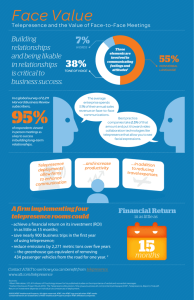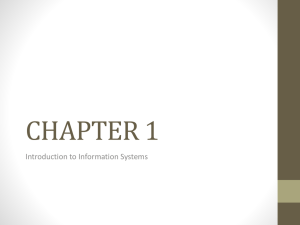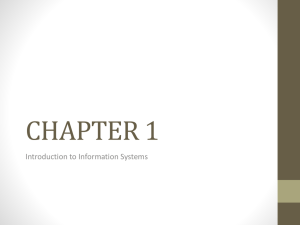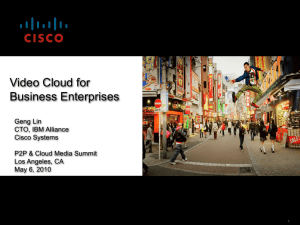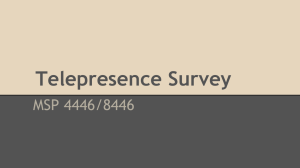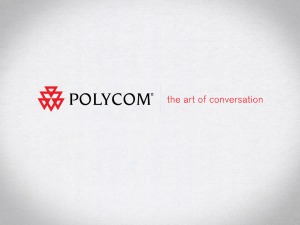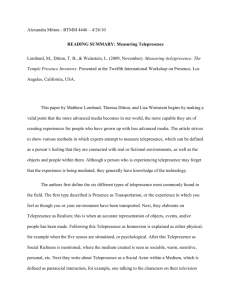CISCO TELEPRESENCE Instructional Guide Revised August 2009
advertisement

CISCO TELEPRESENCE Instructional Guide Revised August 2009 Table of Contents Cisco TelePresence page 2 1. Features 2. Benefits 3. Locations 4. Service 5. Best Practices 6. Help Main Menu Options page 3 1. Directory 2. Favorites 3. New Call 4. Meetings Scheduling a Call Using Outlook page 4 1. Outlook Calendar Item 2. Mark a Call Private Calling Other TelePresence Sites page 5 1. Initiate a Scheduled Call 2. Initiate an Ad-hoc Call During a TelePresence Connection page 6 1. Viewing Options 2. Adjust the Volume 3. Place the Conference on Hold 4. Mute the Conference 5. Present from Laptop or Document Camera 6. Observe Time and Network Constraints 7. End the Conference 8. Add Audio Conferees 1 Cisco TelePresence 1. Features • Cisco TelePresence is a new-generation videoconferencing system that provides users an immersive face-to-face meeting experience using three 65” high-definition (HD) plasma televisions and CD-quality audio. • Each University of Missouri TelePresence room is designed to appear as though you are in the same room and communicating across the table with life-size colleagues. • Cameras and microphones are pre-positioned to eliminate the need for adjustments. • Presentations (like PowerPoint) can appear on auxiliary monitors. • Up to eighteen conferees can formally participate, and more depending on the size of the room. • Users can schedule conferences via Microsoft Outlook calendaring. • End users can initiate scheduled conferences using a TelePresence-associated (VoIP) telephone, just like making a regular call. • Calls can be point-to-point or multipoint. • End-users can also schedule conferences with other TelePresence systems throughout the world via AT&T or Internet 2. 2. Benefits • There is no charge. • You can collaborate with colleagues worldwide. • The university saves travel time and money. • Reducing travel time can boost your productivity. • Better than standard audio conferencing as you can observe body language just like you’re sitting across the table in a meeting room. • Simple to schedule, simple to start. 3. Locations and Capacity • MU: Ellis Library, Room 106A (18 seats) • UMKC: Administrative Center, Room 210 (18 seats) • UMSL: University Center, Room 61 (18 seats) • Missouri S&T: Curtis Laws Wilson Library, Room 201A (18 seats) • MOREnet: MOREnet Building, Room 206B (4 seats) 2 4. Service • TelePresence calls can be conveniently scheduled from Outlook. Reserve the appropriate TelePresence rooms from the Outlook Global Address List as a resource in your invitation. • Three day advance notice is required for calls outside the university. 5. Best Practices • Always close the door. • Don’t block the microphone. • Don’t touch the screens. • Indicate outside there is a session in progress. • Don’t touch equipment behind the screens. 6. Help • First Responder: MOREnet Video Help Desk (573)884-6986. • Second Level of Support: If it’s not a video or Intercampus Network (ICN) issue, MOREnet escalates the issue to the appropriate technical campus video contact, who in turn is responsible for involving campus network staff as needed. Please be patient, as troubleshooting may take some time. • Audio conference is available if video conference system fails. Use these audio conference phone numbers to connect: UMKC: (816)235-6233 MU: (573)882-9098 Missouri S&T: (573)341-4576 UMSL: (314)516-4982 Main Menu Options 1. New Call a. Touch the New Call softkey to initiate a TelePresence connection by direct dialing. b. Use the keypad to enter the TelePresence number. c. Use the << softkey to backspace over any digits. d. Touch the Dial softkey to initiate the connection. e. Leave the Directory menu without initiating a a. connection by touching Exit. c. d. 2. Directory a. Touch the Directory icon. b. Use the Search softkey or arrow buttons as needed to navigate to the desired listing. To complete a search, use the telephone keypad to type in letters and numbers. Press the Submit softkey to run a search using the information you have entered. c. Initiate a TelePresence call by touching the a. appropriate listing, or press the Dial softkey. d. Leave the Directory menu without initiating a c. connection by touching Exit. e. b. d. 3. Favorites a. Touch the Favorites icon to dial from a directory of preset phone numbers. b. Use the arrow buttons as needed to navigate to the desired listing. c. Initiate a TelePresence call by touching the appropriate listing, or press the Dial softkey. d. Leave the Directory menu without initiating a connection by touching Exit. a. c. 4. Meetings a. Press the Meetings softkey or touch the Meetings icon to start meetings scheduled through Outlook. Cisco TelePresence Manager launches the meeting components and determines the best settings for the call. b. Use the arrow buttons as needed to navigate to the desired meeting. Future meetings may be viewed by pressing the Next Day softkey. c. Touch the meeting listing or the StartMtg softkey a. to initiate the conference. d. b. c. 3 Scheduling a Call Using Outlook 1. Outlook Calendar Item a. Add participants to an Outlook calendar item as usual. b. Go to the scheduling screen and click on the add others button to open the address book. c. Type “TelePresence” to find the list of available rooms. d. Select two or more TelePresence rooms from the list. Try to schedule at least 15 minutes between any meeting already on the calendar. e. Save and close the meeting. Wait for an e-mail message from TelePresence confirming the meeting. c. 2. Mark a Call Private a. When TelePresence confirms the meeting by e-mail, click on the link provided and log into to the meeting manager. Making the Outlook calendar item private will not mark it private in TelePresence on the phone display. b. Enter your active directory userid for the Meeting Manager Username and Password. c. Under Details, select Meeting Options. d. Select the Hide radio button. a. The meeting will show up as private on the phone display. There will be no meeting organizer name nor subject line. Calling Other TelePresence Sites 4 Calling Other TelePresence Sites 1. Initiate a Scheduled Call (a) Press the Meetings button on the phone display. (b) Find the appropriate meeting in the list of meetings. To find a meeting in the future, press the Next Day softkey button. To go back to the past, press the Previous Day button. (c) Touch the meeting in the phone display. All TelePresence sites must select the same Scheduled Meeting button to join a multipoint conference. a. c. 2. Initiate an Ad-Hoc Call • Point-to-point (a) Press the New Call or Directory button on the phone display. (b) Dial the TelePresence number as you would a long-distance call from home. Note: TelePresence is not connected to the Public Switched Telephone Network (PSTN). Dial the number of another TelePresence site or room within our TelePresence network. • Multipoint (a) Press the New Call or Directory button on the phone display. (b) Dial the appropriate multipoint number. Each TelePresence location wanting to join the call must dial the same multipoint number. (i) Dial 5001 for a Speaker switched call. (ii) Dial 5002 for a Room switched call. See During a TelePresence Connection, Viewing Options for details. a. (i) (ii) 5 During a TelePresence Connection 1. Viewing Options a. Select the More softkey twice. b. Select the ViewCtrl softkey. c. Select Speaker or Room. • Speaker: When a participant is speaking, that participant will be displayed, meaning that only the screen on which that speaker is displayed will change. By default, all scheduled multi-point calls are speaker switched. To participate in a speaker switched call with minimum display changes, agree with the other conferees to sit on the opposite sides of the room. • Room: When a participant speaks, all participants from the active speaker’s site will be displayed. a. c. 2. Adjust the Volume a. Press the Volume softkey b. Press the Softer softkey to reduce the volume c. Press the Louder softkey to increase volume d. Press the Save softkey to save the volume settings e. Press the Exit softkey to finish a. b. 6 c. d. e. 3. Place the Conference on Hold a. Press the Hold softkey to turn off the audio. You’ll see a pause icon on the middle of the blackened screen. b. Press the Resume softkey to remove the hold. Using hold can force a system to refresh. a. b. 4. Mute the Conference a. Press the Mute button on the table-mounted microphone to mute a call. Wait two seconds. Keep in mind that parties still observing you by camera may be able to read lips. By pressing the Mute button, the audio on ALL microphones at your location is turned off. b. Press the Mute button again on the table-mounted microphone to remove muting. a. b. 5. Present from Laptop or Document Camera The first-row conferees see presentations on a screen below the TelePresence screens. Second row conferees see presentations on an screen above or beside the TelePresence screens. TelePresence is capable of presenting video, but at only five frames per second. The VGA and audio connector is located in a slot on the front table; the front row projector is just beneath it. a. Click on the appropriate laptop function keys to release the presentation to another site, or remove the VGA plug. 7 6. Observe Time and Network Constraints a. The Clock icon alerts at ten minutes from the scheduled conclusion of the call. As long as another call is not scheduled at the conclusion of your meeting, you may continue beyond the scheduled time. b. A warning will display if severe network congestion is expereienced during the call. 7. End the Conference a. Press the End Call softkey. A jingle will play as the screen darkens. a. 8. Add Audio Conferees a. Press the Confrn softkey to bring in audio conferees. The button should not be used to bring in other video conferees. Audio conferencing integration will be a future feature. a. 8