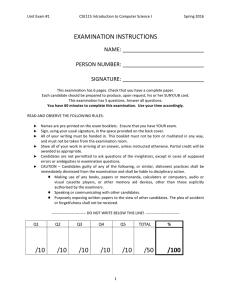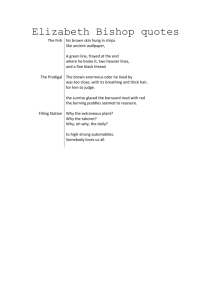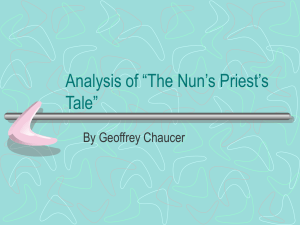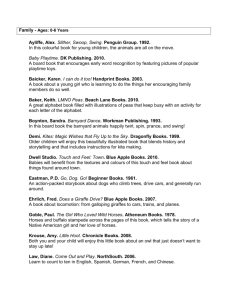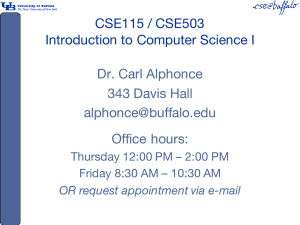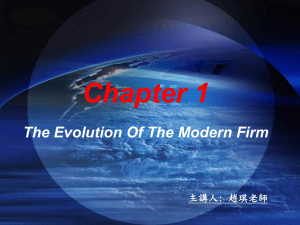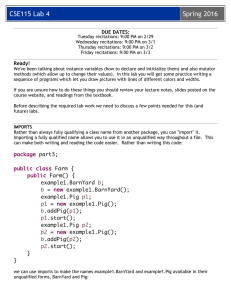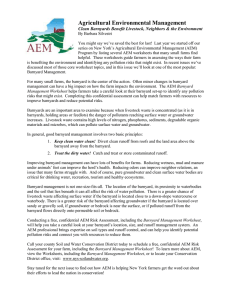CSE115 Lab 2 Spring 2016 DUE DATES:
advertisement
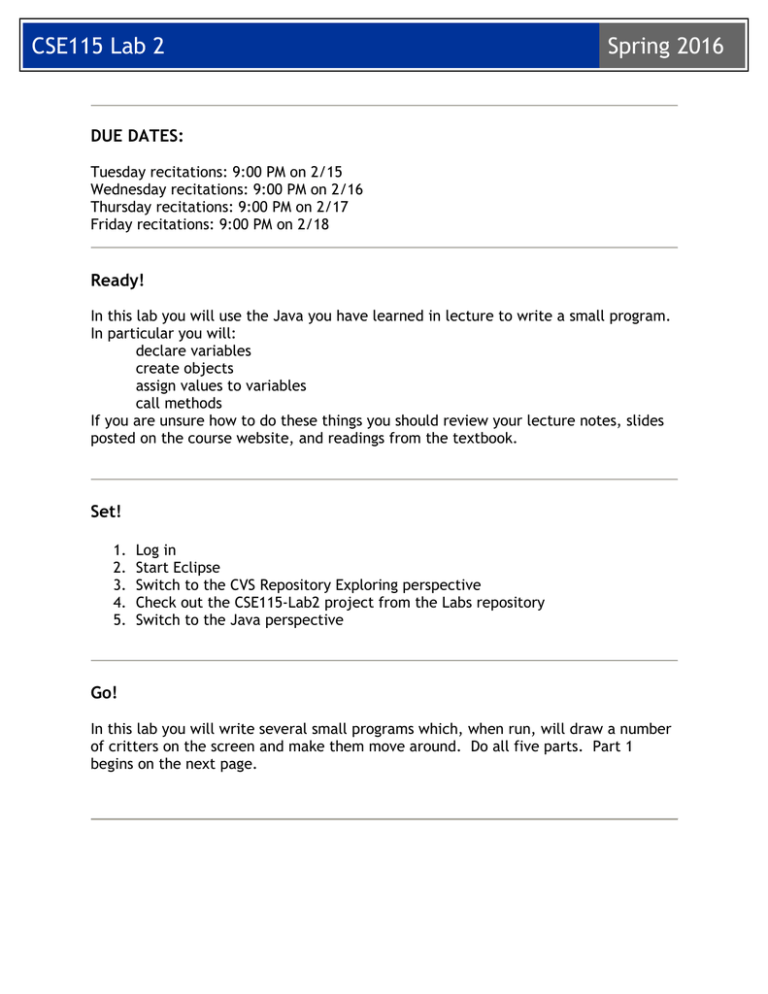
CSE115 Lab 2 Spring 2016 DUE DATES: Tuesday recitations: 9:00 PM on 2/15 Wednesday recitations: 9:00 PM on 2/16 Thursday recitations: 9:00 PM on 2/17 Friday recitations: 9:00 PM on 2/18 Ready! In this lab you will use the Java you have learned in lecture to write a small program. In particular you will: declare variables create objects assign values to variables call methods If you are unsure how to do these things you should review your lecture notes, slides posted on the course website, and readings from the textbook. Set! 1. 2. 3. 4. 5. Log in Start Eclipse Switch to the CVS Repository Exploring perspective Check out the CSE115-Lab2 project from the Labs repository Switch to the Java perspective Go! In this lab you will write several small programs which, when run, will draw a number of critters on the screen and make them move around. Do all five parts. Part 1 begins on the next page. CSE115 Lab 2 Spring 2016 Part1 Edit the constructor definition of the Farm class in the part1 package to do the following: create one example1.BarnYard object Test the functionality of your program by right-clicking on the part1 package and selecting “Run As” -> “Java Application”. You are expecting that a window will open on the screen, displaying an image inside it, like this: If you see this, continue on to part 2. If you don’t see this, check your work and try to track down the problem on your own. If you cannot spot the problem, ask your TA for help. Do not continue on with the lab until you have achieved the expected result. CSE115 Lab 2 Spring 2016 Part2 Edit the Farm class in the the part2 package so that it creates an example1.BarnYard and one example1.Chicken object and makes it move in the BarnYard. Test the functionality of your program by right-clicking on the part2 package and selecting “Run As” -> “Java Application”. You are expecting that a window will open on the screen, displaying a BarnYard with a chicken inside it. It should look something like this: Because the code for the example1.Chicken class is written to position the chicken at a randomly selection location your picture may not look exactly like the screenshot, but you should see a chicken moving around somewhere in the earthy area. Here’s another screenshot when running my solution: CSE115 Lab 2 Spring 2016 Part3 Edit the Farm class in the the part3 package so that it creates an example1.BarnYard and creates two example1.Pig objects, puts them in the BarnYard and makes them move. Test the functionality of your program by right-clicking on the part3 package and selecting “Run As” -> “Java Application”. You are expecting that a window will open on the screen, displaying a BarnYard with two pigs inside it. It should look something like this: or maybe like this: CSE115 Lab 2 Spring 2016 Part4 Edit the Farm class in the the part4 package so that it creates an example1.BarnYard and three example1.Butterfly objects, puts them in the BarnYard and makes them all move. Some examples: Test the functionality of your program by right-clicking on the part4 package and selecting “Run As” -> “Java Application”. What do you expect to see? Did running the program meet your expectations? CSE115 Lab 2 Spring 2016 Step5 Edit the Farm class in the the part5 package so that it creates an example1.BarnYard containing five moving chickens, four moving pigs and two moving butterflies: Test the functionality of your program by right-clicking on the part5 package and selecting “Run As” -> “Java Application”. What do you expect to see? Did running the program meet your expectations? CSE115 Lab 2 Spring 2016 Submitting your project to Web-CAT In the DrJava perspective you should see the PackageExplorer view on the left of your screen. Right-click on the project name “CSE115-Lab2” and drag down to “Submit…”. Submit based on your official lab section, using your UBIT password (NOT your CSE password). If your submission was successfully sent to the Web-CAT server, you will see a window which says, “Your submission was successful.” Click “Finish” in this window. If your submission was successfully received by the Web-CAT server you will see a confirmation page from the Web-CAT server. Otherwise you will see a failure message, in which case you must try submitting again. Be sure you are using your UBIT password, not your CSE password, when submitting to Web-CAT. NOT FOR CREDIT: Object diagram check We encourage you to draw an object diagram showing the variables declared, the objects created, and the references which connect them. Draw one diagram for each part in the lab instructions. Be sure to label each variable with its name, and each object with its type. Draw your diagram so that the boxes representing variables appear on the left of the diagram, and all the ovals representing objects appear on the right of the diagram. Once you have your diagram drawn ask your TA to review it for correctness.