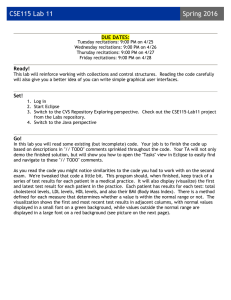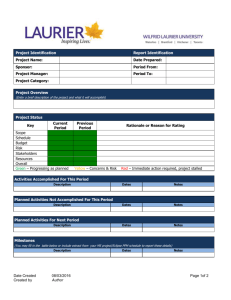CSE115 Lab 1 Spring 2016 Introduction
advertisement

CSE115 Lab 1 Spring 2016 Introduction In this lab you will primarily do some set-up of the development tool you will be using in the course, called Eclipse. You will also learn how to extract a Java project from a CVS repository, and how to submit a Java project using Web-CAT. This will ensure that you know how to do the basics with Eclipse and also how to submit your work in this course. DUE DATES: Tuesday recitations: 9:00 PM on 2/8 Wednesday recitations: 9:00 PM on 2/9 Thursday recitations: 9:00 PM on 2/10 Friday recitations: 9:00 PM on 2/11 Lab Tasks Log in Your first lab task is to log in to your CSE computer account. Beginning Your Setup of Eclipse Last week you learned how to use some basic Linux commands to navigate and manipulate the directory structure. Now you need to learn to run Eclipse. First open a terminal window and then type the following command to launch the program at the Linux prompt: eclipse & The ampersand ‘&’ causes Eclipse to run in the background. In practical terms this means that right after you press the key, you get the Linux prompt back. When you start up Eclipse, you will see a splash screen similar to this one: CSE115 Lab 1 Spring 2016 Then you will see a window that will ask you which workspace you want to open. The workspace is the folder/directory where Eclipse keeps the files for your projects. By default, it will probably say something like this: Be sure to check the box "Use as default and don't ask me again", and then click "OK". After you click “OK” you will see a screen that looks like this: CSE115 Lab 1 Spring 2016 Click on the arrow that looks like this: to take you to the Eclipse workbench. After doing this you will see the default workbench setup, shown in the screenshot below. The TAs will talk about customizing this and changing it around throughout the semester. You don't have to customize the Eclipse workbench, but we have some suggestions for making life easier when working on projects for this course. CSE115 Lab 1 Spring 2016 Set up CVS repository link During the semester we will provide you with Java code. Sometimes the Java code is the starting point for one of your labs, while other times it will be code that we worked on in lecture. But from where will get you get this code? We will store such code in something called a code repository. The kind of repository we will use is called a CVS repository, and Eclipse has some built-in tools to make it easy to extract code that’s been placed into such a repository. We do, however, have to tell Eclipse where the repositories are located. To do that we have to do a little bit of set-up, described below. Eclipse has different perspectives. Each perspective shows you “views” (sub-windows) related to a particular task. Your default perspective is likely the Java perspective. We’ll learn much about the Java perspective over the next few labs, but right now you want to set up access to our CVS repositories. To do this, switch to the CVS Repository Exploring perspective, by first hovering over this icon: CSE115 Lab 1 Spring 2016 highlighted in the screenshot below: clicking on it and selecting “Other…” Then select “CVS Repository Exploring” from the window that pops up: and then click OK. Your Eclipse window should now look something like this: CSE115 Lab 1 Spring 2016 To add a new repository location, right-click in the “CVS Repositories” view (the selected view in the screenshot above), and select “New” and then “Repository Location …” from the context menu which appears: After selecting this, a new dialog will open: CSE115 Lab 1 Spring 2016 Here you need to enter the information for the CVS repository you want to make a connection to. The information you need is the following: Host: timberlake.cse.buffalo.edu Repository path: /projects/CSE115/Repositories/Spring2016/Student Connection type: extssh Pay attention to capitalization! The window should now look like this: CSE115 Lab 1 Spring 2016 In the Authentication section, enter your CSE username and CSE password. Click “Finish” when done. Once you’ve entered information for the repository, you will see something like this in your “CVS Repositories” view If you encounter problems, ask your recitation TA for help. Custom labels for the repository locations The default labels for the CVS repositories are very long. You can set custom labels. Right click on the Student repository, and select “Properties”. CSE115 Lab 1 Spring 2016 This opens a window like this (make sure “CVS” is selected on the left): Select “Use a custom label:” and type the name “Student” in the text field. Click “OK” to finish. Your CVS Repository Exploring perspective should look something like this: CSE115 Lab 1 Spring 2016 Getting a project from a CVS repository The next thing for you to do is learn how to retrieve a Java project from the Student repository. Open the Student repository (click on the icon to the left of “Student”), and then HEAD (click on the icon to the left of “HEAD”); you may be prompted for a password in a window that looks something like this: Once you have successfully entered your CSE account password, click “OK” and you should see screen similar to this: CSE115 Lab 1 Spring 2016 To retrieve the CSE115-Lab1 project that I have set up, right click on it, and select “Check Out” from the menu which pops up. CSE115 Lab 1 Spring 2016 Once finished, switch to the Java perspective; if you wish, you can open the project and see what’s there. Submitting your project to Web-CAT The last main thing we want you to learn how to do as part of this lab is to submit your work. In this lab this involved just submitting the project that you checked out from the Student repository. First, set up the Web-CAT’s Eclipse submitter: Window->Preferences, then select “Electronic Submission”. Cut and paste the following into the field marked “Assignment definition URL”: https://web-cat.cse.buffalo.edu:8443/Web-CAT/WebObjects/Web-CAT.woa/wa/assignments/eclipse Enter your username in the “Default username” field. When done, click “OK”: CSE115 Lab 1 Spring 2016 In the Java perspective you should see the PackageExplorer view on the left of your screen. Rightclick on the project name “CSE115-Lab1” and drag down to “Submit…”. CSE115 Lab 1 Spring 2016 Once you have done this Eclipse talks to our Web-CAT server and gets information about available assignments that can be submitted to. As long as Eclipse can communicate with the Web-CAT server this will open an “Electronic Submission” window that looks something like this: When I took this screenshot there was only a CSE115 lab open for submission. However, other courses use Web-CAT for submission too. It is possible that you will see other courses’ assignments listed, and it is important that you always choose to submit to the correct submission target. For this lab you are looking for a submission target named “2016-SP-115-Lab1”. Select the correct submission target by clicking on it. Enter your UBIT username and your UBIT password, and then click “Finish”. Note that this is your UBIT password, NOT your CSE account password. CSE115 Lab 1 Spring 2016 If your submission was successfully sent to the Web-CAT server, you will see this window: This message means that your submission was successfully SENT TO the Web-CAT server. Now you need to check that it was successfully RECEIVED BY the Web-CAT server. Visit the Web-CAT server’s web site to view your submissions and feedback: https://web-cat.cse.buffalo.edu:8443/Web-CAT For this lab you will receive full credit if you are able to submit this project successfully, before it is due. Late submissions will be penalized, and early submissions will be rewarded, as indicated in the course syllabus. Due dates are listed on the course website.