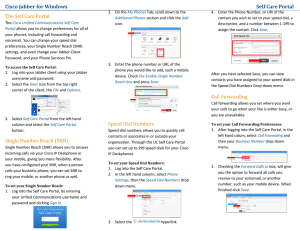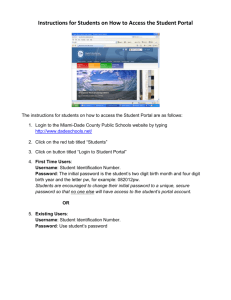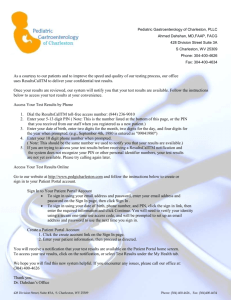Cisco Jabber for Mac Self Care Portal The Self Care Portal
advertisement
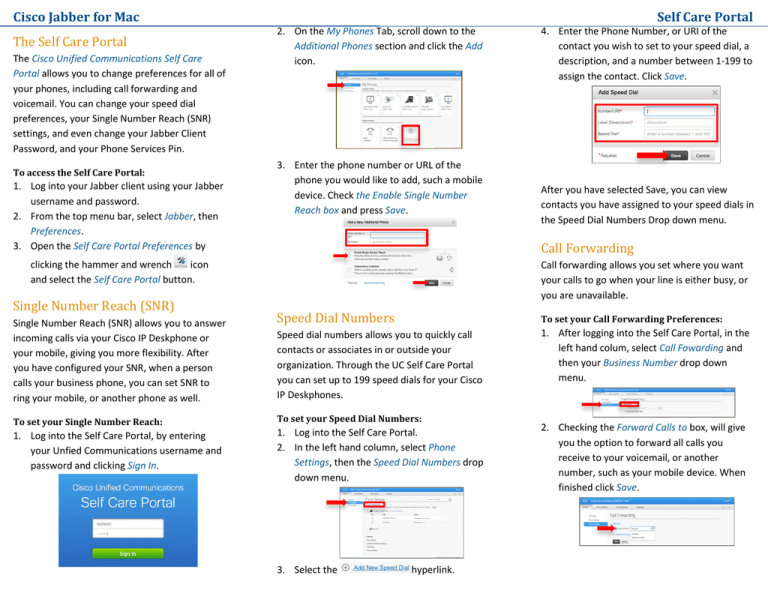
Cisco Jabber for Mac The Self Care Portal The Cisco Unified Communications Self Care Portal allows you to change preferences for all of your phones, including call forwarding and voicemail. You can change your speed dial preferences, your Single Number Reach (SNR) settings, and even change your Jabber Client Password, and your Phone Services Pin. To access the Self Care Portal: 1. Log into your Jabber client using your Jabber username and password. 2. From the top menu bar, select Jabber, then Preferences. 3. Open the Self Care Portal Preferences by Self Care Portal 2. On the My Phones Tab, scroll down to the Additional Phones section and click the Add icon. 3. Enter the phone number or URL of the phone you would like to add, such a mobile device. Check the Enable Single Number Reach box and press Save. Single Number Reach (SNR) allows you to answer incoming calls via your Cisco IP Deskphone or your mobile, giving you more flexibility. After you have configured your SNR, when a person calls your business phone, you can set SNR to ring your mobile, or another phone as well. After you have selected Save, you can view contacts you have assigned to your speed dials in the Speed Dial Numbers Drop down menu. Call Forwarding clicking the hammer and wrench icon and select the Self Care Portal button. Single Number Reach (SNR) 4. Enter the Phone Number, or URI of the contact you wish to set to your speed dial, a description, and a number between 1-199 to assign the contact. Click Save. Call forwarding allows you set where you want your calls to go when your line is either busy, or you are unavailable. Speed Dial Numbers To set your Call Forwarding Preferences: Speed dial numbers allows you to quickly call contacts or associates in or outside your organization. Through the UC Self Care Portal you can set up to 199 speed dials for your Cisco IP Deskphones. 1. After logging into the Self Care Portal, in the left hand colum, select Call Fowarding and then your Business Number drop down menu. To set your Single Number Reach: To set your Speed Dial Numbers: 1. Log into the Self Care Portal, by entering your Unfied Communications username and password and clicking Sign In. 1. Log into the Self Care Portal. 2. In the left hand column, select Phone Settings, then the Speed Dial Numbers drop down menu. 3. Select the hyperlink. 2. Checking the Forward Calls to box, will give you the option to forward all calls you receive to your voicemail, or another number, such as your mobile device. When finished click Save. Cisco Jabber for Mac To set your Advanced Calling Options: Leaving the Forward Calls to option unchecked, allows you to access the Advanced Calling Rules drop down menu. This will allow you to set call fowarding options for when your line is busy, or there is no answer for people calling you internally, or externally from your organization. 1. Leaving the Forward Calls to option unchecked, select the Advanced Calling Rules drop down menu. 2. Select the drop down menu to assign where calls are forwarded to for when your line is busy, or there is no answer. When finished, select Save. Quick Reference Guide preferences, are available to you whether you are sitting a your own desk or not. To Change your Client Password: 1. Log into Jabber and navigate to the Self Care Portal. 2. Select the General Settings tab from the top. 3. Select the Client/Portal Password drop down menu. Enter and confirm your password and select Save. To change your Phone Services Pin: 1. On the General Settings tab, select the Phone Services Pin drop down menu, under the Client/Portal Password drop down menu. Enter and confirm your pin and select Save. Client Password & Phone Services Pin Your Jabber client password is the password you use to sign into Cisco Jabber. Your Phone Services pin is used for Extension Mobility, logging into another Cisco IP Deskphone so your personal preferences, such as Speed Dial Numbers, contacts, and call forwarding Cisco Unified Communications Self Care Portal