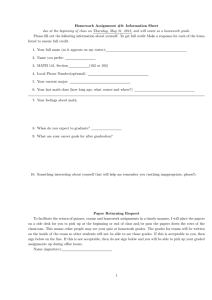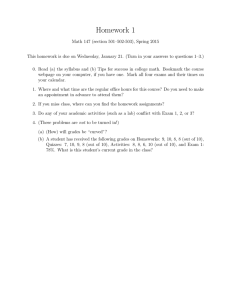Pathway help: Faculty Center Enter Grades
advertisement

Pathway help: Faculty Center Enter Grades OFFICE OF REGISTRATION & RECORDS This tutorial will show you how to enter and submit your grades using the Pathway system. 1. Login to Pathway with your User ID and Password. a. Your User ID is your Single-Sign-On (SSO) which is typically the part of your UMKC e-mail address before the @ sign. DO NOT include the @umkc.edu when you input your User ID. b. Your password is the same password you use for UMKC e-mail and Blackboard 2. Click the “Sign In” Button 3. Click on Self-Service 4. Under Faculty Center select My Schedule Note: Depending on the access you have been granted, your menu box may look different and have more options or fewer options. 1 5. This is your Faculty Center. The classes you are teaching should be displayed in the table labeled “My Schedule.” If the class(es) you are teaching are not displayed, you are most likely not listed as the official instructor of record for the class. Contact the person in your department responsible for scheduling classes. A list of people in each department can be found here: http://www.umkc.edu/registrar/procedures/room-scheduling.asp 6. Check to make sure the current semester is displayed. If it is not displayed, click the yellow change term button to select a different semester. 7. To enter your grades, click the Grade Roster icon next to the class you want to grade. a. If the grade roster icon is not displayed, the grade rosters may not have been generated for the term yet. Grade rosters are generated two weeks prior to the end of the term so that they will reflect the most status for each student. b. Grade rosters are static. This means if a student adds or drops a class after the grade roster is generated, that change will not be reflected on the grade roster. 8. All students officially enrolled in your class should be displayed on the grade roster. If there was a student who attended your class, but is not listed, it is because they are not officially enrolled. The student need to Petition to the Dean’s office to become officially enrolled at this late date. If the petition is approved, you will need to submit a grade change form (available in your Dean’s office) to submit the students grade. 9. To enter a grade for a student, click the arrow to make the drop-down menu appear next to that student’s name. Then click on the grade you wish to assign. Only the grades valid for that student will be displayed. 2 10. If the student is on your grade roll, but never attended class, or stopped attending class part-way through the semester, you should assign them an “NR” grade instead of an “F.” The NR stands for “Not Reported” and signifies to the Registration & Records Office, Financial Aid Office, and Academic Advising Offices that the student did not attend class enough for a grade to be calculated. Importing Grades from Blackboard NOTE: there is a delay between the time grades are entered in Blackboard and the time the “Retrieve Grades from Blackboard” feature in Pathway will work. If you enter grades in Blackboard by midnight, you can import grades into Pathway starting at 6 am the following morning. For more information click here. If you have entered your grades in Blackboard, you have the option of importing them from Blackboard to Pathway. If you do not wish to do this, skip to step 3. 1. Click the yellow Retrieve Grades from Blackboard button on your grade roster. a. Note: all grades in Blackboard must be entered with capital letters in the following format: A, A-, B+, etc. 3 2. Once the upload process from Blackboard is complete, verify the grades were uploaded correctly. a. You may see grades in the list with (Invalid Value) in the grade entry box. You will need to manually correct these grades. Invalid grades occur because a student may have dropped, changed to audit, or changed to credit/no credit. b. You may have issued a different grade in Blackboard than is allowed for that student, or entered the grade in the incorrect format. c. If you receive the following error that means grades entered in Blackboard are not available for import into Pathway and you will need to enter them manually. 3. You may wish to click the yellow button at the bottom of the page periodically to make sure the data you enter is saved and you do not lose it and have to enter it again. Clicking save as you are entering grades does NOT submit them to the Registration & Records Office until you mark the grade roster as “approved.” 4. Some students may already have the official grade of “W” entered. These are students who dropped during the “Drop without Assessment” time period of the semester. You cannot change this grade. 5. Some students may have a grading basis of WWF and a Withdraw Date displayed, but there is no grade entered. These are students who withdrew during the “Drop with Assessment” time period. a. If a student drops after the ½-way point of the class, you , as the instructor, have the option of assigning a W (Withdrawal) or WF (Withdrawal Failing). When this happens, these are the only two grades you will see in the drop-down list. b. The Withdraw Date is displayed because if the student was failing at the time they withdrew, you are supposed to assign them a WF according to academic policy. Beginning Fall 2012 for undergraduate students only the WF grade will no longer calculate into the GPA like an F. All WF grades for terms prior to Fall 2012 will still calculate in the GPA just like an F. c. If you do not have the option of assigning a W or WF it means the student has not officially withdrawn from the course and you must assign a grade. 4 11. When you have finished entering your grades, you need to mark you grade roster as “approved.” This is how the Registration & Records office knows you are done entering grades for this class. a. You will only be able to mark the grade roster approved of you have entered a grade for every student. No blank grades are allowed. b. Once you have approved your grade roster, and the grades have been posted to student records in Pathway, you have two options for changing a grade. i. On-line grade change- the deadline to initiate an electronic grade change must occur within one calendar year after the term has ended. See instructions and policy for on-line grade changes here: http://www.umkc.edu/registrar/forms/electronic_grade_changes.pdf ii. Hard copy grade change- if you are not able to utilize the on-line grade option above you will need to submit a grade change form (available in your Dean’s Office) to change an official grade for a student. c. If grades have not posted to student records you can still make grade changes via Pathway by changing the Approval Status to Not Reviewed, select save, make you grading updates, change the approval status to Approved, select save. d. Approved grades will not be posted to student records until after the last scheduled final exam. Students will not be able to see their grades in Pathway until that time. e. Select Approve from the Approval Status drop-down menu. f. Select 5 g. When you click Save, a small window will pop-up confirming that you have successfully submitted your grades. Approved grades will not be posted to student records until after the last scheudled final exam. At that time, students can log-in to Pathway to view their grades. 12. Both the Class Roster and the Grade Roster have “Notify” buttons at the bottom of the page. These buttons take you to a new screen that allows you to type an email message to your students. This option DOES NOT send the students the grade they have been assigned. 13. You may have been asked to submit a printed version of your grades to your department. To do this, click the blue Printer Friendly Version link. a. Now you can select the “Print” button from your browser menu to print what appears on the screen. b. Your class rosters will be available in Pathway for you to view as long as you are an instructor at UMKC. You do not need to worry about keeping a paper copy of the rosters for your records. c. Click the bue Close link at the bottom of the roster when you are finished. 6 14. Make sure to enter grades and mark the grade roster as approved for all of your classes by 5 p.m. on the Tuesday after Finals week. Approved grades will not be posted to student records until after the last scheduled final exam. At this time, students can log-in to Pathway and view their grades. 15. For questions about grading, contact the Registration & Records office at 816-235-1125 7