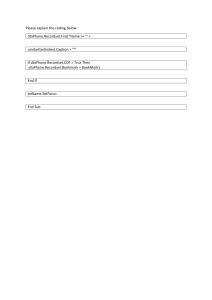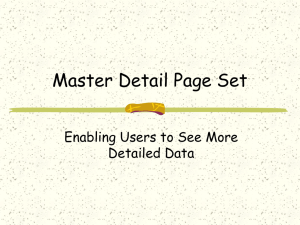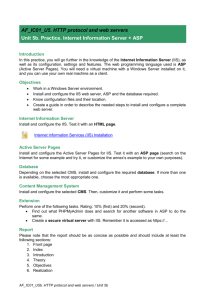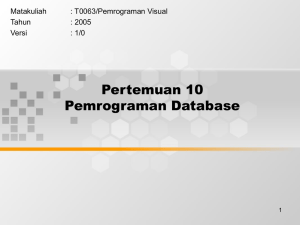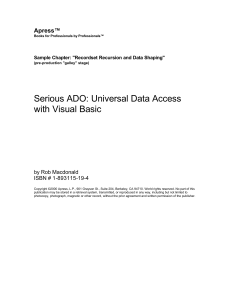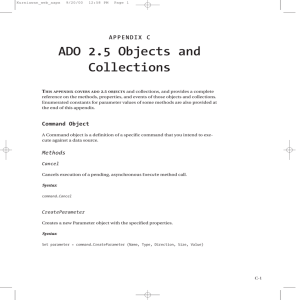Searching a Database Creating a Form for Users to Search a Database
advertisement

Searching a Database Creating a Form for Users to Search a Database Overview Searching a Database To enable users to search a databse, you begin by creating a form that prompts users for the field(s) to be searched. You make the form’s action be a dynamic Web page, such as an ASP. On the ASP page, you create a RecordSet that uses the search form’s data as input; thus, the Recordset contains the search results. As a final touch, you display the RecordSet onscreen, thereby showing the user the search results. Prerequisites Defining a Database These instructions assume that you have already defined a data source for this Web site. The data source contains the data table that your search form will search. If you have not defined the data source, do so following the instructions provided earlier in the lesson on data driven Webs. Step One Create the Search Page Use Dreamweaver to open the site in which you want to create the login form. Pull down the File menu and choose New to bring up the New Document dialog. Select the Dynamic Page category to make the Dynamic Page options appear. Select ASP JavaScript and click the Create button; the new page appears. Pull down the File menu, choose Save, and save the file in your site’s local root folder; in this example, make the filename be SearchForm.asp. Step Two Put a Search Form on the Search Page Pull down the menu at the left edge of the toolbar and choose forms; the form tools appear on the toolbar: Use the Form tools to insert a form and create a search field; make the name of the field match the name of the corresponding data field. If you are creating a form to search the LastName column of the Users table, for example, make the search field’s name be LastName. Insert a label to identify the search field onscreen. Type any instructions you want the user to see. Insert a submit button and make its text be Search. Make the form’s action be the dynamic Web page that will conduct the search and display the results; in this example, make the action be SearchResults.asp. Use Dreamweaver to format the form as you wish, then save the file. Step Three Create the Results Page Pull down the File menu and choose New to bring up the New Document dialog. Select the Dynamic Page category to make the Dynamic Page options appear. Select ASP JavaScript and click the Create button; the new page appears. Pull down the File menu, choose Save, and save the file in your site’s local root folder; in this example, make the filename be SearchResults.asp. Step Four Create a Recordset of the Search Results While you are on the SearchResults.asp page, click the Bindings tab of the Application window, or pull down the Window menu and choose Bindings. Click the plus sign button and choose recordset to make the recordset dialog appear. Customize the Name field to suit your application. In this example, make the Name field say SearchResults. Choose the connection that contains the table. Select the data table containing all of the data. Select the data fields you want displayed in the search results; in this example, choose all the data fields. Step Four (continued) Create a Recordset of the Search Results Pull down the Filter field and choose the name of the data column being searched. In this example, choose LastName: Step Four (completed) Create a Recordset of the Search Results Pull down the field under the Filter field and set it to Form Variable; this makes the search pick up data from the incoming form. Make the form variable’s name be the name of the field on your form. In this example, the field is: LastName Click the Test button to test your search setup. Click OK to close the Recordset dialog. Step Five Display the Recordset of Search Results Click to position the cursor at the spot on the page where you want to display the data. Pull down the menu at the left edge of the toolbar and choose Application; the Application tools appear on the toolbar: In the Application toolbar, click the Dynamic Table tool to make the Dynamic Table dialog appear. Step Five (continued) Display the Recordset of Search Results Fill out the Dynamic Table Dialog to make it display the Recordset containing your search results, then click OK: Step Six Publish and Test the Pages Save and publish to your Web site the SearchResults.asp page. In Dreamweaver, click to position your cursor anywhere on the SearchForm.asp page, then press F12 to publish and test it. When the Search form appears in your browser, fill out the form and click the Search button. Step Seven Secure the Pages Troubleshoot any problems until you get the search working correctly. If the search form and the search results are to be viewed only by authorized users, pull down the Application toolbar’s User Authentication menu and choose Restrict Access to Page. If you have not yet set up a Login procedure, see the lesson on the Login Process.