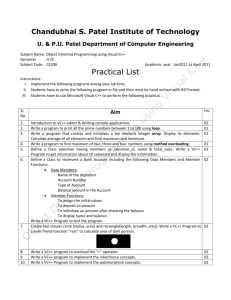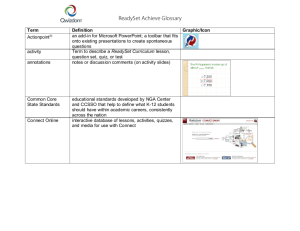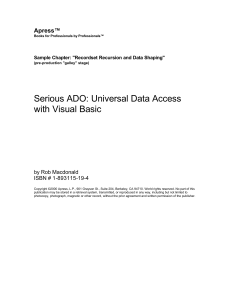Master Detail Page Set Enabling Users to See More Detailed Data
advertisement

Master Detail Page Set
Enabling Users to See More
Detailed Data
Master Detail Page Set
When a data table contains too many fields
to display all at once, you can display a
master page that lists a record summary
with links the user clicks to see more
detail.
To help you do this, Dreamweaver has an
Application object called the Master Detail
Page Set server behavior.
The following tutorial steps you through
the process of creating a Master Detail
Page Set.
Create an ASP Page
Pull down the File menu and choose New to
bring up the New Document dialog.
Select the Dynamic Page category to make
the Dynamic Page options appear.
Select ASP JavaScript and click the
Create button; the new page appears.
Pull down the File menu, choose Save, and
save the file in your site’s local root folder;
in this example, make the name of the page
be MasterDetail.asp.
Defining the Data Source
If you have not already defined the data
source containing your table, follow these
steps:
Click to position your cursor in the Databases
window. If the Databases window is not visible,
pull down the Window menu and choose
Databases.
Click the plus-sign button and choose Custom
Connection String.
When the Custom Connection String dialog
appears, enter the name of the connection and
your connection string.
Entering the Connection String
In this course, the connection string is:
"DBQ=C:\webs.oet.udel.edu\fthstudents\
databases\lastname\TopSecret.mdb;
DRIVER={Microsoft Access Driver (*.mdb)}“
-or"Provider=Microsoft.Jet.OLEDB.4.0;Data Source=C:\
webs.oet.udel.edu\fthstudents\databases\lastname\TopSecret.mdb“
If you are running your own Web server, you can use
the my.udl wizard to create the connection string.
Create a Recordset Data Binding
Click the Bindings tab of the Application window,
or pull down the Window menu and choose
Bindings.
Click the plus sign button and choose recordset to
make the recordset dialog appear.
Customize the Name field to suit your application.
If this is a list of users, for example, make the
Name field say UsersRecordset.
Choose the connection that contains the table.
Select the data table containing all of the data.
Select the data fields you want displayed on the
master page as well as the detail page; in this
example, choose all the data fields.
Click OK.
Select the Application Toolbar
If the Insert toolbar is not already set to
Application, pull down the toolbar menu by
clicking the arrow near the left of the
toolbar bar and choose Application to make
the Application toolbar appear:
Insert the Master
Detail Page Set
Click to position the cursor at the
spot on the page where you want the
master part of the page set to
appear.
On the Application toolbar, click the
Master Detail Page Set Tool:
Set the Master Detail
Page Set Options
In the Detail
page name field,
enter the name
you want the
page to have, or
use the Browse
button to select
the name of an
existing active
server page.
Click OK when
you are done
setting these
options.
Test the Master Detail
Page Set
Save the newly created master and detail pages
and publish them to your Web site.
Browse to the master page and see how it appears
onscreen.
Click ID numbers on the master page to see the
corresponding detail on the detail page.
Adjust the Page Layout
Stylize the page elements as you wish.
Use a surrounding table, for example, to
make the master table, the navigation bar,
and the status report align with each other
as follows: