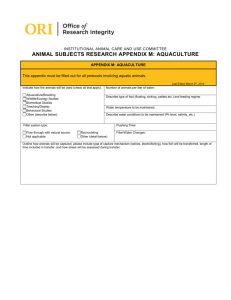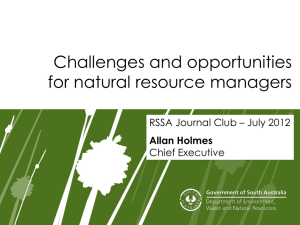Air v2.3 User Guide Appendix A: FAQs and Troubleshooting
advertisement

United States Department of Agriculture US Forest Service Natural Resource Manager (NRM) Air v2.3 User Guide Appendix A: FAQs and Troubleshooting February 2015 TABLE OF CONTENTS Responding to Error Messages....................................................... A-2 Overview/Install ........................................................................... A-3 Performance Concerns................................................................... A-7 Navigation and Forms .................................................................... A-8 Map Display/Map Layers ............................................................. A-13 Searches and Filtering ................................................................. A-14 Documents .................................................................................. A-17 Comments ................................................................................... A-19 Images ........................................................................................ A-20 Contacts ...................................................................................... A-21 Monitoring Projects ..................................................................... A-23 Protocols ..................................................................................... A-24 Monitoring Sites .......................................................................... A-26 Monitoring Visits ......................................................................... A-29 Samples and Measurements/Sample Results .............................. A-30 Chain of Custody.......................................................................... A-31 Fixed Equipment Sites ................................................................. A-32 NRM Air Excel Add-In ............................. A-Error! Bookmark not defined. FED Website ................................................................................ A-33 Geospatial Interface Reports ....................................................... A-34 NRM Air v2.3 User Guide A-i Appendix A: FAQs and Troubleshooting RESPONDING TO ERROR MESSAGES You may encounter different general messages, these include: • • • • • Data Service Request error occurred Data Service Client error occurred Data Service Query error occurred Unknown error An error occurred while saving to Oracle database In these cases there will be the ability to display additional information about the error indicated by a “More” button on the message. When you get one of these errors, save the contents of the error message and submit a Customer Help Desk ticket. See Chapter 1 for details on submitting a Customer Help Desk ticket. You may encounter validation-type messages. These are situations where the information you entered does not match up with specific business rules. These errors include: • • • • Project End Data cannot occur before the Project Start Date Uploading images larger than 4MB is not allowed You may not delete this protocol, it has data linked to it You must provide data in all *Required fields Typically, the error message you get will indicate what action needs to be taken to fix the situation. Warning Be aware that there is a limit of 30 characters for the first and last name fields. Air will not give you a specific error about this, but when you try to save the contact, you will receive the error message shown in Figure 1. Figure 1: Error when saving contact with first or last name longer than 30 characters NRM Air v2.3 User Guide A-2 Appendix A: FAQs and Troubleshooting OVERVIEW/INSTALL I’m working on my laptop and I’m getting a Silverlight error every time I try to start up the application. I’ve tried clearing the Internet Explorer cache and rebooted, but this did not clear the error. If you’ve not yet cleared the Internet Explorer cache, you can do this by: 1. Right-click in the Map Display area, then click on the Silverlight icon shown in Figure 2. Figure 2: Right-click Silverlight option 2. This opens the Microsoft Silverlight Configuration window shown in Figure 3. Figure 3: Microsoft Silverlight Configuration window 3. Click on the Application Storage tab. 4. To select, click on http://apps.fs.fed.us/ then click on the Delete button in the bottom right corner of the Microsoft Silverlight window, as shown in Figure 4. NRM Air v2.3 User Guide A-3 Appendix A: FAQs and Troubleshooting Figure 4: Application Storage tab 5. This should bring up a confirmation window, as shown in Figure 5. Click on Yes. Figure 5: Delete application storage confirmgation message 6. Click on OK in the Microsoft Silverlight Configuration window. 7. Either hit the F5 key on your keyboard or click on the Refresh button in your browser to reload the Air application after clearing out the cache. When nothing seems to be working to clear this problem, give this a try: 1. Shutdown the laptop 2. Remove the power cord and battery 3. Press all of the buttons (keyboard, power, function keys) 4. Reinstall the battery and connect the power supply NRM Air v2.3 User Guide A-4 Appendix A: FAQs and Troubleshooting 5. Power the laptop back up If this does not solve the issue, please contact the Customer HelpDesk. Sometimes when I start the Air application (and sometimes when I’m in the middle of using it) I get a login dialog box. I thought we didn’t need to login to Air. We designed Air to be login free; however, some users are being prompted to provide a username and password. While we research this issue, you can still use all of Air’s functionality. If you encounter this prompt, enter your AD username and password. Login including the DS domain: username@DS or DS\username and use your regular AD password. If it keeps happening, log off your computer, then log back in and restart Air. Do I have to uninstall Air v1.2 in order to use Air v2.x? No. The components you have installed on your local machine can remain there for as long as you wish. If, however, you do wish to uninstall Air v1.2 to make more room on your computer, these instructions are provided in Chapter 1. How do I know what data I have edit access to? Permissions for editing or deleting data from the application are limited to the geographic region the user works in. For example, if you are a Region 6 employee, you should have read/write access to all projects in the Northwest group. Data for projects in other groups is limited to view-only (so a Region 6 employee cannot edit Eastern data, but can view Eastern data). If you feel you do not have the correct permissions or need additional permissions, please submit a Customer Help Desk ticket (see Chapter 1). I am experiencing slow performance. Initially, try closing other applications open on your computer—running other applications may slow the processing of the Air application. If you have map layers open that you don’t need, close them. If that doesn’t help, submit a ticket to the Customer Help Desk (see Chapter 1). I cannot see the entire Air screen. Most likely, you need to change your screen’s resolution—1024x768 with small fonts is the recommended setting. To change your settings: • • • • From the Start menu select Control Panel Select Display Click on the Settings tab Depending on your monitor type, you may have to customize the exact screen resolution to be able to see the entire Air screen I don’t see any instructions on how to install Air. The Air application does not get installed on individual computers; it is run over the Internet. The application is accessed through the NRM Air Product Page. What are the prerequisites for Air? All you need is your computer connected to the Forest Service network and an open Internet Explorer window. NRM Air v2.3 User Guide A-5 Appendix A: FAQs and Troubleshooting What if I want to see a change in the application? User feedback is very important. If you see have a needed change or enhancement, please discuss it with the Air Account Manager or submit a CHD ticket. If there are data you cannot update, such as LOV’s, Thresholds, Fixed Equipment Sites, or National Monitoring Projects, please submit a CHD ticket outlining your request. I have Internet Explorer 11 installed on my computer and I’m having problems accessing the Air application. If you have any problems accessing Air using Internet Explorer 11, this is easily rectified. Click on the Tools button in the browser, and select Compatibility View settings as shown in Figure 6. In the Compatibility View Settings window, add fs.fed.us to the list of added websites. Figure 6: Internet Explorer 11, Tools, Compatibility View settings Figure 7: Compatibility View Settings NRM Air v2.3 User Guide A-6 Appendix A: FAQs and Troubleshooting PERFORMANCE CONCERNS When I launch Air it takes over my entire screen and I can’t see any of my other open applications or even the tool bar of my web browser. Air makes the most of your screen’s real estate. When you open the application, it will completely fill your screen. Press Alt-Enter on your keyboard to toggle back and forth between Air and other applications. I am trying to access water units from NHD and the application hangs up. What should I do? Chances are that you are trying to access a large water unit. Very large or complex water units may not transfer from the NHD server. Notify the Air Help Desk to load a water unit that fails to copy from the NHD server. NRM Air v2.3 User Guide A-7 Appendix A: FAQs and Troubleshooting NAVIGATION AND FORMS I started filling out a form, but need to exit without saving my work…what do I do? Hitting the ESC key on your keyboard allows you to exit a form without saving any changes. When I launch Air it takes over my entire screen and I can’t see any of my other open applications or even the tool bar of my web browser. Air makes the most of your screen’s real estate. When you open the application, it will completely fill your screen. Press Alt-Enter on your keyboard to toggle back and forth between Air and other applications. I tried to resize one of the forms, and now all I see is the title bar of the form. Sometimes your mouse moves faster in your hand than the cursor does on the screen and this can result in inadvertently resized form which may not be completely visible on the screen. Here’s how to get the form back in its original size: 1. Right-click in the area above the Documents/Comments/Images/Thresholds buttons 2. Click on the Silverlight box that appears 3. This opens the Microsoft Silverlight Configuration window, Figure 8 Figure 8: Microsoft Silverlight Configuration window 4. Click on the Application Storage tab 5. You will see one or more storage sites listed; click on the “Delete all…” button in the lower right corner of the window 6. Now reload the Air application (F5 or Refresh button) 7. Go back to the form you were working with and it should now be its original size NRM Air v2.3 User Guide A-8 Appendix A: FAQs and Troubleshooting I cleared my Silverlight Application Storage and now my bookmarks are missing and my forms are not set the way I had them. Unfortunately, when you encounter a situation where you need to clear the application storage, Air removes all formatting you had established in the application—from bookmarks to form and field settings. At this point in the Air development, you will have to recreate these settings. I am entering information into a form and I noticed that I’ve made an error. Depending on where you are in the application, you can address this issue in a couple of different ways. If you are entering information into a row of data (i.e., into a document, chain of custody, comment, or contact form) and have not yet saved the information, you can exit out of the window without saving the incorrect data. Alternatively, you can go to the field where the error was made, correct the error, then click on the Save button. If you entered information into a row of data and have already saved the information before you noticed the error, simply access the form again, click in the field with the error and either edit or delete it. If you are entering information into a form (i.e., monitoring project, site, or visit form), simply open the form again (if it’s not still open on your screen) and edit the incorrect information. If you are only viewing the data and find an error, you will only be able to edit this information if your OID matches the unique project/site information. If it does not, contact someone who does have the authorization to edit the data. I am looking at the list of images and when I click to view another image or description nothing happens. If you have already been looking at one image or description record and wish to see another one, the first time you click on the next record the application “turns off” the previous record you were viewing. You must click a second time on the next record in order to see its View/Link/Delete buttons. Figure 9: View, Link, and Delete image buttons I need to see something on the map that is hidden by a form that I have open. How can I do this without closing the form? Like dealing with other windows-based applications, you can click on the top bar of the form and drag it around the browser window. When you have it positioned as you wish, take your finger off of the mouse button and the form will stay in that position as long as you have it open. All forms are defaulted to open in the center of your open browser window, so the next time you open this form it will reappear in the center of the browser window. NRM Air v2.3 User Guide A-9 Appendix A: FAQs and Troubleshooting I used the Filter function to see a subset of data…now how do I see all of the data again? Use the same steps you used to find the Filter box initially, then click on the Clear button— this returns the entire list back to you. If you reached the Filter by a right-click menu, it may have a Clear Filter option the menu also. Figure 10: Monitoring Projects Filter form I was viewing a tool tip and the text disappeared, what do I do? The information provided the tip tool is set to display for 5 seconds, then it disappears from the screen. To view the tip again, hover your mouse over the tip tool icon. I zoomed in really close in my map view, but can’t zoom back out. There are a couple of different ways to zoom in and out of the map. If you have a scroll wheel on your mouse, this is the quickest way. There is also a Pan-Zoom tool in the upper left-hand corner of the map display window. Refer to Chapter 2 for details about moving around the map. I’m trying to search through a long list of data trying to find one record, how can I make this process go smoother? There are several areas in the application where there is a lot of data to sort through (project names, contacts, documents, images, etc.). To allow for more efficient locating of specific records, a filter function has been built into these areas. Accessing the filter depends on what part of the application you’re in, but typically involves right-clicking on a line item in the Control Panel or on the far-right side of a column heading. More about filtering can be found in Chapter 2. Figure 11: Monitoring Projects Filter The form I’m looking at does not fit inside my browser window. How can I fix/change this? All forms are defaulted to open in the center of your open browser window. There are a few forms (i.e., the Water Samples and Deposition Samples tabs in the Monitoring Samples and Measurements form) that are particularly wide and you may not be able to see the form completely in your open window. There are a couple of different ways you can handle this— you can make the browser window bigger to try to display the entire form; or you can drag NRM Air v2.3 User Guide A-10 Appendix A: FAQs and Troubleshooting the column widths to make them narrower, allowing more of the form to be seen in the display. To change column widths, hover the cursor over the right end of the column heading box; the cursor will become a line with arrows on each end. You can then click and drag to change the column width. When I look at the list of Cover Types under the Catchment Area Covers tab on the Monitoring Sites form, I can’t find a pattern to the items listed (as they do not appear in alphabetical order). When you can click on the Cover Types column heading to alphabetically order the list, the default order to the list is predefined. The first part of the list contains surface cover types such as rocks, ice, roads, snow, etc. The second set of cover types are codes from the Society of Range Management (SRM), include cover types commonly found on non-forested areas. The third set of cover types comes from the Society of American Foresters (SAF), include cover types for forested areas. When I reopen Air, it brings up whatever my last query/display was from my most recent login, yet I always start from the same place (which is rarely the same as where I ended my last use of the application). If there are specific geographic areas that you frequently visit in the map display, you can create Map Bookmarks in the Control Panel. Having a particular map view saved as a bookmark greatly reduces the amount of time spent “zooming in” on a specific location. See Chapter 2 for details on creating Map Bookmarks. Whenever I open a form, it covers the area of the map display I’m working with and sometimes hides features I need to reference. All of the forms can be easily moved around the browser window. All forms will open in the center of the browser window; but clicking and holding down the mouse on the top bar of the form window (where the form name is listed, i.e., Monitoring Visit) allows you to move the form box anywhere in your browser window. Sometimes when I’m working the application seems to “lock up” and I can’t perform any more tasks. If the application appears to hang or get locked up, you can either hit the F5 button on your keyboard, or click on the Refresh icon in your browser. This reloads Air and allows you to continue working. You will lose edits in the record in which you are working. I entered data into a form, then closed it. When I went back later to look at it again, the data I input was not there—what happened to it? Before closing a form that you have entered data into, you MUST SAVE the form for that data to be saved. I am looking at the Sample Results form and there are more lines than can be seen in the main form view, but I do not see a scroll bar on the right side of the window. How do I move down in the form? There are some windows that will require scrolling both across and down in order to see all of the content in that window. NRM Air v2.3 User Guide A-11 Appendix A: FAQs and Troubleshooting Figure 12: Scroll bar at the bottom of an Air form It is not always obvious that there is a scroll bar along the bottom of the form/window, but if you slide that scroll bar to the right, you will find the up/down scroll bar. Figure 13: Scroll bar on the right side of an Air form Alternatively, you can adjust the size of the browser window—the Air form/window will adjust its width to fit inside the browser window until the whole form is visible (this only works horizontally, not vertically). NRM Air v2.3 User Guide A-12 Appendix A: FAQs and Troubleshooting MAP DISPLAY/MAP LAYERS My map display looks strange, I can’t see the map that’s usually displayed. Occasionally, the link to the ESRI World Map (and other map layers) gets “broken.” Refresh/F5 should re-establish the link and give you the map display you need. If you look at the Map Layers tab in the Control Panel, you can check to see whether there are any layers which are known to be “missing” or “broken.” Figure 14: Map Layers section of the Control Panel If Refresh/F5 doesn’t re-establish the map layer, please submit a Customer Help Desk ticket (see Chapter 1 for details) to alert the team to the problem so it can be corrected. NRM Air v2.3 User Guide A-13 Appendix A: FAQs and Troubleshooting SEARCHES AND FILTERING I did one filter and got the results I was looking for; did a second filter and did not get any results. What’s wrong? Most likely the problem is that you forgot to clear one filter before running a second. When you do this, Air thinks you’re wanting to provide a filter of the already filtered data, not search the database for something completely different. To fix this, look at the list you were trying to filter to identify whether or not there is a filter that needs to be cleared before moving. For example, you’re looking for a specific Monitoring Site and you know that “Lake” is included somewhere in the name. So, perform a filter on Monitoring Sites and what you get back might look something like this: Figure 15: Filtered list of Monitoring Sites Now you want to find all Monitoring Sites that have “Creek” included somewhere in the name. Right-click on the Filter Sites option. Figure 16: Drop-down list for right-click on Monitoring Sites This filter will return a list of Monitoring Sites that include both “Lake” AND” Creek” in their name. Most likely, this is not what you were looking for—you had performed a search for only sites with “Lake” in their name and now you want to search for only sites with “Creek” in the name. So, instead of selecting Filter Sites before doing the second filter, click on Clear first, then perform another Filter Sites. NRM Air v2.3 User Guide A-14 Appendix A: FAQs and Troubleshooting When I look at Monitoring Projects for my Region, the list is so long…it takes forever to go through. Is there a better way to find the project I’m looking for? (psst…the same filter applies to Monitoring Sites listed in the Air Quality Explorer as well) Yes! You can quickly and easily filter the Monitoring Projects or Sites displayed in the Air Explorer. For example, right-click on the Monitoring Projects title. Select the Filter Projects option and filter on the Project Name, then click on Filter. Figure 17: Project Filter form You can tell whether or not a filter has been applied to your list of projects by looking for the funnel icon—this identifies a filtered list. Figure 18: Filtered "funnel" icon There is more about filtering in in Chapter 2. I want to perform a filter or search using more than one parameter. How do I do this? When the filter window opens, before selecting any parameters to filter by, click on the “Set multiple queries before applying” box to let Air know not to query the database until you instruct it to. NRM Air v2.3 User Guide A-15 Appendix A: FAQs and Troubleshooting Figure 19: Site Filter form, multiple queries box checked You can then enter as many filter conditions as you wish before applying this filter. This window will update when you have multiple filters by including the “Show Query Parameters” note. Click on the down arrow to the left of this title to see the filters you’ve noted to include. Figure 20: Site Filter form, Show Query Parameters line visible Figure 21: Site Filter form, multiple query parameters shown Remember that these queries are presented to the database as “And” statements, so the results of the filter will be only those sites which meet *ALL* of your identified parameters. NRM Air v2.3 User Guide A-16 Appendix A: FAQs and Troubleshooting DOCUMENTS I brought up the list of documents attached to the database and it does not appear to be in alphabetical order. The list of documents does not always open in alphabetical order. You can quickly and easily change the list to be in either ascending or descending alphabetical order. This is done by clicking on the “Name’ title bar. You can tell that the list has been alphabetized by looking at the icon in the title bar. Figure 22: Indication of ascending alphabetical ordering of this column (A to Z) Figure 23: Indication of descending alphabetical ordering of this column (Z to A) I’m trying to paste some text into an Abstract form, but nothing’s happening. What gives? Due to some temporary technology restrictions, there are currently only two ways to paste text into an Abstract window. Only Ctrl-V and the “paste” button in the form allow you to put text from another application into a document Abstract form. Refer to Chapter 3 for more details. Where are documents stored? Documents are NOT saved in the database. Users must save their documents to the O:/ drive, then map to that location from the application. For more details on this process, please refer to Chapter 3. NRM Air v2.3 User Guide A-17 Appendix A: FAQs and Troubleshooting How do I map to the O:/ drive on the network? If you are not already connected to the O:/ drive, the path is: \NFS\WOEcosystemMgmtCoord\NRIS\Project\Air\Migration\SOURCE_DATA\SPATIAL_DATA\ ??\ (cannot find an AirQualDocs folder). There is a folder set up for each geographic region. Webdrive is being used to map this drive. Figure 24: WebDrive user interface If you do not have this program installed or need assistance linking to the O:/ drive, please contact the Customer Help Desk (see Chapter 1 for details). NRM Air v2.3 User Guide A-18 Appendix A: FAQs and Troubleshooting COMMENTS How do I delete data from a Comment field? There is no “Delete” button for content in the Comments field. To delete content from this field, click on the row header and press the Delete key on your keyboard. I entered a very long string of text into the Comment field and I can’t see all of it. I don’t want to always have to resize the column so I can read all of the text. The Comment form has a field at the very bottom that displays the entire text in the Comment field so the user can quickly and easily see the full comment without having to resize the column width. Figure 25: Comments form When I try to use right-click/paste to insert copied text into a Comments field, nothing happens. This functionality is not available. To insert content copied from another area or application, use the keyboard shortcuts of Ctrl-C to copy and Ctrl-V to paste. NRM Air v2.3 User Guide A-19 Appendix A: FAQs and Troubleshooting IMAGES I brought up the list of images in the database, but they don’t seem to be in alphabetical order. The list of images does not always open in alphabetical order. You can quickly and easily change the list to be in either ascending or descending alphabetical order. This is done by clicking on the “Name” title bar. You can tell that the list has been alphabetized by looking at the icon in the title bar. Figure 26: Indication of ascending alphabetical ordering of this column (A to Z) Figure 27: Indication of descending alphabetical ordering of this column (Z to A) Where are images stored? Images can either be stored on the O:/ drive, reside on the user’s computer, on the internet, or be stored directly in the application. For details on mapping to the O:/ drive, refer to Chapter 3. NRM Air v2.3 User Guide A-20 Appendix A: FAQs and Troubleshooting CONTACTS I work with one contact who has multiple roles, how is this reflected in Air? There are many different times when the same person has multiple roles in regards to the data in Air. These different roles are “attached” to the person (or organization) responsible for them. To see what roles are attached to an individual or a company, click on the Contacts icon in the Control Panel and search for the corresponding name. Once you have located the correct name, click on that line in the list—in the example below, Matthew Smith performs work as a consultant, author, project study contact, wilderness contact, and photographer. Figure 28: Contacts button in top of Control Panel Figure 29: Contacts form For more information about working with Contacts, refer to Chapter 3. I’m working with the Contact form and am curious what the “**” next to the column headings mean. The “**” indicates that this is a “conditionally required field”—for example, if you enter Organization or Lab under Contact Type the system will confirm there is an entry in this field; and if you enter a Person under Contact Type, the system will confirm there are entries in the First Name and Last Name columns. I’m trying to create a new Contact, but am getting an error message. Be aware that there is a limit of 30 characters for the first and last name fields. Air will not give you a specific error about this, but when you try to save the contact, you will receive the error message shown in Figure 30. NRM Air v2.3 User Guide A-21 Appendix A: FAQs and Troubleshooting Figure 30: Error when saving contact with first or last name longer than 30 characters NRM Air v2.3 User Guide A-22 Appendix A: FAQs and Troubleshooting MONITORING PROJECTS I entered the appropriate samples and measurements for my site visit, but I got an error message. Chances are that there is at least one column in this new row that you forgot to enter data in. Columns which are required are marked with an asterisk (*) at the beginning of the title (i.e., *Validity Type). Go back to the new line of data and tab through all of the columns to see which required fields still need data, then this error message goes away. Figure 31: New line data entry error message I’m trying to delete a project, but keep getting an error message. There may be a couple of reasons you’re getting this error. It could be that there are still visits, sites, or other project data that need to be unattached/deleted from this particular project record before it can be deleted. Also, there is a possibility that the project you’re viewing is a National project, meaning that only a few individuals have edit/delete permissions. If you have deleted all attached visits and sites and still cannot delete the project, submit a Customer Help Desk ticket (See Chapter 1). Figure 32: Delete not allowed error message I’m creating a new project, and the protocol we use isn’t in the drop-down menu. You can easily add a new protocol to the list of values (LOV). To do this, click on the Protocols button at the top of the Monitoring Project form and follow the directions provided in Chapter 4. I’m trying to find a monitoring project that I need to add a new visit to, but I can’t seem to find my project name and I’m scrolling through a lot of projects. Is there a better way to find my project? Yes, you can use the Filter function to either directly find the project you’re looking for, or at least greatly reduce the list you have to scroll through. Please refer to Chapter 2 for more information about using the Filter function. Filtering can also be used to find monitoring sites, FES sites, and Source Permit Projects. NRM Air v2.3 User Guide A-23 Appendix A: FAQs and Troubleshooting PROTOCOLS I am entering a new project and need to use a protocol that isn’t in the list. The only way to add a new protocol is through the Monitoring Project form—whether you are editing an existing Project or creating a new one. There is a Project Protocols tab on the Monitoring Project form. Figure 33: Monitoring Project form, highlighting Project Protocols tab To add a new protocol to the Project, click on the Load or View/Load button in the bottom of the Monitoring Project form. Figure 34: View/Load Protocols button on Monitoring Project form The search function on the Protocols form allows you to look and see whether the protocol you want to add is already in the list, but with a slightly different title. Figure 35: Protocols form NRM Air v2.3 User Guide A-24 Appendix A: FAQs and Troubleshooting You can also click on the Documents button in the right-side column of the Protocols form to attach a document to a specific protocol. I’m spending a lot of time searching through the list for the protocols I need to use. Is there a faster way? Yes, there is a much more efficient way to find specific protocols. By using the Filter function, you can quickly find the exact protocols you are looking for. When you bring up the Protocols form from the Monitoring Projects form, mouse-over the right-hand end of the Name field until the Filter arrow appears. Then click on it. This brings up the Filter box. Figure 36: Filter drop-down parameters Enter in the word, phrase, acronym, etc., that will most quickly narrow your searches into the field on the right, then click the Filter button (hidden in Figure 33 by the drop-down list). This may not bring up just the one protocol you are looking for, but it will significantly reduce the number of line items you have to search through. If you need to filter for a different constraint, you must first Clear the previous filter. To do this, bring up the drop-down menu and click on Clear. Then bring up the drop-down menu again to perform the next filter. NRM Air v2.3 User Guide A-25 Appendix A: FAQs and Troubleshooting MONITORING SITES I see two icons on the Monitoring Site form that have binoculars on them…what are these for? These two icons allow you to associate a wilderness or park or water unit to a Monitoring Site. For details on this functionality, see the “Wilderness or Park” or “Air Water Unit” sections of Chapter 4. Figure 37: Identify binocular icon I clicked on a Site I need to work with and noticed that the map display changed, what happened? When you click on a Site point line or polygon, the Map Display automatically repositions so that the Site is located in the center of the Map Display, regardless of how far you are zoomed in or out. I created a new Monitoring Site by filling in a blank form, however I’m not seeing the Site appear in the Map Display. Sometimes the application needs to be refreshed in order to see spatial changes in the Map Display. You can try clicking on the Refresh button in your browser or hit F5 on your keyboard. This reloads the application and you should now see the new Site. If you don’t want to refresh the application, you can also try turning the regional display of Sites off and back on in the Air Quality Explorer. I moved the location of a Monitoring Site in the Map Display, but the Site does not appear to have actually moved in the display. How do I see the moved Site? Sometimes the application needs to be refreshed in order to see spatial changes in the Map Display. You can try clicking on the Refresh button in your browser or hit F5 on your keyboard. This reloads the application and you should now see the Site moved to its new location. If you don’t want to refresh the application, you can also try turning the regional display of Sites off and back on in the Air Quality Explorer. I’m creating a new Site and inputting the latitude and longitude values via the keyboard, however they aren’t showing up. Are they in the database or have I done something wrong? If you are entering the lat/long values manually (from your keyboard), you will need to go to the Air Quality Explorer and click to turn off displaying the Sites for the Region you’re working in, then click to turn the Sites back on. Refer to Chapter 2 for more details about the Air Quality Explorer. Figure 38: Geographic region checked in the Air Quality Explorer NRM Air v2.3 User Guide A-26 Appendix A: FAQs and Troubleshooting I’m trying to delete a Site, but keep getting an error message. There may be a couple of reasons you’re getting this error. It could be that there are still Visits that need to be unattached/deleted from this particular Site. Also, there is a possibility that the Site is attached to a National project, meaning that only a select few individuals have edit/delete permissions. If you have deleted all attached visits and still cannot delete the Site, submit a Customer Help Desk ticket (see Chapter 1 for instructions). Figure 39: Delete not allowed error message I’m trying to use Attach Site from Point on Map and in drawing the area of points to include, there are Sites that are already attached to this Project, what do I do? You have nothing to worry about. Air recognizes that those Sites are already attached to this Site and when you attach the group of Sites you highlighted, the application “skips over” the Sites already attached so there are no problems with duplicate Sites or information. Air will attach the new Sites and include them in the list in the Air Quality Explorer. I’m working on a Site in one part of the geographic region I work with and now need to work on a Site in another part of the region, how can I get there quickly in the Map Display? By clicking on the name of a Monitoring Site in the navigation tree, the Map Display automatically adjusts its display to put that Site in the center of the display. The Monitoring Site window is displaying the last record I looked at, not the current one I clicked on. You may be moving faster than the database. Try mousing-over the Site and waiting for the system to display the name of the Site before double-clicking to access the data window. You will know that the system is ready to pull up data on the requested Site when you see a small white circle next to the cursor when you mouse-over a Site, as shown in Figure 40. Figure 40: Mousing-over Monitoring Site NRM Air v2.3 User Guide A-27 Appendix A: FAQs and Troubleshooting I’m trying to find a Monitoring Site in order to add a new Visit, but I can’t seem to find my Site name and I’m scrolling through a lot of Sites. Is there a better way to find my Site? Yes, you can use the Filter function to either directly find the Site you’re looking for at least greatly reduce the list you have to scroll through. Please refer to Chapter 2 for more information about using the filter function. Filtering can also be used to find Monitoring Projects more quickly. NRM Air v2.3 User Guide A-28 Appendix A: FAQs and Troubleshooting MONITORING VISITS I’m trying to delete a Visit, but keep getting an error message. If a Visit is associated with other information in the Air database, you will not be able to delete that Visit, and will get the error message shown in Figure 41. Associated data could include Sample Measurements, Chain of Custody records, or Sample Results. Figure 41: Delete not allowed error message What happens to sample data if I delete a Visit? It is all removed from the Air database. This is why it is VERY important to make 100% sure you want to delete Visit data before it’s gone. NRM Air v2.3 User Guide A-29 Appendix A: FAQs and Troubleshooting SAMPLES AND MEASUREMENTS/SAMPLE RESULTS I would like to see the results from some Site visits…how do I find this information? There is only one path to the Monitoring Samples and Measurements and Sample Results forms: • • • • • In the Air Quality Explorer, under your own group/region, select the Project you are working with Within the Project, select the correct Site Under the Site you will see a list of Visit dates; right-click on the Visit you want to see results from and then select “Samples and Measurements” To get to Results information from here, click on either the Water Samples or Deposition Samples tabs in the Monitoring Samples and Measurements form, then click on the row of the sample you want to see results information form Then, click on the Results button in the bottom of the form to open the Results information for that sample There are four tabs of information available in the Monitoring Samples and Measurements forms. In addition to Water Samples and Deposition Samples tabs, there are Field Measurements and Profile Measurements, as seen in Figure 42. To see the different types of information, just click on the tab to display it. In the example below, you can tell that there is both Profile Measurement information and Water Sample information available for this Visit record because the title of the tab is in bold characters. Figure 42: Monitoring Samples and Measurements form Under the Profile Measurements tab there is a Profile button. Under the Water Samples and Deposition Samples tabs are the Chain of Custody and Results buttons. I’m working with the Water Samples and Deposition Samples content in this form. The form disappears off the right-hand side of my screen—how do I access and see all of the columns? There are quite a few columns under both of these tabs. You can handle this in a couple of different ways. You can make the browser window larger to try to encompass the entire form. Alternatively, you can change the width of the columns in the form. To do this, hover the cursor over the right end of the column header box, the cursor will turn into a line with arrows at both ends. Click and drag the column end until it’s the width you desire. You may have to adjust the width of several columns in order to see the whole form in your browser window. NRM Air v2.3 User Guide A-30 Appendix A: FAQs and Troubleshooting CHAIN OF CUSTODY I can’t seem to find the Chain of Custody information for a Site Visit. Where do I find it? As with Samples and Measurements, there is only one path to the Chain of Custody form: • • • • • In the Air Quality Explorer, under your own group/region, select the Project you are working with Within the Project, select the correct Site Under the Site you will see a list of Visit dates; right-click on the Visit you want to see results from and then select “Samples and Measurements” To get to Chain of Custody information from here, click on either the Water Samples or Deposition Samples tabs in the Monitoring Samples and Measurements form, then click on the row of the sample you want to see chain of custody information form Then, click on the Chain of Custody button in the bottom of the form to open the Chain of Custody information for that sample NRM Air v2.3 User Guide A-31 Appendix A: FAQs and Troubleshooting FIXED EQUIPMENT SITES I’m trying to find data about Fixed Equipment Sites (FES) but am not having any luck. I give up, where are they? There is only one way to access the FES sites. In the Air Quality Explorer you must be in Region Query mode, as shown in Figure 43, then expand the National tab to access Fixed Equipment Sites. Figure 43: Air Quality Explorer in Region Query mode to find FES sites NRM Air v2.3 User Guide A-32 Appendix A: FAQs and Troubleshooting FED WEBSITE How do I access the FED website? The website is hosted by Colorado State University in Fort Collins, CO. Click to visit the FED website. Do I have to register in order to use the FED website? No. However, if you wish to save any of your reports or queries, you will have to be a registered user. If I need support on the FED website, who do I contact? There is a Contact Us link on the FED website that allows you to submit feedback to the FED team. This page also provides contact information for select FED team members—including technical, scientific, and administrative team members who can be contacted directly with specific questions. I just entered some visit information and samples and measurement data into the Air database. How do I make sure that this data gets submitted to FED? There are two different forms that allow you to indicate that data is ready to be “published”—the Monitoring Project form and the Monitoring Visit form. In both of these forms you can click in the “Publish?” box. This flags the data to be included the next time a push to FED is made. This occurs every weekend, but sometimes there is a delay as the FED staff processes the data for inclusion in the website. Figure 44: Publish? check box On the FED side, there is a process that is run every time new data sent from Air to ensure that only data that wasn’t included in a previous “publish” is added to the database, thus eliminating the risk of duplicate data. How often is Air data updated on the FED website? It is pushed to FED once a week. The update on FED is supposed to occur regularly after the push, but sometimes there is a delay. NRM Air v2.3 User Guide A-33 Appendix A: FAQs and Troubleshooting GEOSPATIAL INTERFACE REPORTS I’m having problems logging in and using the GI tool. To use the GI, you must have a separate GI user status. To get Granted status, please submit a ticket with the Customer Help Desk (see Chapter 1 for instructions). How do I make sure I have the latest content replicated on my local desktop? GI content and products are added to the registries on a very frequent basis. In order to have all of the latest and greatest available to you locally, you will need to download a new replica every time you login to the GI. Please refer to Chapter 10 for details on ensuring you have the latest data on your system. NRM Air v2.3 User Guide A-34 Appendix A: FAQs and Troubleshooting