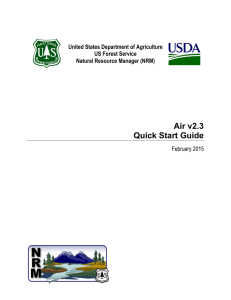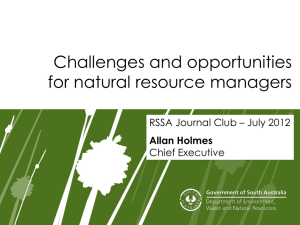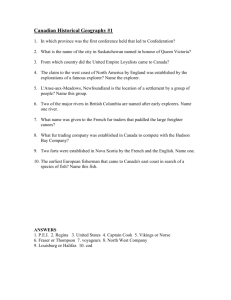Air v2.3 User Guide Getting Started United States Department of Agriculture
advertisement

United States Department of Agriculture US Forest Service Natural Resource Manager (NRM) Air v2.3 User Guide Getting Started February 2015 TABLE OF CONTENTS Overview ..................................................................................... GS-2 Permissions ................................................................................. GS-3 Opening the Application .............................................................. GS-4 Breaking Down the GUI ............................................................... GS-5 Control Panel ............................................................................. GS-5 Icons ............................................................................... GS-5 Air Quality Explorer ............................................................ GS-6 Source Permits Explorer...................................................... GS-9 Map Bookmarks ............................................................... GS-10 Map Layers ..................................................................... GS-10 Map Legend .................................................................... GS-12 Map Display ............................................................................ GS-13 Accessing Air Data ..................................................................... GS-14 Via Control Panel ..................................................................... GS-14 Navigating Air Quality Explorer .......................................... GS-14 Fixed Equipment Sites ...................................................... GS-16 Source Permit Projects ..................................................... GS-17 Via the Map Display .................................................................. GS-18 Filtering .................................................................................. GS-20 Air Quality Explorer .......................................................... GS-20 Forms ............................................................................ GS-21 Contacts ................................................................................. GS-22 Forms Overview......................................................................... GS-23 Data Fields .............................................................................. GS-23 Tabs ..................................................................................... GS-24 Buttons .................................................................................. GS-25 Important Links ......................................................................... GS-26 NRM Air v2.3 User Guide GS-i Getting Started OVERVIEW This document is intended to give you a quick overview on how to get started using the Air application. This includes: how to open the application, what data you have access to, how to navigate to different parts of the application, and how to access data in the Air database. In each section you will find a reference to the main chapters of the User Guide where you can find more detailed information and instructions. Additionally, we are building a library of training videos to help you through specific parts of the Air application. Figure 1: Air application interface A more in-depth introduction to the Air application and program is available in Chapter 1. NRM Air v2.3 User Guide GS-2 Getting Started PERMISSIONS While every user has the ability to view all of the data in the Air application, you will only be able to edit data for the specific geographic region (or extent) to which you are assigned. Air data is broken down into the following geographic regions: • California (R5) • Eastern (R8, R9) • Mountain (R1, R2, R4) • Northwest (R6, R10) • Southwest (R3) • National Only select users have edit access to the National Monitoring Project data; all users have the ability to view all of this data. Based on your regional affiliation, you will be able to edit the corresponding geographic data in Air. If you do not appear to have the correct edit permissions, please contact the Customer Help Desk. More information about user permissions is available in Chapter 2. NRM Air v2.3 User Guide GS-3 Getting Started OPENING THE APPLICATION Air is a web-based application, so there is nothing to load onto your computer. Simply go to the Air web page, as shown in Figure 2, and click on the Launch Air… button. This webpage also has links to User Documentation and other Air-related information. Figure 2: NRM Air product web page To maximize viewing space for the application, we recommend that you have your monitor set to 1024x768. Details on how to modify your display are available in the Computer Requirements section of Chapter 1. When you click on the Launch Air… button, the application opens, as shown in Figure 3. Figure 3: Launch Air button When you launch the Air application, the system automatically knows who you are based on your Active Directory login to your computer. If you have any problems accessing the application, please contact the Customer Help Desk. The Air v2.3 application has relatively few quirks that cause an error message.. Most popup error messages require a small action on your part to clear. If you encounter an error that cannot be cleared, refresh the application by using the Refresh button in Internet Explorer, hit F5 on your keyboard, or close your browser window and reopen Internet Explorer. If you have errors that you cannot clear, please contact the Customer Help Desk. When you have finished using Air, just close your browser window to exit the application. When you come back into the application, Air will remember what settings you had in the Control Panel and what was visible in the Map Display. More information about accessing and moving around the Air application are available in Chapter 2 of the User Guide. NRM Air v2.3 User Guide GS-4 Getting Started BREAKING DOWN THE GUI There are two main sections in the Air GUI: the Control Panel and the Map Display, as shown in Figure 4. Figure 4: Air Control Panel and Map Display CONTROL PANEL The Control Panel is made up of icon buttons and “accordion-style” displays. These allow you to easily get to the information you need without taking up a lot of space in the application window. Icons There are up to four icons visible in the top part of the Control Panel. These are: Documents (D), Contacts (C), Images (I), and Thresholds (T). (Not all users will have the Thresholds icon.) Figure 5: Control Panel icons These icons allow you to quickly manage documents, images, and contacts in Air. The Documents icon allows you to manage and add documents used through Air. These documents are associated with different information in Air through the Document button on the various forms. Documents include correspondence, protocol documents, agreements, books, environmental analyses, field/lab/meeting notes, working papers, maps, graphs, and more. The Contacts icon initially opens to a blank form where you can filter or query for Contacts used throughout Air. To identify whether a Contact has already been entered, enter the name in the Search field and click on the Search button. You may also want to look at NRM Air v2.3 User Guide GS-5 Getting Started possible variations of the name. Clicking on this Contacts button also allows you to manage the roles assigned to the individual Contacts. Depending on the roles assigned, the Contact will be available for you to associate to other records throughout Air. The Images icon allows you to add and manage images in the Air database. The list appears in alphabetical order so you can scroll down to find the image you’re looking for. Or, to more quickly find a specific image, use the Filter functionality built into the different columns. For users with access to the Thresholds button, clicking on it opens the Wilderness, Parks, and Forests form which allows you to search for and locate a specific wilderness, park, or forest area and manage associated Threshold data. As with the Documents icon, clicking on the Thresholds button opens up a blank form. From here you can search for the Wilderness, Park or Forest and manage the Thresholds associated with it. More information about using the icons and their associated forms and data is available in Chapter 2. More detailed information about what is included in the forms under these icons is available in Chapter 3. Thresholds information is available in Chapter 6. Air Quality Explorer The Air Quality Explorer is used to manage and access monitoring data in Air. Next to most line items in the Air Quality Explorer (with the exception of Monitoring Visits) is an arrow. Clicking on this arrow allows you to expand and compress the lists. In Figure 6 you can see expanded/open arrows (noted with green circles) next to Eastern, Monitoring Projects, the checked project 1987 VTSSS Statewide Synoptic Survey, and the Barbours Creek (Lower Reach) site. Figure 6 also shows collapsed/closed arrows (noted with blue boxes) next to California and the remaining sites listed under the checked project. Figure 6: Air Quality Explorer For more detail on accessing monitoring data through the Air Quality Explorer, go to the Accessing Air Data section of this document. NRM Air v2.3 User Guide GS-6 Getting Started If you right-click on the items in these lists, you will get options for viewing or editing data. Right-clicking on items in the Air Explorer provides the options shown in Figure 7, Figure 8, Figure 9, and Figure 10. Figure 7: Right-click on Monitoring Projects heading Figure 8: Right-click on Monitoring Project name NRM Air v2.3 User Guide GS-7 Getting Started Figure 9: Right-click on Monitoring Site name Figure 10: Right-click on Monitoring Visit date If you see a link for more data at the bottom of a list of Monitoring Projects or Monitoring Sites, that means there are more than 10 records associated with that regional data, and clicking on this link will bring up an additional 100 records (with another “more data” link at the bottom of the list if needed). To more quickly find the Project or Site you are looking for, please refer to the Filtering section of this document. NRM Air v2.3 User Guide GS-8 Getting Started Figure 11: “More Data” link More information is provided in the Accessing Data/Via the Air Quality Explorer section of this document about how to access the content under the Air Quality Explorer. Complete details on using the Control Panel are provided in Chapter 2 of the User Guide. An extensive discussion on working with Monitoring Projects Monitoring Sites, and Monitoring Visits and associated data is available in Chapter 4. Source Permits Explorer The Source Permits Explorer allows the user to track the air pollution permitting processes, whether Prevention of Significant Deterioration permitting (PSD) or projects evaluated through NEPA. Figure 12: Source Permits Explorer A thorough review of the Source Permits Explorer section of the Control Panel, including all associated forms, is provided in Chapter 7. NRM Air v2.3 User Guide GS-9 Getting Started Map Bookmarks The Map Bookmarks functionality allows you to bookmark areas you use frequently. Map Bookmarks are saved to your local hard drive, not within Air itself, so if you access Air from a different computer, your bookmarks will not be available. More information about setting up and using bookmarks is available in Chapter 2. Figure 13: Map Bookmarks portion of the Control Panel Map Layers There are a number of different map layers within the Air application. A detailed description of the current list of available map layers is provided in Chapter 2. If you mouse-over the name of a map layer, you will get a brief description of that layer, as shown in Figure 14. Figure 14: Map layer mouse-over description Clicking on the information icon, as shown in Figure 15, opens the Identify window. For details on using Identify functionality, please refer to Chapter 4. NRM Air v2.3 User Guide GS-10 Getting Started Figure 15: Sample Identify window in the Map Layers section of the Control Panel Some of the layer include lists of sublayers that you can choose from. Click on the arrow icon to the right of the layer name to expand the layer and show the sublayers. For example, the NRA Nonattainment Layers layer includes eight sublayers, as shown in Figure 16. Figure 16: Sub-layers in drop-down You can use the slider bar, as shown in Figure 17, to adjust the intensity or opacity of the layer. To make a layer lighter, move the slider bar to the left; to make the layer darker, move the slider bar to the right. As an example, the screen shot in Figure 18 shows the Map Display with the ESRI World Imagery layer at 100%, the NRA EPA NEI by Sector County Summary layer at about 50%, and the NRA Wilderness and Parks, NRA Water Units, NRA Site Polys, NRA Site Points, and NRA Fixed Equipment Sites layers all at 100%. Figure 17: Slider bar NRM Air v2.3 User Guide GS-11 Getting Started Figure 18: Air interface with multiple map layers selected Should a map layer be unavailable when you launch the application, you will know because the name of the unavailable layer will be outlined in red. Sometimes refreshing the application will fix the problem. Figure 19: Unavailable map layer identified If there is a map layer that you need, and it is not available after refreshing the application, please submit an incident ticket with the Customer Help Desk (details available in Chapter 1). Map Legend The Map legend provides a quick view of what the symbols and colors in the Map Display represent. The Map Legend only displays information about the layers you currently have selected. NRM Air v2.3 User Guide GS-12 Getting Started Figure 20: Map Legend section of the Control Panel MAP DISPLAY The Map Display provides a visual geographic reference to the data you are looking at. There are several ways you can move around the Map Display. In the upper left-hand corner of the Map Display is the Pan-Zoom tool which allows you to quickly zoom in or out of an area as well as moving in different directions around the map. The tool is hidden until you mouse-over it, then it appears as shown in Figure 21. Figure 21: Pan-Zoom tool If you have a mouse with a wheel, you can use the wheel to zoom in and out on the Map Display. You can use the mouse to “grab” the map and pan in any direction. You can also double-click in the Map Display and Air will automatically zoom in. You can also hold down the Shift key and use the mouse to click and “draw” a box around the area you want to zoom into. You can also navigate on the Map Display using the Air Explorer. Expand the Monitoring Site list for your region and then right-click on the name of your Site. Select “Pan Map to Location” and the Map Display will pan so that the Site you chose is in the middle of the Map Display window. More information about the Map Display is available in Chapter 2. NRM Air v2.3 User Guide GS-13 Getting Started ACCESSING AIR DATA There is a great deal of content in the Air database and a variety of ways to access it. VIA THE CONTROL PANEL The best way to get started is to familiarize yourself with the information listed under your geographic region in the Air Quality Explorer. Navigating the Air Quality Explorer At the top of the Air Quality Explorer, first choose whether to map by region or project. The lists displayed when you click on the arrow to expand a tree node depend on which option you’ve chosen. If you choose the Map by Region option, under each of the geographic extent you’ll see a node for Monitoring Projects and Monitoring Sites in the geographic extent. Each project or site can be expanded, and, if you expanded a monitoring project, you’ll see the monitoring sites associated with it, or vice versa for a monitoring site. The More Data entry, as seen in Figure 24 below, notes that there are more than 10 entries under this Project or Site list and clicking on this will make the next 100 entries appear in the list. Alternatively, refer to the Filtering section of this document to more quickly narrow down the displayed list. Expanding below that will show you a list of monitoring visits that occurred at the monitoring site as part of the project. The map display will show all the monitoring sites within the geographic extent chosen regardless of which Monitoring Project you are viewing. If you opt for the Map by Project option, expand a geographic extent to see the Monitoring Projects within that extent. Sites, then visits, are available as you expand the nodes under the project. The primary benefit of this option is that it filters the map display to only show those monitoring sites associated with the project you choose. Note that there is not a separate Monitoring Sites expandable category with the Map by Project option. NRM Air v2.3 User Guide GS-14 Getting Started Figure 22: Air Quality Explorer, Map by Region option Figure 23: Air Quality Explorer, Map by Project option NRM Air v2.3 User Guide GS-15 Getting Started Monitoring Projects A Monitoring Project has one or more Monitoring Visits at one or more Monitoring Sites. Visits are conducted following defined protocol(s) in order to collect Samples and Measurements. A Monitoring Project can also be referred to as a “study” or a “program” (such as the EPA Wadeable Stream Survey). In the Air application there are multiple projects per geographic extent. National projects can only be edited by designated NRM Air Managers, however all users are able to view this data. Monitoring Sites A Monitoring Site is a specific point where monitoring data and, sometimes, water samples are collected. There can be multiple sites per project and sites can be attached to more than one project. Listed under each Monitoring Site when in the Region query mode is a list of all Projects associated with the Site. Under the project, Visits are represented by their dates. Monitoring Visits Listed under the Monitoring Sites portion of the Air Quality Explorer, a Monitoring Visit occurs each time a someone goes to a Site and collects monitoring data or samples following a specific protocol as part of a Project. There can be multiple Visits per Site and a Visit’s data can only be edited or deleted by members of the same group that “owns” the Project and its associated records (see Chapter 4 for more details). Visits to Sites attached to National Projects can only be viewed under “National” in the Air Explorer. These visits and their corresponding data will not appear under the geographic region if the same Site is attached to a different Project there). Monitoring Visits can be accessed under both the Monitoring Project and Monitoring Site lists in the Air Quality Explorer. Fixed Equipment Sites Fixed Equipment Site data is accessed via the Air Quality Explorer, under the National extent, as shown in Figure 24. Zoom in, then turn on the Fixed Equipment Site layer in the Map Layers section of the Control Panel, as shown in Figure 25. There are so many fixed equipment sites that it’ll take a long time to load if you don’t zoom in first. NRM Air v2.3 User Guide GS-16 Getting Started Figure 24: Fixed Equipment Site data in the Air Quality Explorer Figure 25: Fixed Equipment Site layer check box Unless you have the national editor privileges as shown below, when you right-click on the name of a Fixed Equipment Site in the Air Quality Explorer, there is only one option presented: View Fixed Equipment Site, as shown in Figure 26. Selecting this option opens the Fixed Equipment Site form. NRM Air v2.3 User Guide GS-17 Getting Started Figure 26: Right-click option for Fixed Equipment Sites in Air Quality Explorer Alternatively, you can pan in the Map Display to the area where your FES site is located, mouse-over the green triangle symbol in the Map Display (see Figure 27) to view the site to make sure you have the right site, then click on the icon to open the Fixed Equipment Site form. Figure 27: Mouse-over result on FES location in Map Display A more detailed description about Fixed Equipment Site data is provided in Chapter 8. Source Permits Explorer Source Permit data is accessed via the Source Permits Explorer section of the Control Panel, as shown in Figure 28. To use Source Permit data, make sure that the State County Query, NRA Sources and Feature Highlight layers are turned on. Figure 28: Source Permit Explorer section of the Control Panel The first step to access data in the Source Permits Explorer is to perform a query to locate your Source. You can query the database based on the State or the State and County location, or by drawing a rectangle on the map display to define a Map Extent. After you Query Air Sources, the list of corresponding sources is loaded, as shown in Figure 29. NRM Air v2.3 User Guide GS-18 Getting Started Figure 29: Results from a query for air sources You can expand the Sources to see the Projects and Sub-Sources under those Sources. You can right-click on the Source or Project Name to see additional options for accessing data, as shown in Figure 30 and Figure 31. Figure 30: Right-click options for Sources in the Source Permit Explorer NRM Air v2.3 User Guide GS-19 Getting Started Figure 31: Right-click options for Projects in the Source Permits Explorer You can also Add a Source via a variety of options. More details about this, additional Source and Emissions functionality, as well as all forms associated with the Source Permit Explorer are available in Chapter 7. VIA THE MAP DISPLAY From the Map Display you can double-click on Monitoring Sites (red circles, lines, and polygons), Fixed Equipment Sites (green circles), and Source Permit Projects (orange factory icons). When you click on these icons in the Map Display, the corresponding form about the site or source opens. FILTERING Given the vast amount of data in the Air database, your time will be more productive if you Filter for the data you want. Air Quality Explorer You can right-click on either the Monitoring Project or Monitoring Site title and select the Filter option (Figure 32). Figure 32: Site Filter form You can filter using more than one column by clicking on the “Set multiple queries before applying” box before selecting any of the filter parameters. The funnel graphic shown in Figure 33 lets you know that you are looking at a filtered list. To remove the filter, rightclick on Monitoring Sites and select Clear Filter. NRM Air v2.3 User Guide GS-20 Getting Started Figure 33: Filtered list of Monitoring Sites Forms There are some forms – such as Documents, Contacts, and Images – that allow you to narrow down the data presented to you. For example, if you’re working with Images contained in the Air database, you can filter by any of the columns. When you mouse-over the right end of the column title, a drop-down arrow appears. When you click on this, the filter box appears, as shown in Figure 34. Figure 34: Images form Figure 35: Image Filter form To display the entire list again, click on the drop-down arrow on the right side of the column title bar, then click on the Clear button. Additionally, forms allow you to sort the column data in either alphabetical or reversealphabetical order. You can tell what order the information is presented in by looking at the center of the top of the column title bar. NRM Air v2.3 User Guide GS-21 Getting Started Figure 36: List sorted alphabetically CONTACTS A number of different forms in the Air application have fields indicating different types of contacts for projects, sources, sites, and more. Available in the mouse-over information circle next to the field are the roles that a contact must be assigned in order to be available for selection from the drop-down LOV for that specific field. A sample mouse-over display is shown in Figure 37. Figure 37: Sample contact role mouse-over information See the sections about forms in the individual chapters of the Air User Guide to see screen shots of the roles assigned to specific fields. NRM Air v2.3 User Guide GS-22 Getting Started FORMS OVERVIEW While many forms are available in the Air application, there is a consistency of structure in the forms that make it easy for you to find the information you’re looking for, and the forms work in the same way. In all forms, fields with a bold title with an asterisk (*) next to the field name are REQUIRED fields—Air will not save your data without correctly formatted data entered into these fields. Additional information about working with Air forms is available in Chapter 2. DATA FIELDS The top portion of all Air forms contains data fields for information that applies to the overall Project, Site, Permit, etc. Figure 38: Data fields in an Air form Some of these fields will allow you to enter alphanumeric characters, some will be limited to numerals and only a certain number of decimal points. Other fields will provide a dropdown list of values (LOV) for that specific field. Figure 39: Drop-down LOV to select from NRM Air v2.3 User Guide GS-23 Getting Started If you hover over the tip-tool icon next to a data field, as shown in Figure 40, Air will provide you with a short description of that field, as shown in Figure 41. Figure 40: Tip-tool icon Figure 41: Tip-tool display TABS The middle section of many Air forms contains tabs of associated data that are part of that Project/Site/Source. These tabs group related data and allow all necessary information to be attached to one form, while still having a form that is easy to navigate. Figure 42: Tabs section of an Air form NRM Air v2.3 User Guide GS-24 Getting Started BUTTONS Buttons linking to other related forms appear on the bottom portion of most Air forms, as seen in Figure 43. In most forms, buttons will appear raised if there are related records in the relevant form. Figure 43: Source Permit Project form In Figure 55, there are Source Documents, Areas Affected, Contacts and Status records. There aren’t any records for Source comments, Permit Comments or Permit Documents. NRM Air v2.3 User Guide GS-25 Getting Started IMPORTANT LINKS • Launch Air application • Access Air documentation • Access Air tutorials and videos • Customer Help Desk NRM Air v2.3 User Guide GS-26 Getting Started