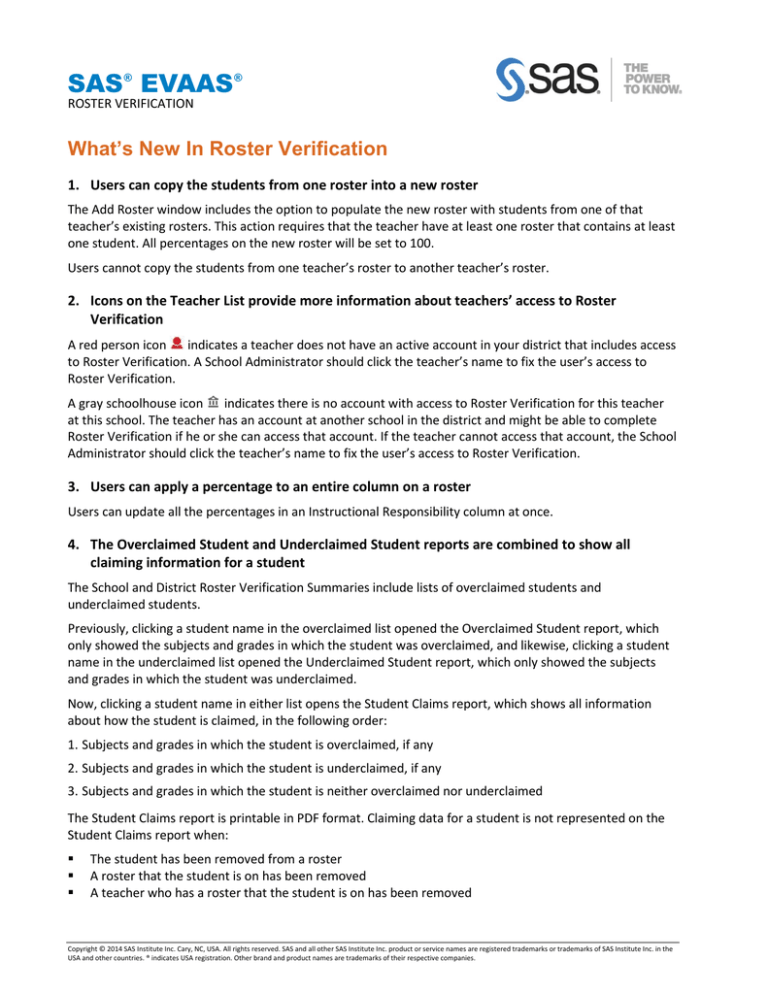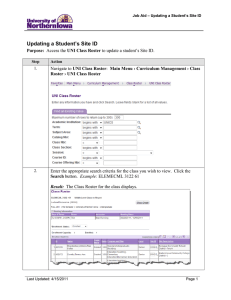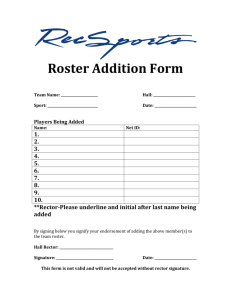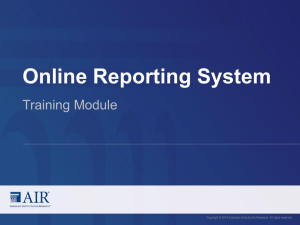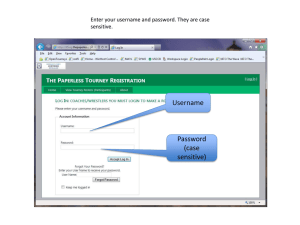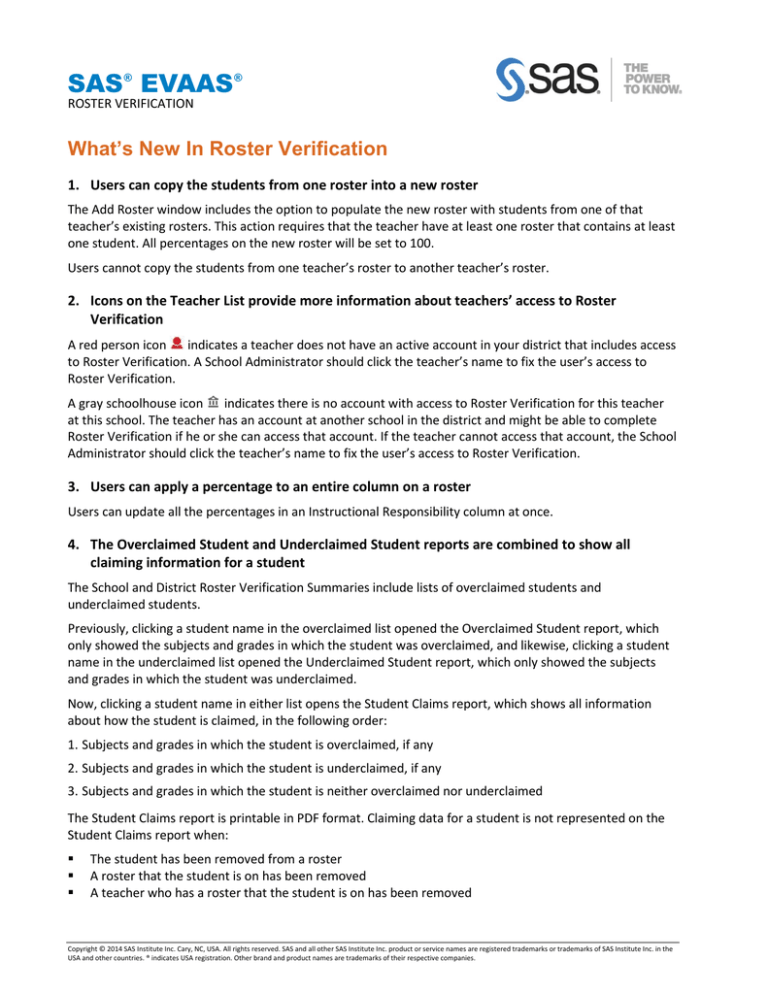
SAS® EVAAS®
ROSTER VERIFICATION
What’s New In Roster Verification
1. Users can copy the students from one roster into a new roster
The Add Roster window includes the option to populate the new roster with students from one of that
teacher’s existing rosters. This action requires that the teacher have at least one roster that contains at least
one student. All percentages on the new roster will be set to 100.
Users cannot copy the students from one teacher’s roster to another teacher’s roster.
2. Icons on the Teacher List provide more information about teachers’ access to Roster
Verification
A red person icon
indicates a teacher does not have an active account in your district that includes access
to Roster Verification. A School Administrator should click the teacher’s name to fix the user’s access to
Roster Verification.
A gray schoolhouse icon
indicates there is no account with access to Roster Verification for this teacher
at this school. The teacher has an account at another school in the district and might be able to complete
Roster Verification if he or she can access that account. If the teacher cannot access that account, the School
Administrator should click the teacher’s name to fix the user’s access to Roster Verification.
3. Users can apply a percentage to an entire column on a roster
Users can update all the percentages in an Instructional Responsibility column at once.
4. The Overclaimed Student and Underclaimed Student reports are combined to show all
claiming information for a student
The School and District Roster Verification Summaries include lists of overclaimed students and
underclaimed students.
Previously, clicking a student name in the overclaimed list opened the Overclaimed Student report, which
only showed the subjects and grades in which the student was overclaimed, and likewise, clicking a student
name in the underclaimed list opened the Underclaimed Student report, which only showed the subjects
and grades in which the student was underclaimed.
Now, clicking a student name in either list opens the Student Claims report, which shows all information
about how the student is claimed, in the following order:
1. Subjects and grades in which the student is overclaimed, if any
2. Subjects and grades in which the student is underclaimed, if any
3. Subjects and grades in which the student is neither overclaimed nor underclaimed
The Student Claims report is printable in PDF format. Claiming data for a student is not represented on the
Student Claims report when:
The student has been removed from a roster
A roster that the student is on has been removed
A teacher who has a roster that the student is on has been removed
Copyright © 2014 SAS Institute Inc. Cary, NC, USA. All rights reserved. SAS and all other SAS Institute Inc. product or service names are registered trademarks or trademarks of SAS Institute Inc. in the
USA and other countries. ® indicates USA registration. Other brand and product names are trademarks of their respective companies.
5. Clicking the name of an active student opens claiming information for that student
Previously, clicking a student’s name on a roster opened the Student History report. It now opens the
Student Claims report (described in the previous section). This gives teachers more access to information
about how other teachers are claiming students on their rosters. Names of students in the Removed
Students section of a roster are not links.
6. New button facilitates navigation
When a teacher navigates from Teacher Roster Verification Summary to a Roster, a Back to Teacher
Summary button provides faster access to the summary than navigating from the Reports menu. When
other users navigate from their summaries, they also see a button that returns them to their summaries.
7. In the Add Roster window, EVAAS can restrict availability of tested subjects by district or by school
If the customer wants teachers in different districts or schools to verify rosters for different
tests/subjects/grades, EVAAS can now accommodate this.
8. School Admins and School Verifiers do not have to verify an entire school’s rosters if they are
returned by a District Admin or District Verifier
If a District Admin or District Verifier returns a school’s rosters to the school, the teachers are placed in the
school’s Verified list (now titled Approved as described in Miscellaneous text changes on page 2), instead of
the Ready for Review list. A School Admin or School Verifier can make specific teachers’ rosters editable.
After making all necessary changes, the School Admin or School Verifier re-approves only those rosters.
Once all teachers are in the Approved list, the School Admin or School Verifier can re-submit them to the
district.
9. By using the CC field, EVAAS decreases the number of notification messages sent
Previously, EVAAS sent separate email messages to each user who might be affected by an action. For
example, when a teacher submitted rosters to a school that had a School Administrator and four School
Verifiers, EVAAS sent six messages: one to the teacher, one to the School Administrator, and one to each of
the four School Verifiers. In some cases this amount of email caused mail servers to classify messages from
EVAAS as spam.
EVAAS now sends just one email and uses the CC field when more than one user needs to be notified.
10. Miscellaneous text changes
Remove Less Helpful Helper Text
We removed the helper text in the light gray box from the School and State Roster Verification summaries
because they cluttered the report without adding much information. For example the State version said,
“Review rosters for the districts in your state. If you need help, refer to the support materials highlighted
above, or click Help.”
Change "Window" to "Phase"
Previously we referred to the distinct timeframes in Roster Verification as “windows,” as in Preview
Window, Teacher Verification Window, School Verification Window, and District Verification Window.
2
“Window” has a specific meaning in computing terminology, which is a rectangular display area containing
the user interface of the program it belongs to. We decided to use “phase” for the timeframes in Roster
Verification so we can use “window” in its standard sense in the documentation.
Distinguish between “Verify” and “Approve”
We realized there were two ways to answer the question, “How do I verify rosters?” It could be the general
process of reviewing and editing rosters, or for school and district users, it could mean clicking Verify
Rosters and moving that teacher or school to the Verified list. To make a distinction, we changed the
wording in two locations. Specifically:
We changed button text from Verify Teacher's Rosters to Approve Teacher's Rosters
We changed “Verify” to “Approve” in the confirmation window
We changed the title of the Verified list to Approved and updated the helper text to be consistent.
Add text that helps users on Student Search and Student Search Results
Many users thought they were required to enter a last name and a student ID number, so we changed "And
the PowerSchool ID" to "With the PowerSchool ID" on Student Search.
When a student search does not return any results, we want to give users additional hints for doing a less
restrictive search. Text now says, "Search again on fewer letters. For example, instead of "Smithers" try
"Smi." Leave some fields blank to widen the search parameters."
New helper text in the overclaimed pop-up on a roster
We expanded the wording to be more descriptive. The text now reads as follows:
For teachers: "A student is overclaimed when the instructional responsibility for that student across all
teachers totals more than 100% of the semester or school year in a subject and grade. If possible, all
cases of overclaiming should be resolved. Many cases of overclaiming are resolved once all teachers
3
with responsibility for the student have updated their percentages. Make sure your percentages are
accurate, and log on to Roster Verification often to monitor your overclaimed students. If you have
questions, contact a School Administrator."
For everyone else: "A student is overclaimed when the instructional responsibility for that student
across all teachers totals more than 100% of the semester or school year in a subject and grade. If
possible, all cases of overclaiming should be resolved. Although you can monitor overclaimed students
throughout the Roster Verification process, the best time to work on resolving these issues is after all
rosters have been submitted to you."
Change the text in the Move Up to District confirmation dialog
Previously the text did not inform district users that they were taking control of the school’s rosters. This
text now says, "Are you sure you want to move all this school's rosters up to the district? School
Administrators will not be able to perform any actions in Roster Verification."
Clarify the location on the School Roster Verification Summary where users manage teachers’
access to Roster Verification
We changed the name of the button from Manage List to Manage Teachers' Access.
Clarify the remove roster process requires two button clicks
The process of removing a roster involves clicking the Remove button, selecting the roster to be removed,
and clicking Remove again. To clarify that users must click the button a second time, we changed the button
text to say Confirm Remove during the removal process.
4