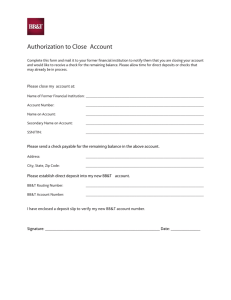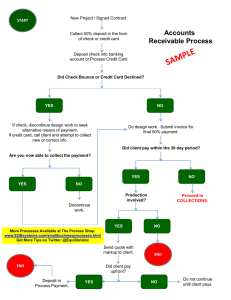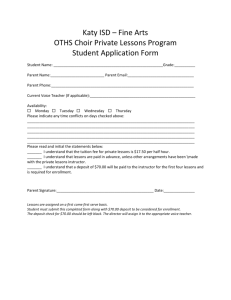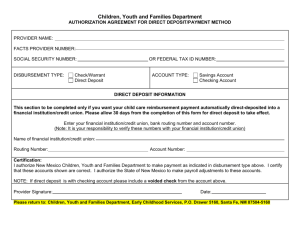Job Aid Creating a Departmental Deposit
advertisement

Job Aid Creating a Departmental Deposit Step Action 1. Click the Main Menu button. 2. Click the USC Enhancements menu. 3. Click the USC Regular Deposit menu. 4. Use the USC Regular Deposit page to enter new deposits or view prior deposits. 5. Click the Add button. 6. Click the Look up Entry Operator Dept ID: button to search for your Department ID. 7. Click the BFT LIBR SUPP link. 8. Enter the desired information into the Total Deposit field. Enter a valid value e.g. "650.00". 9. Enter the desired information into the Cash field. Enter a valid value e.g. "150.00". 10. Enter the desired information into the Checks field. Enter a valid value e.g. "225.00". 11. Enter the desired information into the Cr Cards/Dir Deposit field. Enter a valid value e.g. "275.00". 12. In the Deposit Reference box, enter information about the deposit, including voided hand receipts, and the breakdown of any credit card totals by card type. 13. Next, add the range of receipts that are contained within this deposit, if applicable. 14. Enter the desired information into the Hand Receipt Number Range field. Enter a valid value e.g. "023090". 15. Enter the desired information into the To field. Enter a valid value e.g. "023119". Date Created: 6/1/2015 3:31:00 PM Page 1 Job Aid Step Action 16. If you voided a hand receipt, make sure to document that in the Deposit Reference box. 17. Enter the desired information into the Deposit Reference field. Enter a valid value e.g. "VOID Rec# 023104". 18. Enter the desired information into the Prepared By: (Required) field. Enter a valid value e.g. "SMITH JANE X74503". 19. Click the Save button. 20. Notice that this deposit has now been assigned a Payment ID. 21. Also notice that the link to print this deposit is not activated, which means you cannot click it to print this deposit. 22. Click the Create/Modify Accounting Lines link. 23. Use the Accounting Entries tab to delegate where the deposited funds should be posted. 24. If you are unsure about what chartstrings to enter, remember to use the Cross Walk. 25. Enter the desired information into the Account field. Enter a valid value e.g. "40205". 26. Enter the desired information into the Oper Unit field. Enter a valid value e.g. "BF000". 27. Enter the desired information into the Fund field. Enter a valid value e.g. "A0001". 28. Enter the desired information into the Dept field. Enter a valid value e.g. "620441". 29. Enter the desired information into the Class field. Enter a valid value e.g. "602". 30. Use the scrollbar to view additional information on the page. 31. If you need to credit more than one account string, you can add lines by clicking the Add Lines button. Enter the desired information into the Line Amount field. 32. Enter a valid value e.g. "-650.00". Page 2 Date Created: 6/1/2015 3:31:00 PM Job Aid Step 33. Action In PeopleSoft, there are no Debit or Credit fields. Instead, a negative (-) constitutes a credit entry, and a positive constitutes a debit entry. When entering a deposit, enter a negative (credit) in the lines here. 34. Click the Create button. This button creates offsetting entries for the accounting information you have entered below. Generally, you don't need to review the entries that PeopleSoft creates, but you do need to click this button so that they are created. 35. Once the accounting entries have been entered, click the Complete option. 36. Click the Save button. 37. Notice that selecting Complete and saving the deposit removes the Create icon, but adds the Budget Check icon. 38. Click the Budget Check button. 39. Notice that the Budget Status is now "Valid". 40. Click the Save button. 41. Click the Go To USC Deposit Page link. 42. Make sure to attach all copies of the hand receipts involved in this deposit, as well as a listing of the names and amounts on each check (optional). This will negate the need to provide these documents physically. 43. Notice that the Print link is now activated for printing. 44. Click the Print link. 45. A new window pops up on your screen with the PDF version of this deposit report. 46. Click the Print object and follow your computer's prompts for printing this report. 47. Once printed, take the printed Deposit Report and all accompanying documentation to your Cashier's/Bursar's office for acceptance. 48. Congratulations, you've successfully learned how to create a departmental deposit. End of Procedure. Date Created: 6/1/2015 3:31:00 PM Page 3