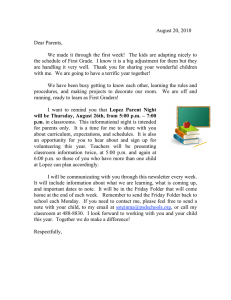Document 10815171
advertisement

Blackboard 7 – Cheat Sheet Ben Johnson Log into to Blackboard 1. Open Internet Explorer 2. Go to www.psdschools.org>Academics>Blackboard 3. Click Login. 4. Teacher: -Username: Gradebook ID (all caps). Password: Gradebook ID (all caps). 5. Student: -Username: StudentID. Password: 7 Digit PIN. Add a banner. 1. Open PowerPoint. 2. File>Page Setup. 6” Wide X 2” Tall. OK. 3. Use text, wordart, clipart, and drawing tools to create banner. 4. File>Save As. Save as type JPEG. Save. Current Slide Only. 5. Log into to Blackboard and click on the desired course that you are teaching. 6. Click Control Panel. 7. Course Design. 8. Course Banner 9. Browse for the JPEG you just saved. Click Submit. 10. To see what students will see, click on the Course name in the “breadcrumb” area (small hyperlinks near the top of your screen). Change button appearance. 1. Log into to Blackboard and click on the desired course that you are teaching. 2. Click Control Panel. 3. Click Course Design. 4. Click Course Menu Design. 5. Change the radio button to Buttons. 6. Select a button type. Pattern is pretty fun. 7. Select a button shape. 8. Click on the Gallery of Buttons Link. 9. Click on the button you like. 10. Scroll down and click Submit. Click OK. 11. To see what students will see, click on the Course name in the “breadcrumb” area (small hyperlinks near the top of your screen). Change button labels 1. Click on control panel. 2. Click Manage Course Menu. 3. Notice the buttons labeled “Content Area.” We will focus on these buttons because they are Empty folders within your course. 4. Click on the Modify button next to one of the Content Area buttons. 5. Type the desired name for this button. For example, you could change “Course Documents” to “Unit One.” 6. Click Submit. Click OK. 7. Repeat until you’ve renamed all the “Content Area” buttons. 8. To add more buttons, click on +Content Area at the top of the screen. 9. Feel free to rearrange the order of the buttons with the drop down numbers. Add subfolders within content areas. 1. Click on control panel. 2. Click on the desired content area under “Content Areas.” 3. Click +Folder 4. Type a name for the folder. The “text part” is optional, most people leave it blank. 5. Scroll down to part 2 and decide whether or not you want to make the folder available to students and when. This prevents them from working ahead, etc. 6. Click Submit. Add items to folders. 1. Click control panel. 2. Click on the desired content area. 3. (Optional) Enter the desired folder by clicking on the folder’s name. 4. Click on +Item. 5. Type a name for the item. If desired type some text explaining the item. 6. Scroll down to part 2 and click the browse button. Locate the Word, PowerPoint, Excel, or any other file and then double click on it. 7. Type a “friendly name” for the file in the Name of Link to File area. 8. Leave Special Action set to “Create a link to this file.” 9. The only option you should consider changing is whether or not you want to track the number of views. This will tell you which students are using the materials. 10. Click Submit. Add a web site. 1. Click control panel. 2. Click the desired content area. 3. (Optional) Enter the desired folder by clicking on the folder’s name. 4. Click +External Link 5. Type the web site name. 6. Type the URL. Include http:// 7. If desired, type a description and/or attach a file to be used with the website. 8. Under Part 3, have the website open in a new window and track the number of views. 9. Click submit. Add An Announcement: 1. Click control panel. 2. Click announcements. 3. Click add announcements. 4. Type a Subject and Message. 5. If you leave the dates unchecked, your announcement will appear for one week. 6. Scroll down and click submit. Add a generic student account (for parent or temporary access): 1. Click control panel 2. Click create user 3. Type your email prefix followed by the word "guest" into the 5 required blanks (example: benjguest). Leave everything else blank. Leave the role set to Student. 4. Click Submit. The generic student is created and enrolled in the class. People can login with your emailprefixguest & emailprefixguest. Video tutorials are located at: www.psdschools.org/blackboard & www.psdschools.org/blackboard7/ When you are ready to add students, contact Ben Johnson at: benj@psdschools.org