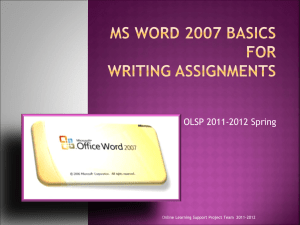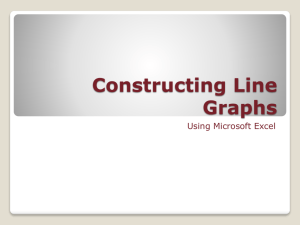Microsoft Word 2010 is a ... applications allow you to use your computer as an electronic... Lesson 1: Getting Started With Word 2010
advertisement

Lesson 1: Getting Started With Word 2010
Overview
Microsoft Word 2010 is a popular Word Processing application. Word Processor
applications allow you to use your computer as an electronic typewriter to create letters,
reports, memos, and other documents, both simple and complex. With MSOffice Word
2010 you can do much more than this. You can check for spelling and grammatical
errors in your documents, enhance their appearance, include pictures, graphics, and
multimedia clips such as audio, video, animations etc. to illustrate your ideas, create
personalized letters automatically and so on. In addition, you can also use many Desk
Top Publishing features available in Word 2010 to create both personal and business
documents. You can also create web pages.
This lesson gets you started with Word 2010. You will get acquainted with its interface
and how to interact with its various elements. You will familiarize yourself with the Word
2010‟s working environment.
Skills you will learn in this lesson
Starting Word 2010
Word 2010 Interfacing Elements
o Logo, Title bar and Control Buttons
o Quick Access Toolbar
o Ribbon Interface
o Status Bar
o Document Window
o Scroll Bars
o Navigator Buttons
o Page View Buttons
o Rulers
o Microsoft Office Backstage View
Introduction
One of the most common uses of a personal computer the world over is to use it as an
electronic typewriter. Personal Computers provide numerous advantages over manual
typewriters when it comes to create various types of documents. Microsoft Office Word
application has always been considered as industries defacto standard Word Processor
application. Word 2010 not only continues this tradition, but also provides many more
useful and fascinating features to make it much more easier to create, edit and print
your documents. Let‟s get started with Word 2010.
Starting Word 2010
Word 2010 is a part of MS Office 2010 Suite of applications. When MS Office 2010 is
installed in your computer, it creates a separate folder as „Microsoft Office‟ and installs
all its suite of applications in this folder.
1
1.
2.
3.
4.
5.
6.
Start your computer if you have not done so far.
Click on the Start button to display the Start menu.
Point to the „All Programs‟ item.
In the displayed list of programs, look for and click on „Microsoft Office‟ item.
All the installed applications of MS Office 2010 get displayed.
Click on Microsoft Word 2010.
Word 2010 gets „loaded‟ into your computer‟s
memory and shortly thereafter displays its opening
window as shown in the screen shot. You use this
window for creating your documents as well as to
interact with the various features of Word 2010.
This is a typical Word 2010 opening window
interface. If your copy of Word 2010 window
interface looks slightly different from the one shown
here, don‟t worry. Word 2010 is highly customizable
and you will learn all the tricks in subsequent
lessons.
Note that In Word 2010, how a window appears depends on many factors such as
the size of application window, the size of your monitor as well as the resolution of
the monitor. If your monitor has been set for a high resolution, you will be able to see
more infomraiton on your screen, text and images will be sharper, but the size of text
as well as images would be smaller. On the other hand, if you are using low
resolution monitor, then you will probably view less contents on your screen, but the
text and image size would be larger. Windows XP and later OS have settings which
allow you to configure the various features of your monitor display such as,
resolution, color and style of your window interface.
If you have worked with any of the earlier versions of MS Word application, you will
soon realize that this interface is radically different from the earlier ones. A number of
features have been changed. One immediate change you will observe is that the
familiar „toolbar‟ interface has been replaced by what is termed as „the Ribbon‟
interface. Let‟s get acquainted with Word 2010 user interface.
Word Logo
Word 2010’s Logo
At the extreme top left of the application window is the Word 2010‟s
logo which appears in the form of an uppercase letter W. This logo
also acts as a control menu for Word application. If you click on this
logo, a menu appears listing various options that allow you to
Move, Size, Minimize, Maximize and Close the application
window.
Menu
2
The Quick Access Toolbar
The Word logo is followed by a new feature known as „Quick Access Toolbar‟. Quick
Access Toolbar allows you to place in the toolbar frequently accessed Word commands.
This is an important toolbar and we will be discussing this in detail later in this lesson.
Windows Logo
Quick Access Toolbar
Title bar
Word applications
Control buttons
Ribbon
Title Bar
Top most element of the Word 2010 window is the Title bar, which stretches right
across at the top of the window. At the extreme left of the Title bar is Word 2010‟s logo
which appears in the form of an uppercase letter W. This is followed by a new feature
known as „Quick Access Toolbar‟. This is an important toolbar and we will be discussing
this later in this lesson. The name of the document on which you are currently working
is displayed at the middle of the Title bar. By default, when you open a „New‟ document,
Vertical
Scroll bar the saved name of
Word 2010 names it as „Document
When you save
the document,
Document1‟.
Window
the document appears here.
Windows Logo Ruler
Quick Access Toolbar
Horizontal Scroll bar
Name of the Document
Navigation
Word application’s
buttons
Control
buttons
View buttons
Status bar
Zoom
The Title Bar
The Title bar stretches right across the remaining width at the top of the window.
Windows Logo
Quick Access Toolbar
Name of the Document
Word application’s
Control buttons
The name of the document on which you are currently working is displayed at the
middle of the Title bar. By default, when you open a „New‟ document, Word 2010 names
it as „Document 1‟. When you save the document, the saved name of the document
appears here.
3
Control buttons
At the extreme right of the Title bar you will observe a set of three buttons. These are
Word 2010 application‟s Control buttons. When you first open the Word application, it
opens in its own default size. This is known its normal size. You use the Control buttons
to Minimize, Restore/Maximize and Close the Word application window. The first
button is the Minimize button. It is a toggle. If you press this button once, the Word
application gets minimized as a button in the taskbar. If you click on the minimized
taskbar button again, the Word application window gets restored to its earlier size. The
next button is the Restore/Maximize button. When you click on this button, the Word
window gets maximized and covers the entire Desktop except the Taskbar. The Control
button now appears as an overlapping double windows icon. Clicking on the Control
button again restores Word window to its Normal window size or to the size it was when
you maximized it. The last button is the Close button. When you click on this button,
Word application gets closed and is removed from your computer‟s memory.
Minimize
Restore
Maximize
Close
The Ribbon Interface
The Ribbon is the panel that appears at the top of the window, just below the Quick
Access toolbar and the Title bar. The Ribbon is also known as Microsoft Office Fluent
User Interface. You use the Ribbon to issue commands. It replaces the Toolbars of
Word XP and earlier Word versions. The Ribbon is the single most visible and important
change you will find in practically every Microsoft Office 2010 application. Actually the
Ribbon made its debut in MS Office 2007 and was hugely appreciated by the users. It
has been improved in Office 2010 to include some new tools and provide more
flexibility. The Ribbon simplifies the way you find and work with tools and options in
Office. With a simple, easy-to-understand layout for your commands, the Ribbon helps
you find the tools you need.
Ribbon Tabs
Dialog Box Launcher
Groups
4
The Ribbon is made up of the following elements:
Ribbon Tabs: At the top of the Ribbon Interface is a set of Tabs. Each tab
provides a set of tools related to an overall task you are likely to be performing in
a specific application.
Ribbon Groups: Within each tab are groups that help organize common
commands to help you quickly find what you need for a specific task.
Galleries: A down-arrow appears at the bottom right corner of some groups.
This is known as Dialog Box Launcher. Clicking the down-arrow displays a
gallery of options you can select or a set of additional choices.
When you hover your mouse pointer over
the various tools in the ribbon, a ScreenTip
appears informing not only the name of the
tool but also some information about that
button. (In earlier versions of Word,
ScreenTip just contained the tool name).
The Ribbon interface in every Microsoft Office 2010 application has the same look and
feel. So if you get acquainted with the Ribbon Interface in any of these included
applications, you can easily work with ribbons in all other applications.
You can hide the Ribbon so that you can have more room to work on-screen by clicking
on the Minimize the Ribbon button appearing just below the application‟s control
buttons.
Clicking
on
Expand the Ribbon button
again brings back the
Ribbon.
The keyboard shortcut for
togging Ribbon on and off
is Ctrl+F1.
You can also customize the Ribbon to create your own tabs and tool groups specific to
your needs. The Ribbon is so important for you to get acquainted with, that we will be
exploring this fascinating and new feature in greater detail later in the next lesson.
The Status Bar
Status bar is the bottom most horizontal bar of the Word‟s application window. This bar
displays relevant information and statistics about the current active document. In Word
2010, the Status bar has been completely overhauled. By default it shows the following
information:
Page number and the total page numbers of the document on which you are
working in the format current page number of total number of pages of the
document, say as 5 of 21.
5
The Page Number control also gives
access to Find and Replace as well
as Go To dialog box. Try this.
o Click anywhere on the Page
number display.
o A Find and Replace dialog box
appears. We will be discussing
this feature in a subsequent
lesson.
The number of characters in the
current active document. Optionally, you can also display number of words,
sentences, lines, paragraphs and pages of your document.
A set of document Views that allows you to display your document in different
ways.
A Zoom button that shows the current Zoom level. This is followed by a Zoom
control in the form of a Slider which allows you to zoom out or zoom in the page
contents within a wide range of 10% to 500%. The default is 100%. Try the slider
and see how the display changes. You can also click on + and – buttons on
either side of the slider to change the display in steps of 10% each. Verify this
yourself.
Page number
Number of words
in the document
Proofing errors
Status bar
Document
View
Zoom
buttons level
Zoom setting
slider
You can also manually set the zoom
level.
o Click on the Zoom button.
o A Zoom dialog box appears as
shown in the screen shot.
o You can set the Zoom level to
one of the preset levels of 75%,
100% or 200%, or you can set
your own required zoom level by
entering the percentage of
zooming required in the Percent
text box. You can also use the
spinner control to set the required
zoom level using mouse.
o In addition to setting zoom level as a percentage of normal display, you
can also zoom to Page Width, Text width or Whole page.
o By selecting the option „Many pages‟ you can also view two or more pages
simultaneously.
6
Whatever zooming option you choose, a preview of that will be displayed. If you are
satisfied, click OK to set that zoom level.
You can also customize the Status bar to show additional information. To do this:
Right click on the Status bar
A context shortcut menu appears as shown, listing various features and
information that can be displayed on the Status bar. The default settings for the
items are also shown against the items.
The Items that have been checked are those currently displayed on the Status
bar.
To show any of these items on the Status bar, just click on that item. Clicking on
that item again removes it from the Status bar.
Available Settings
for customization
of Status bar
The Document Window
The Document Window is the large space between the Ribbon and the Status bar. This
is where you will be creating, editing and working on your documents. Do you observe
the flashing black vertical line? This is known as the Insertion point. When you type any
character from the keyboard, the typed character appears at the current location of
insertion point, and the vertical bar moves a column towards right.
7
Note: Each typed character occupies a column of space on the document window. A
row of typed characters form a Line. In normal text mode there will be 80
columns in one line and 25 such lines constitute one Screen Page. So on one
screen page, you can view 80 x 25 that is, 4000 characters of information. Note
that the Screen page is not the conventional paper page. Observe that as you
type, the current insertion point position in terms of Ln and Col is displayed in the
Status bar.
When you move the mouse pointer in the Document window area, it takes the shape of
an I-beam. It is quite common to mistake mouse pointer as the insertion point. Just
remember that the insertion point is always flashing.
If you move the mouse pointer towards the left margin of document window, it takes the
shape of right oriented white arrow. Elsewhere on the application window, it takes the
shape of a left oriented white arrow.
The Scroll Bars
Scroll bars are the bars which enable you to navigate among the screen pages of your
document. Word has two scroll bars – Vertical and Horizontal. Vertical scroll bar
appears towards the right edge of the application window. It enables you to scroll (that
is, move) the screen page up or down. Horizontal scroll bar appears at the bottom just
above the Status bar. Horizontal scrollbar enables you to move the screen sideways,
known as panning.
Click here to scroll up by one screen page at a time
Click on the Scroll box and holding down the left mouse button drag it up
or down to scroll any number of screen pages in either direction
Click here to scroll down by one screen page at a time
Click this arrow button to scroll down by one line of text. Keep it pressed
to scroll down continuously.
Click here to Pan to Left
Click here to pan to Right
Panning
8
Scrolling
Click this arrow button to scroll up by one line of text. Keep it pressed to
scroll up continuously.
Both Vertical and Horizontal scroll bars consist of solid arrows at either ends and a
scroll box in between. By clicking on the arrows, you can scroll the pages vertically or
pan horizontally in the direction of the arrow. The scroll box in the Vertical scroll bar
indicates the amount of information the document contains as well as the relative
position of the current page.
Vertical scroll bar has additional scrolling facilities, particularly if you are working on a
long document having several pages.
To scroll up or down continuously by lines, click on the corresponding arrow and
keep it pressed.
To scroll up or down a screen page at a time, click in the area between the arrow
and the scroll box.
To scroll up or down a number of pages at a time, click on the scroll box and
drag it in the direction required.
To view the current page of the document click on the scroll box and keep it
pressed.
Horizontal bar provides similar functions but pans in the horizontal direction. Panning
will come in handy if you have a wide document such as a huge statement.
The Navigator Buttons
Observe the set of 3 buttons appearing at the bottom of the Vertical scroll bar. These
are known as Navigator buttons and allow you to navigate through your document by
various ways. The buttons marked with double arrows allow you to navigate to Previous
and Next pages. The center button is the Browse button. Using this button and the
double arrows, you can browse by categories other than pages, such as Graphics,
Footnotes, Comments, Endnotes, Fields and so on.
Move to Previous page
1
Browse button
2
3
4
5
6
7 8
12
9
10 11 12
Move to Next Page
1. Browse by Field
4. Browse by Comments
7. Go To
10. Browse by Heading
2. Browse by End Note
5. Browse by Section
8. Find
11. Browse by Graphic
9
3. Browse by Footnote
6. Browse by Page
9. Browse by Edits
12. Browse by Table
For example, if you have a number of figures or graphics in your document, and want to
browse them one by one, follow these steps.
1. Click on the Browse button. A Browse menu appears with a set of browsing
categories.
2. Click on the Browse by Graphic icon. Word jumps to the page that contains the
first available graphic.
3. To view the succeeding or preceding graphics, click on the downward or upward
double arrows.
Using Go To and Find browse buttons you can also jump to or locate any particular
page, bookmark, graphic etc by specifying its number. When you click on either of
these icons, a Find and Replace dialog appears. Go To tab when clicked, presents a
list of items under Go To what list box. Suppose you want to go to 6th page. Select the
Page item from the Go To What list box. Enter the page number in the Enter Page
number text box. Click on Go To button. Word automatically takes you to the requested
page. Similarly you can jump to any other item in your Word document.
The Page View Buttons
The Page View buttons are a set of 5 buttons appearing towards the right end of the
Status bar. These Page View modes enable you to view your document in five different
ways. These are – Print Layout View, Full Screen Reading View, Web Layout View,
Outline View and Draft View. We will be discussing these views in detail in a
subsequent lesson. The default in Word 2010 is the Print Layout View. Note that the
Normal view which was available in earlier versions of Word has been replaced by Draft
view in Word 2010.
Print Layout View
Full Screen Reading View
Web Layout View
Outline View
Draft View
10
The Rulers
Word provides Horizontal and Vertical Rulers to help you align your text, pictures and
other objects on the screen. Horizontal ruler appears just below the Ribbon Interface
while the vertical ruler appears to the left edge of the Word application window. Rulers
are displayed by default. If however they are not visible, follow these steps to show
them.
1. Click on View tab on the Ribbon. The associated groups of View tab get
displayed.
2. In the Show group, click on the check box against Ruler tool.
3. Horizontal and Vertical Rulers appear.
View Ruler
You can also display them by clicking on the View Ruler button that appears as a small
square at the top of the Vertical scrollbar.
Horizontal Ruler has many other very useful tools in the form of Tabs and Indents for
aligning your text. These will be discussed in greater detail in a later lesson.
Microsoft Office Backstage View
The first tab on the Ribbon Interface is the File tab. The File tab or the File menu option
has always been a part of the Word toolbar interface. However this was replaced by a
round and colorful Microsoft Office button in MS Office 2007. In Word 2010 however,
File tab has made a welcome come back. When you click on the File tab, you will be
taken to the Microsoft Office Backstage view. This is a new feature of Microsoft Office
2010 applications. Microsoft Office Backstage view provides file-level functionality in
Office applications, replacing the previous Office and File menu drop down menus. In
this view you can perform various file management tasks such as Saving, Printing,
Sharing, Protecting, etc in one place. You will also get various types of information
about the document you are working on.
The Backstage View consists of three panes.
The narrow left pane lists various File management options, such as Open,
Close, Save, Save As, Print, Recent, New, Share, etc.
The middle pane shows the related options for the selected command in the left
pane.
11
The right pane shows a preview of the document and some more options.
By default, when you invoke the Backstage View, the Info option in the left pane will be
selected, and various types of information about the current document will be displayed
in middle as well as third panes.
If you click on the Print option in the left pane, the middle pane now shows the various
Print options and the right pane shows a Print Preview of how the document appears
when printed. From this view, you can not only select the printer and set up the page,
but also preview the changes and print the document all in one screen. Contrast this
with the earlier versions of Word, where you had to work through various dialog boxes
to get your document printed. This is just an example of how the Backstage view
streamlines the whole process and makes it easier for you to get your work done quickly
and efficiently.
12
Recap
Microsoft Word 2010 presents a vastly imporved and easier to use user interface. In this
lesson you got acquainted with the various elements of Word 2010 interface including
the Quick Access Toolbar, the Ribbon Interface and the Mocrosoft Office Backstage
view.
13
Lesson 2: Exploring Ribbon Interface in Word 2010
Overview
Ribbon is a part of the Microsoft Office Fluent user interface. The Ribbon interface is the single
most visible and important change you will find in practically every Microsoft Office 2010
application. Actually the Ribbon made its debut in some applications of MS Office 2007 and
was hugely appreciated by the users. It has not only been retained in MS Office 2010 but has
been considerably enhanced. It is destined to be the interface in all future Microsoft
applications. Even the applets such as WordPad and Paint in Windows 7 operating system
have Ribbon interfaces. The Ribbon interface in every Office 2010 application has the same
look and feel. So if you get acquainted with ribbon in any of these included applications, you
can easily work with ribbons in all other applications. Let‟s get familiar with the Ribbon.
Skills you will learn in this lesson
Exploring the Ribbon Interface
Elements of Ribbon Interface
Contextual Tabs
Hiding and displaying the Ribbon
Customizing the Ribbon
o Adding a New Tab to the Ribbon
o Adding tools to the New Group
o Re-positioning the Custom Tab in Ribbon Interface
o Re-positioning of Command tools in a Group
o Hiding the Custom and Default Tabs
o Removing a Command from a Group
o Removing a Custom Group
o Removing the Custom Tab
o Restoring the Tabs
Accessing Ribbon with Keyboard
Exploring the Ribbon Interface
The Ribbon is the panel that stretches across the top of the window, just below the Quick
Access toolbar and the Title bar. It replaces the Toolbars interface of Word XP and earlier
Word versions. The Ribbon provides you with all the tools you need to perform all your desired
tasks in Word 2010. The Ribbon includes tabs that reflect the various tasks you perform within
each of these applications. Each tab contains tool groups offering the tools you need as you
work with files you create.
Generally, Office 2010 tries to be consistent in displaying the arrangement of tabs and groups
in all its applications. For instance, the Home tab in all Office applications (except Access)
show Clipboard group at its extreme left. You may verify this by opening all other applications
of Office 2010.
14
You can use the Minimize the Ribbon button to hide the Ribbon so that you have more room
to work on-screen and you can customize the Ribbon to create your own tabs and tool groups
specific to your needs.
Elements of Ribbon Interface
The Ribbon panel of Word 2010 is made up of various elements. The main elements are:
1. Ribbon Tabs
2. Ribbon Groups showing various Tools
3. Ribbon Galleries showing additional tools and
other
Ribbon Tabs
features
Dialog Box Launcher
Groups
Ribbon Tabs: At the top, it displays a set of tabs. Tabs are
similar to drop down menus of earlier Word versions. The Tabs show the most common
features of the displayed Office application, and as such they are slightly different for each
Office 2010 application. Word 2010 shows a set of 8 tabs - File, Home, Insert, Page Layout,
References, Mailings, Review and View.
At the right end of this bar are two buttons – the first one is a toggle to
hide or show the ribbon. Clicking the button once hides the ribbon and
clicking it again re-displays the ribbon. Hiding of ribbon provides more
working space for you to work with. Note that when the ribbon is hidden,
only the tab names are displayed. Click on the button and verify this for yourself.
Only tabs are displayed
when Ribbon is hidden
Groups: Clicking a Ribbon Tab displays several related command Groups which appear at the
bottom of the Ribbon. Each Group is a logical collection of several related commands meant to
perform specific tasks in Word. Commonly used tools or commands are displayed in these
groups on the Ribbon.
15
Galleries: Some of these groups display a small arrow at their bottom right corner. When you
point to this arrow, known as Dialog box launcher, a thumbnail view of the associated Dialog
box appears. When you click on this arrow, the associated dialog box itself gets displayed
giving access to additional tools and commands.
Groups
Each
one of
these
tabs
Dialog box
launcher for Font
Group
Dialog box
showing additional
commands
contains various associated Groups
as shown below.
Font dialog box
The first item File though appears as a tab, works different
than others. It does not present any Groups but takes you to
Microsoft Office Backstage view, which provides a central
place to work with the files you create in Office 2010 applications. We will be discussing
Microsoft Office Backstage view later in this lesson.
Home Tab contains the following groups - Clipboard, Fonts, Paragraph, Styles, and Editing.
Except Editing group, all the rest have Dialog box Launchers and the associated dialog boxes.
Insert Tab contains the following groups - Pages, Tables, Illustrations, Header & Footer, Text
and Symbols. None of these Groups have dialog boxes.
16
Page Layout Tab contains the following groups - Themes, Page Setup, Page Background,
Paragraph, and Arrange. Page Setup and Paragraph groups have dialog boxes.
References Tab has useful tools for working with long documents, reports, etc. It contains the
following groups - Table of Contents, Footnotes, Citations and Bibliography, Captions, Index
and Table of Authorities. Only Footnotes group has a dialog box.
Mailings Tab has tools to work with Envelops, Labels, Mail Merge, Fields and Preview. It
contains the following groups - Create, Start Mail Merge, Write & Insert Fields, Preview
Results, and Finish. None of these have dialog boxes.
Review Tab has tools for proofreading of your documents. It contains the following groups Proofing, Comments, Tracking Changes, Compare, and Protect. None of these groups have
dialog boxes.
17
View Tab contains the following groups - Document Views, Show/Hide, Zoom, Window, and
Macros. None of these groups have dialog boxes.
Dial
og
Box
Lau
nchers
Tabs in the ribbon are different categories of tasks you generally perform in Word 2010. Each
tab in the Ribbon has been designed to provide access to most of the frequently used tools for
performing a particular task in that category. However, for some groups it may not be possible
to display all associated tools in that group on the Ribbon. For such groups, these additional
tools and commands are made available in dialog boxes, also known as galleries. Groups
having such dialog boxes display a small diagonal pointing arrow in the lower right corner,
known as Dialog box launcher. Clicking on this button displays the associated dialog box. Let‟s
look at a typical group displaying the dialog box launcher.
All Groups except the Editing in the Home tab display Dialog box launchers. Let‟s look at the
Font group. The Font group shows most of the frequently used tools in its group. However, if
you desire to view and access all of the Font features, just click on the Dialog box launcher
button in its right bottom corner. The familiar Font dialog box appears from which you can
make your font and its attribute selections.
18
Font Dialog Box Launcher
Font dialog box
Task Panes
Task panes are rectangular windows similar to Dialog boxes except that that they are aligned
to either left or right edge of the window or can be kept floating. Task panes need not be
closed while working on your documents. Infact, task panes are designed to be kept open so
that you can access its contents as you work on your document. The Clipboard group is a
typical example of a Task Pane.
The Home tab displays the Clipboard group at its extreme left. Clipboard is an important
feature in Office applications. It is actually a memory buffer in your computer where Office
application saves all copied items (by default upto 24 items) temporarily and allows you to
paste them later in whichever document you choose.
When you move your mouse pointer on the little arrow that appears in the lower right corner of
the Clipboard group, a ghost of a thumbnail view of the associated dialog box with a message
„Show the Office Clipboard Task Pane‟ appears. When you click on the arrow, the actual
clipboard Task Pane gets displayed with
any text or images that you might have
copied to the clipboard. You can now
choose to paste any or all „copied‟ items,
clear them all or close the Clipboard
Task Pane by clicking on the „X‟ button
appearing in its top right corner.
19
Contextual Tabs
In addition to the tabs displayed by Word 2010 by default,
there are additional tabs that get displayed depending on the
task you are performing. Such context sensitive tabs are
known as Contextual tabs. Follow these steps to display one
such contextual tabs.
1. Click on Insert tab. The associated groups of Insert tab option get displayed.
2. Click on Header tool in the Header & Footer Group.
3. A Header gets inserted at the top of the page. At the same time, a Header & Footer
Design tab appears. Observe that this tab has its own set of Groups with each group
having its own associated tools.
Contextual tab and its
associated Groups and tools
Similarly
when you
insert a table using Table tool from Insert tab, a Table Tools tab gets displayed with two
additional tabs – Design and Layout. Each of these additional tabs have their own groups and
associated tools.
20
Similarly when you insert a picture into your document, a Picture Tools Format contextual tab
appears with its own groups and tools.
Hiding and displaying the Ribbon
The Ribbon interface occupies quite a handful of space on your monitor, particularly if you are
using a standard sized monitor. The Ribbon could also be distracting when you are just
reading a document. You can hide the ribbon and re-display it whenever you want either using
mouse or the keyboard.
Keeping the Ribbon Minimized always
Using Mouse:
1. Click on the Minimize the Ribbon button appearing at the right end of the Ribbon
to hide the Ribbon. The Ribbon collapses into a single line showing just the Tabs.
2. Click on the Expand the Ribbon button to redisplay the Ribbon.
The Ribbon is
minimized to a set of
tabs
Alternatively:
1. Right click anywhere on the Ribbon.
21
2. In the displayed short cut menu, click on Minimize the Ribbon option. A check mark
appears to the left of the option to indicate the Ribbon is minimized.
3. The Ribbon interface gets hidden.
4. To re-display the Ribbon, again right click on the Ribbon and remove the check mark
against the option Minimize the Ribbon.
Note that when you have minimized the Ribbon, it is still available to you whenever you
want it.
1. Click on the Tab you want to use. The Ribbon reappears.
2. Click on the Group and the Command tool you want to use.
3. When your work with the selected Command tool is over, the Ribbon automatically gets
minimized.
Try this:
1. Open any document containing text.
2. Minimize the Ribbon as above.
3. Select some text in the document.
4. Click on Home tab. The Ribbon appears.
5. Click on Bold attribute. The selected text becomes bold
6. The Ribbon gets automatically minimized.
Using Keyboard:
1. Press Ctrl+F1 key combination to hide the Ribbon.
2. Press Ctrl+F1 key combination once again to re-display the Ribbon.
You can also temporarily hide the Ribbon interface by double clicking on the current Tab. To
re-display it again, just click on any tab. The Minimize Ribbon button appears as a pin button.
The Ribbon will automatically hide when you are done using it.
Customizing the Ribbon
You can personalize the Ribbon Interface by customizing it the way you want it. You can
create your own custom tabs and custom groups to contain your frequently used commands.
Although you can add commands to custom groups, you cannot change the default tabs and
groups that are built-into Microsoft Office 2010.
Note that Ribbon customization is specific to the Microsoft Office program you are working in
at the time. Ribbon customization does not apply across the Office programs.
22
Let‟s customize the Ribbon by adding a new custom tab and a couple of custom Groups. We
will then add a couple of tools to one of the groups.
1. Click on the File tab of the Ribbon. This displays the MS Office Backstage View.
2. Click on the Customize Ribbon option.
3. Customize the Ribbon and Keyboard shortcuts options appear in the right pane as
shown.
4. The Right pane shows two sections. In the left
section, the „Choose commands from„ list box
shows various categories of tools available in
Word 2010 and the list box below it shows a list
of all available command tools under that
category. By default the displayed category is
Popular commands and includes practically all
available commands in Word 2010.
5. The right section shows a list of commands already available in the Ribbon. The
Customize Ribbon list box shows the tab categories and the list box below it shows the
command tools for that tab
category. The displayed category is
Main tabs. Note that these are
command tools included by default
and can not be removed or changed.
23
Adding a New Tab to the Ribbon
Let‟s add a new tab to the ribbon and name it as Personal.
1. Click on the New Tab button appearing below the right list box.
2. A New Tab (Custom) and under it a New Group (Custom) gets inserted in the list of
tabs. A collapse button for this new tab also appears to the left of the inserted Tab.
3. By default the New Group (Custom) is highlighted. If not select it.
4. Click on the Rename button. A Rename dialog box appears displaying a number of
symbols. Choose an appropriate symbol
to assign for the new group (custom).
5. In the Display name text box, enter a
new name for this new custom group, say
as My Group.
6. Now select the New Tab (Custom) and
click on Rename button.
7. A Rename dialog box appears with
Display name as „New Tab‟. Overwrite
this with a new name, say „Personal’.
8. Click OK.
9. Observe that the Ribbon now has a new
tab by the name of Personal.
24
10. Click on Personal Tab. My Tools Group gets displayed. It is currently blank since we
are yet to add our required tools for this Group.
11. Observe that while both the new tab as
well the new Group are displayed with
(Custom) in the Customize Ribbon
window, on the Ribbon the word Custom
does not appear.
Newly created Tab
Newly created Group
Newly created Tab
Similarly, you can add any number of Custom tabs to the Ribbon.
Adding tools to the New Group
Now that we have created Custom Tab and a Custom Group, let‟s populate the custom group
with our own specific command tools. Note that you can only add commands to a custom
group under a custom tab, and not to the default group.
1. Display the Customize the Ribbon window options.
2. Click the down arrow of Customize the Ribbon list. Click on the group to which you
want to add commands. In this case select My Group under Personal tab.
3. In the Choose commands from list box, select the list you want to add commands
from; for example, Popular Commands or All Commands.
4. Select the command tool you to add, say Spelling and Grammar. Click on the Add
button. The selected tool now appears below the My Group.
5. Similarly add a few more required Command tools to the My Group. The screen shot
shows the newly added tools.
6. Click OK.
7. In the Ribbon interface, click on Personal tab. My Group now displays the Command
tools that you have added.
25
Re-positioning the Custom Tab in Ribbon Interface
Observe that the newly added „Personal’ Custom Tab appears at the end of the Ribbon. You
can re-position it in any other position if you so desire. Here are the steps:
1. Display the Customize the Ribbon Word options window.
2. Under the Customize the Ribbon list, click on tab which you want to reposition, in this
instance, the Personal tab item.
3. Click the Up direction arrow on or more times to move the selected tab item upwards (in
Ribbon interface it will move towards left) or one or more times on Down direction
arrow to move the selected item downwards (in Ribbon interface it will move towards
right).
4. When you are satisfied with its relocated position, click OK.
26
5. Observe that in the Ribbon interface, the Personal Custom tab has now been repositioned.
Re-positioning of Command tools in a Group
You can also change the order of Command tools in the Custom Group. Here are the steps.
1. Display the Customize the Ribbon Word options window.
2. Under the Customize the Ribbon list, click on the plus icon of the My Group item
whose tools you want to reposition. The list of included tools appears.
3. Click on the tool you want to re-position, say New Document tool.
4. Click the Up direction arrow on or more times to move the selected tool item upwards
(in Ribbon interface it will move towards left) or one or more times on Down direction
27
arrow to move the selected item downwards (in Ribbon interface it will move towards
right).
5. When you are satisfied with its relocated position, click OK.
6. Observe that in the Ribbon interface, the Command tool has now been re-positioned in
the Group.
Original position
Repositioned
Hiding the Custom and Default Tabs
Sometimes you may wish to hide your custom created tabs so that other users won‟t use them.
You can also hide unwanted default tab if it is distracting you. Here are the steps to hide the
tabs.
1. Display the Customize the Ribbon Word options window.
2. In the Customize the Ribbon list, remove the check mark of the Custom Tab you want
to hide, say Personal tab.
3. Also remove the check mark of the default Review tab
4. Click OK.
Observe that the Ribbon interface now does not display the „Personal’, and „Review’ tabs.
28
Personal and Review Tabs
are hidden
To re-display the hidden Tabs, enable their check boxes in the Customize the Ribbon list.
Note that you can‟t hide either the individual Groups or the individual tools in the Groups.
Removing a Command from a Group
You can remove no-longer required command tools from your Custom Groups. Here are the
steps:
1. Right click anywhere on the Ribbon interface. From the displayed short cut menu, click
on Customize the Ribbon option.
2. Customize the Ribbon Word
options window appears.
3. In the Customize the Ribbon list,
expand the Custom Tab to display
its Groups.
4. Click on the Group name to display
its associated Command tools.
5. Click on the Command tool you want to remove, say
Print Preview.
6. Click on Remove button.
7. Click OK.
8. Verify that the selected Custom Command tool has
now been removed from the specified Custom Group.
Note that you can‟t remove any default Command tool from any of the default Groups.
Removing a Custom Group
You can remove a Custom Group when it is no longer required by you. Let‟s remove My
Group custom group from the Ribbon. Here are the steps.
1. Display the Customize the Ribbon Word options window.
2. In the Customize the Ribbon list, expand the
Custom Tab to display its Groups, say Personal.
3. Click on the Group name you want to remove, say
My Group.
4. Click on Remove button.
5. Click OK.
29
Observe that in the Ribbon, the selected Custom Group My Group has been removed.
Note that you can also remove any unwanted Command tool from the default Group as well.
Removing the Custom Tab
You can remove any of your Custom created tabs from the Ribbon. You can‟t however remove
any default tab.
1. Display the Customize the Ribbon Word options window.
2. In the Customize the Ribbon list, click on the Custom Tab you want to remove, say
Personal.
3. Click on Remove button.
4. Click OK.
Observe that the Custom created Personal tab has now been removed from the Ribbon.
Restoring the Tabs
If you have made changes to the Ribbon by way of adding Custom tabs, Custom Groups and
Command buttons, you can restore the Ribbon back to its default condition. If you have made
any changes to the default tabs such as adding custom groups and command tools, you can
also restore them. Note that you can only restore default tabs to their original settings.
To Restore only the Selected Tab:
1. Display the Customize the Ribbon Word options window.
2. In the Customize the Ribbon list, click on the default Tab you want to restore.
3. Click on down arrow of the Reset button.
4. Click on „Reset only Selected tabs‟
5. Click OK.
To Restore the Ribbon to its default settings
1. Display the Customize the Ribbon Word
options window.
2. In the Customize the Ribbon list, click on
down arrow of the Reset button.
3. Click on „Reset all customizations‟
4. Click OK.
Note that when you reset the Ribbon to its original default settings, Quick Access Toolbar is
also reset to its original default settings.
Accessing Ribbon with Keyboard
While mouse is the preferred tool to work with the Ribbon interface, there are occasions where
you may find the use of Keyboard very useful. MS Office 2010 provides various keyboard
30
shortcuts that enable you to work quickly with the Ribbon. You can get to the most Commands
of Ribbon just by using two to four keystrokes.
1. Press Alt key and release it.
2. Observe the small numbers and letters that appear just below the tool names in the
Quick Access Toolbar as well as the Tool names in the Ribbon. These are known as
KeyTips.
3. The numeric keyTips identify the Command tools in the Quick Access Toolbar while the
Character KeyTips mark the Tab names. These are similar to shortcut keys of the Main
Menu options of earlier Word versions.
4. When you press the associated KeyTip of any active tab name, you will be shown
additional KeyTips for the associated Group Command Tools. For example, click on
Home tab to make it active and press letter H. You will find the Group names and
Command tools in each group of Home tab identified with their KeyTips. Observe that
KeyTips are in numbers, as well as in letters. Some rarely used KeyTips have two
letters.
5. Press the number or the letter of the KeyTip of the required tool to perform the required
task.
A brief illustration makes the use of Keyboard shortcuts clear.
1.
2.
3.
4.
5.
Open a document that contains some text.
Click anywhere in the text to select it.
Let‟s display the selected text in italics.
Press Alt key. KeyTips appear in the Ribbon.
Make sure the Home tab is active and press H which is the keyTip for activating Home
tab contents.
6. The various Groups and their associated Command tools appear. Observe that these
are accompanied by their associated KeyTips.
7. Press 2 which is the KeyTip for Italics tool in Font Group.
31
8. The selected text now appears in italics and the KeyTips disappear.
The table below shows various keyboard shortcuts for use with Ribbon Interface
To do this
Press
Select the active tab of the Ribbon and
activate the access keys.
ALT or F10. Press either of these
keys again to move back to the
document and cancel the access
keys.
Move to another tab of the Ribbon.
ALT or F10 to select the active tab,
and then LEFT ARROW or RIGHT
ARROW
Move to another Group on the active tab.
ALT or F10 to select the active tab,
and then CTRL+RIGHT ARROW
or LEFT ARROW to move between
groups.
Minimize or restore the Ribbon.
CTRL+F1
Display the shortcut menu for the selected
SHIFT+F10
32
command.
Move the focus to select the following areas F6
of the window:
Active tab of the Ribbon
View status bar at the bottom of the window
Your document
Move the focus to each command in the
Ribbon, forward or backward.
ALT or F10, and then TAB or
SHIFT+TAB
Move down, up, left, or right among the
items in the Ribbon.
DOWN ARROW, UP ARROW,
LEFT ARROW, or RIGHT ARROW
Activate the selected command or control in SPACE BAR or ENTER
the Ribbon.
Open the selected menu or gallery in the
Ribbon.
SPACE BAR or ENTER
Activate a command or control in the
Ribbon so that you can modify a value.
Enter
Finish modifying a value in a control in the
Ribbon, and move focus back to the
document.
Enter
Get help on the selected command or
control in the Ribbon. (If no Help topic is
associated with the selected command, the
Help table of contents for that program is
shown instead.)
F1
Recap
Ribbon is a part of the Microsoft Fluent Interface. Ribbon provides all necessary tools for
performing most of the frequently used tasks in Word 2010. Any other tool required will be just
at a mouse click away. In this lesson you got acquainted with the Ribbon interface and its
various components. You also learnt how to customize the Ribbon interface by way of adding
new custom tabs, custom groups and tools.
33
Lesson 3: Exploring Quick Access Toolbar
Overview
Quick Access Toolbar feature provides a single access toolbar for your most frequently
used tools while working on your Word 2010 documents. Quick Access Toolbar was
first introduced in Word 2007, and has been retained in Word 2010 as well with
considerable enhancements. You can also customize Quick Access Toolbar as per your
needs. In this lesson you will explore Quick Access Toolbar and the role it is meant to
play while working with your documents.
Skills you will learn in this lesson
Getting to know Quick Access Toolbar
Customizing Quick Access Toolbar
o Adding a new Command button to Quick Access Toolbar
o Changing the order of Command buttons in Quick Access Toolbar
o Grouping the Command buttons by using a Separator
o Changing the location of Quick Access Toolbar
o Restoring Quick Access Toolbar to its Default Settings
Getting to know Quick Access Toolbar
Quick Access Toolbar is a feature introduced in Word 2007 and retained in Word 2010.
It appears to the right of Windows logo in the Title bar. Quick Access Toolbar is a
customizable toolbar that provides you with quick access to commands you frequently
use. These commands are independent of the Save
Customize
commands displayed in the tabs of the Ribbon. By
Undo
QAT
default, Quick Access Toolbar displays Save, Undo
and
Redo
Redo tools. You can however add any number of
frequently needed tools to this toolbar or delete
unwanted tools from this toolbar.
The advantage of having Quick Access Toolbar always available to you is enormous.
When you want more space in your document window for working, you need to hide the
Ribbon interface. But every time you need a command, such as say inserting a page
break, or inserting Text box etc you will have to redisplay the Ribbon. This could be
quite frustrating. Quick Access Toolbar however is always available to you even when
the Ribbon interface is hidden. This means that you can add such frequently required
commands to the Quick Access Toolbar and use them any time you want independent
of the Ribbon. You can add any number of commands to Quick Access Toolbar. When
the added commands are no longer required, you can easily remove them.
34
Customizing Quick Access Toolbar
Quick Access Toolbar works as a substitute for the Toolbars of the earlier versions of
Word. You can customize the Quick Access Toolbar by placing frequently required tools
on this toolbar for easy access and remove them when no longer required.
However, there are certain things that you can‟t customize in Quick Access Toolbar.
You cannot increase the size of the command buttons displayed on the Quick
Access Toolbar. However, there is a round-about way of doing this. By setting
your screen resolution to a lower value, you may increase the size of the buttons.
You cannot display the Quick Access Toolbar on multiple lines. All command
buttons are to be placed in a single line toolbar.
Only command buttons can be added to the Quick Access Toolbar. You can‟t
add other elements of Ribbon such as individual styles, indent and spacing
values, etc.
Adding a new Command button to Quick Access Toolbar
1. Click on the Customize Quick Access Toolbar button that appears at the end of
the Quick Access Toolbar.
2. A drop down list appears listing a number of frequently used commands. The
commands which have check marks against them are currently shown on the
Quick Access Toolbar.
3. To add any of the unchecked displayed commands to the Quick Access Toolbar,
just click to the left of the command.
4. To remove any of the displayed tool on
the Quick Access Toolbar, remove the
checkmark against its name in the drop
down list.
5. If the tool button you want to add is not
listed in this menu, click on More
Commands option. A „Word Options‟
dialog box appears, with Customize
Quick Access Toolbar option displayed.
6. Observe that the window shows two
panes – the left panes shows a list of all
available commands that can be
displayed in Quick Access Toolbar. The
Right pane shows the command buttons
currently displayed in Quick Access
Toolbar.
7. To add a new command button, select the command button you want to add in
the left pane of the Commands list. In the screen shot, Text box tool has been
selected.
35
8. Click on Add >> button. The selected command button now appears in the right
pane.
Currently
displayed tools in
QAT
9. Similarly add any other command buttons you want to add to Quick Access
Toolbar.
10. To remove any unwanted command button from Quick Access Toolbar, select
the button to be removed in the right pane and click on << Remove button.
11. Click OK to close the dialog box.
12. Observe that the Quick Access Toolbar now reflects whatever changes you have
made.
Accessing the Quick Access Toolbar from File tab
1. Click on File tab.
2. Word displays the Microsoft Office Backstage View.
36
3. Under Help, click on Options in the left pane of the view.
4. Click on Quick Access Toolbar.
5. Quick Access Toolbar dialog box appears.
Changing the order of Command buttons in Quick Access Toolbar
You can change the order of appearance of command buttons on the Quick Access
Toolbar.
1. Click on the Customize Quick Access Toolbar button that appears at the end of
the Quick Access Toolbar.
2. In the displayed drop down list, click on More Commands option. A „Word
Options‟ dialog box appears, with Customize Quick Access Toolbar options
displayed.
3. The right panel shows the currently available Command buttons in the Quick
Access Toolbar.
4. Click on the Command button you want to move, say Print Preview. Click on
Move Up or Move Down button depending on which way you want to move the
button. Each time you click, the selected command button moves up or moves
down by one location. In the Quick Access Toolbar, the command button moves
either to left or right by one button location.
5. Click OK.
6. Observe that the position order of the Print review Command button has now
been changed.
Grouping the Command buttons by using a Separator
When you add commands to the Quick Access Toolbar, they are added in the sequence
in which you add. Sometimes, however you may want to segregate them as groups of
37
related Command buttons for easy access. You can use a Separator tool for this
purpose.
1. Right click on Quick Access Toolbar and choose Customize the Quick Access
Toolbar option in the shortcut menu.
2. In the displayed Customize Quick Access Toolbar options, make sure that the
Choose command from list box is showing Popular Commands option.
3. Click on <Separator> item in the displayed list of commands to select it.
4. Click Add >>. The <Separator> item now appears in the right pane of selected
commands list.
5. Click on Move Up button number of times necessary to place the <Separator> in
the required location in the Quick Access Toolbar.
6. Click OK.
7. Observe that now a Separator bar appears separating the default Quick Access
Toolbar commands and the newly added commands.
Separator bar
Changing the location of Quick Access Toolbar
By default the Quick Access Toolbar appears above the Ribbon to the left of the Title
bar. You may however place it below the Ribbon also. To change the location of Quick
Access Toolbar, follow these steps:
38
1. Click on the Customize Quick Access Toolbar button to display the drop down
list.
2. Click on the option „Show below the ribbon‟.
3. The Quick Access Toolbar now appears below the ribbon as shown.
Relocating the Quick Access Toolbar at the
bottom of the Ribbon Interface
Restoring Quick Access Toolbar to its Default Settings
If you have made changes to the Quick Access Toolbar, but want to revert back to the
original default settings, you can easily do so.
1. Right click anywhere on Quick Access Toolbar. In the displayed menu, click on
Customize Quick Access Toolbar option.
2. In the Customize Quick Access Toolbar window, click on Reset arrow button
appearing in front of Customizations:. In the drop down menu, click on Reset
only Quick Access Toolbar option.
3. Click OK.
4. Your Quick Access Toolbar now shows only the default Command buttons.
Recap
Quick Access Toolbar provides a single toolbar access to your more frequently used
commands while working in Word 2010 documents. Since it is always displayed, by
placing your frequently required commands and tool buttons on Quick Access Toolbar,
you can save yourself the extra work of searching for those commands in the Ribbon
interface or the Dialog boxes. In this lesson you got acquainted with and explored the
Quick Access Toolbar. You also learnt how to customize Quick Access Toolbar as per
your requirements.
39
Lesson 4: Customizing Word 2010
Overview
When installed the Microsoft Word 2010 provides a working environment which is
generally satisfactory for most users. However, as you work more and more with your
documents, you may find it necessary to tweak Word 2010 application settings here and
there to get more out of it. Microsoft Word 2010 provides a number of tools to customize
the working environment to make Word work best for you. This lesson explores the
various customizable options that are available, how to customize and how such
customization helps you in getting your work done more efficiently, quickly and easily.
Skills you will learn in this lesson
Accessing Customizable Options
General options
Display Options
Proofing Options
Save Options
Language Options
Advanced Options
Customize Ribbon Options
Quick Access Toolbar Options
Add-ins
Trust Center
Introduction
In the earlier versions of Word, the customization tools were spread all over the
application. You had to search for them under various categories to customize your
Word. Microsoft Word 2010 has made a conscious effort to bring all such customizable
tools under one window.
Accessing Customizable Options
1.
2.
3.
4.
Click on File tab.
Under File tab options in the left pane, click on Options.
A „Word Options’ dialog box appears as shown in the screen shot.
The Word Options window has two panes:
o The narrow left pane shows various categories of options under
appropriate names. These include General, Display, Proofing, Save,
Language, Advanced, Customize Ribbon, Quick Access Toolbar, Add-ins
and Trust Center.
40
o The much wider right pane shows the associated options for the selected
category of option in the left pane.
o By default, the dialog box shows the details of the General options in the
right pane.
Let‟s explore these options.
General options
These options allow you to personalize your work environment with User Interface
options, color schemes, Screen Tips, User name, Live Preview and other features.
General options include the following options:
1. User Interface Options
a. Show Mini Toolbar on Selection: By default, when you select any text in
the document, a mini toolbar appears above the selected text. This is a
useful feature since it allows you to apply certain basic formats to the
selected text on the fly. If the appearance of such „ghost‟ apparition mini
toolbar is distracting, you may choose to disable this feature by clearing
the check mark against this option.
b. Enable Live Preview: The Live Preview feature allows you to preview
how your document appears with the proposed design and formatting
changes without actually applying it. By default, when you have selected
text in your document and move your mouse pointer on certain formatting
41
options in the Ribbon, Word shows a Live Preview of how the text appears
with that format. This is a new feature of Word 2010 and some users may
find this bit distracting. The Live Preview can be turned off by clearing the
check mark against this item.
Color Scheme refers to the overall background color of the Desktop. By default it is
set to Silver. You may change this to either Blue or Black. You can experiment with
these choices.
ScreenTips Styles: ScreenTips are tips that appear when you point to any tool in
the Ribbon interface. In MS Office 2010, ScreenTips have been enhanced to display
not only the name of the tool but also a brief
feature description about that tool. This is the
default setting for ScreenTips. You may
however choose to display the ScreenTips
only with the name of the tool or altogether
suppress its display.
1. Click on the down arrow in the
ScreenTip Style list box.
2. Choose one of the following settings:
a. Show feature descriptions in ScreenTips
b. Don‟t show feature description in ScreenTips
c. Don‟t show ScreenTips
3. Click OK.
The screen shot demonstrates the above three possibilities.
Show Feature Descriptions
Don’t Show Feature
Don’t Show
Descriptions
ScreenTips
42
2. Personalize your copy of Microsoft Office
a. User Name and Initials: These are not actually options but opportunities
to personalize your copy of Microsoft Office with your User Name and
Initials.
3. Start up options
a. Open e-mail attachments in Full Screen Reading view: By default, the
e-mail attachments are displayed in Page Layout view. By enabling this
option, you may however launch e-mail attachments in Full screen
Reading view.
Display Options
This set of Display options allows you to setup how the document content is displayed
on the screen and when printed. These include Page display options, printing options,
formatting marks, etc. You can toggle on or off most of these options.
Page Display Options allow you to:
o Show or hide white
space between pages in
Print Layout view
o Show or hide highlighter
marks
o Show documents tooltips
on hover
By default the above settings are enabled, that is they are displayed.
43
Show or hide formatting marks on the screen
Formatting marks are non-printable characters that appear in the
document when you press certain keys. These include Tab characters,
Spaces, Paragraph marks, Hidden text, Optional hyphens, and Object
anchors. By default,
Word 2010 hides all
formatting marks on the
screen. You may choose
to
display any of these by
clicking
on
the
associated check boxes,
or
display all of them by
clicking Show all formatting marks check box.
Printing Options: Options under this heading allow you to:
o Print drawings created in Word: This is the default. You can disable this
if you don‟t want to print embedded drawings in your Word document.
o Print Background Colors and Images: By default, Word 2010 does not
print any background colors or images embedded in your documents. To
print them you need to enable this option.
o Print document properties: Document properties are details about your
current document such as a descriptive title, author‟s name, keywords,
and other statistical details such as size of the document, number of
characters, words, etc. To view these properties:
Click on File Tab
Click on Info option in the left pane menu choices.
A window showing various Information about the current document
appears.
The right pane of this window shows the various properties of the
current selected document.
Click on down arrow of the Properties heading and in the displayed
list options, choose Show all properties. This will display all the
properties that are relevant to the document.
By default Word 2010 does not print these properties. Enable this option if
you want to print these properties.
44
o Print hidden text: By default Word 2010 does not print any hidden text in
your document. If you want to print hidden text also, you need to enable
this option.
o Update fields before printing: You can
insert certain fields such as Date and
Time in your word documents. By default,
Word 2010 does not automatically
update such fields before printing. You
need to update them yourself before
printing. (Such fields get automatically
updated when you select them).
o Update linked data before printing: By default Word 2010 does not
update any linked data before printing. You will have to do this yourself.
Proofing Options
MS Word 2010 has various built-in Proofing tools that enable it to flag typing mistakes in
your document. Spelling mistakes are displayed with red wavy underlining while
grammatical errors are shown with green wavy underlining. In addition Word 2010 also
has a built-in AutoCorrect feature which automatically corrects wrongly spelled words.
For example if you type „teh‟, Word 2010 automatically corrects this to „the‟. The
Proofing option allows you to personalize how Word 2010 corrects and formats your
text. You can customize auto correction settings and have word ignore certain words or
errors in the document. Most of the options in this window are self-explanatory. For
example, while checking the document, by default Word 2010,
Ignores words in Uppercase, words with certain numbers, ignores internet and
file addresses, and flags repeated words.
Checks for spelling and grammar mistakes while you type.
Has a new feature known as contextual spell checking.
Displays readability statistics.
Checks for writing style in your document, which includes searching for
punctuation, usage, clichés, gender-specific words, and more.
Most of these are enabled by default. You may however disable any or all of them.
45
Contextual Spell checking
Word 2010 Spell checker has been improved with an additional feature known as
Contextual spell checking. Now it not only checks for obvious spelling mistakes, but also
checks for words that are spelled correctly but used wrongly in the context in which they
are used (of that sentence). For instance, type the following sentence in your Word
2010 document.
Obviously there is nothing wrong in the spelling of words, but still Word 2010 has
marked the word „there‟ with an underline. If you right click on the word, Word pops up a
Spell check short cut menu suggesting „their‟ as the correct word. It is obvious that in
the present context, the use of word „there‟ is wrong and it should be „their‟. Make the
46
required correction and Word 2010 happily accepts it as shown in the screen shot
below.
You can also choose to hide spelling and grammar errors for the current document as
well as for all documents.
47
You can also customize your writing style vis-à-vis the grammar. It provides for an
exhaustive set of Grammar and Style options. To view and change any of these options,
click on Settings tab under Writing Style (Grammar only) section.
48
Save Options
You can use the Save options to customize how your documents are saved. You can
specify how often you want AutoSave to run and where you want the documents to be
saved. In particular you can choose the format in which you want to save your
document.
By default, Word 2010 saves the documents in its new .docx format. The „x‟ in .docx
stands for XML format. .docx is the new XML format developed by Microsoft. This
format is not compatible with the earlier Word formats. You may not be able to open the
.docx documents in earlier versions. If your document is likely to be opened by other
users who are using earlier Word formats, then you need to save in versions other than
this new format.
If the document you are creating in Word 2010 is to be sent to other users who are still
working on earlier versions of Word, then you need to save in versions other than this
new format. Word 2010 provides a number of formats for you to save. To view these
formats, just click on the
down arrow of the Save Files
in
this format list box.
Auto-Recover
By default Word 2010 is set
Save
AutoRecover
information
every
10
minutes. You may however
change this to any period
1 minute to 120 minutes.
to
from
Word 2010 is also set to keep the latest Auto recovered information in case you close
Word without saving the document.
By default, Word 2010 saves the AutoRecovered files in
C:\Users\Username\AppData\Roaming\Microsoft\Word\
document files in
49
and
C:\Users\username\Documents\
where Username is the current user‟s personal folders name.
You may however change these locations by using the Browse option and selecting
alternate folders.
Language Options
You can use the options under this group to set language preferences for Microsoft
office. By default the language used is English (U.S.) which is the standard one for PC
users in India.
Advanced Options
50
The group of Advanced Options has quite an exhaustive set of options that allow you
to specify settings for editing, copying, moving, pasting, displaying, printing, saving, etc.
Actually the word Advanced is a misnomer since most of the options under this category
are essential ones. This category consists of various sub-categories of options that can
be customized. These are:
Editing options
Cut, Copy and Paste options
Image Size and Quality options
Show document content options
Display options
Chart options
Print options
Save options
General options
Compatibility options
As the options are too many, it is not practicable to discuss each one of them.
Fortunately, most of these options are self-explanatory and work as toggles. The
default settings for all these options are also satisfactory and you may not be required to
change them unless there is a strong reason for doing so. Categoriwise options list is
displayed below.
Editing options:
51
Cut, Copy and Paste options:
Image size and Quality options:
Show Document Content options:
52
Display Options:
Chart
Options:
Print Options:
Save
Optio
ns:
53
General Options:
Compatibility Options:
Customize Ribbon Options
Ribbon is the newest thing in MS Office 2010 applications. We have covered the
various aspects of Ribbon in a previous lesson. Customization options have also been
discussed there. You may
refer
to that lesson for details.
54
Quick Access Toolbar Options
Quick Access Toolbar is also a new feature in MS Office 2010 applications. QAT is a
customizable toolbar and is very handy feature since you can place frequently required
command tools on this toolbar for quick and ready access. QAT has been discussed in
detail in a separate lesson.
Add-ins Options
Add-ins are separate utility programs or functionalities that add custom commands and
new features to MS Office 2010 applications. They are designed to help you in your
work and increase productivity. Add-ins dialog box allows you to view and manage
various Microsoft Office Add-ins. You can highlight each of the displayed add-in to view
information such as name of the Add-in, its publisher, and compatibility, a brief
description of its functions and where it is installed in your computer.
55
Trust Center Options
The Trust center contains security and privacy settings. These settings help keep your
computer secure. Microsoft suggests that you should not change these settings. The
Privacy Statement include:
Show the Microsoft Word Privacy Statement
Office.Com Privacy Statement
Customer Experience Improvement Program.
Microsoft Trustworthy Computing
The dialog box provides hyperlinks to each one of these privacy statements. When you
click on any of these privacy statements, you will taken to the linked web pages on the
Internet where you can read the statements. Naturally, this assumes that you are
connected to Internet.
56
Trust Center Settings
Clicking on Trust Center Settings button takes you to Trust Center dialog box. Left pane
of the dialog box shows a number of Trust Center setting options, while the right pane
shows the details of the selected option.
Recap
The default working environment of Microsoft Word 2010 is quite adequate for normal
tasks of creating various types of documents. On rare occasions you may feel like
tweaking a setting here or there to get a bit more from Word. Word 2010 comes with a
number of customization tools. More importantly, all these tools are centralized in a
convenient „word Options‟ dialog box. You can not only view the current default settings
but also change them if necessary. In this lesson you learnt about the various
customization tools and their settings.
57
Search and Replace Text
To find a particular word or phrase in a document:
Click Find on the Editing Group on the Ribbon
To find and replace a word or phrase in the document, click Replace
on the Editing Group of the Ribbon.
Undo Changes
To undo changes:
Click the Undo Button on the Quick Access Toolbar
58
LESSON 5: WORKING WITH DOCUMENTS
Introduction
Word Processing is perhaps one of the most popular applications of the Personal
Computers. Word processing is the art of using your computer as an electronic
typewriter for creating documents. In computer terminology, a document is just about
anything that you can create and save it as a file. A document may contain text,
graphics, pictures, drawings, music, multimedia clips or a combination of any of these.
MS Word has always been considered as a standard Word Processing application. MS
Word 2010 enhances this reputation. In this lesson you will learn the basics of working
with documents in MS Word 2010. You will learn how to use your keyboard for typing
text, correcting simple errors using backspace and Delete keys, inserting text, and other
basic tasks.
Skills you will learn in this Lesson
Creating a New Document
Getting acquainted with Computer Keyboard
o Typing Capital letters
o Punctuation Marks
o Proper use of brackets
Entering Text
o What is Word Wrapping?
o What are those colored wavy lines anyway?
o Viewing Non-Printable Formatting Characters
Saving your document
o File Name
o Understanding .docx files
o Saving a document in earlier versions of Word or in different formats
o Changing Default settings for saving documents
o Saving Word document in PDF/XML formats
Using AutoRecover feature
Closing the document
Closing Word Application
Creating a New Document
In the previous lessons you got acquainted with the Word 2010‟s window interface and
its various features. Now you are ready to create your first document in Word 2010.
59
Word 2010 provides many ways of creating a new document. You can
Create a new document from scratch
Create a new document using Word‟s templates.
Create a new document using Word‟s inbuilt Wizard.
Create a new document using Keyboard shortcut.
Word‟s templates and Wizards are useful for creating documents of specific types and
applications such as memos, business letters, etc. We will be discussing these options
later. In this lesson, we will be creating a new document from scratch, as this gives you
full freedom to create your document the way you want.
If you have just started your computer, you can start a new document from the Windows
desktop using following steps.
1.
2.
3.
4.
5.
Click on Start button. Start Menu gets displayed.
Point to the All Programs item. A list of programs gets displayed.
Click on the Microsoft Office folder. A list of Microsoft Office applications appear.
Click on Microsoft Word 2010 item in the list.
Windows opens the Word application and presents a new blank document.
If you have already opened Word application, then you have a few more choices for
opening a new document.
1. Click on File tab in the Ribbon interface.
2. In the list of File options in the left pane, click on New.
3. Word 2010 displays a number of choices about the types of documents you can
create. These are in the form of Templates.
Preview of
selected template
Selected
template
Click here to
create a new
document
60
4. You have the choice of starting with a new blank document or to start from a
predefined template.
5. By default Word 2010 expects you to create a Blank document and so it
highlights that template. A preview of the blank document template is also
displayed in the right pane.
6. If you wish to start with a predefined template, you can browse through your
displayed choices in the center pane, preview the selection on the right pane,
and select the required template.
7. Let‟s start with a blank document. Click on the Blank Document icon in the
Available Templates list. Click on Create icon appearing below the „Blank
document‟ preview pane on the right.
Note that if you have already opened the Word application, then you can also create a
new document using the keyboard by pressing Ctrl + N combination of keys from
keyboard.
A brand new document window appears in the Word application window. You are now
ready to enter your text. However, before you actually do so, let‟s observe a couple of
things about this new document which you have just opened.
Every document you open appears in its own window. You can maximize or
resize the window to any convenient size.
The large expanse of open area is your working area.
The blinking vertical bar appearing at the top left corner of your new
document is the insertion point (also known as cursor). It is where your typed
characters appear as you type.
Insertion pointer or
the Cursor
Working or Document
Area
61
Getting acquainted with Computer Keyboard
For entering text into your document, you must type from the keyboard. There is no
escape from this. So, if you are new to computer, take a couple of minutes to get
acquainted with the Computer keyboard and the layout of various keys. The computer
keyboard is very similar to the conventional typewriter keyboard (generally known as
QWERTY keyboard) with some additional keys specific for use with computers. In
particular, you will find the Windows logo key and Windows shortcut key very helpful to
you. The keyboard keys are feather touch to use, so no you need not bang on them;
just a light pressing of the keys will do. There are no hard and fast rules for typing. You
need not be an expert typist to use the keyboard. Take your own time. If you make
mistakes don‟t worry. You can take care of these mistakes later on. Just remember not
to press the key marked as Enter, unless you want to create a new Paragraph.
While you can type anything and anyway you want, there are certain conventions that
are useful to follow. Some of these are given below for guidance.
Typing Capital letters
To type a single Capital letter, hold down the Shift key and press the character. (Note
that in computer terminology, Capital letters are known as Uppercase letters). To type
considerable amount of text with uppercase letters, press Caps Lock key (Caps Lock
indicator comes on) and start typing. Any letters you type will be in upper case. To
switch off upper case typing, press Caps Lock key again.
Note that Word automatically capitalizes the first character of every sentence you type.
Punctuation Marks
Conventionally any punctuation mark such as a full stop, exclamation mark, question
mark, etc is to be followed by two blank spaces. A comma is followed by a single space.
None of these punctuation marks should have spaces before them.
Normally sentences are separated by two spaces. It is also usual to leave a blank line
space between paragraphs.
Note: To insert a blank space in your document, press the Space bar. To enter a blank
line between paragraphs, press Enter key.
Proper use of brackets
If you are using brackets such as ( ), [ ], { }, there should be a space before the opening
bracket and a space after the closing bracket. There should be no space after the
62
opening bracket and the text that appears, as well as also before a closing bracket
where the text ends. The following sentence demonstrates this.
Mumbai (previously known as Bombay) is the capital of Maharashtra.
Blank
Blank
No blank spaces here
Space
here
Space here
Entering or Typing Text
Let‟s now enter the following couple of paragraphs into our document using the
keyboard. Type them exactly as they appear. Some mistakes are intentionally included
in these paragraphs. Text appearing in italics shown in the brackets is meant as
instructions only and not to be typed.
Word processing is perhaps one of the most populer applications of the
computers the word over. Word processing is the act of useng your computer as
a electronic typewriter. (Press Enter key here)
(Press Enter key once again to leave a blank line)
In computer terminology, a document is just about everything hat you can create
and save it as a file. A document may contain text, graphics, pictures, drawings,
multimedia clips or a combination of any any of this. (Press Enter key here)
Okay. If you have typed the above two paragraphs, you have just become an expert in
the use of word processor! Your screen should now be appearing as shown in the
screen shot below. If not, don‟t worry. Let‟s get to know a few things first.
63
As you typed text, you must have observed the following:
The typed characters appear at the current location of the insertion pointer
and the insertion pointer moves a space towards right.
The first character of the beginning word in each sentence is automatically
capitalized.
As soon as you reach the end of the current line of text, the typed text
automatically moves to the beginning of next line. This is known as „Word
wrapping’.
Certain words might be underlined with red and green wavy underlines.
If you made some simple typing mistakes, such „teh‟ for „the‟, „adn‟ for „and,
etc Word 2010 automatically corrects them.
What is Word Wrapping?
While a word Processor such as Microsoft Word is often compared with an electronic
typewriter, there are some basic differences in their working. One of them is the Word
Wrapping.
In a conventional manual typewriter, after you type a single line of text, you need to
operate the carriage return mechanism to bring the paper back so as to start typing on
the next line. However, with Word application, as you come to the end of the line and if
the next word to be typed cannot be accommodated in that line, Word 2010
automatically shifts that word to the beginning of next line. In word processor
terminology this is known as “Word wrapping”. Word takes care not to split the words at
the end of lines. Incase of words which can be broken with hyphenation as per normal
English language, Word is intelligent enough to recognize them if encountered at the
end of lines and hyphenate them. For example, words such as „sophistication‟ may be
split as „sophistica-tion‟.
In Word, pressing of Enter key creates a paragraph. When you press the Enter key,
Word inserts an invisible carriage return mark (¶) at that point. So, you need to press
Enter key only when you are at the end of the paragraph or when you want to start a
new paragraph. In Word processor terminology, a paragraph can be as small as a
single character, a single word, a single line, or as large as many hundreds of lines
extending over a few pages.
Underlined colored wavy lines
You may find some of the words underlined with colored wavy lines. Such colored wavy
lines are Word’s subtle way of informing you that there might be something wrong with
those words - may be mistakes in spelling them, or grammatical errors. Word is like a
teacher looking over your shoulder as you type and catching those little errors you are
64
prone to commit. If that happens, you need not hang your head in shame. It happens all
the time and to every one however knowledgeable and expert he might be in the use of
computers.
Red wavy underlining under a word indicates that the word might be spelled
incorrectly. The emphasis is on might be, because, if the Word does not understand a
word, it automatically goes ahead and merrily puts a red wavy line underneath it. It does
not necessarily mean that the word is wrong.
Green wavy underlining under a word or phrase indicates that Word thinks there is
something wrong with the grammar. This may be anything from incorrect spacing to
incorrect wording. Again, you must take the Word’s suggestions with a pinch of salt! It
need not be always right!
Blue wavy underlining indicates inconsistent formatting. We will discuss this when we
take up the task of formatting.
Purple dotted underline implies presence of a smart tag. Word uses smart tags to
indicate types of data that require actions from other applications, such as say Outlook.
We will be discussing and dealing with these errors in the next lesson.
Viewing Non-Printable Formatting Characters
In Word when you press the Enter key, you are creating a paragraph. What exactly
happens? Actually, when you press the Enter key, Word inserts a non-printable special
symbol at that position. Same thing happens when you press Space bar or Tab key.
Are you interested in seeing how these special symbols look like? Click on the
button appearing in the Paragraph Group in Home Tab. Screenshot shows how your
document now appears.
65
Click here to view the nonprinting formatting characters
Observe that where you have pressed the Space bar, a dot appears and where you
have pressed the Enter key, the symbol
symbols. Also observe that the
appears. These are non-printable formatting
symbol appears at the end of the paragraph as well
as at the beginning of the next paragraph. The symbol contains the formatting
information of that paragraph. When you press Enter you will create a new line of the
paragraph with a
symbol copied from the previous line. In this way formatting is
copied to the next paragraph from the previous paragraph.
Clicking on the
button again hides these special symbols.
Note: Formatting is the process of enhancing the appearance of your document. We
will cover this in a later lesson.
Saving your document
The most important aspect of working on computer is the „saving’ of your work. The
work you have done so far on the computer is in its memory. This memory is volatile,
that is, it is available only as long as power supply is available to the computer. If there
is a break in power supply even for a very short time due to whatever reasons it may be,
the contents of this memory will be lost. „Saving’ is the process of writing the contents
of this memory to a physical device such as hard disk. Documents so saved can be
66
recalled and viewed on screen any time you want. Since you will be continuing with this
document, let‟s save this.
File Name
When you save, the computer saves the information in the form of Files. Whether it is a
single line memo or a voluminous text document, a drawing or a picture, a song or
anything that you create on your computer needs to be saved as a file if you want to
view or use it again.
Each and every file saved in your computer possesses a unique name known as
Filename. A Filename is made up of two parts separated by a dot. A typical filename
could be MyFirstDocument.docx
MyFirstDocument.docx
Primary part
Extension
The first part known as Primary name is the actual name you assign to the file when
you are saving. This name could be as long as 255 characters including spaces, but
rarely you use all those characters. The filename should preferably be indicative of the
contents of the document as this will enable you to identify or search for it at a later
date. Filename can contain any alphabetical characters A to Z, a to z, numerical
numbers 0 to 9, and certain other characters such as ~, -, &, $ etc. However, it should
not contain special characters \, /, :, *, ?, “, <, > and |. You can also leave blank
spaces in the names. Examples of primary names could be,
MyReport
WhoAreYou
Word 2010 Document
What_is_in_a_name_anyway
Budget2007
Rama&Krishna
The second part is known as the File Extension and is made up of three or more
characters. This part is normally assigned by the application itself.
When you save a document in Word 2010 (and in Word 2007), it saves it in a new
proprietary file format known as .docx. The „x‟ indicates that it is a XML (eXtensible
Markup Language) based file format. Word 2010 automatically assigns .DOCX as the
File extension. This format has many advantages over the previous Word formats.
The Advantages of saving in XML based formats are:
67
1. Files are compressed and saved. This means that the file size is small compared
to the size of the same files saved as .doc file in Word 2003 and earlier versions.
2. Small size of files also makes it easier and quicker for storing, copying, writing to
external media and for sending by emails or over the internet and intranet
channels.
3. XML files can be opened in plain text editors. The files saved in Word 2003 and
earlier formats are saved in binary formats and hence can‟t be opened in plain
text editors.
4. XML files are more robust and are less liable to be corrupted.
5. You can‟t embed macros in .docx files. This makes it secure as you can open
them without worrying about virus enabled macros.
6. Word 2010 automatically checks for the validity of the file saved in .docx format.
You just can‟t rename some other file‟s extension to .docx and open it in Word
2010. If you try to do so, Word refuses and instead displays a suitable error
message. This ensures that Word 2010 always opens the valid XML files.
7. XML files are flexible. They store information in such a way that you can extract it
and manipulate it in a variety of ways and save it in other formats. This can be
done by applying what is known as Transforms (or translations) to the XML
saved documents. For example, after you create an XML file, you can apply one
transform to the document to extract only the data or the information you need
and then format it as a web page, and apply another transform to extract some
other information and save it as a memo file. Applying transform is an advance
subject.
Let‟s save the document you have created for later use. Word allows you to save your
work in many ways. If you are saving your document for the first time, follow these
steps.
1. Click on the Save icon in the QAT
OR
2. Click on File Tab. Microsoft Backstage view gets displayed. Click on Save option.
OR
3. Type the keyboard combination of Ctrl + S keys.
Any of the above options, displays a Save As dialog box. If this dialog box is displayed
in abbreviated form, click on the Browse folder option to expand it. Observe the
following:
1. In the File name text box, Word 2010 shows the beginning few words of the
document and suggests that to be the File name. It is highlighted so that you can
overwrite it with your own file name. Let‟s do so by overwriting the suggested
name to MyFirstDocument.
68
2. In the Save as type text box, Word 2010 suggests Word Document format,
which is the new default format for MS Office Word 2010. This format saves the
file with an extension of .docx. You need not however type the extension. Note
that documents saved in this format cannot be opened in earlier Word document
formats.
3. The Address bar at the top shows the folder in which the document will be
saved. By default, this will be My Documents.
4. These are the basic requirements for saving your document. To save the
document click on Save button. Your document will now be saved as
MyFirstDocument.docx in MyDocuments folder under Documents Library.
Default folder
File name
Default .docx format
Note that the above the screenshot show the Save As dialog box as displayed by
Windows 7 operating system. Windows 7 uses the concept of Libraries for storing
personal folders. If you are working with Windows Vista or Windows XP, then the
Save As dialog box appears different.
Saving documents in a new folder
By default, MS Office 2010 applications suggest My Documents as the folder in
which to save your documents and other created files. Other applications of Office
2010 such as MS Excel, MS PowerPoint, etc also save their files in My Documents
folder. Over a period of time, the My Documents folder is likely to accumulate
numerous files of various applications, and you may have trouble in locating the files
you want to open. It is always preferable to create separate folders within My
Documents folder or elsewhere in your harddisk so that you can save relevant
documents in specific folders for easy access whenever you want them. This is a
good and practical file management task you should cultivate. Let‟s create a folder
„Word2010 documents‟ within the My Documents folder for saving our Word
documents.
1. Click on the New Folder option.
69
2. The Save As dialog box creates a new folder as New folder and shows it in
the documents pane.
3. Overwrite the „New folder‟ to something more specific, say „Word2010
Documents‟ and press Enter key.
4. Double click on the Word2010 Documents folder to open it.
5. Click Save button. Word saves the file as MyFirstDocument in Word2010
Documents folder.
Newly created folder
New folder
Saved document
70
Saving a document in earlier versions of Word or in different formats
By default Word 2010 saves documents in its new .docx file format. Users of earlier
versions of Word may not be able to open .docx documents. There are two solutions for
this.
1. The users of earlier versions of Word need to install Microsoft Office
Compatibility package in order to open documents created and saved in .docx
format. The package is available for free download from Microsoft web site.
2. In Word 2010, you can save the document in a format that can be opened by the
earlier versions of Word. However, the new formats and layouts based on the
new features of Word 2010 may not be available in earlier formats.
3. You can also save your document in different formats such as Plain (ASCII) text
document, Rich Text format, and so on. This will be necessary if the document
needs to be accessed in other formats by other word processor applications.
To save the documents to be compatible with earlier versions, follow these steps.
1. Open the Word 2010 document which is to be saved in a different format.
2. Change the file name if necessary.
3. Click on the downward arrow of Save as type text box. A drop down menu lists
available choices.
4. To save the document to be compatible with earlier versions of Word, choose
Word 93-2007 Document format. This will change the file extension to .doc.
5. To save the document in a different format such as Plain Text, RTF, etc, choose
the required format from the displayed list.
6. Click Save.
Available formats for saving
Word documents
71
Changing Default settings for saving documents
If you are frequently saving the documents in earlier Word versions, then a better
alternative would be to change the default Save setting to the require format, say Word
97-2007 Document file format. You can also change the default location where Word
saves the documents. To do this:
1. Click on File Tab. This displays the Microsoft Backstage view.
2. Click on Save option in the left pane. This displays all default Save settings in the
right pane.
3. Observe that under Save documents category, Save files in this format text
box shows Word document (.docx) as the default format.
4. Click on the down arrow of Save files in this format list box.
5. A list of formats which can be used for saving the documents gets displayed.
6. Choose Word 97-2007 Document (.doc) format.
7. Next to the Default file location box, click Browse, and then click the folder
where you want to save your files.
8. Click OK.
If so configured, Word 2010 automatically saves the documents in Word 97-2007 format
which can be accessed by earlier Word versions and in the folder specified.
72
Note that these options control the default behavior the first time that you use the Open,
Save, or Save As command when you start Word. Whenever you save a document,
you can override these settings by specifying a different location or format in the Open,
Save, or Save As dialog box.
Understanding .docx files
MS Office 2010 applications save their files in a new file format based on XML known
as Microsoft Office Open XML format. Word 2010‟s new .docx format is a variation of
this new format. In this format, Word compresses the file and saves it as a
document.xml file in a ZIP file. This Zip file serves as a container for .docx files.
XML is a markup language - similar to HTML - that uses tags to organize data in an
outline format. An XML file organizes data and is a form of a database.
When you save a file in Word 2010 native format, it is saved with an extension of .docx.
Actually this is not a single file. It is a set of files stored in a .ZIP file. You can actually
rename the .docx extension as .zip and use Windows Explorer to view its contents.
When viewed as a .ZIP file, most .docx files contain three main folders and a Contents
Types XML document.
Word‟s new .docx format doesn‟t itself use XML format. Rather, the main body of your
document is stored in XML format as document.xml, but this file is not stored directly on
disk. Instead, it is stored inside a ZIP file, which gets a docx, .docm, .dotm or .dotx file
extension.
You can save Word 2010 (and (Word 2007) files in following formats:
1. .docx format
This is the format used by Word 2010 to save files by
conventional methods.
2. .docm format
This format can be used to save Word 2010 documents that
contain macros.
3. .dotm format
This format can be used to save Word 2010‟s templates that
contain macros.
4. .dotx format
This format is used for saving Word templates that does not
contain macros.
Here is an interesting possibility:
1. Create a document in Word 2010 and save it in its new .docx format.
2. Rename the extension of .docx to .zip.
3. Using an XML editor, open the document.xml file which contains your original
text.
73
4. Make changes to the text and save it. You can also replace the original file with
the changed one.
5. Rename the file so that it has .docx extension instead of .zip.
6. Open the file in Word 2010. You should see the changes you have made.
You can use similar trick to replace the images in .docx files without opening them in
Word.
1.
2.
3.
4.
5.
6.
Rename the .docx file that contains images to be replaced as .zip file.
Extract the images stored in the word\media folder so you can see what is what.
Give the replacement images the same respective names as the existing ones.
Replace the contents of the word\media folder with the new images.
Replace the .zip extension back to its original .docx.
Open the document in Word 2010 and view the changes.
Saving Word document in PDF or XPS file formats
If you are creating a document for others you can make them readable and not editable,
or you can make them both readable and editable.
If you want a document to be readable but not editable, save the document as a
PDF or XPS file, or save it as a Web page.
If you want your document to be both readable and editable, but prefer a file
format other than .docx or .doc, you can use formats such as, plain text (.txt),
Rich Text Format (.rtf), OpenDocument Text (.odt) and Microsoft Works (.wps).
PDF and XPS: PDF (Portable Document Format) and XPS are formats that others can
read in widely available viewing software. These formats preserve the page layout of
the document.
Sometimes you want to save files so that they cannot be modified, but you still want
them to be easy to share and print. With Microsoft Office 2010 programs that you can
convert files into PDF or XPS formats without needing additional software or add-ins.
Use this when you want a document that:
Looks the same on most computers
Has a small file size
Complies with an industry format
Examples include resumes, legal documents, newsletters, files intended to only be read
and printed, documents intended for professional printing.
74
PDF (Portable Document Format): PDF preserves document formatting and enables
file sharing. When the PDF format file is viewed online or printed, it retains the format
that you intended. Data in the file cannot be easily changed, and can be explicitly set to
prohibit editing. The PDF format is also useful for documents that will be reproduced
using commercial printing methods. PDF is accepted as a valid format to many
agencies and organizations, and viewers are available on a wider variety of platforms
than XPS.
Important: To view a PDF file, you must have a PDF reader installed on your computer
such as the Acrobat Reader, available from Adobe Systems.
XPS (XML Paper Specification): XPS is a platform-independent technology that also
preserves document formatting and enables file sharing. When the XPS file is viewed
online or printed, it retains exactly the format that you intended, and the data in the file
cannot be easily changed. XPS embeds all fonts in the file so they appear as intended,
regardless of whether the specified font is available on the recipient's computer, and
has more precise image and color rendering on the recipient's computer than PDF.
To save a document in PDF/XPS format, follow these steps:
1.
2.
3.
4.
5.
Click the File tab.
Click Save As.
In the File name box, type a name for the file.
In the Save as type list, select PDF or XPS Document.
If the document is for viewing online only, you can compress the file size by
clicking Minimum size (publishing online) next to Optimize for.
6. If you want to save just a portion of the document, if you want to include revision
marks or document properties, or if you want to automatically create hyperlinks to
headings or bookmarks in the document, click Options, and then click the options
that you want to use.
7. Click Save.
Important: Once you have saved a document as a PDF or XPS file, you cannot convert
it back to a Microsoft Office file format without specialized software or a third-party addin.
Web pages: Web pages are displayed in a Web browser. This format does not
preserve the page layout of your document. If the browser window is resized, the layout
of the document also changes. You can save the document as a conventional Web
page (HTML format) or as a single-file Web page (MHTML format). With HTML format,
any supporting files (such as images) are stored in a separate folder that is associated
with the document. With MHTML format, all supporting files are stored together with the
document in one file.
75
To save a document as a Web page, follow these steps:
1. Click the File tab.
2. Click Save As.
3. If you are publishing the document to a Web server, browse to the server name,
and click it (do not double-click it).
4. In the File name box, type a name for the file.
5. In the Save As type box, click Web Page or Singe File Web Page.
6. Click Save.
Note: If you save the document as a Web page (HTML format) and later want to
move it or send it as an e-mail message attachment, you must remember to include
the folder that contains any supporting files. This folder has the same name as the
file name of the document. If you save the document as a Single File Web Page file,
all the information is contained in the document.
Using AutoRecover Feature
Word provides an AutoRecover feature which automatically goes on saving your work
at specified intervals of time as you work. By default, Word 2010 saves your work at
every 10 minutes interval. In case of power failure or a system crash, Word enables you
to recover your work till the previous saving. (If after the last save, you have worked for,
say, 8 minutes, this 8 minutes of work will be lost. The earlier work will be saved). The
file name will appear with the word Recovered in the title bar. You should save this file
immediately.
Note that AutoRecover feature is not a substitute for saving by normal means. You
must continue to save your work using the conventional method as usual.
You can increase or decrease this default time interval of 10 minutes depending on the
importance of your work.
1. Click on File tab. Microsoft Backstage View appears
2. Click on Save tab. The Save properties are displayed in the right pane.
3. Observe that the check box against the option „Save AutoRecover Information
Every‟ is already checked and the Minutes box shows 10. This means that by
default, Word saves your current working document at every 10 minutes interval.
4. Increase or decrease this interval setting by typing the required interval or using
the spinning control.
5. Click OK.
76
Closing the document
Saving your document does not close your document. It will still be displayed on your
screen and you can continue with your work. To remove the document from the screen
(and hence from the memory), you must close it. You can close a document by either of
these ways.
Click on the Close button appearing at right top corner of the document window.
OR
Click on File Tab and choose Close from the Backstage view.
Closing Word Application
Closing a document does not close the Word application. You can close Word
application by any of the following ways:
1. Click on the Close button of the Word application window
2. Click on File Tab and choose Exit option from the Backstage view.
3. Press Alt+F4 key combination from keyboard.
Recap
In this lesson you created the basics of your first Word 2010 document. In the process
you learnt how to open a new document, how to type text, the conventions followed in
creating documents, and saving your documents in various ways.
77
LESSON 6: EDITING YOUR DOCUMENTS
Overview
It is almost impossible to create a document without making any mistakes the very first
time you create it. Invariably there will be many spelling errors and grammatical
mistakes. It is quite likely that you would like to go over what you have typed and want
to make changes to your text either by way of making corrections here and there,
adding new text or deleting unwanted text, copying certain text from one place of the
document to another, and so on. These are all processes of creating professional
documents. Even if it is a couple lines memo, it is quite likely you would like to go
through it again and make some changes. Editing is the process of making these
changes to the document either during its creation or at any subsequent reading. In this
lesson you will learn about the tools and techniques the Word 2010 provides for editing
your document.
Skills you will learn in this Lesson:
Opening an Existing Document
o Opening the Document by double clicking on it
o Compatibility Mode
o Converting Documents to new Word 2010 format
o Compatibility Pack
o Other options for opening documents
Editing your document
o Correcting errors as you type
o Backspace key Vs Delete key
o Insert mode Vs Overtype mode
o Correcting Grammatical Errors
Deleting text
Correcting Contextual spell errors
OPENING AN EXISTING DOCUMENT
Any saved Word document can be reopened at any time. After reopening, you can
make whatever changes you want to the existing text and resave the document either
by the same filename or under a different filename. Note that, if you save it by a
different filename, the changes will only be saved in the revised file and not in the
original file.
There are several ways you can open an existing document in Word 2010. Here is the
conventional way.
1. Open Microsoft Word 2010 application.
78
2.
3.
4.
5.
Click on the File tab in the Ribbon. Microsoft Backstage View appears.
Click on Recent option in the left pane.
A list of recently saved files gets displayed.
If the document you want to open is in the list, click on it. The document opens.
If the document you want to open is not in the Recent documents list, then you will have
to perform a couple of additional steps to open it.
1. Click on Open option in the Left pane of the Backstage View.
2. An Open dialog box appears. By default, it displays the documents saved in the
My Documents folder.
3. If the document you want to open is listed here, double click on it to open.
4. If the documents you want to open is saved in some other folder, then use the
navigation pane on the left of the dialog box to navigate to the required folder and
double click on the
document to be opened.
79
If you still can‟t locate your document, then possibly you might have saved it in an
earlier Word format. It is possible that Word 2010 is displaying only the documents
saved in the new Word 2010 format. If you have the document in some other format,
then you need to specify that format. To do this:
1. By default Word displays all Word documents. This it indicates as „All Word
documents‟ in the text box appearing in the lower left corner of the Open dialog
box. If it is indicating „Word documents‟, then Word is displaying only the Word
documents saved in its new Word 2010 format.
2. Click on the down arrow of the list box. A list of Word document formats appear.
3. If you are sure that your document is saved in Word 93-2007 Documents format,
click on that format in the list. If you are not sure, then click on All Word
Documents.
4. In the displayed documents list, locate and double click on the document you
want to open.
80
Opening the Document by double clicking on it
Windows OS is designed to be document-centric; that is, if you double click on any
document created in MS Office, it recognizes by their extensions which application has
created that document, opens the application and displays the document. Since
Windows provides a list of recently opened document in their Start menus, you can
open any recently saved Word document by double clicking on the displayed document
name in that list.
If you are using Windows 7 Operating system
1.
2.
3.
4.
5.
Click on Start button. Start Menu appears.
Point to the Microsoft Word Program.
A „Recent‟ side panel slides out listing the recently saved documents.
If the document you want to open is listed here, then click on it.
Windows opens the Word 2010 application and opens the document in it.
81
Compatibility Mode
Microsoft Word 2010 saves your documents in a new file format. To enable the users to
work with documents created in earlier versions of Word, Microsoft provides a
Compatibility Mode. Compatibility Mode allows you to open files saved in earlier formats
to be opened in Word 2010 application. But it makes sure that no new or enhanced
features of Word 2010 are available while you work with a document saved in earlier
format. This is to ensure that you will have no difficult in editing the document.
Compatibility Mode also preserves the layout of the document.
You can‟t open a Word 2010 document in an earlier version of Word as it is. You need
to install Compatibility Pack in MS Office 2010 system. This pack is available free for
download from Microsoft Office website. After installing this pack, you can open the
Word 2010 document in earlier versioned Word application such as Word 2007 and
Word XP. However, you may not be able to open the Word 2010 templates in earlier
versions of Word.
Word 2010 can open a document in any of the following three modes:
1. Word 2010 document format
2. Word 2007 Compatibility Mode
3. Word 93-2003 Compatibility Mode.
When you open a document in Word 2010 that was created in an earlier version of
Word, Word automatically turns on the Compatibility Mode. It make this clear to you by
displaying (Compatibility Mode) in the title bar of the document window.
You can easily verify in which Compatibility mode the Word 2010 has opened your
document. To verify this:
1.
2.
3.
4.
Click on the File Tab in the Ribbon to display the Backstage View.
Click Info option in the left pane.
In the displayed Info options, click on Check for Issues tab.
In the displayed options, click on Check Compatibility.
82
5. A „Microsoft Word Compatibility Checker‟ dialog box appears. If there are any
Compatibility issues in your opened document, these will be listed in this dialog
box.
6. Click on the down arrow of the „Select versions to show‟ list box.
7. A check mark appears next to the name of the mode in which the Word 2010 has
opened the document.
If the title bar does not display (Compatibility Mode), then the document has been
opened in Word 2010 format and all the new features of Word 2010 are available to
you.
Converting Documents to new Word 2010 format
In compatibility mode, many of the new features of Word 2010 will not be available.
When you try to use them, Word politely indicates that the „Functionality is currently
limited‟ and requests you to convert the earlier versioned document to the new Word
2010 document format to take its full advantage. You have two options:
1. Continue to work with the document in compatibility mode disregarding the new
features of Word 2010.
2. Convert the document to Word 2010‟s new format.
83
Converting your document lets you access the new and enhanced features of Word
2010. It also converts .doc file to .docx file format which has its own many advantages.
To convert the document to the Word 2010 format, follow these steps:
Click on File tab in the Ribbon.
Microsoft Backstage View
appears.
Click on the Info command
option.
In the displayed Information
window, click on Convert.
A
dialog
box
appears
informing how the conversion
will take place. The message in self-explanatory.
Click OK. Word converts and saves the document in its new format.
84
Other options for opening documents
Word 2010 also provides a few alternate ways of opening the document. To view these,
click on the down arrow of the Open text box. The options are:
Open: Choose this to open the document normally, that is, without any pre-conditions.
Open Read-Only: If you open the document choosing this option, Word 2010 opens the
document in Read-only mode. Any changes you make to the document will not be
saved.
Open as Copy: If you choose this option, a copy of the document will be created and
opened. The title bar will display the words Copy(n) of before the original name (where
n is a number)
Open in Transform:
Open in Protected View: When you are not sure about the source of your file, or you
are openeing a file that come from a potententially unsafe location such as the Internet
or an e-mail attachment, you can open the document in Protected View. Also when a
document fails File Validation, the Word 2010 opens it in Protected view. When a file is
opened in Protected view, a Trust Bar with a message appears indicating that the
document is opened in ths view. In Protected view, the editing is disabled. To edit the
document, you need to Enable Editing option in the Trust bar. When you do so, the
85
document will no longer be in the Protected mode, and you will not be able to open it
again in the Protected view mode.
Open in Browser: This option is meant for opening web pages.
Open and Repair: In case your document has been corrupted, choosing this option to
open that document will attempt to repair it.
Editing your document
Editing is the process of making these changes to the document either during its
creation or at any subsequent reading. Let‟s open our MyFirstDocument saved in the
previous lesson and continue with it.
1.
2.
3.
4.
5.
6.
Open Microsoft Word 2010 application.
Click on the File tab in the Ribbon. Microsoft Backstage View appears.
Click on Recent option in the left pane.
A list of recently saved files gets displayed.
Look for the MyFirstDocument in the list and click on it.
The document opens as shown in the screen shot.
86
Correcting errors as you type
You need not always wait for Word to point out your errors for correcting them. If you
make a typing mistake while entering text, and notice it, you can immediately correct it.
Use the Backspace key to move the insertion pointer backwards to erase the just typed
characters and retype the correct characters.
Backspace key Vs Delete key
There are two keys on your keyboard – Backspace (marked as ←) and Delete (marked
as Del)– which perform the same task, that is, removing the unwanted text. However,
the way they work is different. Delete key deletes the character to the right of the
insertion point. Backspace key deletes the character to the left of the insertion point.
Let‟s try them out.
Observe the red underlined word populer in the second sentence. This is an obvious
spelling mistake as Word rightly points out with red underline. The correct word is
Popular. Let‟s correct this error using Backspace key.
1. Click to the right of character e.
2. Press Backspace key once to delete character e from the word Populer.
3. Now type a. The word now reads Popular. Red underline vanishes indicating that
now the word is spelled correctly.
87
In the second line, the word „useng‟ appearing with a red underline is also a spelling
mistake. It should actually be spelled as „using‟. Let‟s correct this using Del key.
1. Click to the left of the character e.
2. Press Del key once. The character e gets deleted and the remaining characters
move back by one space.
3. Now type the character i. The character i gets inserted and the word now reads
as using.
4. The red underline vanishes.
Insert mode Vs Overtype mode
By default, as you type, the typed characters are inserted at the position of insertion
pointer and the existing characters move towards right making way for the newly typed
characters. This is known as the Insert mode and it is Word‟s default mode. To insert a
character or a word, just position the pointer where you want to insert and type the text.
Let‟s demonstrate this by inserting a word „personal’ before the „computer’ in the first
sentence.
1. Click to the left of the word „computer’. Blinking Insertion pointer appears there.
2. Type the word „personal‟ and press the space bar.
3. Typed text gets inserted at that place. Observe that the sentence automatically
wraps around to accommodate this inserted text.
88
Click the mouse pointer here and
type „personal‟ and press Spacebar
Sometimes rather than inserting, you may want to overwrite an existing word or
sentence. In earlier versions of Word, you could have switched to overtype mode by just
pressing the Insert key marked as Ins in the status bar. Anything you typed would have
overwritten the existing text. In Word 2010 you can no longer do so. You need to
explicitly invoke the Overtype mode to overwrite any existing text.
Observe the word „act‟ appearing in the second line of the first paragraph. Actually that
word should be „art‟. Let‟s overwrite the exiting „act‟ with „art‟. First you need to invoke
the Overtype mode.
1. Right click anywhere on the Status bar. A pop up menu appears with a lengthy
list of items.
2. Look for the item Overtype and click on its check box to the left of it to activate it.
3. In the left end of the Status bar, a new status button „Insert’ appears. This tells
that you are in Insert mode; that is, anything you type will be inserted in the
document.
4. Click on Insert button. It changes to Overtype mode. Now you are in the
Overwrite mode. Any thing you type will replace the existing text.
5. Double click on the word „act‟ to select it.
6. Type „art‟. Observe that the typed characters overwrite the existing word.
89
7. When done with, you must revert back to the Insert mode which is the default.
To do this click again on Overwrite button in the Status bar. It changes to Insert.
Double click on this
word to select it and
type ‘art’
Click here to toggle
between Insert and
Overtype modes
Observe the incorrectly spelled and hence red underlined word liveng in the first
sentence. The correct word is living. Let‟s correct this by overtyping character e with i.
Follow these steps.
90
1.
2.
3.
4.
5.
Click to the left of the character e which is be corrected.
Press Ins key to switch to overtype mode.
Type i.
Observe that the typed character i replaces the existing character e.
Press Ins key again to switch to Insert mode.
By default in Word 2010, pressing of Insert key does not change the mode to
Overtype. However, if you still would like to have this facility, that is, to toggle between
Insert and Overtype functions using Ins key, then follow these steps:
1. Click on the File tab in the Ribbon to display File menu options.
2. Click on Options. Word Options window appears.
3. Click on Advanced options in the left pane. A list of Advanced options appear in
the right pane.
4. Under Editing options, enable the check box of Use Overtype Mode to toggle
overtype mode on and off. Enable the check box of Use the Insert key to
control Overtype mode to toggle insert key‟s control of Overtype mode on and
off.
5. Click OK.
91
6. Observe that the Status bar displays Insert status button. Now you can click on
this button to toggle between Insert and Overtype modes.
7. You can also use the Insert key to toggle between Insert and Overtype mode
as in earlier versions of Word.
Correcting Grammatical Errors
Word 2010 has underlined the character „a‟ preceding the word „electronic‟ in the
second line of first paragraph in blue color indicating that it is grammatical error. The
error is obvious. In English language, words starting with consonants a, e, i, o and u
must be preceded by „an‟ rather than „a‟. To correct this error:
1. Click to the right of the letter „a‟.
2. Type „n‟ and press space bar.
3. The blue line gets removed.
Note that unlike simple spelling errors, Word 2010 does not automatically correct the
grammar mistakes.
Deleting text
Deleting text is very simple. Position the cursor to the left of the text to be deleted and
go on pressing Del key till you delete the unwanted text.
Try this in your document. The word „any‟ is repeated twice in the last line of second
paragraph. Click to the left of one of the words „any‟ and press Del key four times to
remove the word (three times to delete the characters and one time to remove the blank
character).
Click to the left of the
word and press Del key
to delete characters
92
Correcting Contextual spell errors
Observe that Word 2010 has also underlined in blue the word „hat‟ in the first line of the
second paragraph. Actually „hat‟ is a proper English word, but in the context of the
sentence its use is incorrect. It should be „that‟. This is known as contextual spell
checking and is a new feature of Word 2010. Word 2010 now checks for words that
are spelled correctly but used wrongly in the context in which they appear.
1. Correct the word „hat‟ as „that‟ by inserting the missing „t‟ character.
2. The blue line gets removed.
Note that there is no guarantee that Word 2010 checks and shows all types of spelling
and grammatical mistakes. It tries but obviously it may not be able to detect every
mistake. For example, in the second line of the first paragraph, there is a contextual
error which Word 2010 has overlooked. „word over‟ should actually be „world over‟.
You just had a sample of how to enter text into a document and remove simple errors
pointed out by Word. Some of these errors were made purposefully to demonstrate the
use of certain features. As a matter of fact Word 2010 comes with an AutoCorrect
feature which automatically corrects such simple errors. In a practical document, the
errors would not be restricted to one or two characters. It would be exhaustive. Word
2010 provides many other powerful means of performing these corrections. We will be
discussing these in later lessons.
Now your corrected document should look as shown in the figure below. Observe that
all those red and green underlines have disappeared.
93
Saving the Corrected document
Whatever corrections you have made in the document are still only in the memory of the
computer. So, before you close your document or the Word application, you must save
the corrected version of your document. You can save the document either with the
same name or by giving it a new name. Note that when you save with a different name,
the original document will not be changed.
To save it with the same name:
1. Click on the Save tool in the Quick Access Toolbar. Word saves the document
by overwriting your previously saved document.
To save it with a new name:
1. Click on File tab
2. Click on Save As option.
3. In the displayed Save As dialog box, type a different name for the document in
the File name text box.
4. If you want to save the document in a separate folder, choose the folder or create
it.
5. If you want to save the document in any other format other than Word 2010,
chose the required format from the Save As Type list box.
6. Click Save.
You document will be saved with the corrections. Note that when you save with a
different name, the original document contents will not be affected.
Recap
In this lesson you explored the various ways of opening an existing Word 2010
document. You also learnt how to correct spelling and grammatical errors that can occur
while you are entering or typing text. You also learnt the different terminologies used.
We will be discussing in detail the various ways of correcting errors using proofreading
tools in a subsequent lesson.
94
LESSON 7: WORKING WITH NAVIGATING TOOLS
Overview
Navigating in the Word Documents is the process of moving about the lines, sentences,
paragraphs and pages of your documents. If the document is a short one, say a couple
of pages, may be you won‟t bother about navigating. But in a large document consisting
of hundreds of pages, figures, pictures and so on, knowing how to navigate to the
required location becomes an important time saving procedure. Word 2010 provides a
number of ways of and tools for navigating through your documents either using the
versatile mouse or the ever faithful keyboard or with a combination of both. You will
learn all about navigation in this lesson.
Skills you will learn in this lesson
Navigating in Word Documents
Navigating using Keyboard
o Navigating using Go To feature
o Navigating relative to current page
o Navigating by criteria other than page
Navigating using Mouse
Navigating using Scroll bars
Navigating using Navigator Buttons
Navigating using Navigation Pane
o Navigating using Headings
o Navigating through Pages
Navigating in Word Documents
If your document is a short one as your MyFirstDocument, then all your text will be
visible on the screen and you may not need to navigate. But if the document exceeds
one screen page, which is generally the case, then you need to learn how to move
among the screen pages to display the required text. Word 2010 provides a number of
easy and efficient ways of navigating within the document. For navigating, you can use
either the mouse or the Keyboard or a combination of these.
Let‟s create a new document and insert some sample text for learning and using the
navigation tools.
1. Open a new MS Office Word 2010 document.
2. type =rand(20,3) and press Enter key.
95
Rand() is a function that can be used for generating random text. The arguments 20 and
3 represent the number of paragraphs and lines in each paragraph. So when you press
the Enter key, Word inserts 20 paragraphs with atleast 3 lines each of sample text in
your document at cursor location. The text covers 3 pages. After a few lines of text, the
text will be repeated but for navigating purposes it does not make any difference. The
screenshot shows a print preview of the pages.
Note that you can also use any other available document for working with the
Navigating tools.
Navigating using Keyboard
When you are working on your document, you will be using the keyboard for typing. So,
it is but natural that you will be using the keys of your keyboard for moving about within
your paragraphs of text for easy navigation. Also as you gain experience, you will find
that using key combination is often the easiest and quickest of navigation within a
document. So let‟s first get acquainted with the navigation keys and key combinations of
your keyboard.
96
When you open a document, the cursor will be at the beginning of the document. You
can use the keys of your keyboard to move about in the document. The following table
lists the various navigation keys and key combinations.
Navigating using arrow Keys
Navigation arrow keys are the Right, Left, Down and Up pointing arrows of the
keyboard. You can use these keys to move your cursor one character at a time in the
direction of the arrow. Verify that:
Pressing of right arrow moves the insertion point one character to the right.
Pressing of Down arrow key moves the insertion point down by one line.
Pressing of left arrow moves the insertion point one character to the left.
Pressing of Up arrow key moves the insertion point up by one line.
Using Ctrl + Navigation arrow Keys
When you hold down CTRL key and press Right or Left arrow keys, the cursor moves
one word in the direction of the arrow. When you hold down the CTRL key and press
Down and Up arrow keys, the cursor moves by one paragraph in the direction of arrow.
Let‟s verify these.
Hold down Ctrl key and press Right arrow key a few times. Each time you press,
the cursor jumps to next word.
Hold down Ctrl key and press Left arrow key a few times. Each time you press,
the cursor jumps to previous word.
97
Hold down Ctrl key and press Down arrow key a couple of times. Each time you
press, the cursor jumps to the beginning of Next paragraph.
Hold down Ctrl key and press Up arrow key a couple of times. Each time you
press, the cursor jumps to the beginning of Previous paragraph.
Pressing End key moves the cursor to the end of the current line.
Pressing Home key moves the cursor to the beginning of the current line.
98
Pressing Ctrl+End keys move the cursor to the End of the document
Pressing Ctrl+Home keys move the cursor to the Beginning of the document
Pressing PgDn key moves down the cursor by one screen page
Pressing PgUp key moves up the cursor by one screen page
Pressing Ctrl+PgDn keys move the cursor to the top of the Next Page
Pressing Ctrl+PgUp keys move the cursor to the top of the Previous Page
Pressing Ctrl+Alt+PgDn keys move the cursor to the beginning of the last line of
the screen page.
Pressing Ctrl+Alt+PgUp keys move the cursor to the beginning of the first line of
the screen page.
The table summarizes the keyboard shortcuts for navigation
Press
To
Right arrow
move towards right by one character
Left arrow
move towards left by one character
Up arrow
move up by one line
Down arrow
move down by one line
Page Up
move up by one screen page
Page Down
move down by one screen page
Home
move to the beginning of line
End
move to the end of line
Ctrl + Right arrow
move by one word towards right
Ctrl + Left arrow
move by one word towards left
Ctrl + Up arrow
move upwards by one paragraph (that is, to previous
paragraph)
Ctrl + Dn arrow
move downwards by one paragraph (that is,
paragraph)
Ctrl + Del
delete word to the right
Ctrl + Backspace
delete word to the left
99
to next
Ctrl + Home
move to the beginning of the document
Ctrl + End
move to the end of document
Ctrl + PgUp
Move to top of previous page
Ctrl + PgDn
Move to top of previous page
Alt + Ctrl + PgUp
Move to the top of the window
Alt + Ctrl + PgDn
Move to the end of the window
Navigating using Go To feature
If your document contains a number of pages, it may be much quicker to go to a
particular page by using Word‟s Go To feature rather than pressing PgDn and PgUp
keys a number of times.
To avail of Go To feature, do one of the following:
1. Click on the Page Number display appearing at the left end of the Status bar OR
2. Press F5 function key, OR
3. Press Ctrl + G from keyboard.
Any of the above options,
pops up a Find and Replace
dialog box as shown in the
figure. Go To tab is selected
automatically. Also in the Go
to What: list box, Page option is already selected.
Fig: Using Go To feature
100
Try this:
1. Our document has three pages. So we can try these tools.
2. Press F5. Find and Replace dialog box appears with Go To tab selected.
4. Type the page number to which you want to go in the Enter page number text
box, say 3.
5. Click Go To button or press Enter key. Word 2010 jumps to the top of the 3rd
page.
6. This you can confirm by looking at the Page Number display in the Status bar.
Click Close button to close the dialog box.
7. Now double click on the Page number display. Again the Go To dialog box
appears.
8. Type 2 as the page number to which you want to go in the Enter page number
text box.
9. Click Go To button or press Enter key. Word 2010 jumps to the top of the 2nd
page. Click Close button to close the dialog box.
10. Press Ctrl+G key combination. Once again the Go To dialog box appears.
11. Now type 1 as the page number to which you want to go in the Enter page
number text box.
12. Click Go To button or press Enter key. Word 2010 jumps to the top of the 1st
page. Click Close button to close the dialog box.
Navigating relative to current page
You can also move by a specific number of pages either forward or backward relative to
the current page number. For example specifying +2 in the Enter page number text
box, will move the cursor forward by two pages relative to current page while -3 will
move backwards by 3 pages.
Try this:
1. If you have performed the previous task, you are now in the 1st Page, or press
Ctrl+Home.
2. Press F5 to display the Find and Replace dialog box with Go To tab selected.
3. Observe that the Enter Page Number text box is displaying the previously
entered page number 1.
4. Replace this with +2 and press Enter key.
5. Word 2010 takes you to the top of the 3 rd page as can be confirmed by the Page
Number display in the Status bar. That is, Word 2010 has moved forward by 2
pages relative to the current 1st page.
6. Now type -1 and press Enter. Word takes you back by one page, that is, you
should be at the top of the 2nd page. Confirm this.
101
Navigating by criteria other than page
Instead of navigating by pages, you can also navigate by other choices such as,
Sections, Bookmarks, Footnotes, comments, etc.
1. Select the criteria you want from the displayed list in the Go To what text box.
2. The Enter page number changes to a suitable prompt to allow you to enter
appropriate criteria.
3. Click Go To.
4. Word jumps to the page containing the specified criteria.
Let‟s try navigating through a document containing pictures, graphics, etc using the Go
To Graphics option. Try this:
1. Open a document having a number of graphics.
2. Click on the Page Number display in the Status bar. Find and Replace dialog
box appears with Go To tab selected.
3. In the Go To What list box, scroll down to the Graphic item and click on it.
4. Click on Next button. Word 2010 locates the next page that contains a graphic
and displays it at the top of the page.
5. Click Next to locate and display the next occurrence of graphic in the document.
6. Click Previous to locate and display the previous occurrence of graphic in the
document.
7. By clicking on Next or Previous buttons you can navigate through the pages of
your document containing graphics.
Likewise you can navigate through your document using the Tables, Sections and
other options listed in Go To What list box.
Navigating Using Mouse
In Windows environment, mouse is an essential tool for navigating in documents. With
mouse you can easily move up or down either by lines or pages using vertical scroll bar.
You can also click anywhere on the displayed text to position the insertion point for
inserting or editing text.
102
Navigating using Scroll bars
Scroll bars enable you to navigate among the screen pages of your document. Word
2010 has two scroll bars – Vertical and Horizontal. Vertical scroll bar appears towards
the right edge of the application window. It enables you to scroll (that is, move) the
screen page up or down. Horizontal scroll bar appears at the bottom just above the
Status bar. Horizontal scrollbar enables you to move the screen sideways, known as
panning.
Both Vertical and Horizontal scroll bars consists of solid arrows at either ends and a
scroll box in between. By clicking on the arrows, you can scroll the pages or pan in the
direction of the arrow. The scroll box in the Vertical scroll bar indicates the amount of
information the document contains as well as the relative position of the current page.
Click here to scroll up by one screen page at a time
Click on the Scroll box and holding down the left mouse button drag it up
or down to scroll any number of screen pages in either direction
Scrolling
Click this arrow button to scroll up by one line of text. Keep it pressed to
scroll up continuously.
Click here to scroll down by one screen page at a time
Click this arrow button to scroll down by one line of text. Keep it pressed
to scroll down continuously.
Click here to Pan to Left
Click here to pan to Right
Panning
Vertical scroll bar has additional scrolling facilities, particularly if you are working on a
long document having several pages.
To scroll up or down continuously by lines, click on the corresponding arrow and
keep it pressed.
To scroll up or down a screen page at a time, click in the area between the arrow
and the scroll box.
103
To scroll up or down a number of pages at a time, click on the scroll box and
drag it in the direction required.
To view the current page of the document click on the scroll box and keep it
pressed.
Horizontal bar provides similar functions but is useful for panning in the horizontal
direction. This will come in handy if you have a wide document such as a huge
statement covering many pages. You can also use it to move the screen page slightly to
left or right.
Navigating using Navigator Buttons
Observe the set of 3 buttons appearing at the bottom of the vertical scroll bar. These
are navigator buttons and allow you to navigate through your document by various
ways. The buttons marked with double arrows allow you to navigate to Previous and
Next pages. The center button is the Browse button. Using this button and the double
arrows, you can browse by categories other than pages, such as Graphics, Footnotes,
Comments, Endnotes, Fields and so on.
Navigator buttons
Move to Previous page
1
Browse button
2
3
4
5
6
7 8
12
9
10 11 12
Move to Next Page
1. Browse by Field
4. Browse by Comments
7. Go To
10. Browse by Heading
2. Browse by End Note
5. Browse by Section
8. Find
11. Browse by Graphic
3. Browse by Footnote
6. Browse by Page
9. Browse by Edits
12. Browse by Table
For example, if you have a number of figures or graphics in your document, and want to
browse them one by one, follow these steps.
4. Click on the Browse button. A Browse menu appears with a set of browsing
categories.
5. Click on the Browse by Graphic icon. Word jumps to the first available graphic.
6. To view the succeeding or preceding graphics, click on the downward or upward
double arrows.
104
Note: Instead of clicking on double arrows to browse to Next and Previous occurrences,
you can also use the keyboard shortcuts to browse – Ctrl + Page Down to browse to
Next item and Ctrl + Pg Up to browse to Previous item. You can also activate the
Browse menu using Alt + Ctrl + Home combination keys.
Navigating using Navigation Pane
Navigation pane provides a flexible and easier way of navigating in a long document
consisting of headings and sub headings.
1. Click on the View tab in the Ribbon.
2. In the Show Group, click on the check box of Navigation Pane to activate it.
3. A Navigation Pane appears to the left of the document window.
Navigation Pane
105
The Navigation Pane consists of a search Document text box at the top and a bar
consisting of three buttons. These buttons
allow you to navigate through the document by
heading, by page or by searching for text or
objects. When invoked it is displayed in Search
mode. A magnifying icon allows you to display
Find options and additional search commands.
Navigating using Headings
Note that for navigating using headings, your document
must be structured using headings and sub headings.
Otherwise you will get a message informing that „This
document does not contain headings‟.
The screen shot shows a typical example of a
navigation pane showing the various headings and sub
headings of a document. You can click on any heading
to navigate instantly to that heading in the document.
Headings having sub headings are shown with a small
right pointed button to the left of the heading. Clicking on this expands the heading to
display the various subheadings under it. Clicking once again collapses the sub
headings.
106
Navigating through Pages
When you click on the „Browse the pages in
your document‟ button, the navigating pane
displays all the pages of your document as
thumbnail views. You can use the vertical scroll
bar in the pane to view additional views of the
pages. If you click on any thumbnail page view,
you will be immediately taken to that page in the
document. You can get the confirmation of this by
looking at the Page Number status in the Status
bar.
Recap
Navigating or moving within a Word document is an essential requirement while working
with Word documents, particularly those having a number of pages. Word 2010
provides a number of navigation tools both using keyboard as well as the mouse. In this
lesson you learnt the various ways you can navigate within a Word document.
107
LESSON 8: WORKING WITH TEXT SELECTING TOOLS
Overview
Whatever modifications or changes you want to make in Word documents, such as
changing the Font, applying any font attributes, copying or moving text, deleting text, or
formatting of any type to any amount of text in your Word documents, invariably you
must first select the text to be modified. Selecting text is the process of identifying to the
Word application that you want to make some changes to that text. Word 2010 provides
a number of selecting tools to enable you to select text, whether it is single character, a
single word, a line, a sentence, a paragraph or the complete document. In this lesson
you will learn how to select text and get acquainted with the various tools for selecting
text.
Skills you will learn in this Lesson:
Selecting Text in your documents
Selecting text using Mouse
Using Selection bar
Selecting text by Dragging
Selecting text by Keyboard
Selecting text using Extend (or select) Feature
Selecting Text in your documents
The popularity of Word application is not just because you can use it as an electronic
typewriter but also because it allows you to enhance the document in a number of ways.
For example, you can change the appearance of text, apply attributes such as
underline, bold, italics to text, rearrange text by copy or cut and paste, apply border and
shadings to paragraphs of text or to whole pages, etc.
Invariably if you want to perform some actions on any part or portion of the text visible
on your screen such as editing, copying, formatting, etc, you must select it first.
Selecting is the process of identifying to the Word application that you intend to take
some action on that selected text. When you select text, Word highlights it. Word
provides many useful tools and methods for selecting text, whether it is a single
character, a word, a paragraph, a page or the whole document. You can select either by
using mouse or the keyboard or by a combination of both. As you gain more practice,
you will automatically find which is best for you.
108
Inserting Sample Text
To work with the various select options, you need to create a new document or open an
existing document that already contains text. There is an easier alternative. Microsoft
Word 2010 application itself provides three sample paragraphs of text for training and
demonstrating purposes. You can display these paragraphs using a function known as
RAND() which is included in Word 2010 application. If you type =rand() and press Enter
key, Word automatically inserts these three paragraphs. If you want more paragraphs,
then you need to specify them using the arguments of rand() function. For example to
insert 5 paragraphs, each paragraph containing 6 lines, you need to type =rand(5,6)
and press enter key. Word uses the contents of the same three paragraphs and repeats
them specified number of times and in specified number of lines. Let‟s do this.
1. Close any existing file. To do this, click on File tab in the Ribbon and choose
Close option in the displayed Microsoft Backstage view.
2. Click on New option in the Backstage view. Select the Blank document icon and
click on Create, or double click on the Blank document template. This opens a
new blank document.
3. Type =rand() and press Enter key.
4. Word inserts three random paragraphs as shown in the screen shot.
109
Selecting text using Mouse
You can select any amount of text with mouse. Word provides certain shortcuts for
making it still easier for you to select text by one or more words, lines, paragraphs,
pages or the whole document.
Using Selection bar
The margin to the left of your text is known as the Selection bar or strip. You can
identify this by moving your mouse pointer in this area. The normal I-beam pointer
changes to a right-oriented white arrow shape. By clicking one or more times in this
selection strip, you can select text by lines, paragraphs and pages.
Selection bar
Selecting a word
1. To select any word in the document, just double click anywhere on that word. Try
this by clicking on the word galleries.
Double click on this
word to select it
110
Selecting a line
1. To select any line of the document, just point to that line from the selection bar
and click once. The line gets selected. Try this on any line in the document. Note
that the line is not the same as a sentence.
Click here to select this
line
Selecting several contiguous lines
1. Select the first line as above.
2. Hold down the left mouse button and drag it up or down in the direction in which
you want to select additional lines.
Click here and drag to select
the lines
Selecting a Sentence
1. To select a sentence, hold down the Ctrl key and click anywhere on that
sentence.
To select this sentence, hold
down the Ctrl key and click
anywhere on the sentence.
111
Selecting a Paragraph
1. To select a paragraph, point to that paragraph in the Selection bar and double
click.
To select this paragraph,
double click here
Selecting several contiguous paragraphs
1. Select the first paragraph as above.
2. Hold down the mouse button and drag up or down to select additional
paragraphs.
Selecting the whole document
1. Triple click anywhere in the Selection bar, OR
2. Hold down Ctrl key and click in the Selection bar
112
Select any amount of Text
1. Click at the beginning of text
2. Hold down the Shift key and click at the end of the text to be selected.
Click here
Hold down the Shift
key and click here
Selecting text by Dragging
As you gain more and more experience using mouse, you may feel comfortable in
selecting text by dragging. You can select any amount of text by this method.
1. Click at the beginning of text to be selected.
2. Holding down the left button, drag over the text to be selected. As you drag
along, the selected text is highlighted.
3. Release the mouse button when you have selected the text.
Selecting text by Keyboard
More often, the keyboard offers easy and convenient ways of selecting text. This is
particularly true when you are entering text, as your fingers will be already on the
keyboard and can easily press keys to select text rather than reaching for the mouse.
Selecting words in forward or backward direction
1. Press Shift + Ctrl + Right arrow key combination to select words in the forward
direction from the current pointer position.
2. Press Shift + Ctrl + Left arrow key combination to select words in the forward
direction from the current pointer position.
Press Shift+Ctrl+Right arrow to
select words in forward direction.
Press Shift+Ctrl+Left arrow to select
words in backward direction.
113
Selecting text from Insertion point to beginning / end of current line
1. Press Shift + Home key combination to select text from Insertion point to
beginning of current line
2. Press Shift + End key combination to select text from Insertion point to end of
current line.
Press Shift+Home to select
text from insertion point to
beginning of line
Press Shift+End to select text
from insertion point to end of line
Select text from Insertion point to end / beginning of paragraph
1. Press Shift + Ctrl + Down arrow key combination to select text from Insertion
point to end of paragraph
2. Press Shift + Ctrl + Up arrow key combination to select text from Insertion point
to beginning of paragraph.
Press Shift + Ctrl + Down arrow to
select text from Insertion point to end
of paragraph
Press Shift + Ctrl + Up arrow to
select text from Insertion point
to beginning of paragraph
114
Select text from Insertion point to end / beginning of Document
1. Press Shift + Ctrl + End key combination to select text from Insertion point to
end of document.
2. Press Shift + Ctrl + Home key combination to select text from Insertion point to
beginning of document.
Press Shift + Ctrl + End to
select text from Insertion
point to end of document
Press Shift + Ctrl + Home to
select text from Insertion
point to beginning of
document
Selecting the whole document
1. Press Ctrl+ A, OR
Press Ctrl + 5 (numeric keypad)
Press Ctrl+A (or Ctrl + 5
from Numeric keypad) to
select whole document
115
Selecting a Vertical column of text
Hold down Ctrl and Shift keys, press F8 function key and move the cursor to
select a vertical column of text from the insertion point.
Hold down Ctrl and Shift
keys, press F8 and move the
cursor to select a vertical
column of text.
The table summarizes all the useful Keyboard shortcuts for selecting text.
To Select
Press
One or more Words in forward direction
Shift + Ctrl + Right arrow
One or more Words in backward direction
Shift + Ctrl + Left arrow
Text from Insertion point to beginning of current line
Shift + Home
Text from Insertion point to end of current line
Shift + End
Text from insertion point to end of paragraph
Shift + Ctrl + Down arrow
Text from insertion point to the beginning of
paragraph
Shift + Ctrl + Up arrow
Text from Insertion point to the end of document
Shift + Ctrl + End
Text from Insertion point to the beginning of
document
Shift + Ctrl + Home
Whole document
Ctrl + A, OR
Ctrl + 5 (numeric keypad)
Complete Table
Alt + 5 (numeric keypad)
To the end of a window
Alt + Ctrl + Shift + PgDn
116
A Vertical block of text
Ctrl + Shift + F8 + move
the cursor
Selecting text using Extend (or select) Feature
Word also provides one more method of selecting text by using the Extend feature and
the keyboard. The advantage in using this feature is that you need not use mouse. You
can activate the Extend feature by pressing F8 function key once. The mode indicator
Extend Selection appears in the status bar.
If the indicator Extend Selection does not appear when you press F8, then right click
anywhere on the Status bar. In the displayed short cut menu, enable the Selection
Mode option by clicking on the check box to the left of it.
To turn off the Extend feature press Esc key or click twice on Extend Selection mode
indicator.
Try this:
1. Click at the beginning of the second paragraph.
2. Press F8 key once.
3. Press right arrow key a number of times. Each time you press, one character to
the right gets selected.
4. Press left arrow key. Each time you press, one character to the left gets deselected.
5. Press Space bar a couple of times. Next couple of words gets selected.
6. Press End key. The whole line gets selected.
117
7. Press Home key. The whole Line gets de-selected.
8. Press Period (.). The whole Sentence gets selected.
9. Press Enter key. The
whole Paragraph gets
selected.
10. Press F8. The whole
document gets selected.
11. Press Esc key. The
Extend Selection mode gets switched off.
You can also select word, sentence, paragraph and whole document using only the F8
function key. Try this:
1. Click at the beginning of the first paragraph.
2. Press F8 to activate the Extend Selection feature.
3. Press F8 once again. One word to the right gets selected.
118
4. Press F8 once again. The sentence gets selected.
5. Press F8 once again.
The Paragraph gets selected.
6. Press F8 once again. The whole document gets selected.
7. Press Esc to de-activate Extend Selection mode.
The Table summarizes all the above Extend Selection Features.
To Select text using Extend feature
Press
Text towards right
F8 + Right arrow
Text towards left
F8 + Left arrow
Words in forward direction
F8 + Space bar
From the insertion point to end of line
F8 + End
From the insertion point to beginning of line
F8 + Home
From Insertion point to end of sentence
F8 + Period (.)
From insertion point to End of paragraph
F8 + Enter
Word
F8 + F8 (press F8 twice)
Complete sentence
F8 + F8 + F8 (press F8 thrice)
Complete Paragraph
F8 + F8 + F8 + F8
Complete document
F8 + F8 + F8 + F8 + F8
119
Recap
Selection of text is an important requirement if you want to make any modifications or if
you want apply any formatting. Word 2010 provides a number of ways of selecting text
in your document either by using the keyboard or the mouse. In this lesson, you
explored the various ways of selecting text.
120
Lesson 9: Working With Search, Find and Replace Tools
in Word 2010
Overview
If you have worked on your computer for any length of time, you will know that
searching for text in your documents is a frequent task. Word 2010 can not only find
words or phrases in your documents but also replace them with any other text or even
replace them with blank spaces. It can also find and replace formatted text as well as
special characters such as paragraph marks, page breaks, etc. In this lesson you will
learn various ways of searching, finding and replacing text in your documents.
Skills you will learn in this lesson:
Concept of Searching and Replacing
Find and Replace Dialog box
Finding text
Exploring Search Options
Replacing Text
Finding and Replacing Formatted text
Find and Replace Special characters
Finding Text Using Navigation Pane
Structure of Navigating Pane
Searching the document using Navigating pane
Exploring Find Options
Concept of Search and Replacing
Word 2010 has a powerful search engine which allows you to search for any words or
phrases in your Word documents. You can use this search engine in a couple of ways:
1. Use Search or Find tool to locate the information you want.
2. Use Find and Replace tools to locate and replace the existing information with
new information.
Searching and finding are synonymous words. Search is often used for locating specific
text, while Find is associated with Find and Replace text. Word 2010 provides a couple
of ways for searching as well as finding and replacing text.
1. Find and Replace Dialog box and
2. Navigation Pane
121
Find and Replace dialog box has been a permanent feature of Word since its early
versions. So the users have become accustomed to use the Find and Replace dialog
box for finding specific words and phrases in their documents as well as replacing the
found text with new text if necessary. Navigation pane is a new feature of Word 2010,
but essentially works similar to that of Find and Replace dialog box.
Let‟s get acquainted with both these features. We require a word document to
experiment with find and replace tools as well as their various options. Let‟s open a new
Word document and insert some sample text using rand() function provided by Word
itself for demonstration purposes. Word inserts 3 paragraphs of text as shown.
The displayed document is hardly a single page of text and you can very well search for
any word or phrase you want without using any Find tools. But just imagine that you are
working in a 100 plus page document and you want to search for a particular word or
phrase. Without Word‟s Find tools, you would be pressing PgDn and PgUp keys dozens
of times and going through each displayed screen page looking for that word. You may
not know how many times that word appears in the document. You will be so much tired
going through all pages that the chances are you will miss finding the required word
altogether. This single document is as good as any for demonstrating the various
search and replace facilities that Word 2010 offers.
122
Find and Replace Dialog box
Searching for words and phrases in your word documents is one of the frequent tasks
you will be required to perform. Word 2010 provides Find and Replace text tools to
search for required text strings and replace them with new text strings.
Microsoft Word enables you to find and replace text, formatting, paragraph marks, page
breaks, and other items. You can also use wildcards and codes in your search criteria.
Word 2010 provides a convenient Find and Replace dialog box to search for the
information you want. You can invoke the Find and Replace dialog box in many ways.
1. By clicking on the Page Number display in the Status bar
2. Using the keyboard shortcuts Ctrl+F for Find and Ctrl+H for Find and Replace
dialog boxes.
Whichever method you
employ, the result will be the display of Find and Replace dialog box as shown. Let‟s get
acquainted with the structure of this dialog box.
123
1. The dialog box has three tabs – Find, Replace and Go To.
2. Using the Find tab option, you can quickly find every occurrence of any specific
word or phrase, including formatted text and special characters.
3. Using Replace tab option, you can search for every occurrence of a specific
word or phrase and replace it with some other text through out the document.
4. Using Go To tab option you can specify any page number to go to as well as to
go to the page which contains some other specific criteria such as graphics,
tables, etc. This is essentially a navigation option and is not discussed in this
lesson.
Finding Text
To find a particular word or phrase in your document follow these steps.
1. Click Ctrl+Home to position the cursor at the start of the document in which you
want to search.
2. Click on the Page Number in the Status bar to display Find and Replace dialog
box.
3. Click on Find tab option.
4. In the Find what text box, type the word or phrase you want to search for in the
document, say the word „Quick‟.
5. Select any other option you want to specify.
6. You can highlight all instances of the found word or phrase in the document. To
do this, click on the down arrow of the Reading Highlight button and from the
menu displayed, click on Highlight All option.
124
7. The Find dialog box shows the number of search results found. In this case it is
4 instances. Word also highlights all the found occurrences in yellow color.
8. To clear the highlighting, click Reading Highlight, and from the displayed menu,
click Clear Highlighting.
9. Click Find Next. Word highlights the first occurrence of the search result in a
different color to display its actual location.
10. You can browse to the Next occurrence by clicking Find Next button again.
11. When there are no more search results to highlight, Word displays a message
box informing that it has
reached the end of the
document. You have the
option of re-starting the
search from the beginning
or stop the find process.
12. You can cancel the search in progress at any time you want by pressing the Esc
key.
Exploring Search Options
By default, Word 2010 search is not case sensitive. That is, it finds and lists all
occurrences of the words meeting the search criteria whether they are in uppercase,
lowercase or mixed case. The search is also not exact search. That is, its search results
include any word that contains the search criteria. For example, if the search criterion is
„style‟ the search results include styles, MyStyle, stylegroup and so on. If you are
searching for specific word or phrase, you can use Find options to get the search
results you are expecting.
125
Click on the More >> button appearing at the bottom left corner of the
dialog box.
The dialog box expands to list Search Options as shown.
Let‟s look at these Search options.
1. All: By default Word searches the complete document. You may however specify
Down option to search from the current cursor position to the end of the
document, or Up option to search from the current cursor position to the
beginning of the document.
2. Match Case: This option if enabled ensures that the search results match the
case of the search criteria. For example, if the search criterion is say, QUICK,
Word searches the document for „QUICK‟ only and not Quick, quick, Quicken
and so on.
3. Find Whole Words only: If you enable this option, Word looks for the whole
words that match the search criteria. That is if the search criterion is „Style‟, then
the search results will not include words such as styles, MyStyle, etc.
4. Use Wildcards: You can use wildcards within your search criteria. Wild cards
are characters * and ? that you can use as place holders for representing any
character in your search criteria. If you enable this option, Word finds the exact
text you specify. Note that when you enable this option, the Match case, Find
whole words only, Match prefix and Match suffix options are automatically
grayed out to indicate that they are automatically on, and that they can‟t be
turned off. If you are not sure about the wording of search criteria, or you are
searching for a word or a phrase which starts with or contains certain known
characters, you can specify the Wild cards.
The asterisk (*) represents any number of characters. For example when you
specify a search criteria as st*, Word searches for all occurrences of the word
that contains st. Note that the search is case-specific. The search results
126
include words such as list, most, style, stylist, stock, etc., but not Style which
is spelled in uppercase „S‟.
The Question mark (?) represents the placeholder for a single character. For
example, when you specify a search criteria as Qu???, Word searches for
words that start with Qu followed by atleast any 3 characters. This may
include words such as Quick, Quicken, Quickly and so on. The search is
case-sensitive.
127
The other options are not so frequently used and are not discussed here.
Replacing Text
Often you may want to search for a specific word or phrase and replace it with some
other text. Replace option of the Find and Replace dialog box provides for this.
Suppose you want to find every occurrence of the word Quick and replace it with Fast.
1. Invoke the Find and Replace dialog box as before.
2. Click on Replace tab.
3. In the Find what text box, enter the word or phrase which you want to find and
replace, say Quick.
4. In the Replace with text box, enter the text to replace the found search result,
say as Fast.
5. If you chose Replace option, Word highlights each occurrence so that you can
confirm replacement by clicking on the Replace option. If you want Word to
replace all occurrences of the search results in one go, then chose Replace All.
6. Word informs you with a message box that it has completed the task and
indicates the number of replacements.
7. Click OK.
8. You can now confirm yourself that the word Quick has now been replaced by
Fast in your document. Also note that the Find and Replace is case specific. It
has only replaced „Quick‟ and not „quick‟ which appears in the last paragraph.
128
This word is
not replaced
Finding and Replacing Formatted text
You can not only search and replace text but also Character formats. You can search
for a specific word or phrase and change its font attributes such as Bold, Italics, color
etc. As a demonstration, let‟s search for the word „Styles‟ and apply bold, italics and
color attributes to it in our document.
1.
2.
3.
4.
5.
6.
7.
Invoke Find and Replace dialog box.
Click on Replace tab.
In the Find what text box, enter the text you want to replace.
In the Replace with text box, enter the text which is to replace.
Click on More option. In the extended dialog box, click on Format.
In the displayed menu, chose the format option, say Font.
In the displayed Font dialog box, chose the required font format, say Bold and
Italic. Also chose Red color format.
8. Click OK to remove
the Font dialog
box.
9. Observe that the
applied
formats
have been shown
below the Replace
with text box.
10. Click on Replace
All.
11. Word searches and
replaces all found
text
matching
specified criteria. A
129
dialog box shows the number of replacements it has made.
12. Click OK. Your document shows the changes made.
Note that using a similar approach you can also find formatted text in your document
without replacing them.
Find and Replace Special characters
You can also search for and replace Special characters such as Paragraph marks, page
breaks, and similar other characters in your documents. As a demonstration let‟s
replace paragraph marks with manual page breaks. This will result in displaying each
paragraph in a separate page.
1.
2.
3.
4.
5.
6.
Invoke Find and Replace dialog box.
Click on Replace tab.
Click in the Find what text box.
Click on More option to display additional options.
Click on Special button.
In the menu that appears, click on Paragraph Mark. The control code for
paragraph appears in the Find text box, as ^p.
7. Click in the Replace with text box.
8. Again click on Special button. In the displayed menu, click on „Manual Page
break’ option. The control code for this appears in Replace with text box as
^m.
130
9. Click Replace All.
10. Word replaces Paragraph marks with manual page breaks. This results in
displaying of each paragraph in separate pages as shown in the preview.
Finding Text Using Navigation Pane
Navigation pane is a new feature of Word 2010. You can display this in a couple of
ways.
By using the Editing group in Ribbon
1. Click on the Editing tool that appears at the end of the Home tab groups.
2. In the displayed menu options, click on Find tool.
131
By using the Navigation tool
1. Click on View tab to display its groups.
2. Click on Navigation tool in Show group.
Either of these methods displays the Navigation task pane docked at the left edge of the
document window. Let‟s take some time to get acquainted with this very useful feature.
Structure of Navigating Pane
The Navigation Task Pane has a title bar with the title Navigation at left end and a
couple of buttons at its right end.
The
down arrow button when clicked
drops down a menu of three
options – Move, Size and Close.
The
„X‟ marked button is the Close
button for removing the Navigation
pane
from screen.
Below the title bar is the Search Document text box. When you enter any search query
in the search box and press the Enter key, all search results are listed in the Navigation
pane. The Navigation pane supports incremental search. This means, that as you start
typing the search criteria in the Search Document text box, the navigation pane starts
displaying the search results that match the typed characters. But this to happen, you
need to activate the „Browse the Results from your current search‟ button by clicking on
it to view these search results. You can browse through all the search results. When
you click on any of the search result, you will be immediately taken to that location in the
document.
The Magnifying lens icon and the yellow down arrow button to its right both represent
„Find Options and additional search commands‟ features. Clicking on either of these
icons drops down a menu listing a number of options. The top part of this drop down
132
menu lists various search and replace tools, while the bottom half allows you to Find
specific types of contents in your document
that
include Graphics, Tables, Equations,
Footnotes/Endnotes and Comments.
The toolbar below the Search Document
box has three tools:
text
1. Browse the heading in your
document: If your document has
headings
and
sub-headings
formatted with heading styles, then
clicking this tool displays these
heading and subheadings levels.
You can then navigate in the
document
using
this
heading
hierarchy.
2. Browse the Pages in your document: This tool when selected displays the
pages of your document as
thumbnail views. You can go to any
page displayed just by clicking on
its thumbnail preview.
3. Browse the results from your
current search result: Using this
tool you can browse through all the
search results that are displayed in
Browse the results from your
the Navigating pane. When you
click on any of the search result,
current search result
you will be immediately taken to
Browse the Pages in your document
that location in the document.
Browse the heading in your document
The Up and Down arrow buttons that
appear at the right end of the toolbar are
Previous and Next navigation buttons.
Depending on the tool you have selected,
these buttons allow you to move to
Previous and Next Heading, Page or
Search Results.
Previous
Next
If the search query to be entered is a long one, or even otherwise, you can use Copy,
Cut and paste options to copy or cut the query from the document and paste it in the
Search Document text box.
133
Before we use the Navigation pane for search, let‟s learn how to manage the Navigation
pane by way of moving, sizing and closing it.
Moving and Floating the Navigation pane
By default the Navigation task pane is docked to the left of the document window. You
may however move it to any other location or keep it
floating on the screen. To do this:
1. Click on the small down arrow that appears to the
right of Navigation title bar.
2. A menu appears with Move, Size and Close
options.
3. Click on Move option.
4. A 4-headed arrow appears on the navigation
pane. Hold down the left mouse button and drag it
anywhere on the document area to keep it floating
on the screen.
5. To re-dock it again in its original position, double
click on its title.
Another easy way of moving the Navigation pane is to position the mouse pointer on the
title bar of the Navigation pane till it appears as a double headed arrow. You can then
hold down the mouse button and drag it on to the document window. The Navigating
pane gets detached and you can freely move it anywhere you want.
134
To re-dock it to it‟s „home‟ position, just double click anywhere on its title.
Resizing the Width of Navigation pane
You can also resize the width of the Navigation pane to view more or less of search
results.
1.
2.
3.
4.
Click on the small down arrow that appears to the right of Navigation title bar.
A menu appears with Move, Size and Close options.
Click on Size option.
A double headed arrow appears on the border line between the navigation pane
and the document window.
5. As you move the mouse pointer, the width of the navigation dynamically
changes.
6. When you have the required width, just click anywhere.
7. The Navigation pane gets resized.
Closing the Navigation pane
When you no longer require the Navigation pane, you can close it by using any of the
following methods:
1. By clicking on its Close button of the Navigation pane which appears as „X‟ at its
top right corner.
2. By removing the check mark against the Navigation tool in the Show Group
under View Ribbon.
3. By clicking on the small down arrow of the Navigation title bar and choosing
Close option from the displayed menu options.
Searching the document using Navigating pane
Suppose you want to locate the word „style‟ in this document. Here are the steps.
1. Press Ctrl+Home key combination to make sure that the search starts from the
beginning of the document.
2. Click on the Find tool in Editing group which appears at the end of Home tab.
3. The Navigation Task Pane appears to the left of the document window.
4. Start typing the beginning few characters of the search query „styles‟ in the
Search Document text box. Observe that as soon as you start typing the search
query, Word highlights all the words with those starting characters in the
document and at the same time starts listing them in the Navigation pane. As you
type more characters, the search results become more refined. The screen
shows the search results when you have typed „style‟ as search criteria.
135
Observe the following:
The Navigation pane shows the number of search results found. In this case, it
shows that there are 4 instances of the word „style‟ in the document.
The navigation pane displays each one of these instances in their context. You
can browse through the search results using the scroll bar.
Within the document, each search result is highlighted.
Observe that the search result is case insensitive. Search results finds
uppercase or lowercase or mixed case instances of the search criteria.
Also observe that the search is not exact. That is, the search results also include
the word „styles‟ which contains the search criteria „style‟.
When you point to any of these listed search results in the Navigation pane, a tip
appears displaying the Page number which contains that search result.
When you click on any of these listed search results in the Navigation pane,
Word immediately navigates to the page which contains that selected search
result. The search criteria in the document will be colored differently to display its
actual location. The pane shows the sequential number of the selected search
result, as for instance 3 of 4 matches. The selected search result in the
Navigating pane is displayed in yellow highlighted border.
You can browse to the Next or Previous occurrence of the search result using
the up and down arrows of the navigating pane.
136
Exploring Find Options
Similar to default search results in Find and Replace dialog box, the displayed results
are neither case sensitive nor exact match. If you are searching for specific word or
phrase, you can use Find options to get the search results you are expecting.
1. Click on the Magnifying lens icon or the yellow down arrow button to the right of
it.
2. A drop down menu appears.
3. Click on Options item.
4. A „Find Options‟ dialog box appears with a number of options.
Find options dialog box is almost exactly same as the Search options of Find and
Replace dialog box. The only difference is that Find and Replace dialog box has an
extra option in Search All, and the Find Options in Navigating pane has an extra option
in Incremental Find. The Incremental find is a characteristic of Navigating pane and is
enabled by default. Rest of the options have the same meaning as already discussed.
Find options in
Navigating Pane
137
Recap
Searching for specific text and often replacing it with some other text is a routine task
while you are working in Word documents. Word 2010 provides a couple of ways of
performing this task efficiently. In this lesson you learnt how to use Find and Replace
dialog box, as well as Navigating Pane to search and replace words and phrases in
your documents. You also explored the various find options to expedite your search.
You also learnt how to search and replace formatted text and special characters.
138
LESSON 10: WORKING WITH COPYING AND MOVING TOOLS
Overview
One of the frequent activities you will be required to perform while creating or modifying
Word documents is the copying and moving of text from one location to another. You
may be required copy or move text either within the same document or from one
document to another. When you copy text, you are making copy of text at the target
location. The original text is not affected. While you move the text, the original text will
be removed and copied to new location. Word 2010 provides a number of tools as well
as ways of performing these tasks both using the keyboard as well as the Mouse. In this
lesson you will explore the various ways of performing Copying and Moving tasks.
Skills you will lean in this Lesson:
Introduction to Copying and Moving Text
Copying text using Ribbon (Copy & Paste)
Moving text using Ribbon (Cut & Paste)
Copying or Moving of text using Shortcut menu
Copying or Moving of text using Keyboard
Copying or Moving text by Drag and Drop
Working with Word‟s Clipboard
o Paste Options
o Clipboard Options
Copying or Moving text from one document to another
Specifying the formatting options while pasting
Introduction to Copying and Moving Text
When you are creating or modifying your documents, you may want to copy or move
blocks of text from one part of your document to another, or from one document to
another. Copying is the process of making a duplicate of the selected text at some
other location. The original selected text remains unaffected. Moving (also known as
Cutting) is the process of transporting the selected text to some other location. The
original selected text will be deleted. You can copy or move any amount of text,
including a single character, one or more words, sentences, paragraphs and whole
pages. Word 2010 provides a number of tools and methods for copying and moving of
text either by using mouse or the keyboard. Whichever method you use, you must first
select the text to be either copied or moved.
You can copy or move text by any of the following methods
1. Copying or moving text using Ribbon
2. Copying or moving using Shortcut menu (also known as Context menu).
139
3. Copying or moving using keyboard shortcuts
4. Copying or moving using Drag and Drop.
Which method you use depends on your preference, familiarity and the situation. All
methods are equally good. Let‟s try out these methods using the randomly inserted text
by Word.
1. Close the current document without saving the contents using the Close option
in the Backstage view.
2. Open a new document using the New option in the Backstage View and
selecting the Blank document template.
3. type =rand(2) and press Enter key. Word inserts two sample paragraphs in the
document.
Note that you can also select any other document for testing out these methods.
Copying text using Ribbon (Copy & Paste)
1. Select the text to be copied or moved using any
convenient method. Say, the first paragraph.
2. Click on Home tab in the Ribbon if not already
selected.
Cut tool
3. Click the Copy tool in the Clipboard group. Word
2010 copies the selected text to the Clipboard.
Paste tool
4. Click the location in the document where you want
to copy the selected text. The insertion pointer
appears there.
Copy tool
5. Make sure the Home tab is still selected, and click
Paste button in the Clipboard group. Don‟t click on
Paste Options
the arrow that appears below the Paste tool. It is meant
Format
for displaying the Paste Options. We will look at these options later
in this
Painter
lesson.
Dialog three
Box
6. The selected text gets copied at the cursor location. Now you have
paragraphs in your document, the third one being the copied text. Note
that the
Launcher
original selected text remains unaffected when you copy.
Click on Copy tool in
Clipboard group
Select text to be
copied
140
Click Paste tool in the
Clipboard
Position the cursor where
you want to copy text
Copied text
7. Press Ctrl+Z key combination to undo the Copying. The just copied text gets
removed. Your document will be as before with two original paragraphs.
Note that we are undoing the actions so that we can repeatedly use the same original
paragraphs for demonstration purposes.
Moving text using Ribbon (Cut & Paste)
Moving of text is also known as Cut and Paste since it involves cutting and pasting of
selected text from one location to another. The procedure for Moving text is the same as
that for Copying except that you will be selecting the Cut tool from the Clipboard group
to cut the selected text and Paste tool from Clipboard group to paste at the required
location. The selected text will be moved from its original location to new location. The
screen shots demonstrate this process where the first paragraph has been cut and
pasted after the second
Click on cut tool in the
Clipboard
paragraph.
Select the text to be
moved
141
Click on Paste tool in
the Clipboard
The selected text is
copied to clipboard
and is removed from
the document
Position the cursor
where you want to
move the selected text
Click on Paste option
in the Clipboard.
Selected text is pasted
here from the
Clipboard.
8. Press Ctrl+Z twice. This will „undo‟ the Cut and Paste actions you performed just
now. Your document will be as before with two original paragraphs.
Copying or Moving of text using Shortcut menu
1. Select the text to be copied or moved, say the first paragraph again.
2. Right click on the selected text. A shortcut menu pops up.
3. Click on Copy option to make a copy of the selected text, or Cut option to move
the selected text to another location.
4. Position the cursor where you want to copy or move the selected text, say at the
end of document.
142
5. Again right click. The Short cut menu now showing three Paste options. The first
is for pasting text with associated formatting, the second is for pasting pictures
and the third one is for pasting Text only.
Selected text
Cut, Copy and Paste
options
Short cut menu
Paste options
Live preview of
copied or
moved text
6. Point to the Paste tool with Keep Source formatting option. Word 2010
displays a Live Preview of how the pasted text appears. Live Preview is a new
feature of Word 2010.
7. If you are satisfied with the Live Preview, click Paste tool.
8. The selected text is copied or moved to the cursor location.
9. Press Ctrl+Z to undo your action.
143
Copying or Moving of text using keyboard
Word 2010 also provides keyboard shortcuts to copy or move the selected text. Often it
is much more convenient to use these keyboard shortcuts to copy or move the selected
text. You can perform copy and move tasks with just a couple of keystrokes.
1. Select the text to be copied or moved. Say the first paragraph of the document.
2. Press Ctrl+C key combination for copying or Ctrl+X for moving the selected text.
3. Position the insertion point where the copied or moved text should appear.
4. Press Ctrl+V key combination. The selected text appears there.
The procedure is simple. It is left for you to try this out yourself. After copying or moving
the text, press Ctrl+Z to undo the process.
Copying or Moving text by Drag and Drop
Drag and drop is often the easiest way of copying or moving text, particularly if both
target and destination locations are close to each other.
Copying by drag and drop
1. Select the text to be copied. Say the first paragraph of your document.
2. Click anywhere on the selected text.
3. Holding down the Ctrl button and the left mouse button, move the mouse pointer
to the location where you want to copy. As you move the cursor, observe that a
small overlapping squares with a + sign appears as tooltip.
4. Release the mouse button at the destination. The selected text will be copied.
5. Press Ctrl+Z to undo the copying action.
This selected text is
copied here by drag
and drop
144
Moving by drag and drop
1. Select the text to be moved. Say, the first paragraph, again.
2. Click anywhere on the selected text.
3. Holding down the left mouse button, move the cursor to the location where you
want to move the text. Observe that a small square appears as tooltip.
4. Release the mouse button at the destination. The selected text will be moved to
its new location.
5. Press Ctrl+Z to undo the action.
This selected text
is moved here by
drag and drop
Working with Word’s Clipboard
Having experimented with various copying and moving options, it is time to understand
how Word application enables us to do so. When you copy or cut selected text, Word
copies it to a special buffer area in memory known as Clipboard. When you select
paste option, Word copies this text from the clipboard to your document. Let‟s view
these actions.
1. Clipboard is such an important feature that it always appears as the first group
under Home tab in practically all MS Office applications.
2. If Home tab is not displayed, click on the Home tab of the Ribbon to display the
Clipboard group.
3. Click on the Dialog Box Launcher of the Clipboard group. This displays the
Clipboard Task Pane.
4. If you have not performed any copy or cut operations, clipboard will be empty. If
not, make it empty by clicking on the Clear All tab of the Task Pane.
145
Clipboard Dialog
box Launcher
Clipboard Task
Pane
5. Now, using any of the methods we have discussed, copy or cut some selected
text, say the first paragraph. Observe that as soon as you do so, the first few
lines of the selected text appear in the Clip board task pane
6. Also, a message appears at the lower right corner of the screen to indicate nn of
24 – Item collected, where nn stands for the number of copied item.
Copied item in the
Clipboard
Status of
Clipboard
146
Observe that the title bar of the Task pane says 1 of 24. That is, this is the 1 st copied
item to the clipboard. The clipboard can store as many as 24 individual text blocks that
you have selected for copying or moving. Each time you Cut or Copy, Word places the
recent copied item at the top of the list in the Clipboard. This means that when you click
on Paste option, the first item in the Clipboard is the one that gets copied.
To copy any other item of the clipboard:
Position the cursor where you want to copy or move the text
Display the Clipboard Task Pane.
Click on the item in the clipboard to be copied or moved.
The clicked item appears at the cursor location.
To clear all the items currently saved in Clip board, click on Clear All in the task pane.
To copy all items appearing in the task pane, click on Paste All button.
Paste Options
If you click on the down arrow button appearing below the Paste
button in the Clipboard, a menu with a couple of Paste options
appears – Paste Special and Set Default Paste….
Paste Special: Paste Special is used to copy material from
another application into Word application. For example, if you
want to copy Worksheet data into your Word document, you can
use Paste Special option to paste the selection as it is coped.
When you click on Paste Special option a Paste Special dialog
box appears. You can select
the required paste format from
this dialog box.
147
Set Defaults Paste…: When you select this option, Word opens the Advance option of
the Backstage View and displays the current default settings for various Clipboard
options. You may go through these options which are self-explanatory.
Clipboard Options
You can view the current Clipboard
options by clicking on the Options
buttons appearing at the left bottom of
the Clipboard Task Pane. Let‟s look at
these options:
Show Office Clipboard Automatically
Observe that this option is disabled. By default
Word does not display the Clipboard Task Pane
automatically when you copy items to it. You will
have to activate it yourself by clicking on the
Dialog Box Launcher of the Clipboard group in
Home tab.
148
To enable this option, just click to the left of the option. A check mark appears to
indicate that the option has been enabled.
To verify this setting:
1.
2.
3.
4.
Close the Clipboard Task Pane if currently displayed.
Select any text.
Click twice on the Copy tool in the Clipboard group.
Clipboard Task Pane appears displaying the copied item.
Note that when you have activated this option, the option „Show Office Clipboard
when Ctrl+C Pressed Twice’ is automatically gets disabled.
Show Office Clipboard when Ctrl+C Pressed Twice
Enabling of this option allows you to display the Office Clipboard by pressing Ctrl+C
twice. By default this option is disabled. To activate it, click on the check box to the left
of this option. A check mark appears to indicate that it is now activated.
To verify this setting;
1.
2.
3.
4.
Close the Clipboard Task Pane if currently displayed.
Select any text.
Press Ctrl+C twice in quick succession.
Clipboard Task Pane appears.
Collect without showing Office Clipboard
Clipboard Task Pane occupies considerable space on your screen. This means that you
get less document area for working. By enabling this option and disabling the first two
options in the list, you can perform Copy and
Move tasks without displaying the Clipboard
Task pane. When you copy or cut the text, a
message appears at the lower right corner of
the screen to indicate nn of 24 – Item
collected, where nn stands for the number of
copied item.
Show Office Clipboard Icon on Taskbar
149
By default, Clipboard Icon is displayed on the Taskbar. You can view it by clicking on
the „Show hidden icons‟ in the Notification panel of the Task bar. If your Notification
panel is overcrowded, you may consider disabling this option, „Show Office Clipboard
Icon on Taskbar’.
Show Status Near Taskbar When Copying
When you copy or cut text, it will be copied to the
Clipboard, and a message to this effect gets
displayed near the task bar in the lower right
corner of the screen. This is the default setting. If
this display is distracting to you or you want to
suppress this display, disable the option „Show
Status Near Taskbar When Copying’
Copying or Moving text from one document to another
So far we have been copying or moving text within the same document. You can use
the same tools and techniques for copying and moving text from one document to
another.
1. Select the text to be copied or moved in the document. The selected text is
displayed in the Clipboard Task pane. (If the task pane is not visible, activate it).
2. Open the other document in which the selected text is to be copied.
3. Position the cursor where you want to copy the text.
4. Click on the Paste tool in the Clipboard group of the destination document
5. The selected text gets copied to the second document.
If your monitor is wide enough and if you can display both documents side by side, you
can easily drag and drop the selected text from one document to another.
Specifying the Formatting options while pasting
Word 2010 can copy, cut and paste in many formats. When you paste items within the
document or between documents, a Paste Options tag appears just below the pasted
item. When you click the down arrow of the tag, a list is
displayed with options to specify how the item should be
pasted into your document. The options are:
1. Keep Source Formatting (K)
Paste Options tag
150
K
M
T
2. Merge Formatting (M)
3. Keep Text only (T)
By default when you paste information, the Source formatting is also copied. This is the
normal practice. You may however, choose to Merge the formatting or paste the
information without the formatting. The option you select depends on the type of content
you are pasting, the program you are pasting from, and the format of the text where you
are pasting.
Try this:
Let‟s copy and paste the formatted first sentence of the first paragraph shown in the
screen shot.
1. Select the first sentence of the first paragraph which has been formatted by
applying italics and underline font attributes.
2. Click on Copy tool in the Clipboard group of Home tab to copy this selection to
the Clipboard.
3. Click below the paragraph.
4. Click on the Paste tool in the Clipboard group.
5. The selection gets copied. A Paste options button appears below the copied
item.
6. Click on the down arrow of this Paste options.
7. Paste options get displayed in the form of three choices.
8. As you move the pointer over these choices, a live preview how the copied text
will be pasted is displayed. Observe that when you move the mouse pointer on
the first two choices, the text will be copied and pasted as in the original.
However, when you move the pointer over the third choice (Keep Text only), the
preview shows that the text will be copied and pasted without the italics and
underline formats.
151
Pasted text using
Keep Text Only
option. Format
is not copied.
Points to be noted while pasting the Selections
The default format of pasted text can be affected by whether or not you include a
paragraph mark or section break in your selection.
When you copy a selection with its paragraph mark, by default the paragraph
mark is also copied. This means that the paragraph style and any additional
paragraph formats applied to the paragraph are also carried over.
When you copy a selection without its paragraph mark, the character style and
any additional character formats applied to the selection, will not be carried over.
When you copy a selection with its section break, all the formatting for the
section that precedes it, including margins, number of columns, line numbers,
page size and orientation, and headers and footers, will also be copied.
Paragraph mark: Paragraph mark is the nonprinting symbol that Microsoft Word inserts
when you press ENTER to end a paragraph. The paragraph mark stores the formatting
you apply to the paragraph.
Section break: Section break is a mark you insert to show the end of a section. A
section break stores the section formatting elements, such as the margins, page
orientation, headers and footers, and sequence of page numbers.
Note that you can view the Paragraph and Section marks in your document by clicking
on the Show/Hide tool in the Paragraph group of the Home tab.
152
Using Word's Smart Cut and Paste Feature
Smart Cut and Paste is a new feature of Word 2010. This feature is designed to enable
Word to automatically adjust formatting when you paste text between documents. It
adds or removes spaces when you are cutting or pasting text. If you are pasting a word
into a sentence, smart cut and paste makes sure that spaces are added around the
inserted word so that it doesn‟t „run in‟ to the existing words in the pasted document.
''Use smart cut and paste" option allows the user to have the format of the pasted
content to be adjusted automatically to match the format of the destination document
where the content is getting pasted. For example you can use this feature when you
want to paste desired content in tables and lists, to keep its formatting and alignment
intact.
Viewing the current settings of Smart Cut and Paste Feature
When Word 2010 is installed for the first time on your computer, smart and paste
feature is automatically enabled by default. You can verify this using following steps:
1.
2.
3.
4.
Click on File tab in the Ribbon to display its menu of options.
Click on Options. „Word Options‟ window opens.
Click Advanced option at the left side of the dialog box.
Observe that „Use smart cut and paste‟ option under Cut, Copy and Paste
section is enabled.
153
Disabling the Smart Cut and Paste Feature
If you don‟t like or want this feature, you can easily disable it by removing the check
mark against this item under Copy, Cut, and Paste category in „Word Options‟.
Customizing Smart and Paste Feature
You can also customize the smart and Paste feature.
5. To view the current Smart cut and paste settings, click on Settings button of the
option Use smart cut and Paste.
6. A Settings dialog box appears displaying a number of individual options. All these
options are toggles. You can enable or disable them just by clicking on the
associated check boxes. Note that some options have been enabled by default.
7. Click OK.
154
Recap
Word 2010 can copy, cut and paste in many formats. You have many options available
at paste time such as whether to keep source formatting, merge formatting or keep just
the text without any formats. You can also preview before you actually paste. In this
lesson you learnt the various techniques of copying and moving selected text using the
mouse as well as the keyboard. You also explored the Clipboard feature of Word which
plays an important role in copying, cutting and pasting operations. You also got
acquainted with Smart Cut and Paste feature.
155
Lesson 11: Using AutoCorrect Feature in Word 2010
Overview
Apart from the Spell checking, Grammar checking and Thesaurus features, Word 2010
application also provides many other proofreading tools. One of them is the AutoCorrect
feature. The AutoCorrect feature of Word 2010 is a very useful proofreading tool. It
automatically corrects spelling errors as you type text, expands abbreviated notations,
complete certain words as you type, and so on. AutoCorrect corrects errors so fast that
sometimes you may not even be aware that you have made a mistake and AutoCorrect
has corrected it. In this lesson you will learn about the AutoCorrect feature.
Skills you will learn in this lesson
Introduction to AutoCorrect
o Adding new words to AutoCorrect
o Using the AutoCorrect dialog box
o Using AutoCorrect feature as a shorthand tool
o Deleting words from AutoCorrect
o Turning off the Autocorrect feature
o Customizing AutoCorrect
o AutoCorrect Exceptions
AutoFormat As You Type Tab options
AutoFormat feature
Introduction to AutoCorrect
When you are typing text into your document you must have noticed that some words
when misspelled get automatically corrected. For example, if you type „teh‟ it
automatically gets corrected to „the‟. This is the AutoCorrect feature of your Word
application in action. AutoCorrect feature as the name indicates is a very useful
proofreading tool that automatically corrects certain common spelling mistakes in your
documents. By default, AutoCorrect feature performs the following tasks. The correction
is triggered by pressing the spacebar, or punctuation.
1. It automatically corrects a number of commonly used words.
2. It automatically capitalizes the first character of every sentence.
3. It also automatically capitalizes the first character of certain words such as days
of week, names of months, names of well known cities, well known proper
names, etc.
4. It corrects two initial capitals. That is, if you type as MUmbai, it corrects this as
Mumbai.
5. It corrects accidental usage of CAPS lock key.
156
The AutoCorrect option in the shortcut menu that pops up when you right click on any
flagged supposedly misspelled word, provides additional correction options, such as a
list of alternate spellings from which you can choose a replacement, or adding that
particular word to Word‟s dictionary.
Let‟s look at some of the features of AutoCorrect with simple examples. Make sure you
have a blank document open on which you can try out these.
Type the following sentences as shown and observe what happens.
this is the month of january.
As soon as you type „this‟ and press spacebar, Word converts it as „This‟. That is, it
capitalizes the first character of the sentence. Similarly, when you type january followed
by a period, Word corrects it as January. That is, Word capitalizes the first character of
certain words such as days of the week, months, important city names, pronouns,
proper names, etc.
Now type the following sentence as shown and observe what happens.
teh AutoCorrect feature is veyr helpfull.
When you type „the‟ and press Spacebar, AutoCorrect corrects it as „the‟. Likewise it
corrects „veyr to „very‟ and „helpfull‟ to „helpful‟.
Now type the following and see what happens
THank yuo!
AutoCorrect corrects this as Thank you!
157
What if you want to retain the mistyped word as it is without accepting the AutoCorrect‟s
correction? Just press Ctrl+Z or the Undo button on the Quick Access Toolbar before
you do anything else. The Word reverses the correction.
Adding new words to AutoCorrect library
As you observed in the above examples, AutoCorrect feature automatically corrects
certain misspelled words. If it can‟t correct a misspelled word by itself, it underlines it.
You can correct a misspelled word by right clicking on it and choosing the correct word
from the suggested words in the shortcut menu. However such correction is for that
instance of that misspelled word only. You will have to repeat this action every time you
misspell that word. A better alternative would be to add that word to the AutoCorrect
library so that it automatically corrects the word next time it is encountered.
One way of adding entries to the AutoCorrect library is to use AutoCorrect option of the
shortcut menu that pops up when you right click on red underlined words. Another way
is to anticipate the spelling mistakes of the words you are likely to make and pre-enter
such words in the AutoCorrect dialog box yourself so that it automatically corrects such
mistakes. Let‟s have a demonstration of both these methods by adding a couple of
words to the AutoCorrect feature.
Using the Shortcut menu
1. Type the following sentence in the Word window.
Nasik has an open univercity.
Word underlines the word univercity as a possible spelling mistake.
2. Right click on the misspelled word.
158
3. Spell checker shortcut menu pops up displaying with some suggested correct
words. It also shows various options, one of which is AutoCorrect.
1. Point to the AutoCorrect option. A side menu slides out displaying a list of
suggested words which are same as those listed at the top of the shortcut menu.
2. Click on the correctly spelled word.
3. AutoCorrect automatically enters both the incorrect word as well as its selected
correct word into its contents.
Suggested
alternatives
Next time you type univercity, AutoCorrect feature automatically corrects it as university.
Verify this yourself by typing the misspelled word.
Note that if this word already exists in your AutoCorrect library, you may use this
method with any other word that gets underlined when you are typing.
Using the AutoCorrect dialog box
If you know that you frequently misspell a word, you can yourself add it directly to the
AutoCorrect library so that whenever you mistype that word, AutoCorrect can correct it
automatically. Suppose you are in the habit of typing the word „sentence‟ as
„senetence‟. Let‟s add this word to AutoCorrect library so that it automatically takes care
of this for you. Let‟s do this.
1. Click on File Tab in
the Ribbon.
2. Click on the Options
item in the left pane.
Word
Options
dialog box appears.
3. Click on Proofing
item in the left pane.
159
4. In the displayed Proofing options, click on AutoCorrect Options… button under
AutoCorrect options section.
5. An AutoCorrect dialog box appears as shown. It has a number of tabs, one of
which is the AutoCorrect. As can be see from the various tabs in the dialog box,
AutoCorrect feature does not restrict itself with just displaying and correcting
spelling and grammar errors
but
also
works
with
AutoFormat
and
other
functions. Let‟s first look at the
options in this AutoCorrcet tab
options, and at other tab
options later in the lesson.
6. AutoCorrect
tab
displays
various AutoCorrect settings
for
spell
and
grammar
checking.
7. Under Replace text as you
type
section,
type
the
misspelled word „senetence‟ in
the Replace text box.
8. Type
the
correct
word
„sentence‟ in the With text
box.
9. Click on Add.
10. AutoCorrect
feature
adds
these words to its contents.
11. Click OK to exit.
From now onwards whenever you type senetence, AutoCorrect automatically corrects it
as „sentence‟. Verify this by typing the following sentence.
This is the last senetence.
As soon as you type the period, AutoCorrect changes this to
This is the last sentence.
If you now position your mouse pointer on this word, you will find a small blue rectangle
appearing below the first character of the corrected word. This is AutoCorrect‟s way of
informing you that the word has been automatically corrected. When you position the
cursor near this blue rectangle, it changes to the AutoCorrect Options Smart Tag.
160
We will be discussing the Smart Tag feature later in this lesson. When you click on this
tag, AutoCorrect Smart Tag displays certain options that include,
Change back to „sentence‟,
Stop Automatically Correcting “sentence”, and
Control AutoCorrect Options.
AutoCorrect Smart Tag
and its options
Note that the Smart Tag options
displayed change as per the type of
corrections done by AutoCorrect tool. If
it automatically capitalizes the first
character of a word (as for instance, „T‟
of „thanks‟ in the screenshot) then the
options displayed are, Undo Automatic
Capitalization, Stop Auto-capitalizing
First Letter of Sentences, and Control AutoCorrect Options.
Using AutoCorrect feature as a Shorthand tool
You can use AutoCorrect feature for speed typing similar to that of as a shorthand
typist. By typing a few abbreviated letters, you can make AutoCorrect feature
automatically expand them to its full form. For example the name „Yashwantrao
Chavan Maharashtra Open University‟ is quite a handful to type. Suppose you have to
type this name a number of times in your documents. You can save the strain to your
typing fingers by creating an abbreviation and then making AutoCorrect feature work for
you. Here is how!
161
1. Display the AutoCorrect dialog box.
2. In the Replace text box, type the abbreviation YCMOU.
3. In the With text box, type its full form, Yashwantrao Chavan Maharashtra Open
University.
4. Make sure that any red underlined words in the expanded full text are included in
the AutoCorrect library so that you need not correct them separately after
AutoCorrect expands it in your document.
5. Choose the option of either Plain Text or Formatted Text.
a. By default, AutoCorrect strips off formats if any in the expanded text and
then adds it in Plain text to its library.
b. If you however like to retain the formatted text in the expanded form,
choose the Formatted text option.
6. Click Add and then click OK to close the AutoCorrect dialog box.
Now you are ready. Type YCMOU
anywhere in your document, and see it
expanding to Yashwantrao Chavan
Maharashtra
Open
University
automatically. Note that AutoCorrect is
case sensitive. So make sure that you
enter „YCMOU‟ in uppercase letters. If
you enter it as ycmou or in some other
way, it will not be expanded.
Abbreviation
and its
expanded word
You can use the AutoCorrect smart tag
options to roll back the expansion, or to
instruct
AutoCorrect
to
stop
automatically correcting the word.
Deleting words from AutoCorrect
If you have added some words to the AutoCorrect library and then realize that those
words need not be included, you can delete them from AutoCorrect vocabulary.
162
1. Display the AutoCorrect dialog
box.
2. In the Replace text box, enter
the first few characters of the
word you want to delete.
3. AutoCorrect scrolls to the part
that starts with typed characters.
Use scroll bar to locate the word,
if necessary.
4. Select it and click Delete button.
The word gets deleted.
Turning off the Autocorrect feature
If the AutoCorrect feature is irritating to
you, you can turn it off.
1. Display the AutoCorrect dialog
box using the AutoCorrect
options
in Word Options
window.
2. Remove the check mark from the Replace text as you type option.
3. Note that when you do so, AutoCorrect feature also disables the option
„Automatically use suggestions from the Spell checker‟. This means that
henceforth the shortcut menu does not display any suggestions. Also the
command buttons Add and Delete in the AutoCorrect dialog box gets disabled
which means you will be not be able to add or delete entries to the AutoCorrect
feature.
Using AutoCorrect to Insert Symbols
Replace text as you type when enabled not only replaces common spelling errors with
correct ones found in its library, but also replaces the approximations of symbols with
actual symbols, such as standard symbols, faces, arrows, etc. For example type the
following and observe what happens.
This article is (c) Copy righted.
This sentence appears as „This article is © Copy righted‟.
That is, as soon as you press Spacebar after typing (c), AutoCorrect converts it to ©
which is the copyright symbol. Following is a list of symbols that you may find useful.
Just type them as shown in the left column and see them changing as shown in the right
column.
163
Type
To insert
(c)
©
(r)
®
(tm)
™
...
…
:) or :-)
:| or :-|
:( or :-(
-->
<--
<==
<=>
==>
Customizing AutoCorrect
Besides customizing AutoCorrect feature by adding new terms not found in it such as
words that you frequently misspell, you can also customize its default settings.
The current settings for AutoCorrect feature is displayed at the top of the AutoCorrect
dialog box under AutoCorrect tab. These options are toggles. You can disable or enable
them by clicking on the check boxes. Most of the options are enabled by default.
164
Current AutoCorrect
settings
Options appearing in AutoCorrect dialog box are self-explanatory. The table briefly
reviews these options.
AutoCorrect default settings
Options
Correct TWo INitial
Capitals
Explanations
If by mistake you type two initial capitals, the
second capital will be changed to lower case
automatically as soon as you press the space bar.
For Ex: If you type XRay, AutoCorrect changes it to
Xray.
Capitalise first letter of This setting capitalizes the first letter of any word of
sentences
the sentence.
Capitalize first letter of This setting capitalizes the first letter of any word in
table cells
a table cell.
Capitalize names of days
This setting capitalizes the first letter of any days
typed i.e. Monday.
Correct accidental usage This setting will automatically change words like
of cAPS LOCK key
“tHIS” to “This”.
165
AutoCorrect Exceptions
There are occasions where you would like to overrule the automatic AutoCorrect
settings for certain words. For example, AutoCorrect always capitalizes the first
character of the word following a full stop. You may want to override this when you are
using abbreviations such as Ltd. or Dept. etc. Another situation is where you want to
legitimately use first two characters of a word in capital letters, such as IDs. Normally
AutoCorrect changes the second character to lowercase, but you would like to override
this. You may also want to exempt some uncommon words from the purview of
AutoCorrect. Under these and similar other situations, you can use AutoCorrect’s
Exception feature to specify these exceptions.
To view the current exempted words or to include a new word to be exempted from
AutoCorrect purview, click on the Exceptions button in the AutoCorrect dialog box. This
displays an AutoCorrect Exceptions dialog box as shown. Observe that it has three
categories of exemptions each denoted by a tab.
a. First Letter tab: This tab allows you to specify exceptions for certain words after
which the Capitalizations should not take place, such as Ltd., Dept., etc.
AutoCorrect does not capitalize the first letter of the next word that follows such
words. For example: type the following sentence in your document.
My dept. is food and supplies.
Observe that the first character of the word „is‟ following dept. is not capitalized.
Another obvious and very frequently used word is etc.
166
b. INitial Caps: This tab allows you to specify exemptions for certain words which
need to use capitals for first two characters of words. An obvious example is IDs.
Verify this by typing the following sentence in your document.
For sensitive emails, digital IDs are necessary.
Observe that AutoCorrect does not change IDs to Ids as per its default rule.
c. Other Corrections: In this tab, you may specify any other specific words which
are not to be corrected by AutoCorrect.
AutoFormat As You Type Tab options
Besides autocorrecting the common misspelled words and grammatical errors,
AutoCorrect
feature
can
also
automatically apply formatting while you
type. This could save a lot of time
besides some extra labor involved in
mouse clicking and dragging. Let‟s look
at what the type of AutoFormats that
Word can perform in your documents.
1. Display the AutoCorrect dialog
box by clicking on AutoCorrect
Options in the Proofing Word
Options window.
2. In the displayed AutoCorrect
dialog box, click on AutoFormat
As you Type tab. Let‟s look at
the AutoFormat options
displayed.
Replace as you type section lists
certain items which are automatically replaced by Word as you type. These include the
following:
a. Replaces “Straight quotes” with “smart quotes”. AutoFormat changes the normal
quote marks enclosing the text with smart quotes.
b. Replaces Fractions with fraction character. When you type fractions like 1/4, 1/2,
and 3/4, AutoFormat changes them to the fractions ¼, ½ and ¾.
167
c. Replaces Ordinals (1st) with subscript. When you type Ordinals like 1st, 2nd,
3rd, etc, the AutoFormat changes them to 1st , 2nd, 3rd, etc.
d. Replaces Hyphens (--) with dash (-).
e. Replaces Internet and network paths with hyperlinks.
Apply as you type section performs the following tasks.
a. Automatic Bulleted Lists: This is enabled by
default. When you start a new paragraph with
certain characters such as an asterisk (*), - , >,
or a - , followed by some text and press Enter,
Word assumes that you are creating a bulleted
list and accordingly replaces the symbol with an
appropriate bullet. Screen shot some typical
examples.
b. Automatic Numbered List: This is
similar to Automatic Bulletted list,
except that when you start a new
paragraph with a number or a letter
followed by a period and text and end
with pressing Enter key, Word
assumes that you are creating a
numbered list. Screen shot shows a
couple of typical examples. This is
enabled by default.
c. Border lines: If you begin a new paragraph with three or more hyphens and
press Enter key, Word automatically draws a thin border line to separate the
earlier paragraph (if any). To draw thicker border line, type three or more
underscore marks while for double line border type three or four equals mark.
This is enabled by default.
168
d. Tables: If you start a new paragraph with a series of plus signs and hyphens
and press the Enter key, Word draws a Table. Word will create a column
between adjacent plus signs. This is enabled by default.
e. Built-in Heading Styles: By default this is disabled. If this is enabled, Word
applied Heading styles from 1 through 9 to the headings and sub-headings in
your document. Word assumes a paragraph to be a heading (or subheading)
if the text is not followed by a period or other punctuation mark and if you
press Enter key twice.
Automatically as you type section has the following settings.
a. Format beginning of list item like the one before it: If you enable this option,
any formatting applied to the first word of the first list will be applied
automatically to the first word of the subsequent items in the list.
b. Set left- and first indent with tabs and backspaces: If this setting is enabled,
you can use the Tab key to increase left- and first indents, and Backspace
key to decrease them.
c. Define Styles based on your formatting: If you enable this setting, Word
automatically creates new styles based on the manual formatting styles you
apply to paragraphs in your document. This allows you to format subsequent
paragraphs in the same way, just apply the style instead of manually
formatting again.
AutoFormat feature
AutoFormat is practically same as that of AutoFormat As you Type, except that it is
applied to the whole document at once. The default options in this tab will be applied to
the whole document when you choose AutoFormat option.
169
Smart Tags
You must have observed that when AutoCorrect corrects a word it puts a small blue bar
below the first character of the corrected word. Verify this by typing the following
sentence exactly as shown in a Word document and observe what happens.
I work in bangalore.
As soon as you type the period after bangalore, the AutoCorrect feature of Word
corrects it as Bangalore by capitalizing the first character b. When you point to the word
Bangalore, you will find a blue bar below B.
170
If you position your mouse pointer on this blue bar, an icon appears with a down arrow
and a tool tip as AutoCorrect Options. This is known as „smart tag’. Clicking on the
associated down arrow, produces a shortcut menu.
What are Smart tags?
Microsoft Word defines Smart Tags as „Data recognized and labeled as a particular
type‟. When you type a word, and if Microsoft Word recognizes it as a word on which
certain actions can be taken, it marks the word with a smart tag indicator (a blue bar or
purple dotted underline). In your above document, as you typed „bangalore‟, the Word
recognized the word and automatically corrected it but marked it with a blue smart tag
indicator just to draw your attention to it. When you click on the down arrow, Word
shows a special short cut menu with some actions that you can take, such as reverting
back to what you had typed, or stop automatically correcting that word in future. As you
work, you will encounter a number of smart tags including Paste
and AutoCorrect
smart tags.
Note that in Word 2010 text is no longer automatically recognized by a smart tag
recognizer and will no longer display a purple dotted underline. Instead, you will be able
to trigger recognition and view custom actions associated with text by selecting the text
and clicking „Additional actions‟ on the context menu. Once you have moved the
insertion pointer outside the current paragraph, the text tagging will be cleared for that
paragraph.
171
Recap
AutoCorrect is one of the very useful proofreading features of Word 2010. It
automatically corrects spelling errors as you type text, expands abbreviated notations,
complete certain words as you type, and so on. In this lesson you not only got
acquainted with it but also explored its many useful features.
172
LESSON 12: Working with Views and Viewing tools in Word 2010
Overview
Microsoft Word 2010 provides various ways of viewing your document. Each one of
these views displays your document in a different way so that you can visualize how
your document looks in various formats, such as on screen, on paper, for browsing, etc.
For example the default draft view is good for composing your text in document, but you
need to change to Print Preview to see how your document looks when printed.
Previews also help you in getting an overall view of the layout of your formatted
paragraphs, Columns, Tables, graphs, pictures, clipart, etc., in relation to the other
elements of the page such as margins, headers, footers, etc. In this lesson you will
explore the various ways of looking at your documents.
Skills you will learn in this lesson:
Getting acquainted with different views available in Word 2010
Exploring different views
How to Preview documents in various ways
How to Zoom and display documents in special formats.
Different views available in Word
Word 2010 provides following different ways for viewing your documents.
Draft View (Normal View)
Print Layout View
Web Layout View
Outline View
Document Map View
Full Screen View
Web Page Preview
Print Preview
In addition to these predefined views, you can also use Zoom option to view your
document from 10% to 500% of normal size. Other view options include Page Width,
Text Width, Whole Page and Two Pages view.
173
Exploring Views
In Word 2010, there are a couple of ways of choosing the view you want – using the
Ribbon interface and the View toolbar in the Status bar.
Displaying different ways using Ribbon
1. Click on the View tab in the Ribbon
2. Word displays the various groups associated with the View tab.
3. The first group on the Ribbon is the Document Views which shows the various
available views available in Word 2010. These are Print Layout, Full Screen
Reading, Web Layout, Outline and Draft as shown in the figure. Observe that
by default, Page Layout view is selected.
Displaying different ways using the Page View Buttons
The Page View buttons are a set of 5 buttons appearing at the right end of the Status
bar. You can use these buttons to change your document view „on the fly‟. The
displayed Page View modes are the same as those in the Document Views group in
the Ribbon. These are show in the figure.
Print Layout View
Full Screen Reading View
Web Layout View
Outline View
Draft View
174
Let‟s explore the characteristics of these various views.
Print Layout View
Print Layout View is the default view in Word 2010. Print Layout view of the
document shows text, graphics and text formatting as it will appear when
printed, but in a way which makes viewing and editing easy. It displays margins,
headers and footers (if any), backgrounds, Watermarks if any, drawings, vertical ruler,
comments and frames.
Screen shot shows a couple of pages in the Page Layout view. Observe that this view
shows how the text and objects such as graphics, pictures, tables, columns, etc are
positioned on the printed page. This is the view to use when you want to edit headers
and footers, adjust margins, work with tables and columns, work with drawing objects,
and place graphics and frames.
Full Screen Reading View
This view displays as much of the content of the document as will fit on the screen, at a
size that is comfortable for reading. You can also adjust the view for comfortable
reading. By default, this view mode does not permit editing. Also by default, it shows the
first page of the document. If the document is long enough, this view shows two pages
at a time. By clicking on the arrows appearing at the bottom left and right of the page,
you can navigate to next couple of pages and previous couple of pages. If your monitor
175
is large enough, the two page view provides a comfortable reading experience like
reading a book.
In this view, the Ribbon is replaced by a single toolbar at the top of the screen with
various buttons that help you to perform a number of tasks.
The buttons on the right side of the toolbar allow you to:
Save the document
Print the document
Access references and other tools
Mini Translator
Tex Highlight Color, and
Insert comments.
Buttons on the right side allow you to:
View Options
Close the view.
At the center of the toolbar, the page number (for single page) or page numbers (for two
page view) of the currently displayed view are shown as Page n-n of nn pages. The
block arrow buttons on either side of the Page indicator allow you to navigate to pages
on either side of the currently displayed pages. A
downward pointing button to the right of Page indicator
when clicked drops down a menu with various options.
Using these options you can move to the recently visited pages backward or forward, go
to the farthest read page (say 10th page of 15-page document), move to the first or last
page, and go to any specific page. You can also use Find button to search for words or
phrases in the current document. You can also invoke the Navigation Pane from this
menu.
176
View Options button
View options on the right side of the view provide a variety of features. When you click
on the down arrow associated with this button, a menu drops down listing the various
View options. These include:
177
1. Don’t open attachments in Full Screen: If there are any attachments to the
currently open document such as any e-mail attachments and documents, by
default, these will not be opened in Full view.
2. Increase Text size: If the
contents of the page or
pages displayed are not
comfortable for reading,
you may increase its size
in increments using this
option. Word temporarily
increases the size of the
text to fit the page or
pages.
3. Decrease Text size: If you
have increased the Text
size in increments, clicking
this button reverses the text size changes.
4. Show one page: If the Full Screen view is currently displaying two pages, you
can use this option to display one page at a time.
5. Show Two pages: If the Full Screen view is currently displaying single page, you
can use this option to display two pages at a time.
6. Show Printed Page: Use this option to view the currently displayed page or
pages in print preview mode.
178
7. Margin Settings: When you point to this option, another side menu appears with
three sub-options.
a. Show Margins: When you choose this option, the pages in the Full
Screen view will be displayed with Margins. Note that this option does not
show the actual margin lines, but the spaces left for the margin. By
default, margins are not displayed in the Full Screen View.
b. Suppress Margins: When you choose this option, the pages in the Full
Screen view will be displayed with without Margins.
c. Automatically decide: This is the default setting. Word decides whether
to show pages with or without margins based on how the page content is
displayed. If the page display is too small to read, the page margins are
suppressed to allow more space for the text display.
179
180
8. Allow Typing: The Full Screen view is meant for reading and as such by default,
the view does not allow you to edit the document. However, in case you want
editing facilities while reading the document in Full Screen view, check this
option to allow editing of your document.
9. Track Changes: Word 2010 keeps track of the change made to your document.
When you point to this option, one more sub menu appears with three options:
a. Track changes
b. Change Tacking Options
c. Change User Name.
Word 2010 has very powerful and useful tools for tracking the changes made to
your document. We will be discussing the tracking feature in a subsequent
lesson.
10. Show Comments and Changes: Word 2010 keeps track of various features
such as Comments, Insertions and deletions, formatting, etc., included in your
document. By default, Full Screen view shows these included Comments and
other changes made to your document. If this is distracting to you while reading
the document, you can suppress any or all of these. When you click on the Show
Comments and Changes option, another sub menu appears listing the items
which Word keeps track off. You can suppress the display of these in Full Screen
view by disabling the respective check boxes.
181
11. Show Original / Final document:
Web Layout View
This view displays the document the way it appears as a web page in a web
browser. This view is suitable for creating and viewing the document as a web
page. In this view, the Ribbon is replaced by a single toolbar at the top of the
screen as in Full Screen view but without any buttons. The document appears as one
long page without page breaks or headers and footers. In this view, backgrounds (if
any) are displayed, text and tables are wrapped to fit the window, and graphics are
positioned just as they are in a Web browser. Screenshot shows a typical Web Layout
View.
182
Outline View
This view displays the structure of your document indented in terms of its
headings, sub headings and subordinate levels of text, etc. Outline Symbols are
displayed besides paragraphs. You can click on these symbols to collapse a
document to see only the main headings, or you can expand it to see all headings and
even body text. This view is useful to move, copy, and reorganize text by dragging
headings in a long document having many chapters, sections, etc.. Outline view does
not display page boundaries, headers and footers, graphics, and backgrounds.
While you can view any Word document in outline view, what you see depends on how
the document is formatted. Outline View works best, when Headings are formatted
using heading styles and paragraphs are formatted with outline levels.
In Outline View, Word uses Outline symbols and indentations to display various
headings and paragraphs.
An open square symbol represents headings
An open square box represents body text.
A gray line under a heading represents collapsed subordinate text.
An open rectangle represents heading without subtext.
Using the tools of the Outlining toolbar that automatically appears when you invoke
Outline View, you can rearrange headings and body text by simply selecting and
dragging them to new locations. You can also promote and demote headings and text.
As you rearrange the headings and subheadings in outline view, Word automatically
applies built-in heading styles to them.
183
Draft View
Word 2010 has renamed the Normal view of the earlier Word versions as the
Draft view. This view displays the contents of a document with a simplified layout
so that you can type and edit quickly. It shows the applied text formatting if any,
section breaks and normal page breaks. It shows the horizontal ruler but not the vertical
ruler. This view does not display margins, headers and footers (if any), backgrounds,
drawings, comments or frames. Floating graphics are not displayed. Text in multiple
columns will be displayed in only one long column.
Additional views
In addition to above views, Word 2010 also provides some additional ways to view your
document. These are:
Navigation View Document Map
Full Screen
Web Page Preview
Print Preview
184
Viewing your document with a Navigation Pane
In Word 2010 the Navigation pane is a new feature. It replaces the Document
Map view of earlier versions. You can display the Navigation pane with any
view so far discussed. To display the Navigation Pane follow these steps.
1. Click on View tool in the Ribbon.
2. Click on Navigation Pane check box displayed under Show group.
3. Navigation Pane appears to the left of the document window.
Navigation Pane enables you to quickly navigate through the document. It displays the
structure of the document as a hierarchy of headings and subheadings contained in the
document. When you click a heading in the Navigation Pane, Word jumps to the
corresponding heading in the document, displays it at the top of the window, and
highlights the heading in the Document Map. You can show or hide the Navigation Pane
at any time.
185
With Navigation pane you can perform a number of tasks.
You can easily change the depth of headings within the document, promoting
or demoting a given heading, or a heading and all of its nested headings, up
or down within the hierarchy.
You can navigate to any heading by just clicking on that heading in the pane.
You can easily reorganize your long document by dragging and dropping
sections.
You can also drag and drop headings within the document alongwith their
contents. You can easily cut, copy and paste headings and their contents.
You can collapse levels of the outline to hide nested headings. This allows
you to work easily in the document that contains numerous heading
structures.
You can search for any word or phrase in the document by using the
incremental search feature.
You can view thumbnails of all the pages of the document in the Navigation
pane and click on them to move around the document.
You can monitor the content being edited by others by browsing the headings
that contain co-authoring indicator.
Navigation Pane has been discussed in detail under the subject „Navigating in a
document‟. Please refer to it for more details.
Previewing your document in varying Zoom sizes
Zooming is the process of enlarging or magnifying the view of the text. The actual size
of text remains unchanged. You can preview the document by zooming the view by a
certain percentage varying between 10% to 500% of the normal size. Word 2010
provides several ways of zooming the
Current Zoom
Zoom setting
document.
size
Slider tool
Using the Zoom slider
Zoom Slider tool appears at the right end of the Status bar. A zoom display button to the
left of this slider shows the current zoom level. The normal zoom level is 100%.
To change the zoom level, either you can click on the – (to decrease zoom) and + (to
increase zoom) buttons on either side of the slider control, or move the zoom slider to
right or left. Moving the slider towards right increases the zoom level, while moving
towards left decreases the zoom level.
186
Normal zooming at 100%
Zooming at 200%
Using the Zoom dialog box
You can also manually set the zoom level
using the Zoom dialog box.
1. Click on the Zoom button.
2. A Zoom dialog box appears as shown
in the screen shot.
3. You can set the Zoom level to one of
the preset levels of 75%, 100% or
200%, or you can set your own required
zoom level by entering the percentage
of zooming required in the Percent text
box. You can also use the spinner
control to set the zoom level using
mouse.
Previewing the Document Using Special Views
In addition to setting zoom level as a percentage of normal display, you can also use
the options in the Zoom dialog box to preview your document using special views
based on how the contents fits the screen. Options available are:
187
Page Width view: This view
allows you to preview the
document by adjusting the
width of the page (including
margins) to automatically fit
the screen.
Fig. Page Width view
of the document.
Text Width view: This view allows you to preview the document by adjusting the width
of the text area (ignoring the margins) to automatically fit the screen.
Fig. Text Width view of
the document
188
Whole Page view: This view allows you to preview the layout of the page as a whole –
though you may not be able to read the text.
Many Pages view: By selecting the option „Many pages‟ you can also view two more
pages simultaneously. This is useful if you want to check out the layout all the pages in
relation to each other before printing the document.
Fig. Many Pages view of
the document
189
Whatever zooming option you choose, a preview of that will be displayed in the preview
window. If you are satisfied, click OK to set that zoom level.
Using View tools
You can also use the tools in the Zoom group of View tool in the Ribbon to display the
document in various zoom views.
The Zoom group includes the following tools.
1. Zoom Tool
Clicking this tool displays the same Zoom dialog box as displayed
when you click the Zoom button in the Status bar.
2. 100% Tool
Clicking this tool returns the zoom view to the default 100%
irrespective of the current view.
3. One Page View Clicking this zooms the document so that an entire page fits in the
window.
4. Two Pages View Clicking this tool zooms the document so that two pages fits in the
window.
5. Page Width
Clicking this tool zooms the document so that width of the page
matches the width of the window.
Page number
Number of words
in the document
Proofing errors
Status bar
190
Document
View
Zoom
buttons level
Zoom setting
slider
Print Preview
Word 2010 also includes a Print Preview. Print Preview allows you to view your
document the way it looks on the printed page. In this view, you can see page breaks,
hidden text, watermarks, etc. This is especially useful to view multiple pages of your
document to check for the overall layout of the text, margins, positioning of graphics,
headers, footers, etc. You can also fine tune your document by way of making editing
and formatting changes before you actually print the document. We will be discussing
this view separately when we discuss printing of documents.
Recap
Microsoft Word 2010 provides various ways of viewing your document. Each one of
these views displays your document in a different way so that you can visualize how
your document looks in various formats, such as on screen, on paper, for browsing, etc.
In this lesson you explored the various way of viewing your documents.
191
LESSON 13: FORMATTING CHARACTERS OF YOUR DOCUMENTS IN WORD 2010
Overview
When you first create a document, you are more interested in composing it as a draft.
When text composing is completed to your satisfaction, you will then think of making it
look presentable, like adjusting the margins, putting a date, underlining, bold facing or
italicing certain words for emphasis, page numbering, etc. This later part is known as
formatting. Formatting a document is the process of enhancing the readability and the
appearance of that document. A well formatted document impresses the recipient of
that document and creates a good impression about you. In this lesson you will learn
various tools and techniques available in Microsoft Word 2010 for formatting your
documents.
Skills you will learn in this lesson:
Types of Formatting
Character Formatting
Changing Font and its Attributes
Applying attributes using Font Group tools in the Ribbon
Changing Text highlights and Text Effects
Formatting Text „on the fly„ using Mini Toolbar
Applying attributes using Font dialog box
Applying Font attributes using Keyboard shortcuts
Inserting Symbols and Special Characters
Inserting Equations
Types of Formatting
Microsoft Word 2010 has a large number of formatting tools which are easy to apply.
You can observe the effect of the formatting immediately after applying them and if not
satisfied you can change them. You can format each character, word, paragraph or the
whole pages of text of your document. You can also format the layout of the document
pages.
Basically there are three types of formatting that can be applied to your document.
These are:
Character formatting
Paragraph formatting, and
Page formatting
192
In this lesson, we will be discussing mainly about Character formatting. Paragraph and
Page formatting will be discussed in subsequent lessons.
Character Formatting
Characters refer to the letters, numbers, etc used for composing your text. Each
character of your text can be assigned a size, shape and style. You can also assign
color and other attributes such as boldface, italics, etc. to the characters. In Word
Processor terminology the characters are also known as Font. Fonts are identified by
names, such as Arial, Times New Roman, Courier, Comic Sans, etc. A font name
represents characters of a particular style and size, and consists of a complete set of
alphabetical letters, numbers and various other operators commonly used in text
composing. Fonts come in groups, each group consisting of similar style but in different
sizes and having different attributes such as bold and italics. The screen shot shows the
default Times New Roman font with various sizes and attributes.
Character formatting refers to the enhancement of text that appears as letters, words,
sentences or any amount of selected text. These include,
Changing Font style and size
193
Applying Attributes to fonts (Boldface, Italics, Underlining, etc)
Applying Color Attributes
We require a sample document to try out the Character formatting. Let‟s create a new
document, say a letter to your friend inviting him for a party you are arranging. We will
then format it.
Open a new Word document and type the following.
Dear Pradeep
How time flies! It seems only yesterday that we had a party to celebrate the opening
of my Computer Training Center but 5 years have gone by since.
To celebrate the 5th anniversary of this happy event, I have arranged for a small party
on the evening of 12 July 2010 at Ruby Party Hall between 1900 to 2100 hours.
Treat this as my personal invitation and do come. I am expecting all our friends and
well-wishers to attend the party. We can all have a good time together.
I am really looking forward to meet you and exchange happy pleasantries.
Yours sincerely
Pramod
Note: No presents please. Your presence is itself a present.
Your document should appear as shown on the screen.
194
Names of persons and places will be red underlined by Word. If this is distracting to
you, right click on each of them and choose Ignore option from the context menu. Now
let‟s see how we can make this letter a professional looking one.
Inserting Date and Time
Normally letters, memos and similar other documents are dated. Generally date
appears at the top left or right corner. Word provides a tool which automatically inserts
the current date at the insertion point.
1. Click to the left of the word Dear in the first line.
2. Press Enter key a couple of times to leave a couple of blank lines
3. Press up arrow a coupe of times to re-position the cursor at the beginning of
the first line of the document. You may also click at the location where you
want to insert the date.
4. Click on Insert tab in the Ribbon. Associated Groups of Insert tab gets
displayed in the Ribbon.
5. Click on Date and Time option in the Text group. Date and Time dialog box
appears.
195
6. Word lists a wide variety of date formats to choose from. Some of these
options also include time and day of the week. These date and Time formats
are the conventional ones based on English (U.S.) system and are universally
accepted.
7. Click on the format of your choice, say, July 2, 2010.
8. Click on the check box of Update automatically option. This allows you to
automatically update the date you have inserted to synchronize with the
actual printing out and dispatching of this document. This may be necessary
if you anticipate any delay in sending this invitation and would like to update
the date.
9. Click OK. The date automatically appears at the insertion point as shown.
Changing Font TypeFace
Font is a set of characters with a common design
and style. In printing terminology, a font is also
known as a Typeface. Microsoft Office 2010
during its setup, installs a large number of fonts.
These are available to all applications of Microsoft
196
Office suite including Word 2010. Each of these Fonts has a name, a style, a size, color
and other attributes such as boldness, italics, underlining etc. The current default font
and its size used by Word are displayed in the Font group of the Home tab. The default
font name is Times New Roman. To look at all the other available fonts in Word, just
click the arrow appearing to the right of the font name in the font text box. A pull down
menu displays a list of fonts with their names and styles. You can use the vertical scroll
bar to scroll through all the available fonts. Recently used Theme fonts if any, as well as
some recently used font names are displayed in the top part of the pull down menu.
Below these groups, rest of the font names is listed alphabetically.
Changing Font Size
The font size is displayed in the Font Size text box adjacent
to the Font name text box in the Font group. Note that the
font size is expressed in points. One inch is equal to 72
points. If you click the arrow of the Font Size box, a list of
font sizes will be displayed. You can select any of these
listed sizes by clicking on it. Note that you are not restricted
to these sizes. If you wish to choose a size which is not in the
list, just click in the Font Size box and type the required size
(number). You can in fact choose any size from 1 to 1638.
You can also specify a size as a fraction such as say 12.5.
By default, Word uses Times New Roman font style with a
size of 10 points.
You can change the font typeface of your document any time you want. If you so desire,
you can have different font typefaces and sizes for each character, word, sentence or
paragraph of your document. Screen shot shows such a formatted sentence.
Changing font typeface and/or font size is very simple. Let‟s change the font style and
size of our invitation letter document from the default Times New Roman and size 10
points to Arial and size 12 points.
197
1. Select the complete text of the document by pressing Ctrl+A.
2. To change the font typeface, click on the arrow of the Font Style text box and
choose the required font typeface from the listed font typefaces, Arial. The font
typeface changes accordingly.
3. To change the font size, click on the arrow on the Font Size text box and choose
the required font size from the listed sizes, say to 12 points. You can also directly
enter your required font size in the text box. The font size changes.
4. Your formatted letter now appears as shown.
The font is changed to
Arial and size to 12 points
Applying Font attributes
In addition to the changing of font style and size, you can also apply certain attributes to
the selected text, such as making text bold, applying italics, underlining, applying color,
etc. These attributes not only enhance the appearance of your text but also helps you in
emphasizing certain parts of your text to draw the attention of the reader to it. You can
apply more than one attribute to the selected text. You can apply these attributes in
several ways:
1. Using the Font Attribute tools
2. Using Mini Toolbar and Shortcut menu
198
3. Using Font dialog box.
4. Using the Styles and Formatting Task Pane
5. Using Keyboard shortcuts
Let‟s format our invitation letter using these attributes.
Applying attributes using Font Group tools in the Ribbon
Word provides several formatting tools in the Font group of the Home Tab of the
Ribbon. These tools help you apply the font attributes on the „fly‟. Let‟s use some of
these tools for formatting our invitation letter.
Let‟s make the date of the party bold.
1. Select the date 12 July 2010.
2. Click on the Bold tool displayed as B in the Font group.
3. The date becomes bold, as 12 July 2010.
Now, let‟s apply italic attribute to the venue of the party.
1. Select the text showing the venue of the party, Ruby Party Hall.
2. Click on the Italic tool displayed as I in the Font group.
3. The selected text appears in italics as Ruby Party Hall.
Now let‟s underline the scheduled time of the party.
1. Select the text showing the time of the party.
2. Click on the Underline tool displayed as U in the Font group.
3. The selected text gets underlined, as 1900 to 2100 hours.
By default, the format of the underline that appears below the text is a straight line. You
may however choose a different underline format if you want.
199
1.
2.
3.
4.
5.
Click on the small arrow that appears to the right of U icon.
A drop down box appears displaying a number of different underline formats.
If you want to view some samples, click on More Underlines option.
Word displays the Font dialog box.
Click the down arrow of the Underline style: list box to display a lot more
underline formats.
6. Click on the one you want.
7. You can also choose to underline in color. To do so either click on Underline
color option in the drop down menu, or click down arrow of the Undelrine
Color: list box in the Font dialog box. Choose an appropriate color from the
displayed color palette.
8. Click OK. The selected text gets underlined.
Applying text highlights
You can highlight selected text in your document with an appropriate color to add
emphasis or to draw reader‟s attention to it. Let‟s highlight the text „5th anniversary‟ in
our invitation letter.
1. Select the text „5th anniversary‟.
2. Click the down arrow of the Text Highlight Color tool. A Color palette appears.
Choose the color you want highlight your selected text. Observe that as you
200
move the mouse pointer over different colors in the palette, a Live Preview of
how the highlighted text appears with that color is displayed.
3. Choose an appropriate color and click OK.
4. The selected text gets highlighted.
Changing Font size using Grow Font and Shrink Font tools
You can also increase or decrease the point size of the selected text in your document
by small steps. Let‟s increase the font size of „How times fly!‟ using the Grow Font tool
in the Font group.
1. Select the text „How times fly!‟.
2. The Grow Font size tool appears as a capital A with an upward pointing caret as
superscript. Click on this tool 3-4 times and observe how the size of the selected
font increases. Each time you click, the size increases in steps. The Font Size
text box in the Font group reflects the changing sizes.
3. The Shrink Font size tool appears as a capital A with a downward pointing caret
as superscript. Clicking on this tool reduces the size of font in steps.
4. Using the above steps, increase the font size of the selected text to 18 points.
Changing Font size using keyboard shortcuts
You can also use Ctrl+ ] and Ctrl + [ to increase or decrease the font size in steps. Try
this:
1. Select the text whose font size is to be changed in steps, say „Yours sincerely‟ in
the letter.
2. Press Ctrl + ] key combination to increase the point size four times. Observe that
each time you press the key combination, the font size increases by one unit.
Pressing four times increases the font from 12 points to 16 points.
3. Press Ctrl + [ twice to decrease the point size. Each time you press, the size
decreases by one unit. Pressing 2 times, decreases the font size from 16 to 14
points.
4. Observe that as you change the point size, the Font Size text box automatically
gets updated showing the current point size.
Changing the Case of Text
Case refers to either capital or small alphabetical letters. In Word‟s terminology, capital
letters are referred to as Upper case while small letters are referred to as Lower case.
Word provides a tool which allows you to convert the case of the typed text to either of
these or a mix of both cases.
201
In the Font group, the Change Case tool appears as a combination of Upper case and
lowercase Aa. When you click on this, a drop down menu appears displaying the
various available Case formats. These are Sentence case, lower case, UPPER CASE,
Capitalize Each Word, and tOGGLE case.
The following table shows examples of how text appears when each case option is
applied to it as well as some explanations.
Case type
Example
Explanations
Sentence case
Yashwantrao chavan
maharashtra open university
Only first character of the sentence
is capitalized
lower case
yashwantrao chavan
maharashtra open university
All letters are in lower case
UPPER CASE
YASHWANTRAO CHAVAN
MAHARASHTRA OPEN
UNIVERSITY
All letters are in upper case
Title Case
Yashwantrao Chavan
Maharashtra Open University
First character of each word is
capitalized
tOGGLE cASE
yASHWANTRAO cHAVAN
mAHARASHTRA oPEN
uNIVERSITY
First character of each word is in
small letters while remaining are in
upper case
1. Let‟s change the case of the text of the last sentence of our letter. Select the
whole sentence by clicking to its left in the Selection bar.
Note: No presents please. Your presence is itself a present.
202
2. Click on Change Case tool.
3. Try out various case options and see how the selected text appears.
(Unfortunately, Live Preview is not available for Change Case option).
4. Click on Upper Case option.
5. Click OK.
6. The selected text appears in upper case characters.
NOTE: NO PRESENTS PLEASE. YOUR PRESENCE IS ITSELF A PRESENT.
Applying Text Effects
If you want to emphasize certain text of your document, you can go all out and choose
to apply Text Effects. Word 2010 includes a number of effects that can be applied to
your text. These include Outline, Shadow, Glow, and Reflection effects as displayed in
screen shots. Some of these effects are new to Word 2010.
203
The screen shot shows a variety of ways of applying Text effects to the selected text.
You can combine various effects and produce stunning looking text. The good thing
about these effects is that
you can apply these effects
to the text on the fly and
observe their effects by Live
Preview, before you actually
apply any of these effects.
Let‟s format the sentence „How time flies!‟ using text effects.
1. Select the text.
2. Click on down arrow of the Text Effects tool in the Font group, which appears as
an outlined capital A.
3. A drop down menu appears displaying various outline forms of letter A.
4. Observe that as you point to various outlined effects, a Live Preview shows how
the selected text appears with that effect. A tool tip also appears with a brief
description of the effect. Select your desired effect.
5. You can also apply other effects such as Outline, Shadow, Reflection and Glow
to the selected text.
6. Choose Outline item in the drop down menu to change the color of the outline.
When you select Outline, one more side menu appears with a color palette. You
can select any color and look at the Live Preview of the outline appears with that
color.
7. Choose Shadow to provide shadow effects to the selected text. You have a
number of choices, and you can preview live, before settling on the shadow
effect you want.
8. Choose Reflection to provide reflection effects to the selected text. Here also you
have a number of choices and Live Preview the effect before making your
choice.
204
9. Choose Glow to provide glow effects to the selected text. Here also you have a
number of choices and you can Live Preview the effect before making your
choice.
Applying Color attribute
You can apply your desired color to the selected text to make your document colorful.
Let‟s add some emphasis to the words „my personal invitation‟ by applying color
attributes.
1. Select the text „my personal invitation‟
2. Click on the down arrow of the Font Color tool which appears a Capital A with a
black heavy underline. The underline changes color to reflect the current default
font color attribute. A menu in the form of a palette of color appears.
3. As you point to any color or color shade on this palette, a Live Preview shows the
selected text in that color. Also a tool tip appears identifying the color you have
selected.
4. Click on the color of your choice. The selected text appears in that color.
205
Now the formatted invitation letter should appear as shown.
Bold
attribute
Italics
attribute
Underline
attribute in color
Formatting Text ‘on the fly‘ using Mini Toolbar
Word 2010 provides a new feature which enables you to apply various text formatting
„on the fly‟. Just select any text in your Word document by double clicking. Immediately
a „ghost‟ mini toolbar apparition appears just above the selected text. If you point to this
206
mini toolbar, it becomes bold. You can now click on any of the formatting tools to apply
the formatting to the selected text. Using this mini toolbar you can change the font
typeface, font size, grow or shrink font size, apply indents, apply font attributes Bold,
Italics and Underline, center align text, apply text highlight color, apply font color
attribute and use Format painter for repeating the formats.
Let‟s format the Yashwantrao Chavan Maharashtra Open University text shown in the
document.
1. Select the complete text. In the displayed mini toolbar, click on the Font Typeface
arrow. From the displayed font typefaces, choose a suitable typeface, say Bush
Scrpt MT. Observe that as you select the typeface, a Live Preview shows how
the text appears with that applied typeface. The text now appears as:
Yashwantrao Chavan Maharashtra Open University
2. Again select the complete text, and click on Font size down arrow in the mini
toolbar. Apply a suitable size, say 16 point. A Live Preview helps you deciding
the appropriate font size. The text now appears as:
Yashwantrao Chavan Maharashtra Open University
3. Again select the whole text. Click on Grow font tool in the mini toolbar a couple of
times to increase the font size. Likewise click on Shrink font tool once to
decrease the font size.
Yashwantrao Chavan Maharashtra Open University
207
4. Now double click on the first word. In the displayed mini toolbar, click on Bold
attribute. Double click on the second word and apply Italics. Double click on the
third word and apply Underline attribute. Double click on fourth word and apply
red color attribute. Double click on the last word and apply yellow text highlight
color. The formatted text appears as shown below.
Yashwantrao Chavan Maharashtra Open University
5. Select the whole text and in the displayed mini toolbar click on Center align tool
to center the text.
While applying the various formats from the mini toolbar, you must have observed that
you need to select the text every time you want to apply formats. You can also right
click on the selected text to display a shortcut menu together with mini toolbar.
208
Applying attributes using Font dialog box
Normally the font format tools available in the Font group of Home tab which you can
apply „on the fly‟ are more than adequate for most of your formatting needs. However, a
minor irritant is that you will have to apply the format one after another. That is, if you
want to change the font face, increase the font size, apply bold, underline, italics and
other attributes for selected text, you will have to apply each one of them separately.
Word 2010 provides a Font dialog box which has all these formatting options plus some
more, and also allows you to format the selected text with a number of formats
simultaneously. Let‟s display this font dialog box.
Click on the Dialog box Launcher button appearing at the bottom right corner of
the Font group.
Font dialog box appears as shown.
209
Let‟s explore this dialog box.
The Font dialog box has a couple of
tabs at the top Font and Advanced.
Font tab displays all the available font
formatting tools.
Font Typeface, Font Style and
Font Size list boxes list all
available fonts, their styles and
sizes. The currently selected
Font name, Font size and Font
size are highlighted.
Font Color list box displays a
color palette from which you can
select and apply the color or the
color shade of your choice.
Underline Style lists all available underline formats available for underlining the
selected text. There are as many as 17 ways of underlining as shown in the table
below.
S.No Underline Pattern Description
Example of how the underline appears
1
Words
Only Words are underlined
2
All words and spaces
Both Words and spaces are underlined
3
Double Underline
This line is double underlined
4
Dark Underline
This line is dark underlined
5
Light dots underline
This line is Light dots underlined
6
Dark dots underline
This line is Dark dots underlined
7
Light dashes underline
This line is Light dashes underlined
8
Dark dashes underline
This line is Dark dashes underlined
9
Light long dashes underline
This line is Light long dashes underlined
10
Dark long dashes underline
This line is Dark long dashes underlined
210
11
Light dash-dot underline
This line is Light dash-dot underlined
12
Dark dash-dot underline
This line is Dark dash-dot underlined
13
Light dash-3 dots underline
This line is Light dash-3 dots underlined
14
Dark dash-3 dots underline
This line is Dark dash-3 dots underlined
15
Light Wavy line underline
This line is Light Wavy line underlined
16
Dark Wavy line underline
This line is Dark Wavy line underlined
17
Double wavy line underline
This line is Double wavy line underlined
You can also apply color format to the underline.
1. Select the text.
2. Click on the down arrow of Underline Style list box, and apply the required
underline pattern.
3. Click on the down arrow of Underline Color list box. From the displayed palette
of colors, choose the color you want.
4. The underline gets colored.
The screen shot shows a few examples of text underlined with different patterns and
different colors.
Effects
Effects option displays a wide variety effects that can be applied to the selected text.
The choices are self-explanatory as the examples in the following table illustrates.
211
Effect
Appearance
Example
Keyboard
shortcut
Strikethrough
Strikethrough
This is Strikethrough
Double
strikethrough
Double
strikethrough
This is Double strikethrough
Superscript
Superscript
102 = 100 in mathematics
Ctrl + Shift + =
Subscript
Subscript
H2O is water in chemistry
Ctrl + =
Shadow
Shadow
This is Shadow example
Emboss
E
Em
mbboossss
TThhiiss iiss E
Em
mbboossssiinngg eexxaam
mppllee
Engrave
E
Ennggrraavvee
TThhiiss iiss E
Ennggrraavviinngg eexxaam
mppllee
Small Caps
SMALL CAPS
THIS SENTENCE IS IN SMALL
CAPS
Ctrl + Shift + K
All Caps
ALL CAPS
THIS SENTENCE IS IN
ALL CAPS
Ctrl + Shift + A
Outline
Hidden
Ctrl + Shift + H
Note that the ALL CAPS is not the same as SMALL CAPS. The examples in the screen
shot show the differences.
212
Text Effects
Word 2010 provides an exhaustive set of
text effects that can be applied to selected
text. Clicking on the Text Effects button
appearing below the Font Dialog box,
displays the various groups of Format Text
Effects that can be applied to selected text.
These include Text Fill, Text Outline,
Outline Style, Shadow, Reflection, Glow
and Soft Edges, and 3-D format. Each of
these text effects when selected display
various associated sub-effects in the right
pane. There are too many of these to
discuss here and it is left to you to
experiment with these. These text effects
are similar to those discussed earlier.
Text Effects are some special effects which can be applied to selected text to
emphasize it. Note however that these effects are only visible on the screen and can‟t
be printed. Hence the document itself needs to be sent to the recipient so that these
effects can be viewed on the recipient‟s monitor.
Font Dialog box does not support Live Preview. However, the Preview window at the
bottom of the dialog box, displays how your text appears when you apply any of the
above forma attributes from the dialog box.
Some explanations:
Strikethrough and Double strikethrough effects draw single line or the double lines
through the selected text. This is often done to retain the deleted text as in legal
documents.
To superscript or subscript, first type the text using normal style. Then select the
portion of text to be superscripted or subscripted, and select the appropriate effect
option.
Hidden text hides the text from being displayed or printed. This is useful when you
want hide text of confidential or critical nature as well as personal comments or
messages.
Let‟s use some of these formatting options from Font dialog box for enhancing the
appearance of our invitation document further.
213
1. Select the date at the top left of the document.
2. Click on the Dialog Box Launcher from the Font Group to display the Font Dialog
box.
3. Click on the arrow of the Font list box. From the displayed listing of fonts, select
Comic Sans.
4. Click on the arrow of the Font Style list box. Choose Bold Italic from the listed
styles.
5. In the Size list box, choose 11 as the font size.
6. Click on the Font color list box, and choose dark red color.
7. Click on Underline styles and choose dark underline.
8. Click on Underline Color, and choose green color.
9. Observe that when you are making these choices, the preview window goes on
showing the applied formats.
10. Click OK.
11. Now select the words Computer Training Center. In the Effects section, click on
Small Caps option. The preview shows how the selected text appears.
12. Finally select the last sentence. In the Effects section, click on Hidden option.
The sentence gets hidden.
In the previous steps, we have applied many types of font attributes to the text in our
invitation letter document. This is to emphasize the fact that there are no hard and fast
rules for applying the font attributes. You can combine more than one attribute. In the
process we have made a mess of it. Too many formatting attributes is likely to spoil the
214
appearance of the document rather than enhancing it, and hence you must use your
judgment while choosing the attributes.
Character Spacing
Character Spacing allows you to fine tune certain properties of characters (such as its
size, spacing between characters of a word, raising or lowering of text, kerning, etc).
Preview window shows the effects as soon as you apply the formatting.
The screen shot shows the effect of spacing on the size of the selected text as a
percentage of normal percentage.
The screen shot shows the effect of Expansion and Condensing of Character spacing
as well as the effect on the positioning of text vis-à-vis raising and lowering of selected
text. Note that these effects are specified in points.
215
Applying Font attributes using Keyboard shortcuts
It is often much easier and quicker to apply most of the commonly used character
formatting using the keyboard shortcuts. These are also known as SpeedKeys or
QuickKeys. Word 2010 provides a number of keyboard shortcuts which act as toggles
for applying font attributes while typing. Table below shows some commonly used
character formatting speedkeys. These are all toggle keys, i.e. press once to switch on
formatting and press again to switch off the formatting.
Speedkeys
Purpose
Example
Ctrl + B
Makes text appear bold
This text is in Bold
Ctrl + I
Makes text appear in italics
This text is in Italics
Ctrl + U
Underlines text
This text is underlined
Ctrl + Shift +
W
Underlines Words only
excluding space between
words
Only words are underlined
Ctrl + Shift + D Double Underlines text
Ctrl +
Spacebar
This text is double underlined
Removes formatting for the
selected text
216
Ctrl + Shift + K Displays text in small
capitals
THIS TEXT IS IN SMALL CAPS
Ctrl + Shift + A Displays text in Capitals
THIS TEXT IS IN CAPITALS
Ctrl + ]
Increases font size by unit
Ctrl + [
Decreases font size by unit
Ctrl + Shift + >
Increases font size to next
listed size
Ctrl + Shift + <
Decreases font size to next
listed size
Ctrl + Shift + +
Creates superscript for the
selected text
Ctrl + =
Creates subscript for the
selected text
You can apply these keyboard shortcuts either while typing or for an existing text.
To apply Bold formatting while typing:
Press Ctrl+B key combination. Now whatever you type will be in bold characters.
To stop bold text, again press Ctrl+B.
Similarly you can use other SpeedKeys.
To apply Bold format to selected text:
Select the text
Press Ctrl+B to apply Bold attribute.
Similarly you can use other SpeedKeys.
Inserting Symbols
You can also insert various types of symbols in your document. Word comes with a
wide variety of symbol tables covering the complete set of characters. These include
symbols such as bullets, mathematical symbols, Greek and Latin characters, characters
with special symbols, etc.
217
To insert a specific symbol follow these steps.
1. Position the insertion point where you want to insert the symbol.
2. Click on Symbol option in the Symbols Group of the Font tab.
3. A set of commonly used symbols gets displayed. If the required symbol is not in
this set, click on More Symbols options.
4. A Symbol dialog box appears. By default, the symbols displayed correspond to
the font currently in use.
5. To view other symbol tables, click on the Font dialog box and from the displayed
list of fonts, select the one you want.
6. The Subset option displays various categories of the available symbols for the
selected font.
218
7. Click on any of these displayed symbols to select it.
8. Click on Insert option to insert it in the document at the insertion point location.
The selected symbol gets inserted.
Inserting of Special Characters using keyboard
You can also insert a number of special characters using the keyboard combination.
Symbols such as Copyright, Registered, Trademark, etc are some typical special
characters which are often needed to be inserted in the documents. To view these
special characters and their keyboard shortcuts follow these steps.
1. Click on the Special Characters tab in the Symbol dialog box.
2. A list of Special characters and their associated keyboard shortcuts gets
displayed.
3. To insert any of these listed special characters, either you can directly click on
the listed character or use the associated keyboard shortcut.
4. The selected character gets inserted at the location of the insertion point.
219
Inserting Equations
If you are creating a document that includes mathematical and Algebraic equations, the
Word 2010 has good news for you. It provides a number of algebraic expressions that
can be directly pasted into your document.
Screen shot shows some examples of Equations inserted into the document.
220
You can also type the equations though this requires a bit of patience on your part.
1. Click on the Insert tab to display its groups.
2. Click on Equations. Word displays an Equations Design tab with its own set
of groups. At the same time a „Type equation here‟ template appears at the
center of the screen.
3. When you click on any of the displayed Structures, a gallery of equation tools
appears. You can choose appropriate Structures and Symbols to create
various types of equations.
221
Repeat Formatting
Suppose in your document there is a particular reference say name of a place, or an
object which needs to emphasized. You normally apply bold or italics or underline
attribute to the text. Suppose this name appears at a number of places in your
document, it is tedious to format it each time separately. You can easily repeat the
format using F4 function key. This is not only a great time saver but also easy to work
with.
The screen shot shows a paragraph in which the name Nasik appears a number of
times. Let‟s check out Repeat formatting feature on this word.
To repeat the format:
222
1.
2.
3.
4.
Format the first occurrence of Nasik with bold attribute.
Click on the next occurrence of the text.
Press F4. Observe that the name Nasik becomes bold.
You can repeat this for each occurrence of the name Nasik in your document.
Unfortunately there is a drawback in using F4 for repeat formatting. If you applied more
than one format to the text, F4 repeats only the latest format. That is, suppose you have
formatted the text using Bold and underline formats, then when you press F4 to repeat
format next time on the next occurrence of that text, only underline format will be
applied and not the bold attribute. Let‟s verify this.
1.
2.
3.
4.
Press Ctrl+Z a number of times to undo all the formats.
Now apply Bold and Underline formats to the name Nasik.
Click the next occurrence and press F4.
Observe that only underline format appearance, but not the bold.
The keyboard shortcut for repeat formatting is Ctrl+Y key combination. Verify this
yourself.
Another drawback with F4 key is that you can repeat the format for a single word.
Suppose you have formatted Nasik city as bold and want to repeat this format for the
rest of the occurrences. Then you need to select Nasik city every time and then press
F4. This is lot of work.
Copying Format using Format Painter
Copying Format using keyboard shortcuts
You can also copy the format using the following keyboard shortcuts.
Use Ctrl+Shift+C to copy the Format
Use Ctrl+Shift+V to paste the format
223
Clearing the format
There are a couple of ways of removing the applied formatting.
Using Ctrl+Spacebar
You can remove a particular instance of applied format by pressing Ctrl+Space bar.
Ctrl+Spacebar only removes the format applied directly, that is either using the font
attribute buttons or the keyboard. It can‟t remove the formatting applied through styles.
For example, if you have formatted your paragraph heading by applying Heading styles
(from1 to 9), you can‟t remove its format using Ctrl+Spacebar. If on the otherhand you
have formatted using the Font tools or from keyboard, then it can be removed.
Using Clear All format tool
Select the whole text from which you want to remove all formats
1. Click on Clear Formatting tool in the Font group.
2. All kinds of applied formatting gets removed.
Recap
xWord 2010 has a number of formatting tools that can enhance the readability and
appearance of your documents. You can format the characters, the paragraphs as well
as the pages of your document. In this lesson you explored the various tools available
for character formatting of your document. These included changing font and its
attributes, applying text highlights and effects, inserting symbols, special characters and
symbols.
224
LESSON 14: FORMATTING PARAGRAPHS OF YOUR DOCUMENT
Overview
In Word application, a paragraph is any amount of text ending with the pressing of Enter
key. It could be just a word, a single line or a sentence of text or text extending to a
number of pages. Using the various paragraphing tools available in Word, you can
enhance the readability and the look of your documents. In this lesson, you will learn
about the various tools available for Paragraph formatting of your documents.
Skills you will learn in this lesson:
Concept of Paragraph in Word
Viewing Non-Printable Characters
Paragraph Formatting Tools
Aligning of Paragraphs of Text
Line Spacing and Paragraph Spacing
Splitting and Joining Paragraphs
Displaying Paragraph Formatting Summary
Using the Reveal Formatting Task Pane
Concept of Paragraph in Word
In Word processor terminology, a paragraph is any amount of text ending with the
pressing of the Enter key. A paragraph can be as small as a single word (such as a
heading), a single line of text (such as titles) or as large as many hundred of lines of text
extending to any number of pages. Even a blank line is a paragraph. Paragraph
formatting includes aligning of text, setting line spacing, indenting of text, setting tabs,
etc.
To
demonstrate
the
formatting techniques of text
in paragraphs, we need a
few paragraphs of text.
Open
a
new
Word
document and type the
following paragraphs of text.
(To
save
typing,
this
document is available as
Paragraphs.doc). You can
also open a document
having a few paragraphs of
225
text. Another alternative is to make the Word insert sample paragraphs of text using
RAND() function. The screen shot shows the paragraphs on which we will be working.
Viewing Non-Printable Characters
What exactly happens when you press the Enter key? When you press the Enter key,
Word inserts a non-printable special symbol at that position. Same thing happens when
you press the Spacebar or the Tab key. Interested in seeing how these special symbols
look like? Click on the
button appearing in the Paragraph group on the ribbon.
Figure shows how your document now appears. Observe that where the Enter key has
been pressed, the symbol
appears. Where Spacebar has been pressed, a dot
appears and an arrow mark indicates the pressing of Tab key. These are non-printable
symbols. Also observe that the
symbol appears at the end of the paragraph as well
as at the beginning of next paragraph. The symbol contains the formatting information
for that paragraph. When you press Enter key (you will be creating a new line of the
paragraph with a
symbol copied from the previous line. In this way formatting is
copied to the next paragraph.
Paragraph
symbols
Click here to Show/Hide
Non-Printing characters
Clicking on the
button again hides these special symbols. Note that you can also
display and hide these non-printable characters using the combination of Ctrl + Shift +
* from the keyboard.
226
Paragraph Formatting Tools
Commonly used paragraph formatting tools are available from the Paragraph Group of
the Home tab as well as from the Page Layout tab of the Ribbon.
Dialog box
launcher
Clicking on the Dialog box launcher tool
appearing at the bottom right corner of the
Paragraph group, displays a Paragraph
dialog box which provides an extensive
set of paragraph formatting tools.
227
Aligning of Paragraphs of Text
Aligning of text refers to the positioning of text between the page margins of your
document. By default, when you start tying text, the text automatically aligns with the left
page margin. On the right page margin however the text gets word-wrapped and hence
appears ragged. Text in a paragraph between the page margins can be aligned at the
left margin (which is the default), aligned at right margin, centrally aligned or aligned
with both left and right margins. The schematics below show these 4 alignments.
Left Aligned Paragraph
Centrally Aligned Paragraph
Right Aligned Paragraph
Justified Aligned Paragraph
Fig. Schematic of different Paragraph alignments
You can align paragraphs before typing-in the text, or change the alignment of existing
paragraphs. Word 2010 provides many ways to align the paragraph text.
1. Using Alignment tools in the Ribbon
2. Using Keyboard Shortcuts
3. Using Paragraph Dialog box.
Aligning Paragraphs using Aligning Tools
Aligning tools in the Paragraph Group of Home tab provides a convenient way of
aligning paragraphs. Let‟s use our document to try out these tools. There are four
paragraphs in our document including the title. Note that the title is also a paragraph. By
default, all these paragraphs are left aligned. Let‟s align these paragraphs differently
using these tools. Note that to change the alignment of existing text in a paragraph, you
can just click anywhere in the Left
paragraph.Center
It is not Right
necessary Justified
to select the complete
paragraph.
Alignment Alignment
228
Alignment Alignment
Let‟s change the alignment of the title to Center it.
1. Click anywhere in the title.
2. Click on the Center alignment tool.
3. The title gets centrally placed between the margins.
The second paragraph is already left aligned. This is the default alignment. So let‟s
skips this paragraph for alignment
Now let‟s right align the third paragraph.
1. Click anywhere in the third paragraph.
2. Click on the Right alignment tool.
3. The paragraph gets right aligned. Observe that the text aligns with the right page
margin while being ragged at the left margin.
Now let‟s justify align the last paragraph.
1. Click anywhere in the last paragraph
2. Click on the Justify alignment tool in the formatting toolbar
3. Observe that the paragraph text aligns exactly with left and right page margins.
To make this possible, the space between words expands.
Note that when you click on any of the aligned paragraphs, the appropriate paragraph
alignment tool in the Paragraph group gets highlighted.
Centrally Aligned
Left Aligned
Right Aligned
Justified Aligned
Left and right margins
229
Note that these alignment tools are toggles. That is, clicking on any of the tools once
aligns the paragraph text while clicking again reverts the paragraph back its original
alignment.
You can align multiple paragraphs by selecting them and clicking on the required
alignment tool in the Paragraph group.
Aligning Paragraphs using Keyboard shortcuts
Paragraph alignment can be conveniently done using Keyboard shortcuts. Table shows
the keyboard shortcuts for paragraph alignments.
To Align
Press
Left (normal)
Ctrl + L
Right
Ctrl + R
Center
Ctrl + E
Both Left and Right
Ctrl + J
Let‟s realign the paragraphs of our document to try out these.
1. Click any where in the title.
2. Press Ctrl + L key combination. The title gets left aligned.
3.
4.
5.
6.
Click any where in the second paragraph.
Press Ctrl + R key combination. The paragraph gets right aligned.
Click anywhere in the third paragraph.
Press Ctrl + J key combination. The text in the paragraph gets justify aligned.
7. Finally, click any where in the last paragraph.
8. Press Ctrl + E key combination. The text in the paragraph gets centrally aligned.
230
Left Aligned
Right Aligned
Justified Aligned
Center Aligned
Aligning paragraphs using Paragraph dialog box
Paragraph aligning can also be done using the alignment options in Paragraph dialog
box.
1.
2.
3.
4.
Select the paragraph to be aligned.
Click on Dialog Box Launcher tool in the Paragraphs group of the Ribbon.
Paragraph dialog box appears.
Click on the down arrow button of
the Alignment list box under
General
category.
List
of
Alignment options get displayed.
Click on the required alignment
option.
5. Click OK.
Note: This dialog box can also be
displayed by clicking Paragraph option
in the Shortcut menu that pops up when
you right click on the paragraph to be
aligned.
231
Line Spacing and Paragraph Spacing
Line space refers to the vertical distance between two lines of text whereas the
Paragraph spacing refers to the space between paragraphs. You can set line spacing
and Paragraph spacing for the whole document in one go using the Quick styles, or
you can set them separately using line and paragraph spacing tools.
Setting Line space and Paragraph space for the entire document
1. Make sure Home tab is selected in the Ribbon.
2. Click on the down arrow of the Change Styles option in Styles group.
3. Point to the Paragraphs spacing option. One more sub menu slides out with
various Quick Styles options.
4. As you point to any of these options you will get to see a Live Preview of how the
lines and paragraphs appear with line spaces and paragraph spaces.
5. Select the appropriate style.
Quick Styles
232
Changing Line Space
Line space is the amount of space from the bottom of one line of text to the bottom of
the next line. Microsoft Word adjusts the line spacing to accommodate the largest font
or the tallest graphic in that line. The default spacing in Word 2010 is 1.15 points. This is
generally satisfactory. However, in certain circumstances you may wish to have more
line space to make your text more legible and readable. Word allows you to change the
line space as per your requirement.
You can change the line spacing for the entire document or for selected paragraphs of
text.
Setting Line spacing for the Entire Document using Quick Styles
1. Make sure Home tab is selected.
2. Click on down arrow of the Change Styles option in the Styles Group. A drop
down menu is displayed.
3. Point to the Style Set. One more side menu slides out with various Quick Style
options.
4. As you point to any of these Quick Style options, a Live Preview shows how the
line spacing appears in that style. For example, Word 2003 style shows single
line spacing while Manuscript style shows double spacing.
5. Select the appropriate line space style and click on it.
6. The whole document gets formatted with the selected line spacing.
233
Setting the line spacing for one or more paragraphs
Word 2010 provides several ways of setting the line space for selected text. You can
change the spacing between the lines or the spacing before or after each paragraph.
Line space can be changed either by
1. Using the Line Spacing tool in the Paragraph group in the Ribbon, OR
2. Using the Paragraph Dialog box, OR
3. Using the Keyboard Shortcut.
Let‟s change the line spacing of the paragraphs of our document using the above
alternatives.
234
Using the Line Spacing Tool
Line Spacing tool on the Paragraph group tool provides an easy way of changing line
space „on the fly‟.
Line Spacing tool
1. Click anywhere in the second paragraph of the document. Let‟s change the line
spacing to one and half times (1.5) the single space.
2. Click on the down arrow of the Line Spacing tool. A drop down menu appears
listing available line spacing. Observe that the default spacing is 1.0.
3. Point to the required line spacing. Observe as you point to the line spacing in the
drop down menu, a Live Preview displays how the paragraph appears with the
modified line spacing.
4. Click on 1.5.
5. The line spacing of lines of text in the paragraph increases to 1.5 times the
normal.
Paragraph
formatted
with 1.5 line
spacing
235
Using Keyboard shortcuts
Keyboard shortcuts provide easy means of changing line spacing for the selected
paragraph. Let‟s use this method to double space the lines of third paragraph of our
document.
To change Line Spacing to
Press
Single spacing (normal)
Ctrl + 1
Double spacing
Ctrl + 2
1.5 line spacing
Ctrl + 5
1. Click anywhere in the third paragraph of the document
2. Press Ctrl+2.
3. The lines of text in the paragraph get double spaced.
This
paragraph is
double line
spaced
236
Using the Paragraph Dialog box
You can also change the Line spacing from the
Paragraph Dialog box. Let‟s use this method to
change the line spacing of the last paragraph of
our document.
1. Click anywhere in the last paragraph.
2. Click on Dialog box launcher tool in
Paragraphs group to display the
Paragraph dialog box.
3. Click on Indents and Spacing tab if not
already selected.
4. Click the down arrow of the Line spacing
list box in Spacing section. From the
displayed line spacing options, click on
1.5 lines.
This paragraph
has line
spacing of 1.5
lines
237
Table shows the Line Spacing options and their explanations
Line
Spacing
Explanation
Single
This is the normal line spacing. In Word 2010 (and Word 2007) it is
1.15 points. In Word 2003 and earlier versions, it is 1.0 point.
1.5 lines
This is 1½ times normal line spacing
Double
This is Double line spacing
At least
This option allows the line to adjust height-wise to fit inserted
pictures etc. When you use this option, Word provides minimum
line spacing (as per default font) but allows for extra space in case
larger fonts are encountered in the text of that paragraph.
Exactly
This option allows you to specify exact spacing between lines of
text irrespective of the presence of larger or smaller font size
(compared to default font size) or graphics in that paragraph.
Multiple
This option allows you to specify spacing to be in multiples of single
line-spacing or the default font size used.
Note: If you select Exactly or At least option, you need to enter the amount of space
you want in the At box. If you select Multiple, enter the number of lines in the At box.
Line space before and/or after Paragraphs
When you press the Enter key at the end of a paragraph and start a new paragraph, the
line spacing between the paragraphs will be the same as that of single-line spacing or
the spacing you might have set for the preceding paragraph. Sometimes you may wish
to provide for more or less line space between paragraphs. You can do so in two ways:
By pressing the Enter key again. This will insert an extra line space between
paragraphs. But this may not be the ideal choice from aesthetic
considerations as it leaves more line space than actually required.
By using the Line and Paragraph spacing tool in the Paragraph group
By using the options in Paragraph dialog box you can set exactly how much
white line space must be left between paragraphs.
238
Using the Line and Spacing Tool
1. Click on the blank line between the paragraphs where you want to add line
space.
2. Click on the Line and Spacing tool in the Paragraph group of Ribbon.
3. In the drop down menu that appears, point to the option either ‘Add space
before paragraph’ or ‘Add space after paragraph’ depending which one you
want.
4. A Live Preview shows how the paragraphs now look with added line space.
5. If satisfied, click on the option.
You can also add space before or after each paragraph by selecting all the paragraphs
and choosing the appropriate option from the drop down menu.
Using the Paragraph dialog box
The spacing options in the Paragraph dialog box provides more control on the amount
of line space you want to leave between paragraphs.
239
1. Position the pointer between the paragraphs.
2. Click on the Dialog box launcher tool in the Paragraph group. This displays the
Paragraph dialog box.
3. Enter the amount of space you
want to leave either in the Before
option or After option. You can
also use the spinner control to
enter the point size.
4. If you don‟t want to add space
between paragraphs of the same
style, click on the check box
„Don’t add space between
paragraphs of the same style‟
option.
5. Click OK.
6. Observe that space between the
paragraphs has been adjusted as
per your choice.
Note that you will not have the
benefit of Live Preview while you are
using the options in the Paragraph
dialog box.
Splitting and Joining Paragraphs
Splitting of paragraphs refers to breaking of a single paragraph to two or more smaller
paragraphs. You may want to consider splitting of paragraphs under these
circumstances.
If you think that a particular paragraph has grown in length, or
If you think that the text matter in a particular paragraph would be more
appropriate if spread in more than one paragraph
You can easily split a paragraph into two or more paragraphs. To do this,
Position the pointer where you want to split the paragraph.
Press Enter key. The paragraph splits. Observe that each split part has the
same paragraph formatting.
240
Press Enter again at the end of first paragraph to insert an extra line space
between paragraphs.
Splitting Paragraphs with ‘Soft’ Paragraph break
When you press Enter key to split a paragraph, Word inserts a „hard‟ paragraph break
by inserting a paragraph mark. You can also split the paragraph with a „soft‟ paragraph
break by using Shift + Enter key combination.
1.
2.
3.
4.
5.
Position the pointer in the paragraph where you want to split.
Press Shift + Enter key combination.
The paragraph splits.
Click on the Show/Hide Paragraph tool in the Paragraph group of Ribbon.
Observe that at the point of splitting, Word has inserted a Return symbol rather
than the Paragraph mark.
Splitting of paragraph
with Shift+Enter
Joining of Paragraphs
Joining paragraphs is the reverse of splitting and refers to combining two paragraphs
into one. Note that you can only join two paragraphs that appear one below the other.
To join two paragraphs:
1. Position the pointer at the end of the first paragraph.
2. Press Spacebar to insert a blank character space.
3. Press Del key. If there are extra line spaces, you may need to press Del key
more than once to remove the blank line spaces.
4. The second paragraph gets joined with the first paragraph.
241
Displaying Paragraph Formatting Summary
You can easily make out a formatted paragraph since applied formats such as change
in font style, size, its attributes, paragraph alignment, line spacing etc are all visible.
Word provides a Reveal Formatting Task Pane to show all the applied formats in a
summarized manner. Let‟s check this out.
Using the Reveal Formatting Task Pane
1. Select the Paragraph whose formatting summary is to be displayed.
2. Press Shift +F1 key combination.
3. A „Reveal Formatting‟ Tack pane appears to the right of the document window.
The formats applied to the selected paragraphs are displayed under three
categories – Font, Paragraph and Section.
a. Font category show the Font typeface, font size and the Language used.
b. Paragraph category shows the alignment, Left, First line and Right
Indentations, and spacing of lines.
c. Section category shows particulars such as Margins, Layout, Paper size
and other details.
Paragraph Formatting
summary
242
Note that you won‟t find the Reveal Formatting tool displayed under any tabs in the
Ribbon. You may however add this tool to QAT or to a customized tab and group in the
Ribbon. Here are the steps for adding it to the QAT.
1. Right click anywhere on the QAT.
2. From the displayed shortcut menu, click on Customize Quick Action Toolbar.
3. From the Choose commands from list box, choose Commands Not in the
Ribbon.
4. Scroll down till you get the tool Reveal Formatting and select it.
5. Click on Add command button to add this tool to the Customize Quick Access
Toolbar list.
6. Click OK.
7. You can now access the Reveal formatting tool from QAT.
Recap
A paragraph is any amount of text ending with the pressing of Enter key. It could be just
a word, a single line or a sentence of text or text extending to a number of pages.
Paragraphs can be formatted by ways of aligning of text, line spacing, Splitting, Joining,
etc. In this lesson you explored the various tools that are available in Word 2010 to
enhance the readability and appearance of your document vis-à-vis paragraphs.
243
LESSON 15: FORMATTING PAGES OF YOUR DOCUMENT
Overview
Page formatting refers to the enhancement of the appearance of the pages of your
document. Whether your document contains a single page or multiple pages, Word
2010 provides a number of tools to make your pages of your document appear
attractive. This includes changing of margins, adjusting page breaks, centering of text,
page bordering, positioning of graphics, clipart, controlling widow/orphan text, etc. In
this lesson you will learn about the various tools available for Page formatting of your
documents.
Skills you will learn in this lesson:
Setting Margins
Setting Page and Section Breaks
Using Line and Pagination controls
Controlling window and orphan paragraphs
Numbering of Lines
Hyphenation of words
Vertical Centering of Text
Note that unlike formatting of Characters and Paragraphs, most of the features of Page
formatting applies to the whole document.
Setting Page Margins for your document
The screen shot shows the various page margins.
Top Margin
Left Margin
Right Margin
Bottom
Margin
Page
margins are the blank
244
space around the edges of the printed page. By default, Word 2010 provides a margin
of 1” all around the page, that is, at top, bottom, left and right. While these default
margin settings are quite satisfactory for printing of most documents, there are
occasions where you may have to make some changes to these settings to
accommodate extra text, tables or graphics. Note that margins are applicable to the
whole document or the selected sections of your document. You can‟t apply margins to
individual paragraphs or pages.
You can also view the margins or the amount of white space around your document
using the Gridlines option of the Ribbon.
1. Click on View Tab to display its Groups.
2. Click on Gridlines tool in the Show group.
3. Gridlines cover the contents area of the pages of your document. The white
space around these gridlines is the margins.
There are several ways you can set up margins for your document.
245
Using the Margin tool in the Ribbon.
Using the Rulers.
Using the Page Setup dialog box.
Let‟s create a new document and insert a page full of sample paragraphs to work with
the Page formatting tools of Word 2010.
1.
2.
3.
4.
5.
Create a new document
Type Sample Text at the top of the document and press Enter.
Type =rand(6,5) at the cursor location.
Word inserts 6 paragraphs of sample text at the cursor location.
Two page preview of the document appears as shown below.
Setting Margins using the Margin Tool in the Ribbon
1. Click on the Page Layout tab on the Ribbon. Various groups of the Page Layout
tab appear in the Ribbon.
2. Click on the down arrow of the Margin tool in the Page Setup group.
246
3. A drop down menu lists several pre-defined standard margin settings that can be
applied to the whole document or to the sections. Observe that each setting
shows how much margin will be left around the page.
4. The default margin setting is Normal
which leaves 1” margin all around
the page. Note that for all settings,
the Top and Bottom margins are set
at 1” while the Left and Right
margins have different settings.
5. You can select any of the displayed
margin settings just be clicking on it.
Page margins get reformatted
immediately. Try this with Office
2003 margin setting and observe the
changes.
6. You can also set your own margins
by choosing the option Custom
Margins. When you click on this a
Page Setup dialog box appears. We
will be discussing how to set up
margins using the Page Setup
dialog box a little later in this lesson.
Setting Margins using Rulers
Left and right margins can be set using the horizontal ruler while top and bottom
margins can set using the Vertical ruler.
247
Setting Left Margin using Horizontal ruler
1. Position the mouse pointer on the markers which appear at the boundary
between gray and white areas on the horizontal ruler.
2. The arrow pointer changes shape into a double
headed arrow. A small message also appears
indicating it as Left Margin. If you click and hold
down the left mouse button a dotted vertical line
appears representing the current left margin.
3. Now holding down the left mouse button drag the pointer towards right to
increase the margin or towards left to decrease the margin.
4. Observe that as you drag, a vertical dashed line appears which moves along with
the pointer. When you release the button, the text in the page automatically gets
realigned with new left margin.
248
You can similarly increase or decrease the right margin.
Note: It is important to note that as the text gets realigned with new margins, the
number of lines in paragraphs also may get affected. Likewise, in a multi-page
Document, the number of pages may also get affected.
Setting Top and bottom margins using Vertical ruler
Using a similar approach, top and bottom margins for the document can be set using
the vertical ruler. To demonstrate this, let‟s change the top margin of the document by
0.5” (The default is 1”).
1. Since the Vertical ruler is visible only in the Print Layout view, change the
viewing mode to Print Layout view by clicking on the Print Layout view icon or
choosing Print Layout option from the Document Views Group of View tab in
the ribbon.
2. Position the mouse pointer on the margin boundary between gray and white
areas at the Top of the vertical ruler.
3. The arrow pointer changes shape into a double headed arrow. A small message
also appears indicating it as Top Margin. If you click and hold down the left
mouse button, a dotted horizontal line appears representing the current top
margin.
4. Now holding down the left mouse button drag the pointer downwards to increase
the margin or upwards to decrease the margin.
5. Observe that as you drag, a horizontal dashed line appears on the screen and
moves along with the pointer. When you release the button, the text in the page
automatically gets realigned with new Top margin.
Top margin
measurement
Default top
margin
Changed
top margin
Displaying the margins on Horizontal Ruler
To display the left and right margin measurements as well as that of the white space in
between, hold down the Alt key while you drag the margin boundary. The changing
measurements appear in the horizontal ruler.
249
Similarly you can also display the top and bottom margin measurements in the Vertical
ruler.
Setting Margins using Page Setup Dialog Box
Word 2010 provides a Page Setup dialog box from where you can conveniently change
the current page margin settings. Let‟s display this Page Setup dialog box.
1. Click on Page Layout tab of the
Ribbon. Page Layout Groups get
displayed.
2. Click on the down arrow of the
Margins tool in the Page Setup group.
3. In the drop down menu, click on
Custom Margins option.
4. Page Setup dialog box appears as
shown.
5. By default Margins tab is selected.
Margins panel shows the current
margin settings for Top, Bottom, Left
and Right margins.
Sample page
preview
250
To set margins,
1. Select the margin you want to change (Top, Bottom, Left or Right) by clicking in
its text box.
2. Type the required margins directly overwriting the existing ones, or click on the
Spinner control arrows to increase or decrease the margins in unit steps.
3. Click OK.
4. Observe that when you change any of these margin settings, the sample page in
the preview also changes to reflect the new settings.
You can set the margins for the whole document or for a part of the document.
If you want to set margins to the entire document, position the pointer anywhere
in the document and then set the necessary margins.
If you want the margins to be effective from the current position of the pointer, set
the margins, and in the preview section of the Margins tab, choose This point
Forward option. Microsoft Word automatically inserts Section break at the cursor
position and formats the rest of the text with the new margin settings.
251
Page Setup options
Page Setup dialog box provides a number of other options for setting up pages of your
document for printing. These will be covered in detail in a subsequent chapter when we
discuss Printing of documents.
Page Breaks
The purpose of creating and formatting a document is to finally print it on the paper.
Word 2010 assumes that you are using a standard size of paper for printing, which is
11” in length and 8.5” in width. By default, Word 2010 provides a margin of 1” at top
and bottom, and 1” on left and right. This leaves a printable area of 9” by 6.5”. At 6
lines per inch the length of paper could accommodate 54 lines of text including header,
footer, etc. As soon as 54 lines are over, the Word introduces a page break which starts
the next page of the document. This page break is known as a soft page break. The soft
page break automatically adjusts itself as the number of lines increases or decreases in
the page.
The display of the Page break depends on the current view mode. If it is the Draft view
mode, the Page break appears as a series of dots. In the Page Layout view mode,
Page break appears as an actual break in the page. You can easily switch between the
Draft view mode and the Page Layout mode using the Page View buttons appearing at
the left end of Status bar.
Soft Page break in
Page Layout View
Soft Page break in
Draft View
252
Setting Manual or Hard page breaks
While Word introduces soft page breaks automatically at the end of a page, sometimes
it becomes necessary to force a page break manually at some place other than at the
end of the page. For example, at the completion of a section or a chapter, you may want
to start the next one on a fresh page. Word provides a Page Break tool to introduce a
page break anywhere you want. This is known as a „manual’ or „Hard’ page break.
Unlike soft page break which automatically adjusts itself depending on the number of
lines set for the page, a hard page break remains fixed at the position of its introduction.
Therefore you must be careful about the presence of hard page breaks when you are
deleting or adding extra text or while formatting your pages. You can however delete
unwanted hard page breaks any time you want.
Suppose you want to introduce a hard page break after the second paragraph. Follow
these steps to set up hard page break.
1. Position the pointer where you want to insert the page break; in this case, at the
beginning of the third paragraph.
2. Click Insert tab in the Ribbon.
3. Click on the Page Break tool in the Pages group.
4. A hard page break appears on the document at the cursor position. Third
paragraph onwards appears on the next page.
5. The two-page view shows the effect of introducing the hard page break. Observe
that when you invoke Show Paragraphs feature, Word indicates the location of
hard page break with
a ….Page Break…
notation.
253
Using Insert Page and Section Breaks tool
You can also insert a Page Break using the Insert Page and Section Breaks tool in
the Page Setup group of the Page Layout tab of the ribbon.
1. Position the pointer where you want to introduce the page break.
2. Click Page Layout tab in the Ribbon.
3. Click on the down arrow of the Insert Page and Section Breaks tool in the Page
Setup group.
4. Click on the Page option. Word inserts a Page Break at the cursor location.
Inserting a Page Break using Keyboard
You can also insert a Page Break using the keyboard. To do that:
1. Position the Pointer where you want to insert the Section break.
2. Press Ctrl + Enter key combination
3. A Page Break appears at that point.
Removing a Page Break
You can easily remove an inserted hard page break any time you want.
Position your cursor at the location where you have inserted the page break. You
can use the Show Paragraph marks to show this location.
Press Delete key.
The inserted hard Page Break is removed and the paragraphs appear
continuous.
254
Section Breaks
When you insert a manual (hard) Page Break, Word automatically starts a new page
from where the hard page break has been inserted. Whatever page formatting you have
set for the previous page, get carried to the new page also. Sometimes, you may want
to alter the existing page formatting for parts of your document. You can do so by
inserting Section Breaks.
A section break can be inserted anywhere you want within your document. When you
insert a section break in your document, you are actually creating separate sections.
Each of this section can then be formatted independently. Separate page formatting
features that can be applied to these sections independent of others include:
Margins
Paper size or orientation
Paper source for a printer
Page Borders
Alignments (left, right and justified)
Headers and Footers
Columns
Page Numbering
Line Numbering
Footnotes and Endnotes
Let‟s insert a Section break after the second paragraph. Note that the title is the first
paragraph. Section breaks are visible only in the Draft view mode. So make sure you
are in the Draft view mode.
1. Click at the beginning of the third paragraph.
2. Click on the Page Layout Tab in the Ribbon to display its groups.
3. Click on the down arrow of the Insert Page and Section Breaks tool. A drop
down menu appears.
4. Observe that there are four types of Section breaks that you can apply. These
are:
Next page section break creates a new section that automatically starts
from the next page of the document.
Continuous section break creates a new section on the same page.
Odd page or Even page section break creates and starts the new section
on the next odd-numbered or even-numbered page.
255
Fig: Print Layout view of the document
5. Click on the Continuous Section break option.
6. Observe that a Section break appears between the paragraphs. Section
break appears as a pair of parallel dotted lines with Section break
(Continuous) inserted in the middle.
7. Repeat above steps to insert another Continuous section break between
fourth and fifth paragraphs.
8. Switch to Print Layout view. Observe that Section breaks are not displayed in
this view.
256
Fig. Draft view of the document
9. You can now format the section (third paragraph) independent of others. For
example, you can display the paragraph text in two columns.
Section
formatted as
two columns
Fig. Print Layout View of the document
257
Deleting a Section Break
1.
2.
3.
4.
Make sure that the document is in Draft view mode.
Position the pointer on the Section break to be deleted.
Press Del key.
The selected Section Break gets deleted.
Note: A section break controls the section formatting of the text that precedes it. So
when you delete a section break, the preceding text becomes part of the
following section and assumes its section formatting.
Line and Pagination Controls
In a long document having more than one page, the flow of text and the page break
depends on several factors. While the number of lines per page is the main criteria for
creating an automatic page break, there are situations where Word overrules this.
Word provides several pagination controls to control the automatic page breaks. Let‟s
display these available pagination controls.
1. Make sure Home tab is
selected in the Ribbon.
2. Click on the Dialog box
launcher of Paragraph Group.
3. Paragraph dialog box appears.
4. Click on Line and Page Breaks
tab. Line and Page Breaks
options are displayed as
shown.
5. Pagination options include:
1. Widow/Orphan Control
2. Keep with next
3. Keep lines together
4. Page break before
6. Formatting Exceptions options
displayed are:
5. Suppress line numbers
258
6. Don‟t hyphenate
7. Textbox options are
7. Tight wrap
Let‟s briefly review the purpose and usefulness of these options.
Widow/Orphan Control
In Word processor terminology, a Widow is the last line of a paragraph that appears at
the top of the next page, while an Orphan is the first line of a paragraph that appears at
the bottom of the previous page. Appearance of widows and orphans in your document
makes it look unprofessional and should be avoided. Word 2010 automatically takes
care of this by adjusting the page breaks in a document. For instance, if the last line of
a paragraph cannot be accommodated in the page, Word automatically carries the last
two lines of the paragraph over to the next page thus preventing the creation of a
widow. Likewise, even if there is enough space to start the first line of a new paragraph
at the end of the page (as last line of the page), Word carries the whole paragraph over
to the next page avoiding the occurrence of an orphan. This is the default setting.
In case you prefer to switch off this default setting, just remove the check mark
appearing against this option in Lines and Page Breaks options of the Paragraph
dialog box.
Keep with Next
You can instruct Word to keep certain consecutive paragraphs always together and not
to be split by the introduction of soft page break anywhere within the selected
paragraphs.
1. Select the paragraphs you want to keep together on a page.
2. Display the Paragraph dialog box and choose Line and Page Breaks tab.
3. Enable the Keep with next check box.
Keep lines together
Word 2010 inserts an automatic (soft) page break as soon as specified number of lines
per page has been printed. Some times, you may not want this to happen in the middle
of a paragraph; that is, you want all lines of the paragraph to be together. You can
instruct Word accordingly using the following Pagination control option.
259
1. Select the paragraphs that contain lines you want to keep together.
2. Display the Paragraph dialog box and choose Line and Page Breaks tab.
3. Enable the Keep lines together check box.
Now, if the automatic page break happens to fall with in the selected paragraph, Word
shifts the entire paragraph to the next page, thus avoiding the splitting of paragraph
lines.
Page Break Before
If you want to ensure that a particular paragraph should always appear on a new page,
you can instruct the Word accordingly.
1. Select the paragraph that you want to follow the page break.
2. Display the Paragraph dialog box and choose Line and Page Breaks tab.
3. Enable the Page break before check box.
Line Numbering
You can number the lines of text in your document. In normal documents, numbering of
lines of text is of no practical use. By default the line numbering is suppressed to avoid
this unwanted distraction. However In certain types of documents such as legal,
educational notes, etc you may need to number the lines of text for quick references.
Word 2010 allows two alternate ways of numbering the lines of your document:
Using the Line Numbers option in the Page Setup group, and
Using the Page Setup dialog box.
Using the Line Numbers option
1. Click on the down arrow of the Line Numbers tool in the Page Setup group.
2. In the displayed pop up menu, choose the option for line numbering.
a. None: No line numbering is the default.
b. Continuous: The whole document is line numbered continuously.
c. Restart Each Page: Each page is separately line numbered.
d. Restart Each Section: Each section is separately line numbered.
e. Suppress for Current Paragraph: You can select one or more line
numbered
paragraphs
and
suppress their line numbering.
f. Line Numbering Options: This
option displays Layout tab options
of the Page Setup dialog box.
260
3. Make the appropriate selection for numbering. Word numbers the lines
accordingly.
Continuous
line numbering
Using the Page Setup dialog box
1. Click on the Page Layout tab in the Ribbon.
2. Click on the Dialog box launcher of the
Page Setup group.
3. In the Page Setup dialog box that appears,
click on Layout tab.
4. Click on the Line Numbers command
button at the bottom of the dialog box.
5. Line Numbers dialog box pops up. It has a
number of options.
6. Enable the Add line numbering option by
clicking in its check box.
7. Start At: Enter the Starting line number.
Default is 1.
8. From text: Enter at what distance you want
the line numbers to appear from the text or
accept Auto as default.
9. Count by: Enter the incremental value.
Default is 1.
10. Specify how you want the numbering to be done. You
have three alternatives:
11. Restart each page: Select this to line number each
page separately
12. Restart each section: Select this option to line
number each section separately
13. Continuous: Select this to line number continuously
through sections and pages.
14. Click OK.
261
15. Click OK to exit from the Page Setup dialog box.
16. Observe that Word has numbered the lines of the page.
Auto
Line
numbering
Suppressing the Line Numbers
If your document is line numbered, there are a couple of ways of suppressing it.
Using the Line Numbers tool in the Page Setup
1. Click on the down arrow of the Line Numbers tool in the Page Setup group of
Page Layout tab.
2. In the displayed drop down menu, click on None option.
3. The line numbering gets removed.
Using the Page Setup dialog box
1. Display the Page Setup dialog box and choose Line and Page Breaks tab.
2. Enable the Suppress Line numbers check box.
3. Line numbers will be removed.
You can also suppress line numbering of selected paragraph. Just follow these steps.
1. Select the paragraph whose line
numbers are to be suppressed.
2. Click on the down arrow of the
Line Numbers tool in the Page
Setup group of Page Layout tab.
3. In the displayed drop down menu,
click on Suppress for Current
Paragraph option.
262
Line numbering
suppressed
4. The line numbering gets removed for the selected paragraph.
Note that line numbers are not displayed in Draft, Web layout and Outline views.
Don’t Hyphenate
Hyphenation refers to the splitting of words at appropriate locations by inserting a dash
mark. This is often done to break the word if the whole word cannot be accommodated
at the end of a line. Note that this is not the same as word wrapping. In word wrapping,
Word automatically wraps the whole word to the next line if that word cannot be
accommodated at the end of the line. In the case of hyphenation, certain words are split
by putting a dash symbol at the point of breakage. The split part of the word is
continued in the next line. It is the conventional practice in English language that words
which end in „-tion‟, „-ed‟, „-ing‟, etc are hyphenated. By default, Word also follows the
same procedure, that is hyphenates such words. For example, a full word like
„examination‟ is often split as „exami-nation‟ or as „examina-tion‟. You can however
instruct Word to not to follow this procedure. To de-activate this option:
1. Display the Line and Page Breaks options in the Paragraph dialog box.
2. Observe that by default, Don’t Hyphenate is set to off.
3. To de-activate this, just click in the check box of Don’t Hyphenate option.
By default Hyphenation is not activated. You may activate this feature using the
following steps.
1. Click on the down arrow of the Hyphenation tool in the Page Setup group.
2. A drop down menu lists various hyphenation options.
a. None: By default the hyphenation feature is not activated in Word 2010.
b. Automatic:
Word
2010
automatically hyphenates certain
words in its library.
263
c. Manual: You may force Word 2010 to hyphenate certain words of your
choice.
d. Hyphenation choices: Displays Hyphenation dialog box with some
options. These are self-explanatory.
Centering Text on the Page
You might have observed in many books, reports, manuals etc, that the chapters are
often preceded by a page containing brief introductory text that is vertically aligned at
the center of the page. Another example of centering text is that of the title of a Cover
page vertically aligned at the center of the page with a bigger font size. You can also
similarly center selected text on the page.
1. Select the text to be centered on the page, say the text of our document Information
Technology.
2. Click on the File menu option. File drop down menu appears.
3. Click on the Page Setup option. Page Setup dialog box appears.
4. Click on Layout tab to display Layout options.
5. Observe that the default Vertical Alignment option is Top. Click on the down arrow
of the option box to display a list of options.
6. The options include:
Top: This option vertically aligns the selected text at the top of the page
Center: This option centers the selected text in the page
Justified: This option vertically aligns the text between the top and the
bottom margins.
Bottom: This option vertically aligns selected text at the bottom of the page.
Top
Center
Justified
7. To center the text, click on the Center option in the list.
8. Click OK.
264
Bottom
Centered text on the
page
9.
The
selected
text
gets
automatically centered vertically on
the page.
Recap
Page formatting refers to the enhancement of the appearance of the pages of your
document. Word 2010 provides a number of tools to enable you to format the pages of
your document. Using these tools, you learnt in this lesson, how to change of margins,
adjust page breaks, center text horizontally as well as vertically, control widow/orphan
text, numbering of lines, etc. In this lesson you explored the various tools that enables
you to format the pages of your document.
265
LESSON 16: Working with Bullets and Numbering tools
Overview
Whenever you want to present three or more related items of information, generally you
list them. A list is a series of items displayed one below the other. It may be a single list
of words such as say names, or a list of sentences, or a list of paragraphs. An item in
the list can have its own sub items list. When displaying such a list of items, you can
either number them or provide some sort of a symbol preceding each item of the list.
When you number the items, it becomes a numbered list, and when you use symbols it
becomes a bulleted list. Bullets and Numbered lists allow you to organize related
information in your documents. Word 2010 allows you to list the items or paragraphs in
a variety of ways. Word also includes a Live Preview feature which shows how your
numbered or bulleted list appears as you apply them. In this Lesson you will learn about
ways and means of formatting your documents with bullets and numbers.
Skills you will learn in this lesson:
Bulleted Vs Numbered lists
Bulleting and Numbering as you type
Bulleting and Numbering of existing paragraphs
Multilevel bulleting and numbering
Creating custom bulleted and numbered lists
Bulleted list Vs Numbered list
A bulleted list displays one of several types of bullets before each item in a list. The
default bullet is a solid small sized circle. You may however select a variety of shapes
and sizes from several types of symbols included in Word‟s library. You can customize
the bullets by changing the color, size and position of the bullet. If your list contains
nested sub items, you can use different shaped bullets for the main items and the
nested sub items. A couple of typical examples of bulleted list are shown in the figure.
Examples of Single Level Bulleted lists
266
Examples of Multilevel Bulleted Lists:
A numbered list displays numbers or letters before the text. Word 2010 automatically
increments the numbers or letters as you start a paragraph with a number. You can
select from several numbering schemes to create your numbered lists. The advantage
of automatic numbering is that when you insert or delete an item or a paragraph, Word
automatically renumbers them. A few typical examples are shown.
Examples of single level Numbered listing:
Examples
of
Multilevel
267
Numbered listing:
There are no hard and fast rules as to whether to use numbers or bullets for listing. You
can just follow a common sense approach.
Generally it is preferable to use a Numbered list when you want to convey a sequence
of events, such as a step-by-step description of a procedure to perform a task in a
sequential order. For example, if you want to describe how to format text, you would list
the steps as:
1.
2.
3.
4.
Open the document
Select the text to be formatted
Apply the required format
Save the document.
Such a numbered list gives the reader a precise way of performing a task.
You can use a Bulleted list when the sequence of listing is not that important. For
example listing of items to be carried to a picnic, or creating a list of persons to be
invited for a party, etc.
Creating Numbered or Bulleted Paragraphs and lists
In Word 2010 you can create a bulleted list or a numbered list in two main ways –
As you type a list of items
Apply to an existing list of items
Creating a bulleted list as you type
1. Position the Insertion pointer at the start of the line where you want to create a
list.
2. Type an asterisk (*), press Tab key or Spacebar, and type the first item of the list.
Press Enter. A bullet replaces asterisk with some space added.
Alternatively,
Click on the Bullets tool in the Paragraph group of Home tab on Ribbon. A
bullet automatically appears at the cursor location with some space added. Type
the item and press Enter key.
268
3. When you press Enter, Word 2010 automatically changes the asterisk to a solid
bullet and also adds a bullet to the next line.
4. Repeat the above steps till you have entered all your items in the list.
5. To turn off the bullets, press Enter key twice.
Creating a numbered list as you type
1. Position the Insertion pointer at the start of the line where you want to create a
list.
2. Type a number, press period, type the first item of the list and press Enter.
Alternatively,
Click on the Numbering tool in the Paragraph group of Home tab on Ribbon. A
number automatically appears at the cursor location with some space added.
Type the item and press Enter key.
3. Word 2010 automatically creates a numbered list and numbers the next line.
4. To turn off the automatic numbering, press Enter twice.
Bulleted list
Numbered list
269
Bulleting or Numbering existing paragraphs
Word provides a couple of ways of numbering and bulleting the existing paragraphs.
1. Using the Bullets and Numbering tools in the Ribbon.
2. Using the Bullets and Numbering dialog box.
Let‟s create a new document and insert some sample paragraphs to try out these tools.
1. Open a new document.
2. Type =rand(8,2) and press Enter.
3. Word inserts eight sample paragraphs in the document at the cursor location
as shown.
270
Using the Bullets and Numbering tools in Ribbon
Word provides a couple of tools in the Paragraph group of Home tab in the Ribbon to
quickly assign bullets or numbers to the selected paragraphs.
Bullets
Numbering
Multilevel list
To apply bullets to the paragraphs (or list of items)
1. Select the paragraphs to be bulleted.
2. To bullet the paragraphs, click on the Bullets tool in the Paragraph group of
Home tab. The paragraphs get bulleted, normally with solid round circles.
Bulleting of
Items
271
To number the Paragraphs (or list of items)
1. Select the paragraphs to be Numbered.
2. To number the paragraphs, click on the Numbering tool in the Paragraph
group of Home tab. The paragraphs gets numbered as 1,2,3, etc.
Numbering of
Items
Using Bullets and Numbering dialog boxes
The Numbering and Bullets tools in the Paragraph group provide for numbering and
bulleting of paragraphs at the click of a mouse button but don‟t offer any choices in the
type of bullets or numbering. Word 2010 provides a wide variety of ways of numbering
as well as bulleting the paragraphs. Numbering can be done as a sequence of
numerical whole numbers (1,2,3, etc) as well as fractional numbers (1.1,1.2,1.3, 2.1,
2.2, etc). For bulleting paragraphs, you can use a variety of symbols as bullets. Let‟s
explore these.
Note that Word 2010 does not provide a separate Bullets and Numbering dialog box
as in earlier Word versions. These are now built into the Bullets, Numbering and
Multilevel List tools in the Paragraph group of Home tab. All you have to do to display
these is to click on the down arrow of the respective tools.
272
1. Select the paragraphs to be numbered or bulleted.
2. Click on the down arrow of the Bullets tool in the Paragraph Group. Bullets
dialog box appears.
3. Observe that this dialog box has three sections and a couple of options.
a. The top section shows some recently used bullets.
b. The second one shows the Bullets library contents.
c. The third one shows the Bullets that are suitable for including in
documents.
d. Change list level option allows you to create nested levels in the list.
e. Define New Bullet allows you to create Custom Bullet list.
4. You can choose bullets to be applied to the selected paragraphs from any of the
sections.
5. Observe that as you move your mouse pointer over these bullets, a Live Preview
shows how the selected paragraphs appear with the applied bullets. If you are
satisfied, you can select that bullet.
6. Selected paragraphs will bet bulleted.
Applying Bullets from other sources
The choices of bullets are somewhat limited in the dialog box. You may however
choose a character or picture symbol as bullets from Font libraries or create your own
custom bullets.
273
To selecting from Font Libraries
1.
2.
3.
4.
5.
6.
Display the Bullets dialog box as above
Click on the Define New Bullet option.
A Define New Bullet dialog box appears.
Click on Symbols tab.
A Symbol dialog box appears displaying a Symbol Font character set.
You can scroll up and down the symbol set and choose an appropriate symbol as
your bullet.
7. You can also invoke any other Font set by clicking on the down arrow of the Font
list box and choosing a font name such as Wingdings from the displayed font list.
8. The selected bullet appears in the Preview of the Define New Bullet dialog box.
9. Click OK when you are done with these dialog boxes.
10. Your selected symbol now is used for bulleting the selected paragraphs, and is
also now included in the Bullets dialog box for selection next time around.
Click this symbol
as a Bullet
274
Customizing the bullets
You can customize the appearance of bullets
by changing its alignment. The alignment
refers to the Bullet Indent distance, which is
the distance from the left margin to the current
bullet position. By default, the alignment is
Left. You can change this to either to Right or
Center. Preview window at the bottom of the
dialog box shows the current as well as any
changes made to the bullet settings.
Select
Alignment here
Bullet Indent
distance
Numbering of Paragraphs
The Numbering tool of the Paragraph group
displays various numbering choices available
for numbering the paragraphs. Observe that
you can number the paragraphs either by
using
numerical
integer
numbers
or
alphabetical letters. As with the Bullets, a Live
Preview helps you in choosing an appropriate Numbering style from this list.
However the Numbering styles displayed is somewhat limited. If you are not satisfied
with these, you can click on Define New Number Format. A Define New Number
Format dialog box appears. The Number Style list box lists a number of styles that you
can use. Word 2010 has included a few new styles. These are 01, 02, 03,…, 001, 002,
003,…., 0001, 0002, 0003,… etc.
Fig. Customization of
Bullets
275
Multilevel Lists
Word 2010 provides a Multilevel list tool in the Paragraph group. You can use this tool
to provide Outline numbered and bulleted styles. Multilevel list styles tab displays a few
progressive styles of listing for numbering and bulleting of paragraphs, like 1, 1.1, 1.1.1,
1.2, 1.2.1, etc. Following is an example of multilevel list created using the tab key. As
you can observe, this method does not give a professional look to the list. Let‟s apply a
Multilevel list style and see what happens.
Computer Languages
Programming Languages
BASICA
Visual Basic
C++
FORtran
Applications
Word Processors
Word
WordPerfect
Notepad
Spreadsheets
Excel
Lotus 123
CAD
AutoCAD
ProCAD
1. Select the multilevel list.
2. Click on the down arrow button of the Multilevel tool in the Paragraph group.
3. A List Library of multilevel listing styles gets displayed.
276
4. As you move your pointer on the displayed lists, an in-place preview of how the
multilevel appears is displayed. Unlike Bullets and Numbering styles, Live
Preview does not appear.
5. Choose the multilevel listing style you want.
6. Word applies the chosen style to the selected paragraphs
277
Examples of Multilevel Numbered lists:
Examples of Multilevel Bulleted lists:
Customizing Multilevel list
MultiLevel Listing tab displays various Outline numbering choices available for
numbering and bulleting the paragraphs. If you are not satisfied with these, you can
click on Define New Multilevel List option. A Define New Multilevel list dialog box
appears. From this dialog box, you can customize the Level, Format, Style and Position
of numbers used for numbering as well as the position of paragraph text with reference
278
to numbers. As you change any of the provided settings, a preview of how the
numbering of paragraphs appears is
also displayed.
Recap
Numbering and bulleting are often employed to list items so that one can easily verify or
tick them off. Numbering is useful for depicting sequential order of tasks. In this lesson
you explore the various types of numbering and bulleting styles and how to apply them
either while entering the list of items or to an existing list of items. You also learnt how to
create Multilevel bulleting and numbering as well as Custom numbered or bulleted lists.
279
LESSON 17: WORKING WITH HEADERS, FOOTERS, FOOTNOTES AND ENDNOTES
Overview
Word 2010 reserves certain area at the top and bottom of each page of the document to
allow you to create text that repeats itself and prints on every page. The text that
appears at the top is known as the Header while the text that appears at the bottom is
known as the Footer. Header and Footer text add important functionalities to your
documents. Footnotes and Endnotes allow you to include comments, references etc in
your document. Page numbering is an essential requirement in your word documents.
Word 2010 provides several ways of page numbering. In this lesson you will learn about
the creation of headers, footers, footnotes and endnotes, as well as page numbering of
your documents.
You will learn the following:
Creating Headers and Footers
Inserting a Field Code from Quick Parts
Inserting Page Numbers in a Document
Formatting Page Numbers
Setting Footnotes and Endnotes
Creating Headers and Footers
Headers and Footers make your document look professional and at the same time
provide specific information related to the page you are looking at. Conventionally,
header text includes company titles, logos, Chapter numbers and/or titles, etc. Footer
text normally includes page numbers, author‟s name, file name, date, etc. Some useful
notes about Headers and Footers are listed below.
1. You can apply headers and footers to the entire document or to the current
section.
2. You can also insert different header and footer on the First page of your
document and for the remaining pages.
3. You can also insert different headers and footers on odd and even pages for the
rest of the document.
4. By default, headers and footers are inserted 0.5” from the top and bottom of the
page respectively.
5. You can also display graphics such as company‟s logo, headers or footers.
6. You can also customize the Header and Footer area.
7. Headers and Footers are displayed only in Print layout or Print Preview views.
8. You can easily navigate between headers and footers.
280
Word 2010 provides a couple of ways of inserting headers and footers into your
documents. These are:
1. Using the Header and Footer Tools Ribbon Interface.
2. Creating Custom Headers and Footers.
Using Header and Footer Tools in Ribbon Interface
Word 2010 provides galleries that include various pre-defined styles for Headers and
Footers.
Click on the Insert tab of the Ribbon Interface
Various groups of Insert tab gets displayed one of which is Header & Footer.
If you point to Header or Footer tool, a ScreenTip appears showing some
brief information about that tool.
When you click on Header or Footer, a contextual Header & Footer Tools
Design tab appears displaying its own groups and associated tools. Using
the various groups and their associated tools, you can not only enter header
and footer text but also format them like any other text.
Let‟s create a new Word document with some sample text for exploring the various
features of Headers and Footers.
Start a new Word document.
1. Type document heading as Sample text and press Enter.
2. Type =rand(8,6) and press Enter.
3. Word 2010 inserts 8 paragraphs of sample text which will be carried over to the
next couple of pages also.
281
Inserting a Header
Let‟s insert a Header into this 3-page document.
1. Click on the down arrow of the Header tool.
2. A Header Gallery appears displaying a list of Header styles. You can use the
scroll bar to look at the remaining header styles. If you point to any of these
header styles, a ScreenTip appears displaying the name and a brief description
of that header style. Verify this yourself.
3. Click on the header style of your choice, say Exposure. This header style has two
fields – [Type the document title] on the left and [Insert Date] on the right.
282
4. Observe the changes that take place to the document on screen.
A Header & Footer Contextual tab called Design appears on the Ribbon.
Word 2010 automatically changes to Print Layout view mode.
The text in the document gets dimmed.
A Header pane appears at top and a Footer pane appears at the bottom of
the page.
The Header pane displays placeholders for entering text appropriate for the
selected header style.
The insertion point appears in the header panel.
5. Click within the left „Type the document name‟ placeholder and type Draft Copy.
Observe that a suggestion tip appears above the placeholder.
6. Click within the right „Pick the date‟ placeholder. A tip and a down arrow appear.
Click on the down arrow. A Calendar appears. Click on the date you want to
insert. The selected date replaces the placeholder text.
283
Inserting a Footer
Inserting Footer in your document is similar to inserting a header.
1. Click on the Go To Footer tool in the Navigation group.
2. Word 2010 displays the Footer area at the bottom of the page.
3. Click on the down arrow of the Footer tool in the Header & Footer group. From
the displayed menu of Footer styles, select an appropriate one, say Alphabet
style. Observe that this footer style includes a single text placeholder at left end
and an included Page number field at the right end. Page Number is
automatically displayed.
4. Click on the left placeholder and type „Prepared by SVKS for YCMOU‟.
By default, Word applies the same header and footer text to all pages of your document.
You can verify this by clicking on the Next and Previous tools in the Navigation group
or pressing PgDn and PgUp keys. The screen shot shows first two pages of our sample
document.
284
Creating Different Headers/Footers in a Document
By default, Word 2010 places the same header and footer text in all pages of your
document. You can however:
Specify a separate Header/Footer for the First Page and for the subsequent
pages of your document.
Specify separate Header/Footer for Odd/Even pages.
Specify separate Header/Footer for different sections of the document.
Applying a different header and Footer to the First Page
Let‟s insert a different Header and footer for the first page and a different header and
footer for rest of the pages.
1. Click on the check box of the Different First Page in the Options group of
Header & Footer tab. Word 2010 replaces the existing header texts with a blank
area. Observe that the Insertion pointer is waiting for your text input.
2. Type the required header text, say as MS Word 2010 – Header & Footer Demo.
3. Press Esc to exit from the Header area.
Screen shots show the inserted header for the first page as well as different headers
and footers for different pages. Observe that the footer area on the first page is blank
since we have not inserted separate footer text here.
285
Omitting Header or Footer for the First Page
Sometimes you may wish to omit either or both header and footer text from being
printed on the first page of your document. You can do this very easily using the
Different First page option. Follow the same steps as discussed in the Specifying
separate Header/Footer for the First Page but leave out the header/footer text for the
first page. When printed, the page will have blank Header/Footer while the remaining
pages will have the specified header/footer text.
Specifying separate Header/Footer for Odd/Even pages
You can also specify separate Header/Footer text to be printed for odd and even pages.
That is, all odd numbered pages will have the same header/footer text such as say the
Chapter name, while all even numbered pages will have another header/footer text, say
the Chapter number.
1. Open the document for which Header and Footer text is to be created.
2. Double click any where on the header area.
3. Header and Footer toolbar appears. The insertion point will be in the Header
pane. Conventionally this will be the first odd page.
4. Click on the check box of Different odd and even option under Options group.
286
5. Click OK.
6. Enter the Header text you want to display in odd pages.
7. Click on the Next tool in the Navigation group. This shows the Header pane for
the even page with insertion point in it.
8. Enter the header text you want to display in the even pages.
9. Click on Close Header and Footer tool in Close group.
10. Your document will now show separate header text for the odd pages and for
even pages.
You can similarly enter separate Footer text for the odd pages and even pages.
Specifying Separate Header/Footer For Different Sections Of The Document
If your document contains sections, then you can specify separate Header/Footer text to
each one of these sections. For example, if your document contains a number of
chapters, then each chapter could be created as sections (to start from a new page). In
that case, each section can have its own header and/or footer. Word provides a Same
As Previous tool in the Header and Footer toolbar which when deactivated ensures
that the header/footer text of previous section is not carried over to the next section.
1. Open the document which has more than one section.
2. Create header/footer text for the first section as discussed above.
3. Position the insertion point in the header/footer pane of the second section.
4. Click on the Same As Previous tool in the toolbar to deactivate it.
5. Create the header/footer text for the second section.
6. Click the Show Next tool in the toolbar.
7. The next section (third section) header/Footer pane is displayed.
8. Click on the Same As Previous tool to deactivate it.
9. Create Header/Footer text as usual for the third section.
10. You can continue the above steps for each of the section of the document.
11. Click on Close to return to main document.
12. When you preview the document, you will observe that each section has its own
header/footer text.
287
Inserting Custom Headers and Footers
While the inserting of header and footer using the Gallery is very simple and straight
forward, some times you may want to insert custom headers and footers. You may
directly type the require information as header or footer text or use a Field Code for
inserting pre-defined information. Steps for adding a custom header or footer is similar.
You may create a new Word document for trying out the following exercises.
1. Double-click in the header area or the footer area (near the top of the page or
near the bottom of the page). This opens the Header & Footer Tools tab and
also displays the Header area with the insertion pointer aligned to the left.
Insert Alignment
tool
2. You can place the header or footer text either to
left, center or right side of the page for both
headers and footers. To place information in any of
these locations, follow these steps:
3. Click Insert Alignment tab in the Position group
of the Header & Footer Tools tab. This displays
an Alignment dialog box. Chose the location you
want in the Alignment section, say Center. The
cursor aligns to the Center of the page. Click OK.
Note that by default, the alignment is relative to the
margins.
4. Type the information you want, say as Custom Header and Footer Demo.
5. You have just inserted a custom header.
288
Right
Center
Left
Inserting Custom Date field in Header (or Footer)
You can insert a pre-formatted date as a field on any position of the Header or Footer.
For demonstration, let‟s insert a date field on the right side of the page.
1. Double click any where in the header area to activate it.
2. Click Insert Alignment Tab in the Position group of the Header & Footer Tools
tab.
3. In the displayed Alignment dialog box, chose the location you want in the
Alignment section, say Right. The cursor aligns to the right of the page. Click
OK.
4. Click on the Date & Time tool in the Header & Footer group.
5. A Date and Time dialog box appears listing a number of date styles that can be
inserted. Choose an appropriate style.
6. Word inserts the date at the cursor position.
Inserted Custom
date
289
Inserting a Field Code from Quick Parts
Quick Parts tool provides a number of fields that can be inserted in your document.
These include Page (for page number), NumPages (for the total number of pages in
your document), and FileName (you can include the file path), Date, Author, UserName
and so on. Let‟s use a couple of field codes from this Quick Parts library to insert some
useful information in the Footer.
1. Activate the Footer by double clicking anywhere in the footer area.
2. Click on Quick Parts tool. In the displayed menu, click on Field.
3. A Field dialog box pops up displaying a list of field codes under various
categories that can be inserted in your document.
4. Scroll down the list and click on FileName in the Field names list. A Field
Properties dialog box appears. Chose the required Format.
5. Click OK. The file name of your document appears as left end footer.
290
Formatting Header or Footer text
You can format the header text or footer text just like any other normal text. You can
use different font typeface, style, size, apply font attributes such as bold, italics,
underline, color, etc. You can format the text immediately after entering the text or at
any time later.
Double click on the Header or footer area which is to be formatted.
Select the text, say the center aligned text.
Change the font to Comic Sans font and the font size to 14 points. Observe that
as you format the text, a Live Preview shows how the text appears with the
applied format.
Click on Italics tool and Underline tool in the formatting toolbar. The selected
text appears in italics and underlined.
Deleting a Header or Footer text
You can delete any selected header or footer text at any time you want.
1.
2.
3.
4.
5.
Open the document
Double click on the header or footer which is to be deleted.
Select the text to be deleted.
Press Del key to delete the text.
Double click anywhere in the main document text.
You can also delete the complete Header or Footer.
1. Open the document
2. Click on the down arrow of the Header or Footer which is to be deleted.
3. In the displayed menu, click on Remove header or Remove footer as
appropriate.
291
Positioning of Header or Footer
By default, Word 2010 positions the header and footer text at 0.5 inches from the top
and bottom edges of the paper respectively. You can however change this value to
position either the header or footer nearer or farther from the edge. To do this:
1. Open the document for which the Header and/or footer is to be repositioned.
2. Click on Insert tab to display its groups.
3. In the Position group, use the „Header Position from Top‟ spinner tool to change
the positioning of the header margin. As you make changes, the header margin
dynamically changes. Use „Footer Position from Bottom‟ spinner tool to change
the positioning of the footer margin.
4. Click OK.
5. Observe that the Header/Footer gets repositioned.
Default Header Margin 0.5”
After repositioning the header margin to 0.2”
Note: Make sure that while increasing the Header or Footer margin it does not
exceed the set top or bottom margin.
292
Inserting Page Numbers in a Document
If your document is just a couple of pages, then probably you will not need to number
the pages. However, if your document runs into several pages such as in reports,
manuals, etc, then it is advisable to have page numbers. Page numbers help you in
locating the required text material easily by references to Table of Contents, Index, etc.
By default, Word does not number the pages. If page numbering is required, then you
have to instruct Word to do so. You have certain choices while inserting the page
numbers. These are:
Positioning of the Page numbers either in the header or in the footer pane.
Aligning the Page number either to Left, center or Right.
You can insert page numbers in two ways:
1. Using the Page Number tool in Header and Footer group, and
2. Inserting a Custom Page Number
Inserting Page Numbers from the Gallery
If you want to add just the page number to appear on each page and no other
information, then you can use the Page Number tool in the Headings & Footers group.
1.
2.
3.
4.
Click on Insert tab to display its groups.
Click on Page Number tool in the Header & Footer group.
From the drop down menu, choose the location for inserting page number.
If you point to the location say Bottom of Page, one more drop-down menu
appears listing various Page Number styles.
5. Select a suitable Page numbering style. You may select a simple page
numbering style (such as 1,2,3,.. etc.), or Page X style (such as Page 1, Page 2,
etc.), or Page X of Y style, such as (page 1 of 2, 2 of 2, etc.). Note that in Page X
of Y style, X refers to the current page number while Y refers to the total number
of pages in the document.
293
Inserted Page
number (X of Y)
6. To return to the body of your document, click Close Header and Footer on the
Header & Footer Tools tab.
7. The page number appears at the insertion point.
Inserting Custom Page Number
1. Double-click in the header area or the footer area (near the top of the page or
near the bottom of the page) depending on where you want to place the Page
number.
2. This opens the Header & Footer Tools tab.
3. To place your page number at the center or on the right side of the page, do the
following:
a. Click on Insert Alignment Tool in the Position group of Header & Footer
tab.
b. Click the required alignment, say Right.
c. Click OK.
4. Click on Quick Parts tool in the Insert group of Headers & Footers Tab.
5. In the displayed menu, click on Field.
6. In the displayed Field names list, click on Page field.
7. In the Field Properties dialog box, choose an appropriate format, if required.
8. Click OK.
9. Word inserts page numbers to all the pages of your document.
294
10. You can change the numbering format from Page number tool in the Header &
Footer group.
11. Click Close Header and Footer tool to return to the document.
Inserting a Custom Page X of Y Page Numbering Format
Inserting Page X of Y style of page numbering is easier by using either the pre-defined
Page Number style or one of the Header or Footer styles that contain Page Numbers.
You can also insert a custom Page X of Y page numbering format as below.
1. Double-click in the header or footer area depending on where you want to insert
the page number. This displays the Header & Footer Tools tab.
2. Click on Insert Alignment tool and choose the required alignment, say Right. The
cursor aligns with the right margin. Click OK.
3. Type Page and a space.
4. Click Quick Parts tool and in the displayed menu click on Field.
5. In the displayed field names list, click Page field. Click OK.
6. The page number appears in the selected alignment.
7. Type a space, type of and again type a space.
8. From the Quick Parts library select NumPages field.
9. Click Close Header and Footer tool to return to the document.
Observe that the pages are now numbered in Page X of Y format.
Specifying Starting Page number
By default, Word starts page numbering from 1 for the first page of the document and
continues sequentially till the last page. This may not be appropriate always. For
example, you may want to leave out numbering for a few pages at the beginning of the
document. Also, if you are creating a big document in several parts for combining them
later, you may want to start page numbering of these parts at different page numbers for
295
continuity. You can specify what should be the starting page number using the Start at
text box in the Page Number format dialog box.
There are three possibilities:
Starting Page Numbering from the second page
Specifying a page number other than 1 at the beginning of the document
Starting Page Numbering from a different page
Starting Page Numbering from the second page
To start numbering from second page onwards, follow these steps.
1. Double-click the inserted page number. This opens the Header & Footer Tools
tab.
2. On the Header & Footer Tools tab, in the Options group, select the Different
First Page check box.
3. Click Page Number in the Header & Footer group, then click Format Page
Numbers
4. Click Start at text box. To start numbering with 2, type 2.
5. To return to the body of your document, click Close Header and Footer on the
Header & Footer Tools tab.
Specifying a Page number other than 1 at the beginning of the document
296
To specify a page number other than 1 at the beginning of the document, follow these
steps.
1. Open the document which is to be numbered.
2. Double-click the inserted page number. This opens the Header & Footer Tools
tab.
3. Click Page Number in the Header & Footer group. In the displayed menu, click
Format Page Numbers.
4. In the displayed Format Page Numbers dialog box, click Start at text box. Type
the page number from which you want to start page numbering.
5. Click OK to exit from the Page Number Format dialog box.
6. Click Close Header and Footer on the Header & Footer Tools tab.
7. Observe that now the first page of the document starts with the specified page
number.
To Start numbering from a different page
To start numbering from a different page, you need to add a section break before the
page where you want to begin numbering. Follow these steps to start page numbering
from the middle of a document.
1. Click at the beginning of the page where you want to begin numbering. You can
also press HOME to make sure that you're at the start of the page.
2. On the Page Layout tab, in the Page Setup group, click Breaks tool.
3. Under Section Breaks, click Next Page.
4. Double-click in the header area or the footer area (near the top of the page or
near the bottom of the page). This opens the Header & Footer Tools tab.
5. On the Header & Footer Tools, in the Navigation group, click Link to Previous
to turn it off.
6. Follow the instructions for adding a page number or for adding a header and
footer with a page number.
7. To start numbering with 1, click Page Number in the Header & Footer group,
then click Format Page Numbers, and then click Start at and enter 1.
8. To return to the body of your document, click Close Header and Footer on the
Header & Footer Tools tab.
Formatting the Page numbers
When you insert page numbers, Word 2010 inserts just a number. You can however,
add text, hyphens or other symbols to enhance the appearance of the page number.
You can also format the associated text of the page number by using different font style,
font size, font attributes, etc. In addition, you can also format its appearance such as
inclusion of Chapter numbers, as x of total number of pages in the document, etc.
297
Formatting Page Numbers using the Page Number Format dialog box
Click on the Page Number tool of Header & Footer group.
Page Number Format dialog box appears.
Click on the down arrow of the Number format option. Choose the appropriate
format from the list displayed.
If you want to include Chapter number also with the page number, then check the
Include chapter number option. Your page number will now be preceded by the
Chapter number. However for this you must format the chapter headings with a
heading style. You can choose the Style of the number as well as the type of
separator you want to use between the Chapter number and the page number.
To display the page number as Page # or - # -, etc, just type the text you want to
associate with the page number, leave a blank space and then click on the Insert Page
Number tool. The Page number will now appear as, Page 1, Page 2, etc.
Deleting Page Numbering
If after inserting the page numbering in your document, you decide not to number the
pages, you can easily delete them.
1. Open the document (if not already opened) for which you want to delete page
numbering.
2. Double click on the header or footer pane in which you have inserted the page
numbers.
3. Select the Page number text.
4. Press Del key.
5. Double click any where in the dimmed text of the main document.
6. Preview the document to confirm that page numbers have been removed.
298
Note that page numbering will be removed from all pages irrespective of in which page
you have selected the page number to delete.
Creating Footnotes and Endnotes
When you are creating a document such as a report or a manual, you may often use
certain words or terminology (such as technical, medical, legal, etc) which may require
some explanations or comments. You may also want to indicate some related
references at certain locations in the document. These are often done by inserting a
superscripted number at that position in the page and including the explanations or
references corresponding to that number either at the bottom of the page or at the end
of the document.
In Word processor terminology, such explanatory notes and references printed at the
bottom of the page are known as Footnotes while similar explanatory notes and
references printed at the end of the document or section / chapter are know as
Endnotes.
Creating a footnote or an endnote requires two steps. First step is to insert a reference
number at the location where explanatory notes or related references are required.
Second step is to actually insert the explanatory notes or related references
corresponding to that number at the bottom of the page.
Creation of footnote or endnote is exactly similar. By default, footnotes will be created at
the bottom of the page and will be numbered sequentially from 1 onwards. Let‟s create
a footnote to the term Quick Styles appearing in the document shown on screen.
299
1.
2.
3.
4.
Position the Insertion pointer just after the term Quick Styles as shown.
Click on References tab in the Ruler. References groups appear.
Click on Insert Footnote tool in Footnotes group. Observe the changes.
Number 1 appears as superscript at the insertion pointer location. This is
accompanied by the appearance of a short underline at the bottom of the page. A
footnote number 1 gets displayed immediately below it with the insertion point
positioned in the footnote area to enter your footnote text. The insertion point
appears in the footnote.
5. Type the required footnote at the cursor position.
6. The footnote appears as shown on the screen.
300
Footnotes appear
here
By repeating steps as above, you can create any number of footnotes. Each footnote
will be numbered sequentially as shown in the screen shot.
Footnotes are sequentially
numbered
Creating a Footnote using Keyboard
You can also use keyboard shortcut to create a footnote.
1. Position the insertion pointer just after the term to which you want to insert a
footnote.
2. Press Alt + Ctrl + F key combination. This action puts subscripted reference
number at the pointer position, and also in the footer area.
3. Type-in the footer text.
301
4. Press Alt + Shift + C to close the footer pane.
Creating Endnotes
Creation of Endnotes is similar to creating Footnotes, except that instead of selecting
Footnote in the Footnote and Endnote dialog box, you select the Endnote option. The
endnotes will be created at the end of the document. By default, the endnotes are
numbered using lowercase Roman numerals (i, ii, iii, etc). You can however change
this to conventional numerals 1, 2, 3, etc. A preview of the document having endnotes is
shown in the figure.
Endnotes appear at the
end of the document
7. Position the Insertion pointer just after the term where you want to insert an
Endnote, say the term Tables as shown.
8. Click on References tab in the Ruler. References groups appear.
9. Click on Insert Endnote tool in Footnotes group. Observe the changes.
10. Number i appears as superscript at the insertion pointer location. This is
accompanied by the appearance of a short underline at the end of the document.
302
An Endnote number i gets displayed immediately below it with the insertion point
positioned to enter your Endnote text.
11. Type the required Endnote at the cursor position.
The screen shot shows a preview of the Footnotes and Endnotes inserted in the
document as discussed above.
Footnotes
Endnotes
Creating a Footnote using Keyboard
You can also create an Endnote using the keyboard
similar to footnotes. Press Ctrl + Alt + E for creating
endnote and Ctrl + Shift + C to close the endnote.
Formatting the Footnotes and Endnotes
By default, Word 2010 prints the subscripted
footnote and endnote numbers in 8-point font size
while the Footnote/Endnote text is printed in 10point font size. This can be formatted like any other
303
normal text. If there are more than one Footnotes/ Endnotes, you can leave a blank line
between them by pressing Enter key after entering the Footnote/Endnote text. To format
either the footnotes or the endnotes follow these steps.
1. Click on the Dialog box launcher button of the Footnote.
2. A Footnote and Endnote dialog box appears.
3. The default locations for the Footnotes and Endnotes are Bottom of Page and
End of document respectively. You may however choose Footnotes to appear
below the text and Endnotes to appear at the end of Sections.
4. You can also choose the Number format, its starting number as well as whether
you want continuous numbering or otherwise.
5. You can also specify whether you want these changes to be applied to the Whole
document or not.
Editing Footnotes and Endnotes
To edit Footnotes or Endnotes, they must be visible on the screen. You must change to
Print Layout view mode to edit them.
To edit a footnote or endnote, just select the number and double click on it. Word
automatically displays the associated footnote or endnote for editing.
You can also display the Footnotes/Endnotes for editing by using the Footnotes group.
Deleting Footnotes and Endnotes
To delete any Footnote/Endnote:
Select the subscripted number of the Footnote or Endnote to be deleted in the
document.
Press Del key.
The selected Footnote/Endnote gets deleted. If there is more than one
Footnote/Endnote, the numbers automatically gets re-numbered.
Converting Footnotes and Endnotes
As the number of Footnotes increase in a page, so does the space occupied by the
Footnotes text at the bottom of the page. If such is the case, you can convert Footnotes
to Endnotes thus shifting all footnotes to end of the document.
1. Open the document containing Footnotes
which are to be converted to Endnotes.
304
2. Click on References tab to display its groups. Click on Dialog box launcher
button.
3. In the displayed dialog box, click on the Convert option. A Convert Notes dialog
box appears.
4. Click on Convert all footnotes to endnotes option. Click OK.
5. All footnotes get converted to endnotes and get shifted to the end of the
document.
Likewise, if you have just a few endnotes, you can convert them as Footnotes so that
these will appear on the same pages which contain their reference numbers. Make sure
that you select Convert all endnotes to footnotes option in the Convert Notes dialog
box.
In case you have both Footnotes and Endnotes in your document, and you want to
swap them, then you can use Swap footnotes and endnotes option in the Convert
Notes dialog box.
Recap
Headers and Footers make your document look professional and at the same time
provide specific information related to the page you are looking at. Footnotes and
Endnotes allow you to include comments, references etc in your document. In this
lesson you learnt how to insert and format Headers and Footers. You also learnt how to
use Footnotes and Endnotes.
305
LESSON 18: WORKING WITH TABLES IN WORD 2010 (BASICS)
Overview
Tables are used to organize and display information in columns and rows. Tables are
used to present information neatly and conveniently in the form of statements or tabular
formats. In a table, the information is displayed in what are known as cells which are
formed at the intersection of rows and columns. In a table you can align the information
side by side and across the page for easy reading. The information contained in a cell
as well as the Table itself can be formatted in a variety of ways to enhance their
appearance. Word 2010 has excellent table creation tools. In this lesson you will learn
the basics how to create and work with tables.
Skills you will learn in this lesson:
Structure of a table
How to create tables
How to Navigate in a table
How to Enter data in a table
Selecting Components of a table
Copying and Moving data in tables
How to Draw tables
In an earlier lesson we discussed how we can present information in a columnar or
tabular format using tabs aligned at left, center, right and decimal tab positions. Such a
listing of items is also known as a tabular list, and is suitable if you have a relatively
short list of items to be presented. The disadvantages in this tabular list method are:
You have to press tab key every time to align the information in appropriate
column positions
You have no control over the width of the column
Formatting of information in the tabular list is somewhat restricted.
If you have a large amount of information to be presented in a tabular format, the
tabular list method is not appropriate. A better alternative is to use Tables. Tables in
Word 2010 are easy to create and use. They have a wide range of features.
306
Structure of a table
A Table is a grid of rows and columns. You can create a table consisting of any number
of columns and rows. You can resize the individual column widths and row heights,
insert or delete columns and rows, align the table, etc.
Rectangular boxes created at the intersection of these rows and columns are known as
cells. You can enter any type of information – text, numbers and even graphics, in these
cells. A cell can also contain another table. The text in a cell can be formatted just like
any other normal text. Table itself can be formatted to enhance its appearance. Word
2010 provides a number of table formatting tools. Simple calculations involving numbers
in cells can be performed. The data in a table can also be sorted.
The figure shows the various elements of a table.
Table move handle
Rows
Columns
Cell
Table Resize handle
Creating a Table
Word 2010 provides various ways of creating a table in your document. All these
methods are conveniently available from the Ribbon interface itself. Word provides a
separate tab containing various table creating and formatting tools. Let‟s get acquainted
with this.
1. Click on Insert tab on the Ribbon interface. The associated Insert groups are
displayed.
2. Click on Table tool under Tables group.
3. An Insert Table grid showing a number of rows and columns appears. Below this
grid, Word lists various ways that are available for creating tables in your
documents. These are:
a. Insert Table
b. Draw Table
c. Quick Tables.
307
Convert Text to Table option allows you to convert information entered in a tabular list to
be converted into regular table format. Excel Spreadsheet option allows you make use
of Microsoft Excel application to create your tables.
Creating a Table using Insert Table
The screen shot shows some information in a tabular list format created using tabs.
Let‟s insert a table and show this information in it. Inserting table in a document is the
most common method of creating a table in your documents. It is quick and easy.
308
Creating a Table using Table Grid
1. Open the document in which the table is to be created.
2. Position the insertion point where the table is to be inserted.
3. Click on Insert tab. In the displayed groups, click on Table tool. Word displays a
table grid of 10 columns and 8 rows. Observe that the cells are all of equal size.
4. Point to the first cell of the table grid. The border of the cell is highlighted in
yellow color to indicate that it is selected.
5. Move the pointer across to select the number of columns and down to select the
number rows required. Observe that as you move the pointer, the cells get
highlighted and the number of columns and rows selected will be displayed at the
top of the table grid. Also a dynamic Live Preview of the table appears in the
document.
6. When
you
have
selected the required
number of columns
and rows (say 5
columns and 6 rows),
click
the
mouse
button. Immediately a
table of specified
rows and columns
gets inserted at the
cursor position in the
document.
Row Markers
Column Markers
309
7. Observe the following:
The insertion point appears in the first cell (upper left corner) of the table.
Table automatically fits in between the left and right margins.
Table has columns of equal width and rows of equal height. This means that
the cells are all of equal size.
Column markers and row markers are displayed in the Rulers.
Though not displayed, the columns are marked as A, B, C, etc from left to
right, while the rows are numbered from 1 onwards from top to bottom. Any
cell can therefore be identified in terms of the intersection of the
corresponding column and row. For example, in the table below B4 is the
intersection of column B and row 4. A1 is the first cell while E1 is the last cell
of the top row. E6 is the last cell of the table.
A1
B1
C1
D1
E1
A2
B2
C2
D2
E2
A3
B3
C3
D3
E3
A4
B4
C4
D4
E4
A5
B5
C5
D5
E5
A6
B6
C6
D6
E6
The lines of the table are known as grid lines. Gridlines are visible on the
screen but do not appear on paper when printed. The default thickness of
gridlines is ½ point.
In a table, nonprinting characters mark the end of a cell and the end of a row.
To view these markers, just click on the Show/Hide icon in the Home tab.
Markers appear as small squares at the end of the rows and within the cells.
Table Move handle appears at the top left corner while the Table Resize
handle appear at the bottom right corner.
Table Move handle
Gridline
End of row markers
End of Cell markers
310
Table Resize handle
Observe that when the insertion point is anywhere within the table, Word
displays two Table Tools contextual tabs – Design and Layout. The screen
shots below show the various tools that are available in these two contextual
tabs.
On Design contextual tab you can choose:
o Table Style Options
o Table Styles, and
o Draw Borders.
On Layout contextual tab, you can choose:
o View Gridlines and Properties (Table Group)
o Insert Rows and Columns (Rows & Columns Group)
o Delete the Table, Rows and/or Columns (Rows & Columns Group)
o Merge or Split Cells (Merge Group)
o Increase and Decrease cell size (Cell Size Group)
o Align text within the cells and change text directions (Alignment
Group)
o Perform Table Maths, convert to text and Repeat Header rows
(Data group)
Once you have inserted the table, you can start typing the information (text or
numbers) into the cells.
311
Creating a Table using Insert Table option
By default, using the Table Grid allows you to create 10 x 8 size table. To create a table
bigger than 10 x 8, you can make use of Insert Table option.
1.
2.
3.
4.
5.
6.
7.
8.
Position the insertion point at the location where table is to be inserted.
Click on the Insert tab in the Ribbon. Insert group appears.
Click on the down arrow of Table tool.
Insert table grid appears. Click on the
Insert Table option appearing below
this grid. An Insert Table dialog box
appears.
In the Table size section, enter the
number of columns required in the
Number of Columns text box and
number of rows required in the
Number of rows text box.
Click OK. Word 2010 inserts a table
of specified number of columns and
rows at the insertion point.
Note that the table automatically aligns
between the left and right margins.
By default, columns will be of equal
width as indicated by the Auto option
of Fixed Column Width text box. You
can however, modify the column width
to the size required by using the arrow keys of the text box.
Note: AutoFit option of this dialog box will be discussed subsequently.
Creating Tables using Draw Table and Quick Table options
You can also create a table by actually drawing it on the document. This will be
discussed in detail subsequently.
Word 2010 provides a new feature known as Quick Tables for creating instant preformatted tables with sample data. We will be discussing this when we discuss
Formatting of tables in a subsequent lesson.
312
Navigating within a Table
When you first create a table, the insertion point will appear in the first cell (top left cell)
of the table. You can navigate within the cells of your table using either the mouse or
the keyboard.
Using the Mouse
The cell containing the insertion point is the current active cell. You can enter any
information in that cell. To make any other cell as current, just point to that cell and click.
The insertion point appears in that cell.
Using the Keyboard
Very often, using keys of the keyboard is a very convenient way of navigating within the
table. The following table shows the navigating keys of the table.
Pressing the keys
Moves the insertion point
Tab
To Next cell
Shift + Tab
To Previous cell
Right Arrow
To Next cell towards right
Left Arrow
To Previous cell left cell
Down Arrow
To next row
Up Arrow
To Previous row
Alt + Home OR
To the first cell in the row
Alt + F7 (Numeric keypad)
Alt + End OR
To the last cell in the row
Alt + 1 (Numeric keypad)
Alt + Pg Up OR
To the Top cell in the column
Alt + 9 (Numeric keypad)
Alt + Pg Dn OR
To the Bottom cell in the column
313
Alt + 2 (Numeric keypad)
Exploring Table features
It is easier to understand the many useful features of a table by actually creating a table,
entering some data and then working on it. Now that we have created a table, let‟s enter
the data.
Entering data
Entering of data or information in a table is similar to typing in a document. You can
click in any of the cell of the table and enter information there. If you make a mistake,
use backspace key to delete the characters and retype. You can use cursor arrow keys
or Tab and Shift+Tab keys to skip from cell to cell. If the information is more than that
can be accommodated in a cell, the text wraps around increasing the height of row
automatically.
1. Make sure the insertion point is in the first cell.
2. Type the heading Region. Do not press Enter key. If you make a mistake while
typing, use Backspace to delete the characters and retype.
3. Press Tab key. The insertion point jumps to second cell of the row.
4. Type 1st Quarter. As you type, observe that „st‟ of 1 automatically gets
superscripted.
5. Press Right arrow key. The insertion point jumps to third cell in the row.
6. Type 2nd Quarter.
7. Likewise complete the first row of the table. Your table should now appear as
shown on screen.
314
8. Click in the first cell of the second row. Type North
9. Press Tab or the right arrow key to move to next cell. Type 435.
10. Repeat the above steps to complete the table as shown on screen.
11. Your basic table is now ready. Save the document as MyTable.doc.
Selecting Table (Rows, columns and cells)
You can edit and format the data in the tables. In order to do this, you must first select
the data which is to be edited or formatted. Word provides several easy ways of
selecting data in one or more cells, one or more rows, one or more columns or data in
the complete Table either using the mouse pointer or with the keyboard. The selected
table components appear highlighted. Let‟s check out these using the table we have just
now created.
Selection bars
When you position the mouse pointer in the blank space between the cell‟s left border
and the data or the cell end marker, it takes the shape of a right oriented dark arrow.
This blank space is known as the Cell Selection bar.
When you position the mouse pointer in the space between the margin and the left
border of the first column, the pointer turns into right oriented white open arrow. This
area is known as the Row Selection bar.
315
When you move the mouse pointer anywhere on the table, a small box with double
headed arrows in the form of plus appears at the top left corner of the table. When you
position the pointer on this box, the pointer turns into a double headed arrow in the
shape of plus. This is known as the Table Selection tool. Using this tool you can move
the table to any other position. Also a small blank square appears at the right bottom of
the table. If you position the pointer on this square, the pointer turns into a double
headed diagonal arrow. This is known as the Table Resizing tool. Using this tool you
Table Selection tool
can
table.
Row Selection
bar
Cell Selection
bar
Table Resizing
tool
resize
the
Selecting a Single Cell
1. To select the data in a single cell, say B4, position the pointer in the Selection bar
of that cell and click.
2. The whole cell along with the data in that cell will be selected.
3. To de-select the data, just click anywhere in the table.
Click here to select
this cell contents
316
Selecting a Single Row
1. To select a single row, say 3rd row, click on its row selection bar to the left of the
row.
2. The whole row will be selected.
3. Click anywhere outside the selected row to de-select the row.
x
Click here to select this row
Selecting more than One Row
1. Select the starting row of the consecutive rows to be selected by clicking on its
row selection bar.
2. Holding down the left mouse button drag the mouse pointer in the direction of
other rows to be selected. As you drag, the rows get selected.
3. Release the mouse button when selection is complete.
4. To de-select the rows, click anywhere outside the selected rows.
Selecting a Single Column
1. Move the mouse pointer on the top border of the column to be selected till the
pointer changes to a downward pointing solid arrow.
2. Click the left mouse button. The whole column will be selected.
3. Click anywhere outside the selected column to de-select the column.
Click here to select
this column
317
Selecting Contiguous Columns
1. Select the starting column by positioning the mouse pointer on the top border
and clicking.
2. Hold down the Shift key and click anywhere in the last column to be selected. All
the columns between the first and last clicked columns will be selected.
3. Click anywhere outside the selected columns to de-select columns.
Selecting Non-Contiguous Columns
1. Select the starting column by positioning the mouse pointer on the top border
and clicking.
2. Hold down the Ctrl key and click on the other columns to be selected. All the
clicked columns will be selected.
3. Click anywhere outside the selected columns to de-select columns.
Selecting the Whole Table
1. Move the pointer anywhere on the table. A small box with double headed arrows
in the form of plus appears at the top left corner of the table.
2. Position the pointer on this box. The pointer turns into a double headed arrows in
the shape of plus. This is known as the Table Selection tool.
3. Click the left mouse button. The whole table will be selected.
4. To de-select the table, click anywhere in or outside the table.
Click here to select the
whole table
318
Selecting Table and its components from Ribbon
You can also conveniently select the complete Table as well as its various components
from the Select tool of Ribbon. Let‟s demonstrate this with the table shown in the
document.
1.
2.
3.
4.
Click anywhere in the table to select it.
Table Tools tab appears with Design and Layout contextual tabs.
Click on the Layout contextual tab to display its associated groups.
Click on the Select tool in the Table group. A drop down menu appears listing 4
menu items.
a. Clicking on Select Cell, selects the current active cell.
b. Clicking on Select Column, selects the whole column that contains the
active cell.
c. Clicking on Select Row, selects the whole row that contains the active
cell.
d. Clicking on Select Table, selects the whole Table.
Selecting a
Cell
Selecting a
Column
Selecting a
Row
319
Selecting Table components using Keyboard
You can also select rows and columns of data using the keyboard.
To Select
Press
Next cell‟s data
Tab key
Previous cell‟s data
Shift + Tab keys
Whole table
Alt + 5 (on numeric keypad)
Adjacent Cells
Hold down the Shift key and press arrow key in the
direction of selection.
A Column
Position insertion point in top cell of column, holding down
the Shift key press the down arrow key
Copying and Moving Table contents
You will be often required to copy or move information within the table or from one table
to another. Since process involved in Copying and moving is same we will concentrate
on Copying.
Copying or Moving within a table
1. Select the adjacent columns or rows to be copied or moved.
2. Right click on the selection and chose Copy or Cut option from the shortcut
menu.
3. Right click in the destination cell of the table in which you want to copy or move.
4. Observe that as you choose the Paste options in the shortcut menu, a live
preview of how the contents will be copied or moved is displayed. The Paste
options are:
a. Insert as New Columns
b. Nest Table, and
c. Keep Text Only.
5. Choose Insert as New Columns option from the shortcut menu. The columns or
rows will be inserted as new columns or rows pushing out the existing columns or
rows.
6. The contents get copied or moved as per your choice.
320
Copying or Moving from one table to another
1. Select the columns or rows to be copied or moved.
2. Right click on the selection and chose Copy or Cut option from the shortcut
menu.
3. Right click in the destination cell of the table in which you want to copy or move.
4. Observe that as you choose the Paste options in the shortcut menu, a live
preview of how the contents will be copied or moved is displayed.
5. Choose the appropriate Paste option.
You may also want to refer to the default Cut, Copy and Paste settings in the Word
Options dialog box under Advanced options.
321
Deleting a Table
You can delete the table including the data stored in it, or just the data stored in the
table leaving the gridlines intact.
To delete the data only:
1. Select the table.
2. Press Del key. The data in all the cells will be deleted but the table gridlines will
not be deleted.
To delete the table with the data:
1. Select the table.
2. Right click anywhere in the selected table. A shortcut menu pops up.
3. Click on Cut option. The whole table with the data will be deleted.
Drawing and Designing a Table
Instead of creating a table by selecting the number of rows and columns, you can also
actually draw a table, just as if you are drawing it on a piece of paper with a pencil. You
can rub off the unwanted border lines, insert lines where you want to create cells of any
size, etc. Let‟s see how we can do it.
1. Click on Insert Tab to display its groups.
2. Click on the Table tool in the Tables group. Table drop down menu appears.
3. Click on Draw Table option. The cursor turns into a pencil symbol. Tables and
Borders toolbar also gets displayed.
4. Position the pencil at the top end corner of the table to be drawn. If you want, you
can take the help of thin moving lines on the rulers to locate the coordinates of
the top left corner point on the screen.
5. Holding down the left mouse button, drag the pointer to form a rectangle of the
table size you want. Observe that as you drag, a dashed rectangle follows the
pointer. The thin lines on the ruler help you to locate the coordinates of the
bottom right corner of the table. When you have the table of required size,
release the mouse button. Table appears on the screen. You can always modify
the table size, so you need not worry if the table size differs.
322
Thin marker line
Thin marker line
6. Observe that the cursor is still has the pencil shape. Press Enter key. Now, the
cursor changes into its normal shape. At the same time Word displays the Table
Tools tab with associated Design and Layout options.
7. If the table you have drawn is to be modified, move the pointer over the border
line of the table to be extended or decreased. When the cursor changes into a
double headed arrow, hold down the left mouse button and drag the pointer
towards the direction in which you want to resize the table. Release the button.
8. To draw grid lines, again click on the Pencil icon in the Tables and Borders
toolbar. Pointer changes shape to that of a pencil.
9. Now click on the left border of the table from where you want to draw a horizontal
grid line. Holding down the mouse button, drag it to the opposite border. As you
drag, a dashed line appears and automatically touches the opposite border.
Release the mouse button. A dotted line appears.
323
Click here to
draw lines
Click here
and drag
towards right
10. Similarly draw two more horizontal lines. Observe that with pencil shaped cursor,
you can continue to draw any number of lines. To exit from draw mode, just
press Esc (or Enter) key.
11. To draw a vertical grid line, position the pencil cursor on the top border and drag
towards the bottom border. A vertical line appears.
12. You can create cells by drawing vertical and/or horizontal lines from whichever
lines you want. For example, let‟s divide the top right cell of the table into two
parts by drawing a horizontal line in between.
13. Now draw three vertical lines as shown.
324
Erasing the unwanted lines
14. Word‟s Draw table feature provides an eraser to rub off unwanted lines. Let‟s
use this eraser to remove some lines, say the short vertical lines in the top row
marked with red crosses.
15. Click on the Eraser icon in the Tables and Borders toolbar. The cursor changes
into an eraser shape.
16. Click on the line to be removed. The selected line gets focus. When you release
the mouse button, the lines gets removed.
x
x
x
Selecting
the Table
Recap
Tables are important building blocks of Word documents. They allow you to present
information in a neat and readily understandable manner. Word 2010 has a rich set of
tools to insert, create, modify and format your tables as well as manage the information
contained in them. In this lesson you got acquainted with the basics of tables that
included understanding the structure tables, the various ways of creating tables,
navigating with in a table, selecting components of tables, copying and moving data in
tables and so on. We will be discussing some more aspects of tables in the next lesson
as well.
325