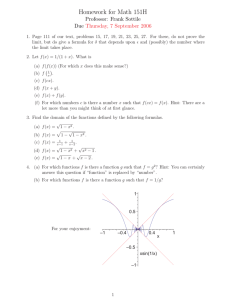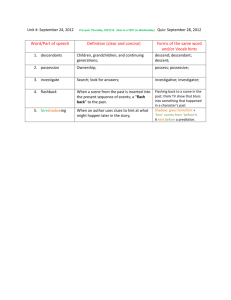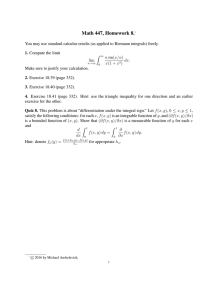Enhancing Your Smart Board Lessons Idea #1: Dragging
advertisement

Enhancing Your Smart Board Lessons Idea #1: Dragging -great for sorting or matching Hint: Right click on object (or click arrow) to pull down menu and choose LockingAllow Move. Another Hint: Make sure you put each item in its own text box. Examples: Graphing (dual purpose with attendance) Daily Attendance Daily Attendance Spelling Sort Enhancing Your Smart Board Lessons MoreNet-MITC 10/6/08 Christine Ruder Rolla Public Schools Spelling Sort Compound Words Idea #2: Labeling -use with maps and diagrams -can have the students drag or use pens to write labels on the board Examples: Hint: When having the students use the pens, have the kids click on a line of their writing to get the frame around the word with the arrow to pull down the menu. They can then choose the “Recognize” command to change their word from their handwriting to a typed word. Missouri’s Border States Missouri Cities Enhancing Your Smart Board Lessons MoreNet-MITC 10/6/08 Christine Ruder Rolla Public Schools Idea #3: Revealing -good for introducing concepts -use with “Guess the Covered Word” activity Hint: Create your desired shape and size (hold your shift key down while making your shape to have it symmetrical). Click to choose properties. Here you can choose your fill color. Once you have your shape set….CLONE! Another Hint: If you choose the color of your background for your shape, you can use your shape to hide objects or words on your page. The kids will think you are magic! Examples: Multiplication 3-digitx2-digit Find Missing Pronouns Idea #4: Erase and Reveal -good for reviewing concepts Hint: Create your question and answer. Select your pen and customize it to the same color as your background. Make sure that you also choose the thickest setting. Use this to color over your answer. The students will use the eraser tool to reveal the answer. Again, the kids will think you are magic! Enhancing Your Smart Board Lessons MoreNet-MITC 10/6/08 Christine Ruder Rolla Public Schools Examples: Statements and Questions Life Cycle Idea #5: Highlighter -good for reviewing concepts Hint: Create your question and answer. Move your toolbar to the bottom and have the students select your pen. Use this to color over your answer. Example: Click here to move the toolbar to the bottom of your screen so that your students can reach the pen tool. Reading Vocabulary Idea #6: Matching -good for definition review Hint: Let the students choose a creative pen to match the word to the definition. You can move the toolbar so that the students can easily reach it to choose the pen of their choice. Enhancing Your Smart Board Lessons MoreNet-MITC 10/6/08 Christine Ruder Rolla Public Schools Example: Earth Science Vocabulary Match Idea #7: Cloning/Infinite Cloning (My personal favorite! A real timesaver!! I wish that this option was offered in Microsoft Office programs!!!) -think of a making change activity…. Examples: Making Change Enhancing Your Smart Board Lessons MoreNet-MITC 10/6/08 Suduko Christine Ruder Rolla Public Schools Place Value Line Plots Punctuation Practice Idea #8: Clone Page -once you have your page formatted, use this feature to easily make multiple pages and then modify the individual pages for your lesson Hint: Don’t forget to wait to lock everything in place until after you clone your page. Example: Coin Combinations Enhancing Your Smart Board Lessons MoreNet-MITC 10/6/08 Christine Ruder Rolla Public Schools Idea #9: Clear Page -allows you to clear a page while you are creating -don't forget to use this feature while you are teaching when you have a page with items that have been locked and/or infinitely cloned Idea #10: Linking -allows you to work with lots of info without trying to cram it all on to one page -can be used for a “Jeopardy” type review Hint again: Don’t forget your “Clone” option and name each page Examples: Reading Vocabulary Enhancing Your Smart Board Lessons MoreNet-MITC 10/6/08 Reading Skills Review Christine Ruder Rolla Public Schools Idea #11: Blending -another “magic” activity to grab the kids’ interest Hint: Choose your background, draw your shape, and fill before you add your words to the page. Examples: Missing Factor Guess My Rule Idea #12: Dual Page -another way that allows you to manipulate large amounts of info Hint: You need to do this before you use the next “trick”. Go to ViewZoomDual Page. Note: In the newest version (10) there is an icon directly on the toolbar to go to your dual page. Enhancing Your Smart Board Lessons MoreNet-MITC 10/6/08 Christine Ruder Rolla Public Schools Idea #13: Pin Page -really cool for sorting across pages Hint: Once you have your Dual Page view set, click the page you want to pin and go back to ViewZoomDual Page. Your pinned page will show and you will need to use your “Next Page” (or “Previous Page”) arrow to move it. The next click of the next page arrow will allow you to toggle between the remaining pages. Another hint: Move your toolbar from the top of the Smart Board to the bottom so that your kids can toggle between the pages themselves. Example: Branches of Government Idea #14: Grouping -This is not really a way to set up a lesson, but will allow you to do all the previous setups with a lot more ease. Hint: Set up your shape, word, picture, etc. then drag your mouse across the objects you want to group. You can then move them to where you want (and then lock them in place at one time!) or clone them. Enhancing Your Smart Board Lessons MoreNet-MITC 10/6/08 Christine Ruder Rolla Public Schools Idea #15: Locking -Two things you can do here… “Lock in Place” and “Allow Move” (you can lock multiple items at once by using a group select). Hint: Remember, use the lock on things you don’t want the kids to move (even accidently) and the allow move for things that you want them to be able to move, but not edit. Idea #16: Alignment -You can align two or more objects on your page with this tool. Click on the Format menu and select "Alignment". Choose which guides you want to use and choose a guide color that you can see on your page. Then select the objects you want aligned and then move them around following your guidelines. Hint: This takes some practice. Idea #17: Order -useful for making sure that your objects appear how you want them shown on your page Idea #18: Tables - Notebook 10 has an easy way to insert a table on your page by using the table icon on the top of the page. Hint: You can use the screen shade on individual cells and you can drag words into your table (great for sorting information!) Enhancing Your Smart Board Lessons MoreNet-MITC 10/6/08 Christine Ruder Rolla Public Schools Idea #19: Scanned Pages -If you have access to a scanner, you can scan pages into your computer and insert them into your notebook. Idea #20: Print Capture -Use the Smart Notebook Print Capture to easily convert your previously created Word, Publisher, or other documents to use in your lessons. Hint: Make sure that you lock your page in place so that it doesn't move around when you or your students write on it. Another Hint: This is a great tool to use for grading papers together. Example: Place Value Chart Idea #21: Page Recording - Use this feature to record your lesson as you do it. Then you can replay the lesson and the students will see all your on screen steps. - Click on the Properties tab and choose Page Recording. Start recording to record all the movements on your page. Click Play to show the lesson. Enhancing Your Smart Board Lessons MoreNet-MITC 10/6/08 Christine Ruder Rolla Public Schools Idea #22: Smart Recorder/Player -Record your movements on the Smart Board. Hint: Save your lesson for later use (with absent students or as the actual lesson). Cursive Practice Idea #23: Gallery -Don’t forget this tool. -Good Flash activities are available but make sure you preview first so you know how to use them (Mini-Hint: To check out all the flash files available, use "flash" as your search term in the gallery). Be sure to check out the "Enhanced Resources" in the Essentials for Educators/Administration and Evaluation section of the Gallery. Hint: You can import clipart and pictures into “My Content”. Enhancing Your Smart Board Lessons MoreNet-MITC 10/6/08 Christine Ruder Rolla Public Schools Examples: Back to School Welcome Addition Properties Idea #24: Other Tools -Screen Shade -Spot Light Hint: In the newer versions of Notebook, you can save your screen shade on the page. Example: Continents Idea #25: Lesson Activity Toolkit -Wow! What can I say? Hint: There are lots of flash files for your use here. You can also find premade shapes, graphics, and pages. Enhancing Your Smart Board Lessons MoreNet-MITC 10/6/08 Christine Ruder Rolla Public Schools Another Hint: There is so much in here. Take the time to look at each and every one of the tools/activities. Look especially at the examples from the Activities, Games, and Tools sections. Example: -at / -am Word Sort Includes: Activities Category sort, image match, keyword match, multiple choice, note reveal, sentence arrange, tiles, timeline reveal, & vortex sort. Games Anagram, board games, crossword, deck of cards, dice, dominoes, hot spots, Sudoku, word biz, & word guess. Graphics Backgrounds, bars, boxes, buttons, icons, pull tabs, & text. Pages Lesson pages & title pages. Tools Balloon pop, checker tool, click and reveal shapes, color chooser, dice (image), dice (keyword), domino generator, information button, pull tab, question flipper (text), question flipper (image), question tool, random card generator, random consonant generator, random image tool, random number generator, random text tool, random vowel generator, scrolling text banner, text splitter, vote tool, & word generator. Idea #26: Animate -You can animate objects on your page like you would in Power Point. -Click on your object then click the properties tab. Chose the Object Animation bar and then you can choose how you want the object to move. Enhancing Your Smart Board Lessons MoreNet-MITC 10/6/08 Christine Ruder Rolla Public Schools Idea #27: Page Set Up -Fill effects: use to create more interesting backgrounds and filled shapes (Properties Tab) -Groups: group your pages by topic -Themes: set up your page and then save it as a theme to be used multiple times. Go to FormatTheme Create Theme. Then you can choose the font/font color, background, and any images for your theme. Examples: Guide Words Presentation Theme Idea #28: Shape Pen - click on the Shape Pen and draw a shape free hand…Notebook will perfect it for you! Enhancing Your Smart Board Lessons MoreNet-MITC 10/6/08 Christine Ruder Rolla Public Schools Idea #29: Magic Pen -Way Cool! 3 Functions... 1.) By drawing a square…you can magnify in your notebook. 2.) Draw a circle… and you can spotlight on your page. 3.) Write a word/sentence…and your notes will disappear in 10 seconds! Idea #30: Keyboard Shortcuts -learn to use these keystrokes to make your work go faster! Ctrl+G Group objects Ctrl+D Clone object Ctrl+R Ungroup objects Ctrl+M Insert blank page Ctrl+K Lock objects Ctrl+J Unlock object Ctrl+PgDn Send object backward Ctrl+PgUp Send object forward Ctrl+Shift+PgDn Send object to back Ctrl+Shift+PgDn Send object to back Toolbar Icons: Page Forward/Backward Undo/Redo Screen Capture Pen Tool Insert New Page Delete Smart Document Camera Creative Pen Tool Open File Save Paste Screen Shade Full Screen Table Eraser Select Tool Dual Page Contact info: Christine Ruder Harry S Truman Elementary School 1001 E. 18th Street Rolla, MO 65401 Line Tool Fill Tool Shape Tool Text Tool Shape Recognition Tool Magic Pen Tool Properties Toggle Toolbar cruder@rolla.k12.mo.us http://www.rolla.k12.mo.us/schools/truman_elementary/class_pages/4th_grade/ms_ruder/ Enhancing Your Smart Board Lessons MoreNet-MITC 10/6/08 Christine Ruder Rolla Public Schools
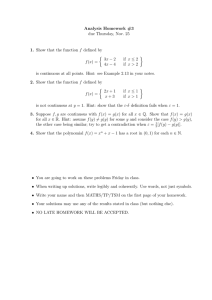
![Mathematics 121 2004–05 Exercises 2 [Due Friday November 26th, 2004.]](http://s2.studylib.net/store/data/010730625_1-988c78a9f06bc5f2972224dbe482bfe5-300x300.png)