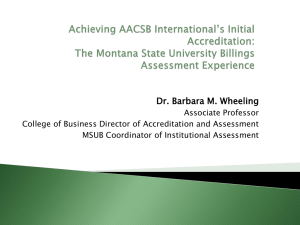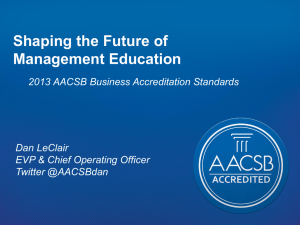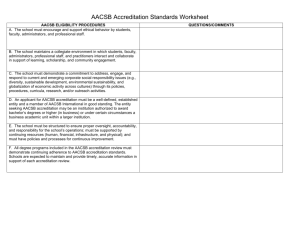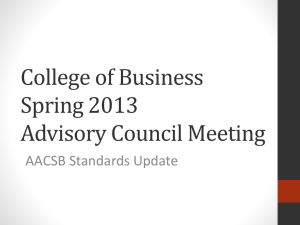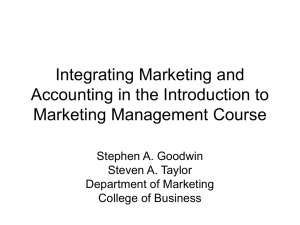myAccreditation USER MANUAL www.aacsb.edu/myAccreditation
advertisement

myAccreditation USER MANUAL www.aacsb.edu/myAccreditation TABLE OF CONTENTS myAccreditation Access_______________________________________________________ 2 Landing Page _______________________________________________________________ 3 Dashboards _________________________________________________________________ 4 Volunteer Dashboard _________________________________________________________ 4 Institution Dashboard _________________________________________________________ 7 Notes ____________________________________________________________________ 8 Scope ____________________________________________________________________ 9 Assessment Navigation ______________________________________________________ 10 Navigation ________________________________________________________________ 10 Assessment Toolbar _________________________________________________________ 11 Tracking Progress ___________________________________________________________ 12 Data Entry ________________________________________________________________ 13 Documents _________________________________________________________________ 14 Attaching and Uploading Documents_____________________________________________ 15 Document Association _______________________________________________________ 17 Viewing Documents ____________________________________________________19 Comments __________________________________________________________________ 20 Adding a Comment and Visability Settings__________________________________________ 21 Submitting an Assessment____________________________________________________ 22 SECTION 23 TITLE Additional Resources________________________________________________________ myAccreditation Access: www.aacsb.edu/myAccreditation Log in using your email address and your myAACSB password. Who can access? The Official Representative (OR), Official Designee (OD), Head of Business (HOB) support staff, Accounting Administrator (AA), and Accreditation Coordinator have immediate access to myAccreditation. If you are unsure if you fall into one of these roles, please review the FAQ’s section at www.aacsb.edu/myAccreditation. For additional user access, the OR can submit a request by emailing myAccreditation@aacsb.edu. 2 myACCREDITATION ACCESS Landing Page Upon login, you will be taken to the myAccreditaiton landing page. What you initially see will depend on the role(s) you hold with AACSB. Volunteer—If you hold a volunteer role (mentor, peer review team member, committee member) and have the appropriate relationship with an institution, you will be taken to the page shown in the image below. This will allow you to choose how you wish to enter the system. Clicking Enter as a Volunteer will take you to information pertaining to your current volunteer assignments, including mentor and peer reviewer assignments. If you hold a committee member position, this will be your default volunteer landing page. Institution—If you only have a relationship with your primary institution, you will be taken directly to your institution’s dashboard. Clicking Enter as an Institution will take you to your school’s landing page, showing information related to your institution’s accreditation. SECTION TITLE You can also utilize the icons at the top of the screen to navigate between the roles. myACCREDITATION ACCESS 3 Dashboards The Volunteer Dashboard allows you to see information on institution(s) for which you are assigned as a volunteer. If you hold a committee role, the Volunteer Dashboard will default to the committee member view. One or more dates may appear beneath Committee Meetings. These dates reflect upcoming meeting dates for your committee. A date will only appear if items have been assigned for that meeting. If multiple dates are displayed, clicking on a date box will show the items scheduled for review on that selected meeting date. Meetings are listed in chronological order. The Items for Review section displays the items scheduled for review on the selected meeting date. Each block will display the school name, the item to be reviewed, and the names of the committee liaison, committee reader, and the staff liaison. 4 DASHBOARDS Volunteer Dashboard Clicking on the item to be reviewed will take you into the institution’s submitted assessment. Similarly, the Related Items link will display a list of historical information for the institution. The section titled Assessment Navigation on page 10 will provide details on how to navigate through those items. When reviewing submitted assessments the responses will be read-only. If you have more than one volunteer role, the My Role drop-down menu allows you to toggle between roles. For example, if you are assigned as a mentor and/or to a peer review team role, you can select the applicable role from the drop-down menu to view the appropriate information. DASHBOARDS 5 Volunteer Dashboard The view for a mentor and a peer review team member are similar. Volunteers holding those roles will see information pertaining to their accepted volunteer assignments, including the name of the institution, the type of accreditation (business or accounting), the name of the institution’s staff liaison, and a Tasks section. The Tasks section will show all items you are required to complete, along with the due date for those items. For a mentor, a Mentor Visit Report may be listed. For a peer review team, a Team Visit Report may be listed. The Tasks section also displays other items related to the institution, similar to what is seen in the Committee Member View. Clicking items in the Tasks section will open those items for you to review or complete. Note that any applicable related items are available here also. 6 DASHBOARDS Institution Dashboard The Institution Dashboard, shown below, allows you to see assessments (applications/accreditation submissions) that are in progress and/or completed for your own institution. Under the In Progress header you will see your items due, including the due date. Under the Completed header you will see the items previously submitted and the submitted date. Clicking on an assessment will open it in a new tab (or window) in your browser. When clicking on a completed assessment, it will open in read-only mode. The Cases drop-down menu allows schools to toggle between business and accounting accreditation, if applicable to your school. Note that business and accounting accreditation are separate applications in myAccreditation, and one must use the drop-down menu to enter either application. You can see contact information for your AACSB staff liaison and either your peer review team members or mentor, depending on your stage in the accreditation process. DASHBOARDS 7 Notes You can create notes for your dashboard that are viewable to your institution only. This tool may be useful as you and colleagues are working on an application/ report or perhaps if you are between applications/ reports. To review or enter Notes, click on the Notes link on your institution’s dashboard. You will then be directed to the Notes screen. You can enter comments in the available text box, then click Add. The note will then become part of your Notes library. To exit Notes, you can use the breadcrumb trail at the top of the screen and select Institution, or use your browser’s back button. 8 DASHBOARDS Scope An institution’s included and excluded scope is entered within the applications, and will transfer through to other reports and documents in the process. Your scope is always viewable at the bottom of your institution’s dashboard. If for any reason there may be the need to edit the scope, please contact your school’s AACSB staff liaison, who can then make the scope available for editing. DASHBOARDS 9 Assessment Navigation Navigation through an assessment can be found on the left side of the window. Some sections can be expanded and collapsed to access/hide additional content. Clicking on a section will load the section’s first page. The Previous and Next buttons will also allow you to navigate through the assessment. 10 ASSESSMENT NAVIGATION Assessment Toolbar At the top of the page, you have the following options: > Share—Share the application/report for viewing only with various audiences: AACSB staff, mentor, peer review team, and committee > All Documents—View all items that were uploaded as attachments to this particular assessment/application (this will open in a new tab or window) > Print PDF—Print a PDF copy of the assessment/application > Print Word—Print a Word copy of the assessment/application > Print PDF Blank—Print a PDF copy of the assessment/application without the responses > Print Word Blank—Print a Word copy of the assessment/application without the responses The options will be similar for each of the assessments you are required to complete and submit for AACSB Accreditation. Within each assessment you have the ability to answer questions and save your changes. ASSESSMENT NAVIGATION 11 Tracking Progress The progress bar above the left-hand navigation will show how much of the overall assessment has been completed. Some assessments have color-coded checkmarks next to certain sections that indicate the level of completion of those pages. The Submit button appears at the bottom left of the navigation but will only be activated once the assessment is 100 percent complete. Please note that ONLY the Official Representative can click Submit. The submit button will be grayed out for all other users. Complete In Progress Not Started 12 ASSESSMENT NAVIGATION Data Entry To save changes, click the Save button in the lower right-hand corner. Clicking Previous or Next will automatically save changes before taking you to the requested page. Additionally, clicking through to the next consecutive assessment in the navigation bar on the left-hand side will also save any changes. Please note: no autosave feature exists, so it is vital that one of the save options is utilized in order to keep work saved. Most questions within the assessments require a narrative response. These questions provide an HTML editor above the text box, allowing you to format text, including font styles and bulleted or ordered lists. You can also cut and paste content into the text box. Images and tables do not paste into the text box and should be included as a document upload (see more information on page 14). ASSESSMENT NAVIGATION 13 Documents A Documents link appears above most of the questions in an assessment. This allows you to attach documents to the assessment and reference them to specific questions. Please note the individual file size limit of 5 MB per uploaded document. Some documents are mandatory and are factored into the percentage complete on the progress bar. 14 DOCUMENTS Attaching and Uploading Documents Once you click the Documents link, a new window will appear. Click Upload Document. A prompt will appear to Add Files. From here, you can search your computer or network drives to find the document(s) you wish to upload. DOCUMENTS 15 Attaching and Uploading Documents Select the document(s) you would like to upload. Then click Open. Next, you should name the uploaded document(s) and then click Upload & Close. When naming documents, please take consideration of the naming convention used, as all documents uploaded become part of a larger document library (All Documents). You will then see the uploaded document(s) under the Available Documents column within the Document References window. 16 DOCUMENTS Document Association To associate the document with the question that is being answered on the assessment, click the blue arrow next to the document name. Clicking Save will close the window and return you to the assessment. The Documents link above the question will update to display the number of documents associated with that question. All documents associated with the assessment will be displayed in the left-hand pane of the Document Reference window (Available Documents). All documents associated with the question will be displayed in the righthand pane (Referenced Documents). DOCUMENTS 17 Document Association To delete documents, they must be in the Available Documents column. For documents listed in the Referenced Documents column, you must be within that particular question for it to show as referenced. You can then use the blue arrow to move the document to the Available Documents column, and then click Save. Click on the Documents link above the particular question, then proceed to delete the file by clicking the blue X. A confirmation window will appear. Click OK and then Save. 18 DOCUMENTS Viewing Documents Users have two options to view uploaded documents. Within the All Documents window, the Referenced Documents column will show the specific question that a document is associated with. If looking at the Document References screen by clicking on a question’s Document link, only the documents related to the specific question you are presently in will show in the Referenced Documents column. The number of referenced documents in that column will correspond with the number shown as the document count. DOCUMENTS 19 Comments Next to the Documents link is a Comments link that allows you to provide comments or questions. Commenting is available with the option to make comments viewable to no one (other than self), to own institution, to committee, to mentor, to peer review team, or to AACSB staff. 20 COMMENTS Adding a Comment and Visibility Settings At the top of the Comments window, you can enter comments into the system. Below the Comments text box, you can select the individuals/roles who will have access to the comment. The comment will be visible only to the selected roles. If no audience is selected, it is only visible to the author of the comment. Available roles are: > School—Allows school users for the institution being assessed to see the comment > Committee—Allows committee members assigned to the case to see the comment > Mentor—Allows the mentor assigned to the case to see the comment > PRT—Allows peer review team members assigned to the case to see the comment > AACSB Staff—Allows AACSB staff members to see the comment Once the comment is entered and the appropriate roles for viewing are selected, click Add and the comment will be saved. The comment will show with an author and date stamp. Clicking the blue X in the upper-right corner will close the window and return you to the assessment window. The Comments link above the question will update to display the addition of a comment associated with that question. COMMENTS 21 Submitting an Assessment Once the assessment has reached 100 percent completion, only the Official Representative (OR) has the ability to submit the item. The Submit button will show blue for the OR, while it will be grayed out for all other users. When the assessment has been submitted successfully, a new tab with a confirmation screen will appear. Additionally, the assessment will move to the Completed column under the institution’s Tasks. 22 SUBMITTING AN ASSESSMENT Additional Resources For myAccreditation technical support, email or call: myAccreditation@aacsb.edu | + 1 813 769 6546 USA For helpful tutorials, frequently asked questions, online user guides, and additional information: www.aacsb.edu/myAccreditation Quick troubleshooting: •Make sure you are using one of the four supported Internet browsers: Chrome, Firefox, Safari, or Internet Explorer. •Check that another colleague is not in the same assessment at the same time, as there is the possibility to save over existing uploaded responses. •There is a 5 MB file size limit per document. •Review that every text box has been answered, even if you must enter “none,” “not applicable,” or “0” in some fields. Empty text boxes or tables may be preventing you from reaching 100 percent completion. •For content questions or inquiries related to your school’s accreditation and/or application process, please contact your school’s AACSB staff liaison. •Watch the brief informational tutorials on www.aacsb.edu/myAccreditation for additional useful details. ADDITIONAL RESOURCES 23 World Headquarters Tampa, Florida, USA +1 813 769 6500 Asia Pacific Headquarters Singapore +65 6592 5210 Europe, Middle East, and Africa Headquarters Amsterdam, The Netherlands +31 20 2170980 www.aacsb.edu/myAccreditation