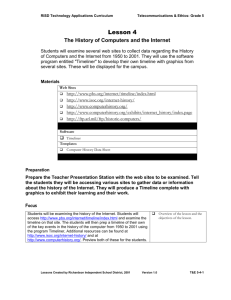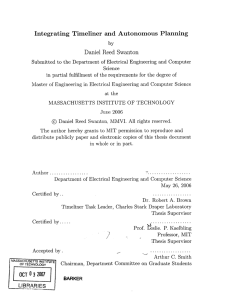Using TimeLiner 5.0 by Linda Foote and Lynne Harvey
advertisement

Using TimeLiner 5.0 by Linda Foote and Lynne Harvey Getting Started Install TimeLiner: Insert the TimeLiner CD in the CD player. It will display its files and folders or you can click on My Computer and then click on your CD player to display them. In the folder view, Doubleclick on the computer icon labeled set-up to launch the installer. Once you’ve installed the program you should see the start-up screen. To Open The Program: Start – Programs – Timeliner 5.0 – you can choose from 3 options … Timeliner 5.0 opens the program; Teacher’s Guide is the online index / manual; Walk Through is a tutorial you may want to try. Expert Tips: Tip: To turn off sound effects: Edit – Preferences – uncheck the first box on the screen, “sound on”. Tip: To Put a Shortcut to Timeliner on your desktop: Click on My Computer, then the Timeliner CD icon, then click on Program, and drag the “TimeLine” icon to your desktop. It will read Shortcut to Timeline. Tip: When modeling for your staff you could click on the “Open” button found on the opening screen and use the sample time lines provided there to demonstrate the capabilities of TimeLiner. There are sample “time lines” for each subject area. Sample “time lines” that chart the diameter of the planets and their distance from the sun may be of interest to students studying the solar system. Look for other tips throughout this presentation, marked with a ✩ TimeLiner: To Build a Timeline: Start by clicking on “New” on your TimeLiner 5.0 screen. There are 6 formats to choose from: Standard, Yearly/Monthly, Weekly, Daily, Geologic, and Custom… TimeLiner: Standard : This is a typical chronological time line. You can choose general dates, such as 1900, or specific dates, such as 5:00 AM, June 24, 1977. Yearly / Monthly: This one is set in a calendar year. Weekly: This style is not set in a particular week, but in a Mon. to Fri. format. Daily: This time line can be set by the hour. Geologic: Events in this time line may range from 100 billion years ago to the present. Dates can be entered as 1 million, or 1,000,000,000, or 1 MYA (Million Years Ago). Custom: Custom time lines are used for non-time-based data, such as chapters of books, temperatures, distances, or percents. These are great to provide visual examples to help students understand abstract concepts. (i.e. relative distance of planets). TimeLiner: There are several views available in TimeLiner. The buttons for each view are across the top of the screen under the menu. You can enter data in any view (except the Slideshow View.) 1. Data View : TimeLiner opens new time lines in the Data View. This view shows all data in the time line. Enter four or five events so you can compare views. ✩To enter a range choose: Format - Use Event Range, and make at least one of your events a range (1995 – 2001). ✩In the other views (2 – 5) you will have the option to hide an event (Format – Hide an Event). To put the event back in the view, Format – Include Event. 2. Banner View: This view shows the time line using flags. Flags can be edited using the buttons at the center / top of the screen. You can add graphics, and you can print it as a giant poster or a long banner. ✩You can view the banner in different sizes. To change the size, click the icon in the lower left corner of the screen. Sometimes it is easier to work on when it is at 50%. Continued… TimeLiner: 3. Compact View: This time line looks very similar to the Banner View, but the events are represented as points in time or ranges, rather than flags, which makes it the best view for showing events that have ranges. 4. List View : This view gives you a vertical list of the events in your time line. In this view each event is preceded by a bullet. You can change these bullets by first highlighting one and then clicking on its bullet and holding your mouse button down. Choose the new bullet you’d like and release the mouse button. 5. Slideshow View: This view is new for 5.0 users. It is designed for displaying multimedia events similar to PowerPoint. You cannot type in this view. It is only for viewing. TimeLiner: There are buttons on the left side of the screen (under the clock) for customizing and manipulating your time lines. New Event: Can be used to add an event to any view. Delete: Cuts a highlighted event. Graphic: Click here to add a graphic to the banner (and slide show) view. Label: Add editable text boxes to timelines – such as a title or comment box. Expand: Allows you to stretch the time line. Compress: Makes the time line more compact. Merge: Allows you to put 2 or more time lines on one page to compare dates or events. Print: Click here when you are ready to format printing options. TimeLiner: Let’s Practice Changing the “Look” of Your Banner Time Line Flags: Highlight a flag (by clicking on it once) and click on the flag style icon button at the top of the screen. Choose a flag style, font type, and colors in this window. ✩To edit all the flags at once, go to Edit – Select All, then click on the flag style icon at the top and make changes. *To edit several events that are next to each other: click on the first event, hold down the shift key, and click on the last event, then click on the icon at the top to customize. *To edit events that are not next to each other, hold down the control key while you click on the events you want to change, then click on the icon at the top to customize. To change the size of the flag, highlight it, and drag the little red box on the left side to the size you want. Time Scale: To change the look of the time scale, click on the bottom axis of your time line.. Use the time scale icon at the top of the screen. You can choose the thickness of the line, color, and font. Continued… TimeLiner: Clip Art: You can use the clip art provided in Timeliner or your own. To use your own, format it exactly like you want it in an image editing program (Photoshop) or an art program, then copy it and paste it on your timeline. You can adjust the position of it by highlighting and dragging it, or change the size by highlighting it and dragging the corner. *Large graphics don’t “travel” with your time line to another machine unless you change the setting in the preferences menu telling it NOT to link to graphics. (It will embed them instead.) TimeLiner Double clicking an event brings up a screen to edit the event. You can add graphics, notes, sound, and movies. *To choose your own graphic in this feature, click browse, then go find the graphic you want and open it. In ALL Views: Any attachments to an event show up as a “+” symbol in all views EXCEPT the data view. Clicking on an event that has a “+” will open it to see the notes, graphic, etc that are attached. In the data view, click on the box to the far left of the event, highlighting the event in black, then double click and the same feature will open. Advanced TimeLiner: Add a Categories: This feature lets you organize events into categories by theme. You can also compare / contrast them easily. To add a category, click the event, then click the Edit button on the left. Click the category tab. On the pull down menu select New Category. Type the name of the category. You can select the font style and color also. When finished click OK. ✩Categories come in handy when merging time lines. Add a Web Link: This will allow you to click on an event and go to a Web site. Click the event, click the Edit button on the left. Click the web Link tab. In the text box type in the web site address. Click OK. Add a Label: This can be a title, a legend, or a comment next to a flag or event. They can be added anywhere along your time line – usually while working in the banner view. Use the Label Button on the left side. Type the desired text and set the font size, style, and color. To move a label, click and drag it. ✩A label is anchored to the date above which it is placed. If you expand or compress the time line, the label moves with the date. If it is a comment box, it will move with the date also. Continued… Advanced TimeLiner: To Merge Two Timelines: If your class is creating two timelines on a topic, you may want to merge them into one. For example, one group may produce a time line where they simply sequence the events in the chapters of a book. Another group of students may be mapping the changes in the life of a character over the course of the same book. When you merge the two time lines, students can see “cause and effect” as they compare recorded chapter events with changes in the character’s life or behavior. Or you may want to compare a biographical time line of an author’s life with a time line of when all his or her books were published. (TimeLiner will assign a different color (your choice) to the flags of each TimeLine so you can distinguish between them!) Create each time line and save the files to your desktop. With one banner open, click on the Merge button on the left. Find your second time line and open it. TimeLiner will combine them into a new, untitled time line. ✩Only time lines of the same type can be merged – Standard with standard, Geologic with Geologic, etc. Advanced TimeLiner: Export As A Graphic: found under the File Menu. This is available in Banner, Compact, and List Views only. It allows you to save your time line as a graphic. There are 3 options: Copy Entire View – copies to the clipboard and them can be pasted into another document; Save the view as a BMP or a JPEG (preferred) file (graphic formats to use with web pages). ✩This feature ONLY works with time lines that are 3 pages wide or smaller. Start / End Time Scale Different From Event Dates: The time scale on a standard time line will always start and end with the first and last events by default. If you want your time line to start prior to the first event, enter a date that is prior to that of your first dated entry and don’t enter anything in the When field. For the ending, your last entry should be a date beyond the last event, again with nothing in the When field. Switch to the banner view. Choose these two events, and click the flag style icon at the top of the screen. Set the text, outline, and fill colors to white. When you print the timeline, these flags will not appear, but the time line will begin and end beyond your events! ✩You can use this same trick if you are creating a worksheet or quiz where the students are to fill in the info … make just the font color white – the flag will appear but the text won’t. TimeLiner: Printing: All views of a time line can be printed – even the slideshow view. To print the slideshow, choose Print from the File Menu from the slideshow Setup screen. Each slide will be one page. This is the only way to print notes which are attached to events. Printing a Banner view is a little more challenging. Choose Print from the File Menu or click on the print button on the left. The Print Preview opens and allows you to see a snapshot of your time line and how many pages it will take. You can adjust the number of pages by expanding or compressing the banner. Clicking the Page Setup button will allow you to change the page orientation to landscape (recommended) or portrait. ✩If you are using Banner Paper you need to change the print settings or you will have page breaks in your time line. While holding down the control key, go to Edit – Preferences. On this screen change the printing setting to 0/72. (The default is 6/14.) TimeLiner in the Classroom 1. You can use it for all the traditional time lines you are accustomed to seeing: historical, day in the life of, biographical. 2. You can sequence stories or books 3. You can compare a historical fiction book to a time line of the actual events in history. 4. You can timeline a class project, including the due date, for a visual reminder to help students focus and stay on task. Continued… TimeLiner in the Classroom 5. You can create a time line with certain events missing and ask students to do the research to fill in the critical information. 6. You can compare relative weights for yourself on each planet. 7. You can choose from the 100’s of projects provided in the TimeLiner manual.