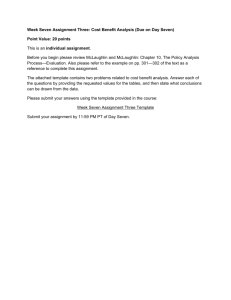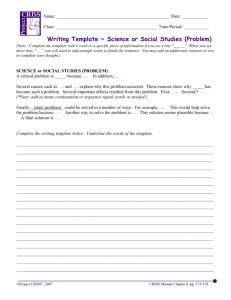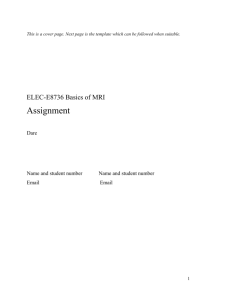Intermediate CommonSpot Training Exercises
advertisement

Intermediate CommonSpot Training Exercises Exercise #1: Create a /Simple Form 1. Insert the element Miscellaneous Elements > Simple Form 2. Click the Select Form menu item 3. in the Create/Select Simple Form dialog, select Create new Simple Form and click Next 4. Add a Name - form names may only contain un-accented letters and numbers 5. Add your email in the Email Notification Recipients field Note: Sender's Email Address only works if the person completing the form is logged in. 6. Add an address to the Anonymous Sender's Email Address field – this will be the From in messages sent from the form, it can't be left blank Note: Since you won’t be replying to it, it doesn’t have to be a real address 7. Leave the Form Action field on the default Display Textblock on Submission and click the Click Specify Results Text... button. 8. Add a response to the form submitter and Finish. 9. Click Next to create the form. Notice the change in the menu. 10. Click the Edit Fields menu item to display the Edit Simple Form Fields dialog 11. Click the Add New Field link. 12. Select Text for the field Type and complete the Standard Properties tab as follows then click Create: a. Field Name - name b. Label - Name c. Shared - don't check normally d. Description will enter text under field; not needed here e. Required - Yes 13. Select Add New Field > Email, so you can reply to submitter, complete form and Create. a. Field Name - email b. Label - Email c. Required - Yes 14. Select Add New Field > Large Text Area, complete form and Create. a. Field Name - comments b. Label - Comments c. Description - Please be concise but thorough in describing your issue or request. d. Required - Yes 15. Close the Edit Simple Form Fields dialog. 16. Fill out the form and Submit; no need to Submit Page for the form to work. Exercise #2: Create a Datasheet to display Simple Form results. 1. Insert the element Miscellaneous Elements > Data Sheet. 2. In the element menu, select Datasheet to open the Datasheet Views dialog 3. Click the Click here to create a new datasheet view link to open the Datasheet View dialog 4. Enter a Name for the view 5. Check Private if you don't want others to see this view 6. Check Default View if you will have multiple views and want this to be default 7. Enter a short Description to differentiate this view from others 8. Since we are going to display information from our form, leave the default Form Result/Custom Element Sheet selected and click Next 9. In the Datasheet Source dialog, find your form under SIMPLE FORMS at the bottom of the list, select it and click Next 10. In the Datasheet Columns dialog, move the fields you want to display from Available Columns to Selected Columns and click Finish then Close the Datasheet Views dialog In order to manage the form results, you'll need the ability to edit and delete records in the Datasheet. To do this, we'll add action columns. 11. In the element menu, select Edit Columns. 12. In the Datasheet View Column Properties dialog, click the Add a new action column link 13. Type edit in the Header and Column Text fields and check the Hide Header checkbox. The Header field is required, but we don't need to see it because the column will be filled with links to edit each record 14. From the Available Modules list, select edit-form-data.cfm and click the Finish button. This will return you to the Datasheet View Column Properties dialog where you will repeat this process for the delete column and then close this dialog. 15. You will now see edit and delete link next to each record in your datasheet. Clicking the edit link will open the form to modify the data. 16. To get the text to wrap on fields with a longer input, select Edit Fields in the element menu again. 17. Find the field you want to edit in the Columns drop-down and click Edit to open the Edit Column Properties dialog. 18. Uncheck the Prevent field text from wrapping checkbox, (review other fields) then click Finish and Close. Exercise #3: Create a template A template is set up whenever you need to have the same content on multiple pages. Templates are most commonly used for navigation links. To create a template: 1. Create or locate a blank page to use as a template 2. Select Properties & Actions > Save As Template... 3. You can select either option in the Save As Template dialog, but the second option, Copy the current page as a template and change its inheritance to derive from the new template, will provide you one page under your new template. 4. Click next. If you selected the second option, this will take you to the Copy Current Page as a Template dialog. 5. In order to make this template available for others in your unit to create pages, you'll need to select something other than MY Templates in the Category drop-down. Department Templates would be the most commonly used category. 6. Add a unique Template Name. Each template name must be different from all others on the UW-Stout site, so make sure it's very specific. 7. Add a Description for your template. When anyone creates a new page, they select a template for the page from the Template Gallery. The template name you add here will appear in the Template Gallery in bold followed by your description, so it's important to be clear and concise in your description to make sure users select the right template. Once a page is created under a template, it can't be moved to another template. 8. Click Finish, and the New Template Created dialog will appear. 9. Select the second option, Display the new template. 10. Add whatever elements you want to appear on all pages created under this template. Note: Do not add empty elements to be filled in on child pages. It will be possible to delete these elements from the template and lose all of the information added to these elements on the child pages. 11. Lockdown elements that you don't want changed on a child page (see procedures below). 12. Activate the page or it will not be visible in the Element Gallery or My Pages... > My Templates. 13. Finally, to make it visible in the Template Gallery, go to Properties & Actions > Submit Template For Public Use and click Submit in the confirmation dialog that appears, and then Close. Exerecise #4: Element lockdown To lockdown an element so it can only be edited in the template: 1. Go to the template page (Properties & Actions > Template Hierarchy... > template link) and enter Author/Edit mode. 2. Under the element properties more link, select Element Inheritance Security... 3. Under Restrictions, click the Change button, select all four categories (Author/Edit, Design, Style, Admin) then click OK. Now page editors will not have access to the element on any of the child pages created from this template. Exercise #5: Schedule/Personalize elements CommonSpot allows you to specify when an element will appear on a page based on date, time, subsite and other criteria. This can be done through the Schedule/Personalize Element or through a Container. Since there is already a container on every page, we'll look at that process. 1. Click on the container element icon and select Layout. 2. Check the first checkbox on the General tab labeled Enable scheduling for elements then click Finish. 3. Click on the container element icon again and click on the Criteria icon which has been added to the menu to display the Edit Rendering Criteria dialog. Under Scheduled Element Timeframes/Audiences, you'll see each element in the container listed. 4. Click on the Edit Entry icon to the right of an element name to bring up a flyout menu, and select the first option, Edit scheduling properties... to display the Schedule/Personalize Element dialog. This will show you all of the different options available for scheduling an element. 5. Select the appropriate option and click OK. Since scheduling options can cause an element to be invisible even in authoring mode, you need to tell CommonSpot which elements you want to see in authoring, editing, and approval modes. 6. Click on the container element icon and select Set Visibility. 7. In the Set Visibility dialog, select all of the elements in order to see them in authoring mode then click OK. Exercise #6: Anchor vs. Jump In CommonSpot, there are two ways to create a link to a specific part of a page. One is using the traditional anchor, and the other is a CommonSpot jump. Create an anchor and link to it 1. In a formatted text block, place your cursor where you would like to insert an anchor, i.e., where you want to link to. 2. In the second row of toolbar icons, select the last item in the first section (anchor and chain). Note: You may get an information bar across the top of the browser window noting that this website is using a scripted window... Click on the bar and select Temporarily Allow Scripted Windows, then click the anchor again. 3. In the Script Prompt, enter a descriptive name for the anchor, “anchor1” will suffice for this exercise. 4. Repeat this step for other anchors on the page. Note: You should consider adding an anchor named "top" at the very top of the page so you can include "Back to top" links in the body of the page. 5. Select the link text for the first anchor and click the link icon. 6. Select the Link to Existing Page, Uploaded Document or URL option and click Next. 7. Select the External URL or Relative Internal URL option and type "#" followed by the anchor name, e.g., #anchor1, and click Finish. 8. Repeat for other anchors and click Finish. Link using a jump An element to which you are going to jump should first be given a name which you can recognize. 1. Click on the icon of the element to be named, select more from the element menu, then select Name... 2. Change the assigned name to something recognizable. Use "jump1" for this exercise. Repeat as needed. 3. Open the text block containing the text for the jump links and select the link text. 4. Select the Link to Existing Page, Uploaded Document or URL option and click Next. 5. Click the Jump… button 6. In the Jumps dropdown, select the name of the element to which you are going to jump and click Finish. 7. Repeat as needed for other jumps then click Finish. Exercise #7: Page Index element The Page Index element is essentially a saved search that displays its results as set of links to pages that meet search criteria defined by the page author. The results displayed within a Page Index element are dynamically updated, i.e. as pages are added to the CommonSpot site that fall within the element search criteria, the Page Index list is automatically updated. 1. Insert Hyperlink Elements > Page Index 2. Select Filter from the element menu to display the Page Index Filter Properties dialog 3. Select the desired filter options and click OK. For example: a. Set the Subsite drop-down to Current subsite b. Select the Category of CommonSpot Pages c. Uncheck all of the Page types to display except CommonSpot Pages and click OK. Note: The Page Index will not display inactive pages. If you get no results, select another subsite such as /guide/. 4. Select Layout from the element menu to get some options on what's included in the display, line spacing, number of links, etc. Another use for this element is to list a series of documents in the site. As documents are added or removed, the list is automatically updated. For example: 1. Select /webdev/ as the subsite, Other Documents as the Category and Uploaded Documents as the Page types to display, then click Next. You'll see a mixture of PDF's, Word documents and image files. 2. Reopen the Filter and check the Keywords checkbox. 3. From the three radio buttons that appear, click the Match Selected Keywords option. 4. Type the keyword "guide" or click the down arrow to bring up the list of keywords from which to make selection(s) and select "guide" then click OK. The two documents associated with the keyword "guide" should be listed. 5. Reopen the Filter, remove the key word and select the Advanced tab in the Page Index Filter Properties dialog to develop a more precise search query. 6. Select Subsite in the Field drop-down, Operator - Equals, Value - /webdev/ 7. In the –Select- drop-down, select AND to bring up another field. 8. set Field - File Name, Operator - Contains, Value - .pdf and click OK. The list will now show only Adobe Acrobat files