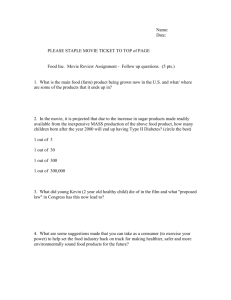Collect, organize and publish image- iPhoto Step-by-Step
advertisement

Step-by-Step Collect, organize and publish imagebased e-portfolios using Apple’s iPhoto ©2002, Helen C. Barrett, Ph.D. One of the new software packages included with OS X is iPhoto, a wonderful program that lets you organize your image files (especially your pictures), and create a variety of output formats that display your pictures in both thumbnail and full size view. If you have lots of pictures that you would like to organize (especially from a scanner or digital still camera), then this program is good at creating collections of those images. From within the program, you can also change the file names, to make them more understandable (don’t you know what is on picture MVC-001.jpg, or whatever name the picture is given by your digital camera?). To learn about this program, there is a comprehensive Help file. The Apple website has information about using iPhoto, including some demonstration screen recordings: http://www.apple.com/iphoto/. You can also learn iPhoto with this free online tutorial: http://www.atomiclearning.com/freeiphoto.shtml There are five steps to use iPhoto: Import images: http://www.apple.com/iphoto/theater/import.html Organize images: http://www.apple.com/iphoto/organize.html Create your own digital photo albums Scale and View, Search and Sort Edit images: http://www.apple.com/iphoto/edit.html Crop pictures, Adjust brightness and contrast Remove red-eye Create a Book: http://www.apple.com/iphoto/book.html Select Theme, Add comments, Select Page Design Preview Share: http://www.apple.com/iphoto/share.html Print, Slide Show, Mail, Order Prints, Order Book, Home Page, Export to Web Page or QuickTime movie. Here are just a few instructions to get you started to create an artifact or a complete electronic portfolio that is primarily comprised of images that are either scanned or taken with a digital still camera. I have correlated iPhoto’s steps with my stages of electronic portfolio development (http://electronicportfolios.com/portfolios/EPDevProcess.html ). Collect, organize and publish image-based e-portfolios using iPhoto • Step-by-Step Instructions 1 Import Images (Stage 2: Creating the digital archive) 1. Run the software and an empty Photo Library will appear. 2. Import your images using File Menu -> Import… . Select the images with the Shift (contiguous files) or Command keys (noncontiguous files) 3. Once you have your images inserted, you can change the file names. iPhoto makes a copy of your images and stores them in your User folder in the Pictures -> iPhoto Library folder. Organize images When you have your images uploaded, select the Organize button to see thumbnails of each picture. Use the slider button to change the size of the thumbnails. Click and drag the images into the appropriate order. You can also insert Keywords (the left arrow) to help to organize your images. When you assign Keywords to images, and add them to the list at the bottom of the window, you can search only those images that match the Keywords (note the button to switch between Assign and Search). 2 Collect, organize and publish image-based e-portfolios using iPhoto • Step-by-Step Instructions You will want to create a New Album for each set of images you want to publish in the different formats. To create an album: 1. Select File Menu -> New Album. 2. Give the Album a name and Click OK 3. Drag images from the Photo Library over the name of your album. Thumbnails of the images will appear in the right windows showing the contents of your new Album when you click on its name. Click and drag the images to organize in the right order. Create a new Album for each version of the portfolio that you want to create (i.e., one for a Book, another for a QuickTime movie). You can add many types of images to your Library, including PowerPoint slides. Here is how to export a series of PowerPoint slides to JPEGs, so that you can import them into your Album (makes a nice cover page and dividers between different sections of your portfolio). 1. Create a series of slides in PowerPoint that provide the different titles or headers. Save the PowerPoint document normally. 2. From the File Menu, select Save As… and change the file format to Joint Photographic Experts Group (JPEG): 3. The name you give in the Save As: window will become the name of a folder created by PowerPoint in the location that shows in the lower part of the Save As… window. Be sure you note where the folder is being saved. 4. Once you click Save, PowerPoint will create a series of JPEG images inside that folder, with the names Slide1, Slide2,… (one for each slide in the PowerPoint document). 5. Import these slides into the Library just like any image, drag them into the appropriate Album, and organize them into the right order. Collect, organize and publish image-based e-portfolios using iPhoto • Step-by-Step Instructions 3 Edit images The iPhoto software gives you the capability to perform limited changes to the images. The most common edits include: Crop pictures Adjust brightness and contrast Remove red-eye Constrain the size The video on Apple’s website provides a short demonstration of these functions: http://www.apple.com/iphoto/theater/edit.html Create a Book: (Stage 3: The Reflective Portfolio) One of the main functions of iPhoto is to create a book of these images, which can be published in paper or electronic format. There are several steps to creating a book. Each book can have a cover page (the first image) and can also have an Introduction page (most likely the second page) consisting of text that is typed or pasted into the page. After the first one (or two) pages, the images can be organized from one to 32 images on a page, depending on the theme selected. Most formats allow you to show these components, if checked as shown here: Titles (the name of the image), Comments (that you type in one for the selected images) and Page Numbers on each page. The Comments that can be added to each image may contain the reflections on why an image/artifact was selected for the portfolio and anything else that is pertinent to the story being told with these images. It is important to note that the reflective comments included with each image turn an ordinary collection or scrapbook into a portfolio. A portfolio without reflections is just a multimedia presentation or a digital scrapbook or photo album. For younger children, comments can be documented using a variety of tools, including “sticky notes” which can be typed into the program with assistance from an older student or adult. Audio reflections can also be added in a QuickTime video (see Page 8 for how to create a video with iPhoto and see Page 9 for how to add an audio track). 4 Collect, organize and publish image-based e-portfolios using iPhoto • Step-by-Step Instructions Select Theme: There are presently six formats or themes for a book: Catalog: Page Design options: Cover, Introduction, One, Four or Eight images per page. Image name is included along with space to write a comment to the right of each image. This is a good format to write reflective statements about each image. Classic: Standard Page Design options: Cover, Introduction, One, Two, Three or Four images per page. Image names and comments are centered below each image. Picture Book: Page Design options: Cover, Introduction, One, Two, Three or Four images per page. No image names and comments. Portfolio: Page Design options: Cover, Introduction, One, Two, Three or Four images per page. Image names and comments are included to the left of each image. Story Book: Page Design options: Cover, Introduction, One, Two, Three, End. Images are displayed at different angles, and each page can contain a caption or story. Year Book: Page Design options: Cover, Introduction, One, Two, Four, Six Eight, Twelve, Sixteen, Twenty, Thirty Two images per page. Image names and comments are left-justified below each image (no comments on pages with 32 images). Select Page Design: Once the Theme is selected, select the Page Design, starting with the first page (Cover). Click on each page and then designate how many images will be displayed on each page. Add comments: Once the Page Design has been selected, select each image where you want to write a comment. The program should magnify the space where you are entering the comments so that you can see what you are typing. Preview: Clicking the Preview button will allow you to view each page. To convert this entire gallery into an Adobe Acrobat file, select File Menu -> Print. From the Print screen, select the Preview button. Depending on your OS X settings, the file will open in either Adobe Acrobat or in the Preview program, where you can give the file a name and save it wherever you want. Collect, organize and publish image-based e-portfolios using iPhoto • Step-by-Step Instructions 5 Share (Stage 5: The Presentation Portfolio): There are many ways to share your images. Here are three ways to share the portfolio you created: Print: As noted on the last page, the entire Album can be printed to either paper or to an Adobe Acrobat (Preview) document. Slide Show: The entire Album can be shown as a slide show, designating the length of each slide and the music to accompany the show. To insert another music clip: 1. Select the iPhoto Menu -> Preferences 2. Select Other in the Music pull-down menu at the bottom of the Preferences window. 3. A navigation window will open and you can find and select any music clip in MP3 format. Click Add to Favorites. 6 Collect, organize and publish image-based e-portfolios using iPhoto • Step-by-Step Instructions Home Page: You can turn your collection of images into a website. 1. Select the Album that you want to turn into a website 2. Select File Menu -> Export. Select the Web Page tab 3. Designate the number of columns and rows to format your images and adjust the Thumbnail or Image size (in pixels). Click Export. 4. Select where you want to save the webpage and click OK. 5. To upload the webpage to your .Mac account, click the Home Page button on the Share menu bar at the bottom of the screen. You can preview your webpage before uploading it to your .Mac account. 6. Select the format of the images by clicking on one of the examples and then click Publish. Note the .Mac account name following Publish to: Collect, organize and publish image-based e-portfolios using iPhoto • Step-by-Step Instructions 7 Export to QuickTime movie. You can also turn your images into a QuickTime movie. 1. Select the Album that you want to turn into a QuickTime movie. You will probably want to select a different set of images than those used in print or web formats, so you may want to set up a new Album just for your movie. 2. Select File Menu -> Export. Select the QuickTime tab. 3. Change the desired options (size of images, color of background or image). Note that the currently selected music may be added to the movie if checked. To change the currently selected music, change Preferences (see instructions under Slide Show). 4. Click Export. 5. Give the movie a name and identify where you want the file to be saved, and Click Save. A QuickTime movie will be created with a music sound track. Permission to print this document is only granted by written agreement and is only for use by previous students, clients and participants in workshops personally conducted by Dr. Helen Barrett. All other rights reserved. 8 Collect, organize and publish image-based e-portfolios using iPhoto • Step-by-Step Instructions Editing QuickTime movie with QuickTime Player Pro To edit this movie, open the movie in QuickTime Player Pro by double-clicking on the file. (QuickTime Player Pro is a $30 upgrade from the “free” player.) To insert another audio track (edited with a separate audio editing program such as Amadeus II or Sound Studio II): 1. With the sound editing software, save the edited sound file in AIFF format. Make sure the length of the sound file is less than or equal to the length of the movie. 2. In QuickTime Player Pro, select File Menu -> Import. Select the AIFF sound file edited in step 1 above. The file will be converted into a “sound only” QuickTime movie. 3. Select Edit Menu -> Select All to select the entire audio track of the “sound only” QuickTime movie. 4. Select Edit Menu -> Copy to copy the entire audio track to the Clipboard. 5. Close the audio-only file (you may want to save it for later use). 6. Open the QuickTime movie with the images to which you want to add the audio track. 7. Place the Insertion Point at the place where you want the new sound to begin playing. 8. Hold down the Option Key and select File Menu -> Add (where the Paste command normally appears). The new sound track will be inserted into the movie in the place where the insertion point is placed. This QuickTime movie cannot be edited directly by iMovie unless it is converted into a “DV Stream” format. To export this movie for further editing in iMovie: 1. Open the movie in QuickTime Player Pro. 2. Select File Menu -> Export 3. Select Movie to DV Stream and click Save. Give the file a name (ending in .dv). The file can then be imported into iMovie for limited edited using that program. Collect, organize and publish image-based e-portfolios using iPhoto • Step-by-Step Instructions 9