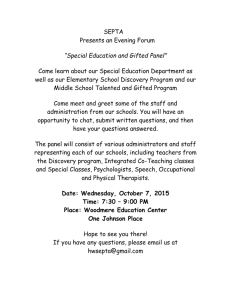Blackboard Collaborate Ultra Interface
advertisement

Learning Technology Services A Unit of Learning Information and Technology Blackboard Collaborate Ultra Interface Blackboard Collaborate Ultra is a newer version of Blackboard Collaborate. One big difference between the two is that the older version is Java-based, which caused some usability issues. Ultra is browser-based and Google Chrome is the recommended browser. You may be able to enter an Ultra session with a different browser, but using Google Chrome will ensure that you have the fullest functionality within the interface. To get started, you will need to have a session set up. If you do not know how to set up a session, you may refer to the tip sheet, “Blackboard Collaborate Ultra Session Setup” for information. When you have session set up, go to your Learn@UW-Stout (D2L) course and click on the session name to enter. After you click on the name, you will beging the process of entering. Once you are in the session, you should see your name and session status in the lower lefthand side of the screen. You should also see a tool bar centered at the bottom of the screen. Starting from the left, the first icon enables you to show your picture and set whether you are present or away. Click on the green checkmark to set your status as “Away.” This will indicate that you are not currently available. To do more with this tool, mouse over it until the person icon changes to a wrench and it says, “My Settings.” The My Settings panel will open on the right-hand side of the screen. The first thing you should do in this area is to mouse over the person icon until it changes to a pencil and then click on it. University of Wisconsin-Stout © 2016 The Board of Regents, University of Wisconsin Learning Technology Services A Unit of Learning Information and Technology This will open the area where you can upload a picture of yourself. If you do not feel comfortable showing a picture of yourself, please consider showing a picture of a pet, a travel destination, or a hobby or interest of yours. Once you choose a picture, the editing window will open automatically. Move the blue bars in this window to size and crop your photo. When are finished, click the “I LIke it” button. This will close the editing window and enable you to click the Save button from the previous window. This is the picture that will now be associated with you in all Ultra meetings. You can change the picture at any time when you are in a session. Audio and Video Settings Below the picture area is the Audio and Video Settings panel. You can expand or collapse it by clicking the arrowhead in the upper righthand corner of the panel. This panel can be used to set up your microphone and camera, display closed captions, generate a phone number for calling in and adjusting your speaker and microphone volume. Please Note: Closed captioning is not automatic. If you wish to use closed captions as part of your session, you must provide and pay for your own captioner. University of Wisconsin-Stout 2 © 2016 The Board of Regents, University of Wisconsin Learning Technology Services A Unit of Learning Information and Technology After you click on the words, “Set Up your Camera and Microphone” a window will open for the audio test. Speak into your microphone and check that the audio bar is moving. If it is not moving, you may need to open the drop-down menu to choose your current microphone. Once you see the bar moving, click on the Yes - It’s working button. After you click the Yes - It’s working button, the video test window will open. Ensure that your video is working. If it is not working, try choosing your video camera by opening the drop-down menu. When it looks right, click the Yes - It’s working button. If you have attendees that need to use a telephone for their audio, go to where it says, “Use your phone for audio” and click on the words “Generate Number.” This will generate a phone number and PIN code for users who need to use the phone. Please Note: Any long-distance or cell phone charges associated with phone use are the responsibility of the user. Learning Technology Services (LTS) does not pay for any charges related to using the telephone for session audio. Notification Settings In your session you may want to be notified of certain things happening. To set your notification settings, open the Notification Settings panel by clicking on the arrowhead in the Notification Settings bar. University of Wisconsin-Stout 3 © 2016 The Board of Regents, University of Wisconsin Learning Technology Services A Unit of Learning Information and Technology All the images for Notification Settings panel are shown as being enabled or “on.” You will want to check the settings in your own virtual room to determine which settings best meet your needs. You can get a visual and audio notification when someone enters or leaves the virtual session room. A green square with a check means it is activated. An empty sqaure means it is not activated. You may also get notifications if someone posts a chat message. This can be helpful if you do not have the Chat panel open when someone posts a message. You can select the Closed Captioning option if you have captioner for your virtual session. Learning Technology Services (LTS) does not provide captioners for sessions. You can also get notifications if someone uses the Raise Hand tool. You may use this to be informed when someone has a question so you can call on them. Toolbar Tools To the right of the settings tool you will see other tools that may be used as part of your session. The first tool is the microphone. When the microphone is muted, it will appear with a line through it. When it is unmuted it will be highlighted with green. When the microphone is muted, noone can hear what you say. When it is unmuted, everyone in the session will be able to hear you. Muted The next tool is the webcam. When the webcam is disabled, the button will show a line through the camera icon. When it is enabled, it will show as being filled with blue. People will only be able to see your webcam feed if you enable it. Disabled University of Wisconsin-Stout 4 Unmuted Enabled © 2016 The Board of Regents, University of Wisconsin Learning Technology Services A Unit of Learning Information and Technology Session participants can use the raise hand feature to notify the moderator that they have a question. After asking their question, they can lower their hand by clicking on the button again. If multiple participants raise their hand, the number in the red Not Raised circle indicates the order in which they raised their hand. The Chat feature enables participants to communicate in the meeting using text. When the Chat button is clicked, the “talk bubble” will fill with blue and the Chat panel will open on the right hand side of the screen. Not Open The button for the Participants List shows how many participants are in the session. Clicking on the button will open the Participants List panel on the right side of the screen and also fill in the figures in the icon with color. Not Open Raised Chat Open List Open When you click on the More Tools icon, it will give you the options to start a recording or to open the Session Settings panel. More Tools If you are already recording, the option will change to stop the recording. If you choose Session Settings, the panel will open on the left side of the screen. The Session Settings panel enables you to control what participants can and cannot do. For example, if you did not want participants to use the Chat feature, you could uncheck the box labeled, “Post chat messages.” University of Wisconsin-Stout 5 © 2016 The Board of Regents, University of Wisconsin