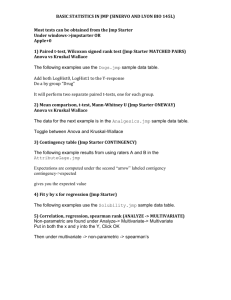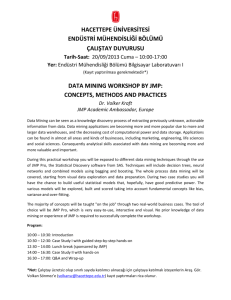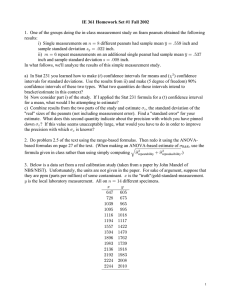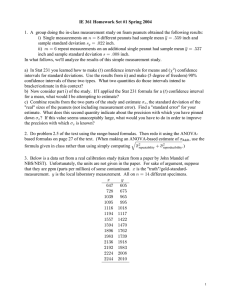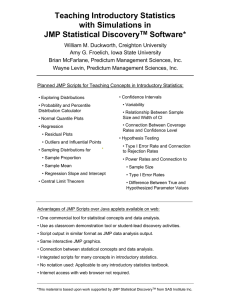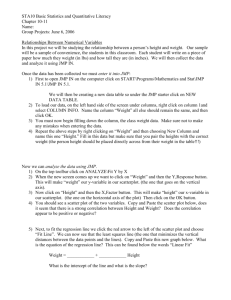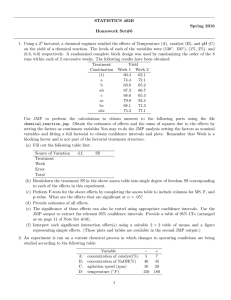Getting Started with JMP at ISU 1 Introduction
advertisement

Getting Started with JMP at ISU 1 Introduction JMP (pronounced like ‘jump’) is the new campus-wide standard statistical package for introductory statistics courses at Iowa State University. JMP is produced by the SAS Institute. This “getting started” document will cover the basics related to using JMP. For further help, you have several options: • Use JMP’s built-in help—most windows have a Help button or you can access the help using the Index tab of the JMP Starter window. The ? tool can also be used to access the context-sensitive help for most of the items JMP displays—just select the ? tool and click an on-screen item. • The complete JMP documentation is also available in the same folder as the JMP application. The documentation is provided as searchable (and printable) PDF files. • You can also email your questions to jmphelp@iastate.edu 2 The JMP Starter window When you launch JMP, it displays the JMP Starter window (unless this default has been turned off). If the JMP Starter window is not showing, you can select it from JMP’s Window menu. The JMP Starter consists of several tabs (shown at the top) that provide easy access to many of JMP’s features. The Index tab provides help for all of JMP’s features (which are listed alphabetically like a book index). Selecting a topic and click the Topic Help button to access JMP’s help file for that topic, or click the Run Script button to have JMP take you to the appropriate analysis dialog to access the selected feature. The File and Tables tabs mimic the File and Tables menus respectively. The remaining tabs group JMP’s features according to statistical topic. You can access the JMP Starter window items in the menus; however, the JMP Starter organizes items in a useful way. 3 The JMP Data Table File→New creates a new data table in which you can enter data. Each column corresponds to a variable and each row corresponds to an observation on each variable. File→Open. . . produces JMP’s Open dialog box where you can select files on your hard drive to open in JMP. JMP will open several file types in addition to its own special JMP Data Table format. For example, JMP will open SAS Datasets and text files containing data. If you have data saved in a text file, you can control the way the data is opened in JMP by having JMP display only Text documents in the Open dialog box and specifying that JMP open the file as Text Data with Preview. In the following screen shot, the data is in the text file called students.txt. (This same data is available in JMP’s Sample Data folder as ‘students.jmp’.) In order to have JMP provide a preview of how the data will be imported, you must specify Text documents and Text Data with Preview in this dialog box. In the preview window, you can specify how the columns and rows are delimited in the text file. For example, this file uses commas to separate values, so Comma is chosen in the upper right-hand corner of the preview window as the End of Field delimiter. The column names and the first two rows of data are displayed as they will be imported given the specifications you’ve made in the preview window. If the data doesn’t look correct here, try choosing different delimiters until the first two rows look correct. Click the OK button when you are satisfied with how the data will be imported. The above screen shot shows the JMP data table created from the imported text file. The left-hand side of the data table window provides information about the columns and rows. Each small, red, downward-pointing arrow is a pop-up menu providing access to commands from the Rows, Cols, and Tables menus. Each column has a Column Info dialog in which you can specify the name of the column, its data type, its modeling type, and other characteristics specific to that variable. You can access the Column Info dialog via the Cols menu or by simply double-clicking on a column title. You can also assign each column a predefined role for the analyses you plan to perform. You can specify that a column be an independent variable (or factor) by assigning it the role of X, a dependent variable (or response) by assigning it the role of Y, or you can specify that a column contains observation weights or frequencies. You must specify data types (continuous, nominal, ordinal) for each column; however, you can leave roles unspecified if you are unsure of what role each column will play in the analyses you have planned. You can specify roles on an analysis-by-analysis basis. 4 JMP Menus JMP’s menus are as follows: File opening, saving, printing, and the Quit command Edit cut, copy, paste, Journal, Layout, Preferences Tables table manipulations (sort, stack, split, subset, etc) Rows row actions (label, hide, exclude, delete, etc) Cols column actions (new, delete, column info, roles, etc) DOE Design of Experiments features Analyze starting point for most statistical analyses (distributions and models) Graph every analysis platform in the Analyze menu provides graphics, but this menu provides access to more graphs that JMP can create (Control Charts are found here as they are primarily a graphical technique) Tools Palette of cursor tools, selecting an item here changes the basic function of the mouse cursor; most of these items are also found on JMP’s floating tool palette found just below the menu names Window window actions (redraw, hide, etc); Tool Elements Window lets you customize the floating tool palette Help access to JMP’s help files 5 JMP’s M. O. JMP’s “method of operation” consists of the following steps: 1. Identify the data type of each column (numeric, character, row state). 2. Specify the modeling type of each column (continuous, nominal, ordinal). 3. Specify the analysis role of each column and then choose a general analysis type (usually from the Analyze menu); you may choose a type of analysis and then choose the roles of the columns if you prefer. 4. In the new analysis window that JMP creates, explore the output provided, request additional output and save results via the pop-up menus in the window denoted by little red, downwardpointing triangles next to variable names, and “journal” any results of interest with the Journal command. 5. Print and/or save your journal window. Journal windows can be saved in various formats including: *.jrn (JMP Journal), *.html (for the web), and *.rtf (Rich Text Format for word processors). 6 Analyzing Distributions To analyze the distribution of a variable, choose Distribution from the Analyze menu. Specify the variables you wish to analyze. Here, sex and height are chosen. Click OK. JMP creates a new analysis window with default output displayed (the defaults can be changed in the Preferences). The output displayed depends on the modeling type of the variables. Continuous variables result in histograms, quantiles, and moments while other types result in bar charts and frequencies. Notice that each variable has a pop-up menu providing access to further graphical and numerical summaries as well as statistical procedures (like confidence intervals, tests, etc). The whole window also has a pop-up menu (upper left-hand corner by the word Distributions) allowing one to change the overall display and save the entire analysis as a JMP Script. Furthermore, if you Control-Click (Macintosh) or right-click (Windows) anywhere in any JMP analysis window, you will see a context-sensitive pop-up menu that will let you further specify how the output is displayed and what exactly is displayed. The different JMP tools also perform different functions for each analysis window. For example, the Hand tool will dynamically change the class size of the histogram if you select it and then hold the mouse button down on top of the histogram and move the cursor vertically. All JMP window elements are dynamically-linked. For example, clicking on the bar for F (under sex) will shade the female observations in the height histogram and select all the female observations in the data table. If you double-click the F bar, JMP will create a new data table with only the female observations. You can print the analysis window directly, use the Edit→Journal command to journal the output, or use the Edit→Layout command to create a “live” journal. A JMP Journal window provides a word processor-friendly version of the output which you can save as a JMP Journal file, an RTF file (can be read by most word processors), or an HTML file. The Layout command creates a JMP Journal window in which the analysis elements can be rearranged before saving. 7 Analyzing Relationships Between Two Variables The Analyze→Fit Y by X menu command provides access to four different types of analyses depending on the modeling types and analysis roles you specify for your columns. The following table shows what type of analysis JMP does depending on your variable types and roles: Y↓ X→ Continuous Nominal/Ordinal Continuous Regression* One-way ANOVA Nominal/Ordinal Logistic Regression Contingency Table Analysis *JMP also provides Spline Fitting options in this case. The following screen shot shows the Fit Y by X dialog box. The model between height (continuous, dependent variable) and sex (nominal, independent variable) is being specified. Clicking OK generates an analysis window with appropriate graphics and statistics. From this window, you can request further graphics and statistics as well as save information (like residuals) to the data table and journal the output for future use. 8 Analyzing Relationships Among Several Variables The Analyze→Fit Model provides a dialog for specifying complex linear models. For example, in the following screen shot, a model involving age, sex, and weight (and some interactions terms) is being specified with height as the response variable. One can also specify nested factors. The Fit Model dialog has five pop-up menus which allow for further details to be specified about how the model is to be fit and what output you prefer to see. Model Specification Macros Personality Emphasis Attributes As with all of JMP’s analysis platforms, once you specify the model and click OK, JMP creates a new window containing the default output for your analysis. From this window, pop-up menus provide access to further graphics and statistics as well as the ability to save residuals, fitted values, etc. for future analysis. You can also journal the output. 9 JMP’s Graph Menu While every analysis platfrom provides access to appropriate graphs for the analysis requested, JMP provides a Graph menu to allow more flexibility in what you are able to present graphically. The Chart command provides bar, line, and pie charts. The Overlay Plot command provides time series plots and scatterplots. (Note: Scatterplot matrices are provided under the Multivariate command of the Analyze menu.) The Spinning Plot command provides live, 3D plots (that you can make spin—hence the name). Control Charts are found under the Graph menu as they are primarily a graphical technique. Pareto Charts are also available here along with several other graphic options. 10 JMP Resources • Use JMP’s built-in help—this may be the quickest way to answer a question about JMP’s abilities. • Access the full documentation for JMP which is provided as PDF files installed with the application. • The ISU Statistics Department maintains a support page for JMP at http://www.public.iastate.edu/~stat/compguide/jmp.html • Some books about using JMP: – JMP Start Statistics by Sall, Lehman, and Creighton. Published by Duxbury. (ISBN 0534359671) – Data Analysis with JMP IN 4 by Johnson and Berk. Published by Duxbury. (ISBN 053437395X) JMP IN is the student version of JMP. • The SAS Institute has a web page for JMP at http://www.JMPdiscovery.com/