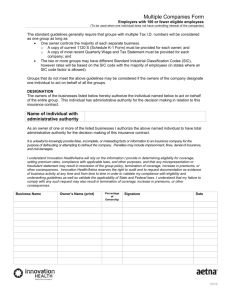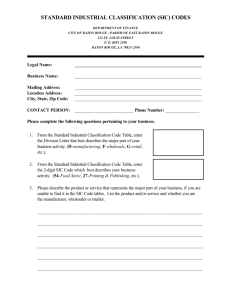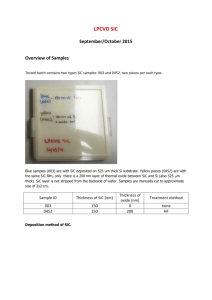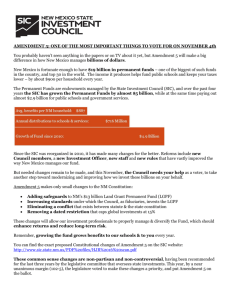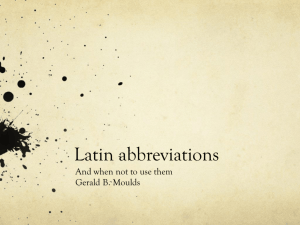Card UF-SNMP810 SIC User
advertisement

SIC Card UF-SNMP810 User Manual – For APM, ITA, EPM, LTS, NX, NXC 30 - 40kVA, NXr And GXE Series UPS Application Scope This manual is the user directions of the Site Interface Web/SNMP agent card (SIC card for short) V1.00. It will guide you through the installation, configuration, operation and troubleshooting of the SIC card. The operation of the SIC card involves the monitored equipment, Web browser and network management system (NMS). This manual only deals with the SIC card-related operations. As for the use of other operation systems, please refer to relevant manuals. Reading Guide This manual briefly introduces the SIC card and provides use directions, including installation, configuration and operation, ending with an appendix. The manual contains eight independent chapters and an appendix. Except for the first chapter, you may choose to read all chapters according to you needs. However, if it is the first time you use the SIC card, we suggest you read through the manual to get an overall understanding. The following is the reading guide of each chapter. Chapter Chapter 1 Chapter 2 Reading guide SIC Card Description Provides a brief introduction to the SIC card, including its functions, technical specifications, models and appearance. This chapter will greatly help you to understand the following chapters SIC Card Installation Introduces the system requirement (including software environment and hardware environment) and installation of the SIC card. If you need to install the SIC card in your intelligent equipment, please read this chapter and Chapter 3 carefully. If you have already installed the SIC card and just want to use Web browser or NMS to monitor your intelligent equipment through the SIC card, you may skip this chapter and Chapter 3 Chapter 3 Configuring SIC Card Basic Parameters Tells you how to configure the basic parameters (such as IP address) of the SIC card through Hyper Terminal and telnet. After installing the SIC card for the first time, you must configure its basic parameters before you can use it to monitor your intelligent equipment and the environment Chapter 4 Monitoring Method 1: Through Web Browser Tells you how to use Web browser to monitor your intelligent equipment and the environment through the SIC card. If you need to use Web browser to monitor your intelligent equipment and the environment through the SIC card, please read this chapter carefully Chapter 5 Monitoring Method 2: Through NMS Tells you how to use the NMS to monitor your intelligent equipment and the environment through the SIC card. If you need to use the NMS to monitor your intelligent equipment and the environment through the SIC card, please read this chapter carefully Chapter 6 Monitoring Method 3: Through SiteMonitor Tells you how to use the SiteMonitor software to monitor your intelligent equipment and the environment through the SIC card. If you need to use the SiteMonitor software to monitor your intelligent equipment and the environment through the SIC card, please read this chapter carefully Chapter 7 Guarding Computer With Network Shutdown Tells you how to use the SIC card and Network Shutdown computer safe shutdown program to protect your computer system in the case of a mains or UPS failure Chapter 8 Lists fast Q’s & A’s in SIC card operation. If you encounter any questions during operation, to save your precious time, we suggest you quickly look through this chapter for solutions before seeking technical assistance from the local customer service center of Emerson Network Power Co., Ltd. Q’s & A’s Target z User z Technical support personnel, operation and maintenance personnel Glossary UPS: uninterruptible power supply NMS: network management system. For example, HP OpenView, IBM NetView or Novell Network NMS SNMP: simple network management protocol MIB: management information base HTTP: hypertext transfer protocol Web browser: such as Internet Explorer, FireFox SiteMonitor: a network management software for equipment room power and environment developed by Emerson Network Power Co., Ltd. Network Shutdown: a computer safe shutdown program developed by Emerson Network Power Co., Ltd. Trap: SNMP trap, non-request information sent by SIC card to NMS NTP: network time protocol TFTP: trivial file transfer protocol Contents Chapter 1 SIC Card Description.......................................................................................................................................... 1 1.1 Function ................................................................................................................................................................ 1 1.2 Technical Specifications ....................................................................................................................................... 1 1.3 Models & Appearance........................................................................................................................................... 2 Chapter 2 SIC Card Installation........................................................................................................................................... 3 2.1 System Requirement ............................................................................................................................................ 3 2.2 Unpacking Inspection............................................................................................................................................ 3 2.3 Installation Preparation ......................................................................................................................................... 3 2.4 Installing SIC Card ................................................................................................................................................ 4 Chapter 3 Configuring SIC Card Basic Parameters ............................................................................................................ 5 3.1 Login & Logout...................................................................................................................................................... 5 3.1.1 Using TTY Or Telnet To Login SIC Card ................................................................................................... 5 3.1.2 Logout........................................................................................................................................................ 6 3.2 Using Super User To Configure Basic SIC Card Parameters Through TTY Or Telnet ......................................... 7 3.2.1 Basic Commands ...................................................................................................................................... 7 3.2.2 Configuring Basic Parameters ................................................................................................................... 7 3.3 Using Reset User To Configure Basic SIC Card Parameters Through TTY ....................................................... 10 3.3.1 Basic Commands .................................................................................................................................... 10 3.3.2 Configuring Basic Parameters ................................................................................................................. 10 Chapter 4 Monitoring Method 1: Through Web Browser ................................................................................................... 12 4.1 Checking Web Browser Settings......................................................................................................................... 12 4.2 Using Web Browser To Login SIC Card.............................................................................................................. 13 4.3 Monitoring Homepage......................................................................................................................................... 14 4.4 Adding Equipment............................................................................................................................................... 15 4.5 Viewing Equipment Status .................................................................................................................................. 15 4.6 Controlling And Configuring Equipment Remotely .............................................................................................. 17 4.6.1 Controlling Equipment Remotely ............................................................................................................. 17 4.6.2 Configuring Equipment Remotely ............................................................................................................ 18 4.7 Viewing Sensor Status And Parameters ............................................................................................................. 19 4.8 Viewing Alarms ................................................................................................................................................... 19 4.8.1 Viewing Active Alarms ............................................................................................................................. 19 4.8.2 Viewing Historical Alarms ........................................................................................................................ 20 4.9 Viewing And Configuring Data Record................................................................................................................ 20 4.9.1 Viewing Data Record ............................................................................................................................... 20 4.9.2 Configuring Data Record ......................................................................................................................... 21 4.10 Configuring SIC Card System ........................................................................................................................... 21 4.10.1 Configuring User Password ................................................................................................................... 21 4.10.2 Configuring Authentication Mode........................................................................................................... 22 4.10.3 Configuring Terminal Access Mode ....................................................................................................... 23 4.10.4 Configuring SNMP Agent Parameters And Conducting Trap Test ........................................................ 24 4.10.5 Configuring E-Mail Parameters And Conducting E-Mail Test ................................................................ 27 4.10.6 Configuring Network Parameters........................................................................................................... 29 4.10.7 Configuring System Time ...................................................................................................................... 30 4.10.8 Configuring Identification Information .................................................................................................... 31 4.10.9 System Reboot ...................................................................................................................................... 31 4.11 Viewing SIC Card Version Information.............................................................................................................. 32 Chapter 5 Monitoring Method 2: Through NMS................................................................................................................. 33 5.1 Protocol And NMS Supported By SIC Card ........................................................................................................ 33 5.2 Installing Equipment MIB .................................................................................................................................... 33 5.3 Applying For Management Authority................................................................................................................... 33 Chapter 6 Monitoring Method 3: Through SiteMonitor ...................................................................................................... 36 Chapter 7 Guarding Computer With Network Shutdown ................................................................................................... 37 Chapter 8 Q’s & A’s........................................................................................................................................................... 38 8.1 Q’s & A’s In Installation ....................................................................................................................................... 38 8.2 Q’s & A’s In Running........................................................................................................................................... 38 8.3 Q’s & A’s In Web Monitoring ............................................................................................................................... 39 8.4 Q’s & A’s In NMS Monitoring .............................................................................................................................. 40 8.5 Q’s & A’s In SiteMonitor Monitoring .................................................................................................................... 44 8.6 Q’s & A’s In Using Network Shutdown ................................................................................................................ 44 Chapter 1 SIC Card Description 1 Chapter 1 SIC Card Description This chapter gives a brief introduction to the SIC card, including its functions, technical specifications, models and appearance. 1.1 Function The SIC card is a network management card. It can make your Emerson intelligent equipment real network equipment, such as UPS, air conditioner, static transfer system (STS), server power management system (SPM), and so on. The SIC card can also connect to IRM series sensors to provide environment monitoring function. In the case of equipment alarm, it notifies the user by recording, sending Trap message, or sending E-Mail. The SIC card provides three approaches for you to monitor your intelligent equipment and equipment room environment: z Web browser. You can use Web browser to monitor your intelligent equipment and equipment room environment through the Web server function provided by the SIC card z NMS. You can use NMS to monitor your intelligent equipment and equipment room environment through the SNMP agent function provided by the SIC card z SiteMonitor. SiteMonitor is a piece of network management software for equipment room power and environment. You can use SiteMonitor to monitor your intelligent equipment and equipment room environment through the TCP/IP interface provided by the SIC card The SIC card can also work with the Network Shutdown computer safe shutdown program developed by Emerson Network Power Co., Ltd. to provide automatic safe shutdown function for your computer installed with Network Shutdown, so as to prevent data loss. 1.2 Technical Specifications z Network type: automatically adapt to 10/100MB/s Ethernet z Concurrent Web browsers’ number: 10 z Concurrent NMS number: 10 z Protocol : SNMP v2c and SNMP v1 z Concurrent SiteMonitor and Network Shutdown number: 200 z E-Mail recipient number: 10 z Total alarm records: 2048 pieces z Total data records: 2048 pieces Site Interface Web/SNMP Agent Card User Manual 2 Chapter 1 SIC Card Description 1.3 Models & Appearance The SIC card is a built-in card, available in two models: UF-SNMP710 and UF-SNMP810. Its appearance is shown in Figure 1-1. Its hardware functions are described in Table 1-1. Note The SIC card should be inserted in the SNMP interface or intellislot intelligent slot of the Emerson intelligent equipment. The two models of the card look completely the same except that they differ slightly in size to suit the SNMP interface or intellislot intelligent slot of different specifications. LAN indicator RUN indicator COM2 interface COM1 interface Front panel Front panel SIC card interface Figure 1-1 Table 1-1 RJ45 interface USB interface SIC card appearance SIC card hardware description Component LAN indicator (green) Function Off: The network cable is not connected On: The network cable is connected On: The SIC card is on RUN indicator (yellow) RJ45 interface Blink once every second: The communication between the SIC card and the main equipment (the intellligent equipment that accommodates the SIC card) is normal. Blink once every five seconds: The communication between the SIC card and the main equipoment is interrupted Connect to the network SIC card interface To be inserted into SNMP interface or intellislot intelligent slot of intelligent equipment USB interface Connect to computer by means of the accessory USB communication cable. Used for parameter configuration COM1 interface COM2 interface Connect to intelligent equipment or sensor Site Interface Web/SNMP Agent Card User Manual Chapter 2 SIC Card Installation 3 Chapter 2 SIC Card Installation This chapter deals with the SIC card installation, including the system requirement, unpacking inspection, installation preparation and procedures of the SIC card. Warning Some electronic components on the SNMP card are sensitive to static electricity. Do not touch the circuit or components with hands or through electrified articles, otherwise the card might be damaged. Hold the side edges when moving or installing the card. 2.1 System Requirement Hardware requirement z Emerson intelligent equipment with SNMP interface or intellislot intelligent slot matching your SIC card size z IRM series sensors Software requirement 1. Local area network (LAN), metropolitan area network (MAN), or wide area network (WAN), 10 MB/s or 100MB/s Ethernet, using TCP/IP protocol and HTTP protocol. 2. Computer with one of the following installed: z Web browser: Internet Explorer 5.0 or above, FireFox 1.0 or above z NMS compatible with SNMPv1 and SNMP v2c protocols: HP OpenView, IBM NetView, Novell ManageWise or SunNet Manager, and so on z Emerson-developed SiteMonitor, a network management software for equipment room power and environment 2.2 Unpacking Inspection Open the package of the SIC card, take out the delivery list, and check the goods against the delivery list. Report any discrepancy to your dealer. 2.3 Installation Preparation Before installation, 1. Use the delivery accessory USB communication cable to connect the USB interface of the computer to that (see Figure 1-1) of the SIC card. For the first time the SIC card is installed, please install the USB driver from the CD delivered with the SIC card, and note down the used serial port number of the computer according to the answer to question 2 in 8.1 Q’s & A’s In Installation. 2. Start Hyper Terminal, and correctly configure the serial port property of the Hyper Terminal according to the instructions provided in the part Using TTY to login SIC card in 3.1.1 Using TTY Or Telnet To Login SIC Card. Note that the serial port for Hyper Terminal must be the one connected to the SIC card. 3. Prepare a category 5 twisted pair cable for connecting the card to the Ethernet, and connect one end to the network. Note For 100MB/s Ethernet, please use super category 5 twisted pair cable meeting EIA/TIA 568 standard. Otherwise the network cable length must be limited within 100m, and the conducted emission will increase slightly. Site Interface Web/SNMP Agent Card User Manual 4 Chapter 2 SIC Card Installation 2.4 Installing SIC Card Note The SIC card is hot-pluggable, you can install it without turning off the intelligent equipment. Use the following procedures to install the SIC card: 1. Remove the cover of the SNMP interface or intellislot intelligent slot of the intelligent equipment. Retain the screws and the cover for use in the future. Refer to the user manual of the intelligent equipment for the location of the SNMP interface or intellislot intelligent slot. 2. Insert the SIC card into position along the guide grooves on both sides of the SNMP interface or intellislot intelligent slot, and tighten the screws. 3. Connect the network cable to the RJ45 interface (see Figure 1-1) of the SIC card. At this point, you will see the green indicator (LAN indicator) turn on. When the card is connected to the network and there is ongoing data exchange, the yellow indicator (RUN indicator) will blink, indicating the card is working. Observe the Hyper Terminal screen on the computer, and you will see the SIC card login information, as shown in Figure 2-1. Figure 2-1 SIC card login information If the yellow indicator is off, please check whether the SIC card is connected to the network and whether there is something wrong with the network cable. 4. If you need to monitor more pieces of intelligent equipment or connect the SIC card to sensors, please connect the RJ45 interface of the RS485 optional card of the intelligent equipment or the RJ45 interface of the sensor to the COM1 or COM2 interface (see Figure 1-1) of the SIC card. The SIC card can cascade-connect up to three pieces of intelligent equipment and six sensors. Site Interface Web/SNMP Agent Card User Manual Chapter 3 Configuring SIC Card Basic Parameters Chapter 3 Configuring SIC Card Basic Parameters You may configure the basic parameters of the SIC card through Hyper Terminal (TTY) or Remote Login (Telnet or SSH), including the card IP address and super user password. If the card is installed for the first time or you do not know the card IP address, you must use Hyper Terminal to configure the basic parameters of the card. If you know the card IP address, you can configure the card basic parameters through Telnet. This chapter tells how to configure the basic parameters of the SIC card through TTY and Telnet. Note 1. The configuration modes (TTY, Telnet, SSH) of the SIC card basic parameters have the same interface. 2. The default remote login access mode of SIC card is Talent. If you want to change it, set it through Web browser, refer to 4.10.3 Configuring Terminal Access Mode. 3. The SSH version supported by SIC card is SSH2, and only user name + password is identified. 3.1 Login & Logout 3.1.1 Using TTY Or Telnet To Login SIC Card Using TTY to login SIC card TTY is a system tool of Windows. For the creation and start of TTY, please refer to relevant computer OS manual. When creating TTY, note that the serial port No. is the one that connects to the SIC card. Refer to Question 2 in 8.1 Q’s & A’s In Installation to obtain the serial port No.. Refer to Table 3-1 for serial port configuration. Table 3-1 TTY serial port configuration Parameter Baud rate Setting 115200bps Data bit 8 Parity check None Stop bit 1 Flow control None After the SIC card starts up, press the Enter key, and the system will prompt login information. Using Telnet to login SIC card To log in SIC card, you can use the Telnet client from the operation system. Type the ‘telnet SIC card IP address’ in the command line, for example, ‘telnet 10.76.12.228’, and the system will prompt login information. Using SSH to login SIC card The client for supporting SSH2 is required. To successfully log in SIC card, you should configure the correct host IP address (IP address of SIC card) and access port in client, then enter the user name and password. Login information Figure 2-1 shows the login information. Enter the user name and password. The password will not be displayed, as shown in Figure 3-1. Figure 3-1 Enter user name and password Site Interface Web/SNMP Agent Card User Manual 5 6 Chapter 3 Configuring SIC Card Basic Parameters If you login successfully, the system will display the login interface and the command prompt, super user is sic_admin#, as shown in Figure 3-2, and reset user is sic_reset#, as shown in Figure 3-3. Figure 3-2 Successful login of super user Figure 3-3 Successful login of reset user If your user name or password is incorrect, the system will not allow you in and will prompt you to enter them again. Note 1. Only the super user admin can log in the SIC card through Hyper Terminal or Telnet. The default password of admin is admin. The password is case sensitive. 2. Reset user (reset is the user name) can access the SIC card through Hyper Terminal. The password id reset, which can not be changed. The password is case sensitive. 3. For Telnet mode, only two users can login at the same time. 3.1.2 Logout Manual Logout After configuring the basic parameters of the SIC card, you may type the exit or logout command to logout. Automatic Logout If you have not done any key operation within five minutes, the system will log you out automatically to ensure system safety. Re-login after logout If you adopt TTY mode, you may simply re-enter your user name and password to re-login; but in Telnet mode, you have to rebuild Telnet connection. Site Interface Web/SNMP Agent Card User Manual Chapter 3 Configuring SIC Card Basic Parameters 7 3.2 Using Super User To Configure Basic SIC Card Parameters Through TTY Or Telnet 3.2.1 Basic Commands TTY and Telnet in super user support the commands shown in Table 3-2. Table 3-2 Command supported by TTY and Telnet Command help Description View the commands supported by SIC card logout Manually logout password Modify the password of super user admin ping Check whether the destination address is reachable reboot Your are required to reboot the SIC card after modifying some system parameters setmode Set the SIC card as a normal operating mode setip Set the card IP address, subnet mask, gateway address setaddr Reserved version View SIC card application version and operation system version After you log in the SIC card, type the command ‘help’ or ‘?’ after sic_admin#, and press the Enter key, the system will prompt all the commands and their descriptions, as shown in Figure 3-4. Figure 3-4 Command supported by TTY and Telnet in super user 3.2.2 Configuring Basic Parameters Type a command behind sic_admin#. If the command is incorrect, the system will prompt command not found. If you have typed a command corresponding to a parameter, the system will prompt you to configure the parameter. At first the system will display the current setting, and prompt you to select the command ID to confirm or modify the current setting, as shown in Figure 3-5. Figure 3-5 Command ID selection prompt Note When typing a command, you may just type the first several letters of it, the SIC card can identify them, for example, pi for ping. 1. Password: change the password of the super user admin Warning Keep in mind the password of admin. If you forget it, you can use the USB (accessory) to connect the SIC card. Then use the reset user to log in, the password of admin will be resumed to the default password admin. Site Interface Web/SNMP Agent Card User Manual 8 Chapter 3 Configuring SIC Card Basic Parameters Because admin has the highest authority, to ensure the safety of the connected equipment and sensors, we suggest you change the password of admin immediately after installing the SIC card. Configuration method: type password after sic_admin# Configuration steps: see Figure 3-6. Figure 3-6 Modify login password Interface description: Input the new password(31 at most) ——the password will not be displayed. Confirm the new password. If the password is not strong enough, the following warning will be displayed: Warning: weak password—too short(continuing…) Warning: weak password—too simple(continuing…) 2. ping: check if the destination address is reachable The ping command is used to test whether data from the SIC card can be sent to certain computer through network. Configuration method: type ping after sic_admin# Configuration steps: see Figure 3-7. Figure 3-7 Ping command 3. Setmode: The SIC card should be in normal operating state Setmode command is used for resuming the SIC card to normal operating mode if the SIC card has incorrect operating mode. Generally, the customer service will diagnose and handle it. 4. Setip: set the SIC card IP address, subnet mask, and gateway address If the SIC card is installed for the first time or moved from one LAN to another, you must set the card network parameters including the IP address through TTY. Configuration method: type setip after sic_admin# Configuration steps: see Figures 3-8 through 3-10. Figure 3-8 Select the command ID Site Interface Web/SNMP Agent Card User Manual Chapter 3 Configuring SIC Card Basic Parameters Figure 3-9 9 Obtain an IP address automatically Figure 3-10 Set SIC card IP address Interface description: After you enter the command setip, the system will display the current SIC card network mode, IP address, subnet mask and gateway address. Command ID 1 means to confirm the current settings, that is not to change them. Command ID 2 means to change them. Obtain an IP address automatically? The system prompts you to select whether to obtain the IP address automatically or manually set it. Entering Y or y means to obtain the IP address automatically; entering N or n means to manually set it. If you select to manually set it, you need to set the IP address, subnet mask and gateway. If the network address you entered is illegal, the system will prompt input wrong IP Address! please input again, or input wrong NetMask! please input again, or input wrong GateWay! please input again. If your setting is wrong for three times, the system will prompt input wrong more than 3 times, and exit the setip command. If the command ID you enter is invalid, the system will prompt command is wrong. please input again. In this case, please enter a valid command ID. After you obtain the IP address automatically or manually set it, the system will be rebooted automatically. Note If you need to use the Dynamic Host Configure Protocol (DHCP) function, you should contact your network administrator to make sure the system has a DHCP server. It is suggested that you contact your network administrator to bind the MAC address of the SIC card with the obtained IP address, so that the current IP address will be allocated to the SIC card in future IP address allocation. For obtaining the MAC address, refer to 4.10.6 Configuring Network Parameters. 5. version: view the SIC card application version and operation system version Viewing method: type version after sic_admin#, as shown in Figure 3-11. Site Interface Web/SNMP Agent Card User Manual 10 Chapter 3 Configuring SIC Card Basic Parameters Figure 3-11 View SIC card version Interface description: Application Module: the application of the SIC card. Linux OS: the operating system adopted by SIC card. 3.3 Using Reset User To Configure Basic SIC Card Parameters Through TTY 3.3.1 Basic Commands TTY in reset user supports the commands shown in Table 3-3. Table 3-3 Command supported by TTY Command help Description View the commands supported by SIC card logout Manually logout all Resume user password, network parameter, authentication mode, terminal access mode to default password Resume the password of super user to admin, and general user to user network Resume the IP of SIC card to 192.168.1.1, and subnet mask to 255.255.255.0 authentication Resume the authentication mode to local authentication console Resume the terminal access mode to Telnet access After you log in the SIC card, type the command ‘help’ or ‘?’ after sic_reset#, and press the Enter key, the system will prompt all the commands and their descriptions, as shown in Figure 3-12. Figure 3-12 Command supported by TTY and Telnet in reset user 3.3.2 Configuring Basic Parameters Type a command behind sic_reset#. If the command is incorrect, the system will prompt command not found. If you have typed a command corresponding to a parameter, the system will resume the default setting of corresponding parameters. After every command is executed, the SIC card will restart, as shown in Figure 3-13. Site Interface Web/SNMP Agent Card User Manual Chapter 3 Configuring SIC Card Basic Parameters Figure 3-13 11 Command executed in reset user Note 1. When inputting command, the SIC card can support fast identification, that is, use the front several characters used to distinguish this command to represent the whole command input, and without inputting the whole command. For example, pass means password. 2. Reset user (reset is the user name) can access the SIC card only through Hyper Terminal. The password id reset, which can not be changed. The password is case sensitive. Site Interface Web/SNMP Agent Card User Manual 12 Chapter 4 Monitoring Method 1: Through Web Browser Chapter 4 Monitoring Method 1: Through Web Browser This chapter tells how to use Web browser to monitor the intelligent equipment and environment in real time, control and configure the intelligent equipment remotely, view alarm information, configure SIC card system parameters, and view SIC card version information. 4.1 Checking Web Browser Settings Before using Web browser to monitor the intelligent equipment and environment, please verify that your Web browser meets the requirement listed in this section. Browser type and version The SIC card supports the following browsers: z Internet Explorer 5.0 or above z FireFox 1.0 or above The SIC card might support other browser types compatible with HTTP1.1, HTML4.0 and JavaScript1.0, but this is not for sure. The SIC card supports Chinese and English. If you select Chinese, the browser must support simplified Chinese (GB2312) character set but not necessarily be Chinese version. If your browser cannot display Chinese, please upload or install corresponding software components. Future version SIC card will support more languages. Enabling graphic and animation display Your browser must be able to display graphic and animation Enabling JavaScript Your browser must allow JavaScript. The setting method is as follows: z Internet Explorer: Tools->Internet Options->Security->Custom Level, scroll down to Scripting->Active Scripting, select Enable and click OK z FireFox: Tools->Options, choose Web Features from the left navigation bar, select the checkbox next to Enable JavaScript and click OK Web page Cache setting Browsers use Cache (called temporary file in IE) to increase web page display speed. When you visit web pages in the Cache, the browser will check whether there is any new version of them in Web server according to the configuration below: z Check every time visiting pages z Check every time starting the browser z Automatic z No check When visiting the SIC card, the configuration must be Automatic. Otherwise, the monitoring web pages cannot be displayed normally. For example, the newly opened web page is still the web page before you exit the browser last time. The configuration steps for common Web browsers are as follows: z Internet Explorer: View->Internet Options->General->Internet Temporary Internet files->Settings->Check for newer version of stored pages->Every visit to the page z FireFox: Tools->Options->cache, select the editbox next to check_doc_frequency, and input ‘1’ Definition and browser font setting We recommend you to set the monitor definition to 1024×768 or above. Otherwise, the monitoring page might not be displayed fully. Site Interface Web/SNMP Agent Card User Manual Chapter 4 Monitoring Method 1: Through Web Browser If your monitor definition is 1024×768, but you still cannot view the full page, please decrease the browser font and close less useful tool bars to increase the valid display area. 4.2 Using Web Browser To Login SIC Card Login Start the Web browser, type the IP address of the SIC card, and the login interface will appear, as shown in Figure 4-1. Figure 4-1 Login SIC card Enter your user name and password, and click the OK button. Note For the first time you access the new SIC cad through Web browser, you must login with super user’s name “admin” and password (“admin” by default). Language selection After your user name and password pass the verification, the monitoring homepage of the SIC card will appear, as shown in Figure 4-2. Main menu area Display area Figure 4-2 Monitoring homepage Site Interface Web/SNMP Agent Card User Manual 13 14 Chapter 4 Monitoring Method 1: Through Web Browser The monitoring homepage provides a language selection drop-down box at the upper right corner. During interface operation, whenever you wish to change the display language, you may click this drop-down box to select the language. Note The default display language is the language of the current browser. Warning If you are super user or have control authority, do remember to close the browser before you leave. Otherwise, if somebody else uses your account to issue equipment control command, the consequence might be serious! 4.3 Monitoring Homepage Main menu area and display area As shown in Figure 4-2, the monitoring homepage consists of the main menu area and display area. 1. Main menu area The main menu area displays the main Web monitoring function options of the SIC card: Equipment Monitor, Alarm Manage, Data Analysis, System Configure, About. Click a function option button, and the monitoring page of the corresponding main menu will appear. 2. Display area The display area displays the page information of the selected main menu. Status icons As shown in Figure 4-2, the monitoring pages present the equipment status and sensor status with three icons: for general alarm, for serious alarm. The figure following the icons and represents for normal status, the alarm number. Site Interface Web/SNMP Agent Card User Manual Chapter 4 Monitoring Method 1: Through Web Browser 15 4.4 Adding Equipment The SIC card can automatically search the connected intelligent equipment and sensors. The intelligent equipment and sensors the SIC card searched out are displayed respectively under Device and Sensor in the display area, as shown in Figure 4-3. For those not searched out, you need to click the Add Device button at the lower left corner of the monitoring homepage to enter the equipment adding page shown in Figure 4-3 and add them under Device and Sensor as appropriate. Figure 4-3 Equipment adding page Procedures are as follows: 1. Select the intelligent equipment type or sensor type from the Device Type drop-down box. 2. Select the port of the SIC card connected to the intelligent equipment and sensor from the Port drop-down box. 3. Type the address of the intelligent equipment or sensor in the Address box. The address should be exclusive. 4. Select the communication baud rate from the Communication Rate drop-down box. 5. Click the Confirm button, and the intelligent equipment or sensor will be added under Device and Sensor as appropriate. Note 1. There are two naming rules for the intelligent equipment and sensors under Device and Sensor: 1) The name of the main equipment, which accommodates the SIC card, is the equipment type itself. For example, UH11 UPS in Figure 4-3. 2) The names of the intelligent equipment and sensors connected to the COM1 and COM2 interfaces of the SIC card are composed of the corresponding equipment type and address. For example, IRM-S02TH-1 in Figure 4-3 consists of the equipment type ‘IRM-S02TH’ and address ‘1’. 2. The monitoring pages in this manual take UH11 UPS and IRM-S02TH-1 as examples. As different types of intelligent equipment and sensors have different monitoring parameters, the data in the monitoring pages you actually see may not be exactly the same as those in this manual. 4.5 Viewing Equipment Status Method 1 Select the main menu Equipment Monitor, click UH11 UPS under Device, and the overview page will appear, as shown in Figure 4-4. The overview page displays the main operating data graphs, basic information and active alarms of the equipment. Site Interface Web/SNMP Agent Card User Manual 16 Chapter 4 Monitoring Method 1: Through Web Browser Main operating data graphs Basic information Active alarms Figure 4-4 Overview page This page can display up to six active alarms. To view more active alarms and historical alarms, click the more alarms> button at the lower right corner to enter the Alarm Manage main menu. Refer to 4.8 Viewing Alarms. Method 2 Select the main menu Equipment Monitor, click UH11 UPS under Device, and select ‘Metering’, and the metering page will appear, as shown in Figure 4-5. The metering page displays the operating data list, basic information and active alarms of the equipment. Operating data list Basic information Active alarms Figure 4-5 Metering page Site Interface Web/SNMP Agent Card User Manual Chapter 4 Monitoring Method 1: Through Web Browser 17 In the operating data list, green status value means the corresponding equipment signal is normal, red status value means the corresponding equipment signal is in alarm. 4.6 Controlling And Configuring Equipment Remotely 4.6.1 Controlling Equipment Remotely Select the main menu Equipment Monitor, click UH11 UPS under Device, and select ‘Control’, and the remote control page will appear, as shown in Figure 4-6. This page displays the remote control parameter list, basic information and active alarms. Remote control parameter list Basic information Active alarms Figure 4-6 Remote control page In the remote control parameter list, you can select a command, and click the Confirm button to submit the command to the SIC card. If the SIC card successfully sends the command, the prompt Success will appear, otherwise the prompt Communication Interrupt, Remote Control Failed will appear. Site Interface Web/SNMP Agent Card User Manual 18 Chapter 4 Monitoring Method 1: Through Web Browser 4.6.2 Configuring Equipment Remotely Select the main menu Equipment Monitor, click UH11 UPS under Device, and select ‘Configuration’, and the remote configuration page will appear, as shown in Figure 4-7. This page displays the remote configuration parameter list, basic information and active alarms. Basic information Remote configuration parameter list Active alarms Figure 4-7 Remote configuration page In the remote configuration parameter list, the parameter values are the current remote configuration parameter values. If you need to change the value of a parameter, type or select the new value in the corresponding box, and click the Confirm button to submit the configuration command to the SIC card. If the parameter value is saved successfully, the prompt Success will appear, otherwise the prompt Communication Interrupt, Remote Control Failed will appear. Site Interface Web/SNMP Agent Card User Manual Chapter 4 Monitoring Method 1: Through Web Browser 4.7 Viewing Sensor Status And Parameters Select the main menu Equipment Monitor, click IRM-S02TH-1 under Sensor, and the status data graphs, basic information and active alarms of the sensor will be displayed, as shown in Figure 4-8. The basic information of the sensor mainly provides the basic parameters of the sensor besides the sensor name, status icon, and so on. Status data graphs Basic information Active alarms Figure 4-8 Sensor status and parameter page 4.8 Viewing Alarms 4.8.1 Viewing Active Alarms Select the main menu Alarm Manage, click Active Alarms, and the active alarm page will appear, as shown in Figure 4-9. In this page, you can view all active alarms of the monitored intelligent equipment and sensors. Figure 4-9 Active alarm page Site Interface Web/SNMP Agent Card User Manual 19 20 Chapter 4 Monitoring Method 1: Through Web Browser 4.8.2 Viewing Historical Alarms Select the main menu Alarm Manage, click History Alarms, and the historical alarm page will appear, as shown in Figure 4-10. In this page, you can view all historical alarms of the monitored intelligent equipment and sensors. Figure 4-10 Historical alarm page 4.9 Viewing And Configuring Data Record 4.9.1 Viewing Data Record Select the main menu Data Analysis, click Data Record, and the data record page will appear, as shown in Figure 4-11. Figure 4-11 Data record page You can select your desired intelligent equipment or sensor from the Device List drop-down box, and define the data record query period (the latest 1 hour by default). The data record page can display up to 2048 pieces of data records of the selected intelligent equipment or sensor. You can also export the displayed data record in Excel, XML, or Text format. Site Interface Web/SNMP Agent Card User Manual Chapter 4 Monitoring Method 1: Through Web Browser 21 4.9.2 Configuring Data Record Select the main menu Data Analysis, click Setting, and the data record setting page will appear, as shown in Figure 4-12. In this page, you can change the data record time interval. Figure 4-12 Data record setting page In the display area, the upper part displays Current Setting, including Max Record Time and Time Interval; the lower part displays Configuration, where you can change the current settings. If you need to change the time interval of the data record, select ‘Time Interval’, type the new time interval, and click the Submit button to save the change. The setting range is from one minute to 24 hours. The default setting is 10 minutes. 4.10 Configuring SIC Card System 4.10.1 Configuring User Password User password is used to verify the authority of the user who attempts to use Web browser to access the SIC card, so as to prevent illegal access and control, and ensure the safety of the equipment operation. User authorization The system has two users only: Administrator (user name “admin”) and User (user name “user”). Neither of their user names can be changed. You can only change their passwords. The user authorization is shown in Table 4-1. Table 4-1 User authorization User Authority Administrator ; Configuration ; Control ; Viewing User □ Configuration □ Control ; Viewing Changing user password Note 1. Administrator can change the passwords of both Administrator and User. User has no such authority. 2. The default passwords of Administrator and User are respectively admin and user. To ensure system security, after installing the SIC card, please use the authority of Administrator to login the SIC card and change the passwords. Meanwhile, it is suggested that you change the passwords regularly. Site Interface Web/SNMP Agent Card User Manual 22 Chapter 4 Monitoring Method 1: Through Web Browser Select the main menu System Configure, click Account Management, select ‘Administrator’ or ‘User’, and the page shown in Figure 4-13 will appear. Type the current password and new password, and re-type the new password, then click the Submit button. The password may contain any characters (including Chinese characters), in length limited within 20 characters. Figure 4-13 Password change page 4.10.2 Configuring Authentication Mode Select the main menu System Configure, click Authentication, the page shown in Figure 4-14 will appear. Through Figure 4-14, you can change the authentication mode of the SIC card into local authentication, RADIUS authentication or RADIUS+ local authentication. Through these authentication modes, you can control the account whether has the authority to access SIC page. In local authentication mode, you can log in the SIC card through the built-in admin and user account. In RADIUS authentication mode, you can log in the SIC card through the account admitted by RADIUS server. In RADIUS+ local authentication mode, you can log in the SIC card through all valid accounts from the two authentication modes. Figure 4-14 Authentication settings page The upper part of the page displays Current Authentication Settings, through Mode, you can view the authentication mode of the current configuration; the lower part of the page displays Authentication Configuration, you can select ‘Local Only’, ‘RADIUS Only’, ‘RADIUS, then Local’ (that is RADIUS + Local). If you select ‘RADIUS Only’ or ‘RADIUS, then Local’, you need to input the IP address and shared cipher code of the RADIUS server. To ensure the stability of the RADIUS authentication, the SIC card provides two RADIUS servers, Site Interface Web/SNMP Agent Card User Manual Chapter 4 Monitoring Method 1: Through Web Browser 23 which are master and slave. The SIC card first get the information whether the login account is valid from the master RADIUS server. When the master RADIUS server is unavailable (network failure), or the return information shows that the login account is invalid, the SIC card will turn to get information whether the login account is valid from the slave RADIUS server. If any RADIUS server admits the login account is valid, then this account can access the SIC page, otherwise, not allowed. You can determine whether configure the slave RADIUS server according to your need. After selecting the authentication mode and inputting the required information, click the Confirm button to save it. After changing the authentication mode, the SIC card does not need to restart, and the authentication mode will be valid in time, then input the corresponding account to log in according to the prompt authentication mode. As shown in Figure 4-15, the SIC card uses the authentication mode of RADIUS + Local. Figure 4-15 Login window of authentication mode prompt Note 1. When selecting ‘RADIUS Only’ or ‘RADIUS, then Local’, you need a server to realize the RADIUS protocol, and must ensure that the shared cipher code is the same as that of the RADIUS server, otherwise the RADIUS authentication will be invalid. When the shared cipher code of the master RADIUS server is incorrect, for safety reason, the SIC will not continue to get information from the slave server, considering there is a third-party attack. 2. To ensure the safety of the RADIUS authentication, you should modify the shared cipher code of the RADIUS server and SIC card regularly. 4.10.3 Configuring Terminal Access Mode Select the main menu System Configure, click Console, the page shown in Figure 4-16 will appear. Through this page, you can change the debugging terminal remote login mode of the SIC card into Telnet or SSH. Figure 4-16 Network parameter setting page The upper part of the page displays Current Console Settings, through Mode, you can view the terminal access mode of the current configuration; the lower part of the page displays Console Configuration, you can select ‘Telnet Access’, or ‘SSH Access’. Site Interface Web/SNMP Agent Card User Manual 24 Chapter 4 Monitoring Method 1: Through Web Browser If you need to change the terminal access mode, select ‘Telnet Access’ or ‘SSH Access’, and change the access port. Telnet access has the port number: 23 (default) or 5000 ~ 32768; SSH access has the port number: 22 (default) or 5000 ~ 32768. After changing the terminal setting, the SIC card does not need to restart, and the terminal access mode will be valid in time, then the link built through the original access mode will automatically disconnect. Note 1. SSH2 is the SSH version supported by SIC card, which only supports the authentication mode of user name + password. 2. When selecting the terminal access mode SSH, you need the client supporting SSH2, then configure the correct host IP address (IP address of SIC card) and access port in the client. 3. Only the super user (user name is admin) is allowed to log in Telnet (through Telnet)or access SIC card in SSH mode. The default password of super user is admin, case sensitive. 4.10.4 Configuring SNMP Agent Parameters And Conducting Trap Test Configuring SNMP Agent Parameters Select the main menu System Configure, click SNMP Configuration, and the access control parameter configuration page will appear, as shown in Figure 4-17. In this page, you can add, configure and delete an NMS. Figure 4-17 Access control parameter configuration page Site Interface Web/SNMP Agent Card User Manual Chapter 4 Monitoring Method 1: Through Web Browser 25 1. Adding NMS If you need to allow an NMS to access the SIC card, you must add this NMS to the NMS information list shown in Figure 4-17. In the page shown in Figure 4-16, click the Add button, and the display area will display in the lower part the Access Control Configuration pane, as shown in Figure 4-18. Figure 4-18 Adding NMS The access control parameters include: NMS IP, Access Type, Trap Level, Read Community and Write Community. 1) NMS IP The IP address of the NMS computer which you wish to allow to access the SIC card, for example, ‘71.19.8.29’. 2) Access Type The authority for the NMS to access the SIC card. There are three options: z Read-write: The NMS can read and write the SIC card z Read-only: The NMS can only read the SIC card z Disable: The NMS cannot access the SIC card Generally, give read-write authority to the NMS which you want to use to control the equipment, and give read-only authority to others. 3) Trap Level Whether the SIC card will send trap message (that is, alarm) to the NMS in the case of an intelligent equipment or sensor alarm. z Enabled: The SIC card will send all alarm information to the NMS z Disabled: The SIC card will not send any alarm information to the NMS 4) Read Community Community string for getting SIC card variables, the default is ‘public’. 5) Write Community Community string for getting and setting SIC card variables, the default is ‘private’. Note The community strings are the passwords for the NMS to access the SIC card. The passwords are case sensitive. After configuring the preceding access control parameters, click the Confirm button, and the NMS is added to the NMS information list. Site Interface Web/SNMP Agent Card User Manual 26 Chapter 4 Monitoring Method 1: Through Web Browser 2. Configuring NMS To configure the access control parameters of an NMS, click the NMS IP address in the NMS information list in the page shown in Figure 4-17, and the page shown in Figure 4-19 will appear. After configuring the NMS access control parameters, click the Confirm button to save the configuration. Figure 4-19 Configuring and deleting NMS 3. Deleting NMS To delete an NMS, click the NMS IP address in the NMS information list in the page shown in Figure 4-17, and the page shown in Figure 4-19 will appear. Click the Delete button, and the NMS is deleted from the NMS information list. Note After you delete an NMS, it cannot access the SIC card. Conducting trap test Select the main menu System Configure, click SNMP Configuration and select ‘Trap Test’, and the trap test page will appear, as shown in Figure 4-20. Figure 4-20 Trap test page Select the NMS IP address from the To: drop-down box, and click the Confirm button to conduct the trap test. If the test is successful, the prompt Success will appear. Site Interface Web/SNMP Agent Card User Manual Chapter 4 Monitoring Method 1: Through Web Browser 27 4.10.5 Configuring E-Mail Parameters And Conducting E-Mail Test Configuring E-Mail Server Select the main menu System Configure, click E-Mail Configuration, and the E-Mail server configuration page will appear, as shown in Figure 4-21. In this page, you can set the SMTP server address, addresser address, E-Mail account and E-Mail password. Figure 4-21 E-Mail server configuration page The SMTP server address must be an IP address. If the SMTP server requires identity confirmation, you must set the E-Mail account and E-Mail password. Configuring E-Mail Recipient Select the main menu System Configure, click E-Mail Configuration and select ‘E-Mail Recipient’, and the E-Mail recipient configuration page will appear, as shown in Figure 4-122. In this page, you can add, delete and modify recipient. Figure 4-22 E-Mail recipient configuration page 1. Adding recipient If you need to allow the SIC card to send E-Mail to a person, you must add this person to the recipient list in Figure 4-22. Click the Add button in the page shown in Figure 4-22, and the Recipient Setting pane will appear in the lower part of the display area, as shown in Figure 4-23, where you can configure the recipient parameters. Site Interface Web/SNMP Agent Card User Manual 28 Chapter 4 Monitoring Method 1: Through Web Browser Figure 4-23 Adding recipient The recipient parameters include To Address, E-Mail Generation, Alarm Severity. 1) To Address The E-Mail address allowed to receive E-Mails from the SIC card. For example, ‘martin.su@emersonnetwork.com.cn’. 2) E-Mail Generation Whether to enable the SIC card to send E-Mail (that is, alarm) to the recipient in the case of intelligent equipment or sensor alarm. z Enabled: The SIC card will send alarm to the recipient z Disabled: The SIC card will not send any alarm to the recipient 3) Alarm Severity The severity of the alarms that will be sent to the recipient. z Warning: The SIC card will send warning alarms and critical alarms to the recipient z Critical: The SIC card will send only critical alarms to the recipient After configuring the preceding recipient parameters, click the Confirm button, and this recipient is added to the recipient list. 2. Modifying recipient If you need to modify the parameters of a recipient, click the recipient address in the recipient list in the page shown in Figure 4-22, and the page shown in Figure 4-24 will appear. After modifying the recipient parameters, click the Confirm button to save the change. Figure 4-24 Modifying and deleting recipient Site Interface Web/SNMP Agent Card User Manual Chapter 4 Monitoring Method 1: Through Web Browser 29 3. Deleting recipient If you need to delete a recipient, click the recipient address in the recipient list in the page shown in Figure 4-22, and the page shown in Figure 4-24 will appear. Click the Delete button, and the recipient is deleted from the recipient list. Conducting E-Mail test Select the main menu System Configure, click E-Mail Configuration and select ‘E-Mail Test’, and the E-Mail test page will appear, as shown in Figure 4-25. Figure 4-25 E-Mail test page Select the recipient address from the To: drop-down box, and click the Confirm button to conduct the E-Mail test. If the test is successful, the prompt Success will appear. 4.10.6 Configuring Network Parameters Select the main menu System Configure, click Network Configuration, and the network parameter configuration page will appear, as shown in Figure 4-26. In this page, you can change the IP address, subnet mask and default gateway of the SIC card. Figure 4-26 Network parameter configuration page The display area displays in the upper part Current Network Settings, including Mode, IP Address, Subnet Mask, Default Gateway, MAC Address; in the lower part Network Configuration, where you can select ‘Obtain an IP address automatically’ or ‘Use the following IP address’ (that is, to set the IP address manually). To change the network parameters, select ‘Use the following IP address’,and type the new network parameters, including IP Address, Subnet Mask and Default Gateway, and click the Confirm button to save the change. Site Interface Web/SNMP Agent Card User Manual 30 Chapter 4 Monitoring Method 1: Through Web Browser After you change the network parameters, the SIC card will be rebooted automatically. Please wait one minute and use the new address to login the SIC card again. Note 1. Before you select ‘Use the following IP address’, please confirm with you IT system administrator that DHCP server system is available in the network. Meanwhile, it is suggested that you contact your network administrator to bind the MAC address of the SIC card with the obtained IP address, so that the current IP address will be allocated to the SIC card in future IP address allocation. 2. Do not change the network parameters at will. If the IP address you configured conflicts with that of other network equipment (like computer), they cannot be accessed. So please consult your network administrator to obtain the network parameters. 3. The connection between the SIC card and SiteMonitor, Network Shutdown and NMS will be interrupted due to the change of the network parameters. Therefore, after changing the network parameters, please re-configure the relevant SiteMonitor, Network Shutdown and NMS. 4.10.7 Configuring System Time Select the main menu System Configure, click Time Configuration, and the system time configuration page will appear, as shown in Figure 4-27. Figure 4-27 System time configuration page The display area displays in the upper part Current Data & Time Settings, in the lower part Data & Time Configuration pane, where you can set the current date, time and time zone of the SIC card, with two options of configuration mode available: ‘ Manual’ and ‘Automatic’. 1. ‘Manual’ select ‘Apply local computer time’ to obtain the date and time of the computer, or type the date and time respectively in the Date and Time boxes. In either way, the system will automatically obtain the time zone of the computer. 2. ‘Automatic’ That is, to choose the time server for timing. Please type the IP addresses of the primary NTP server and secondary NTP server, and select the time zone. The time servers comply with NTP or SNTP time protocol. After configuring the preceding parameters, click the Confirm button. Note 1. If no time server is available or the time server has not been configured, you must reconfigure the system time after you install the SIC card for the first time or the card is rebooted for reasons like changing IP address, so as to ensure that the card time is consistent with the real time. 2. If the time server is available and accessible, the SIC card time will be automatically calibrated by the time server after you install the card for the first time or the card is rebooted for reasons like changing IP address. Site Interface Web/SNMP Agent Card User Manual Chapter 4 Monitoring Method 1: Through Web Browser 31 4.10.8 Configuring Identification Information Select the main menu System Configure, click Identify Configuration, and the identification information configuration page will appear, as shown in Figure 4-28. In this page, you can configure the host name, contact information and location of the SIC card. Figure 4-28 Identification information configuration page 4.10.9 System Reboot Select the main menu System Configure, click Reboot, the page shown in Figure 4-29 will appear. You can click the Confirm button to restart the SIC card. As shown in Figure 4-30 and Figure 4-31, the pages displays the prompt ‘SIC will reboot now! Please wait’ and reboot progress bar, and you should wait till the reboot is finished. Figure 4-29 Figure 4-30 SIC reboot page Reboot prompt page Site Interface Web/SNMP Agent Card User Manual 32 Chapter 4 Monitoring Method 1: Through Web Browser Figure 4-31 Reboot progress bar 4.11 Viewing SIC Card Version Information Select the main menu About, and the SIC card version information page will appear, as shown in Figure 4-32. This page displays the version and update time of the application module and Linux operating system. Figure 4-32 SIC card version information page Site Interface Web/SNMP Agent Card User Manual Chapter 5 Monitoring Method 2: Through NMS 33 Chapter 5 Monitoring Method 2: Through NMS Through the SNMP agent function of the SIC card, you may use an NMS to view the parameters and alarm information of the intelligent equipment and environment in real time, configure the operating parameters and control the equipment. In case of equipment or environment alarm, the SIC card will send trap information to the NMS. This chapter tells how to use an NMS to monitor your intelligent equipment and environment. 5.1 Protocol And NMS Supported By SIC Card The SIC card currently supports SNMP v2c and SNMP v1. NMSs supporting SNMP v1 and SNMP v2c can access the SIC card, like HP OpenView, IBM NetView, Novell ManageWise, SunNet Manager. 5.2 Installing Equipment MIB If you wish to use an NMS to access the SIC card to monitor the intelligent equipment and environment, you need to use the MIC import function of the NMS to load the MIB of the intelligent equipment. For the loading method, refer to the user directions of the NMS. You may get the equipment MIB from: z the CD delivered with the SIC card z the local customer service center of Emerson z our website: www.emersonnetworkpower.com.cn 5.3 Applying For Management Authority To enable the NMS to manage the intelligent equipment and environment through the SNMP agent function provided by the SIC card, first of all, you must apply to the system administrator of the SIC card for management authority, ask the system administrator to add the NMS into the NMS access control list of the SIC card. For procedures refer to the 1. Adding NMS part in 4.10.2 Configuring Authentication Mode Select the main menu System Configure, click Authentication, the page shown in Figure 4-14 will appear. Through Figure 4-14, you can change the authentication mode of the SIC card into local authentication, RADIUS authentication or RADIUS+ local authentication. Through these authentication modes, you can control the account whether has the authority to access SIC page. In local authentication mode, you can log in the SIC card through the built-in admin and user account. In RADIUS authentication mode, you can log in the SIC card through the account admitted by RADIUS server. In RADIUS+ local authentication mode, you can log in the SIC card through all valid accounts from the two authentication modes. Site Interface Web/SNMP Agent Card User Manual 34 Chapter 5 Monitoring Method 2: Through NMS Figure 5-1 Authentication settings page The upper part of the page displays Current Authentication Settings, through Mode, you can view the authentication mode of the current configuration; the lower part of the page displays Authentication Configuration, you can select ‘Local Only’, ‘RADIUS Only’, ‘RADIUS, then Local’ (that is RADIUS + Local). If you select ‘RADIUS Only’ or ‘RADIUS, then Local’, you need to input the IP address and shared cipher code of the RADIUS server. To ensure the stability of the RADIUS authentication, the SIC card provides two RADIUS servers, which are master and slave. The SIC card first get the information whether the login account is valid from the master RADIUS server. When the master RADIUS server is unavailable (network failure), or the return information shows that the login account is invalid, the SIC card will turn to get information whether the login account is valid from the slave RADIUS server. If any RADIUS server admits the login account is valid, then this account can access the SIC page, otherwise, not allowed. You can determine whether configure the slave RADIUS server according to your need. After selecting the authentication mode and inputting the required information, click the Confirm button to save it. After changing the authentication mode, the SIC card does not need to restart, and the authentication mode will be valid in time, then input the corresponding account to log in according to the prompt authentication mode. As shown in Figure 4-15, the SIC card uses the authentication mode of RADIUS + Local. Figure 5-2 Login window of authentication mode prompt Note 3. When selecting ‘RADIUS Only’ or ‘RADIUS, then Local’, you need a server to realize the RADIUS protocol, and must ensure that the shared cipher code is the same as that of the RADIUS server, otherwise the RADIUS authentication will be invalid. When the shared cipher code of the master RADIUS server is incorrect, for safety reason, the SIC will not continue to get information from the slave server, considering there is a third-party attack. 4. To ensure the safety of the RADIUS authentication, you should modify the shared cipher code of the RADIUS server and SIC card regularly. Site Interface Web/SNMP Agent Card User Manual Chapter 5 Monitoring Method 2: Through NMS 35 5.3.2 Configuring Terminal Access Mode Select the main menu System Configure, click Console, the page shown in Figure 4-16 will appear. Through this page, you can change the debugging terminal remote login mode of the SIC card into Telnet or SSH. Figure 5-3 Network parameter setting page The upper part of the page displays Current Console Settings, through Mode, you can view the terminal access mode of the current configuration; the lower part of the page displays Console Configuration, you can select ‘Telnet Access’, or ‘SSH Access’. If you need to change the terminal access mode, select ‘Telnet Access’ or ‘SSH Access’, and change the access port. Telnet access has the port number: 23 (default) or 5000 ~ 32768; SSH access has the port number: 22 (default) or 5000 ~ 32768. After changing the terminal setting, the SIC card does not need to restart, and the terminal access mode will be valid in time, then the link built through the original access mode will automatically disconnect. Note 4. SSH2 is the SSH version supported by SIC card, which only supports the authentication mode of user name + password. 5. When selecting the terminal access mode SSH, you need the client supporting SSH2, then configure the correct host IP address (IP address of SIC card) and access port in the client. 6. Only the super user (user name is admin) is allowed to log in Telnet (through Telnet)or access SIC card in SSH mode. The default password of super user is admin, case sensitive. Configuring SNMP Agent Parameters And Conducting Trap Test. For the details on how to use the NMS to monitor your intelligent equipment and environment, refer to the NMS user directions. In operation, please note the following points: 1. The community string used in getting UPS data must be the same as the read community string set in the SIC card. 2. The community string used in configuring parameters and controlling equipment must be the same as the write community string set in the SIC card. 3. If you are granted the read-only authority, you will not be able to use the NMS to perform control or configuration operations, but can only view the operating parameters and alarm data, PS state and input/output signals. 4. If you want to modify a table, you must configure all the writable properties of it and submit them to the SIC card. Only in this way can your modifications be accepted. 5. In the case of control failure due to lack of authorization or community string error, the NMS will receive an AUTH_FAILURE trap. Site Interface Web/SNMP Agent Card User Manual 36 Chapter 6 Monitoring Method 3: Through SiteMonitor Chapter 6 Monitoring Method 3: Through SiteMonitor SiteMonitor is an SIC card centralized management software developed by Emerson Network Power Co., Ltd.. Through TCP/IP protocol, you can use SiteMonitor to obtain the real-time data and alarm data of the intelligent equipment and environment from the SIC card, control the equipment and configure operating parameters. SiteMonitor can manage up to ten thousand pieces of intelligent equipment. To use SiteMonitor to manage intelligent equipment and environment through the SIC card, you need to open the IE browser on the computer installed with SiteMonitor, and configure the IP address of the SIC card into SiteMonitor. For details on how to use SiteMonitor to monitor the intelligent equipment and environment, refer to SiteMonitor UPS Monitoring Software User Manual. Site Interface Web/SNMP Agent Card User Manual Chapter 7 Guarding Computer With Network Shutdown 37 Chapter 7 Guarding Computer With Network Shutdown The computer safe shutdown program Network Shutdown is developed by Emerson Network Power Co., Ltd.. In case of UPS alarm, the SIC card will send alarm information to the preset computer installed with Network Shutdown. Network Shutdown receives and processes the alarm information and take the following protective measures to protect the computer according to the user configurations: z Notify the administrator z Execute the command file z Save the application files automatically and shutdown the computer For the installation and operation of Network Shutdown, refer to Network Shutdown Software(UNIX & Netware Version)User Manual and Network Shutdown Software(Windows Version)User Manual. Site Interface Web/SNMP Agent Card User Manual 38 Chapter 8 Q’s & A’s Chapter 8 Q’s & A’s This chapter introduces the Q’s & A’s in the daily use of the SIC card. In case you encounter any problems, you are recommended to seek solution in this chapter before seeking technical assistance from the local customer service center of Emerson. 8.1 Q’s & A’s In Installation Question 1: The indicators remain off after installation. Answer: The UPS is shut down or has not been connected to the utility. Turn on the UPS. If the UPS cannot be turned on, check the connection of UPS with the utility and connect the network cable, then observe if the indicators turn on. Question 2: When using the USB interface of the SIC card for the first time, how to use TTY to make connection? Answer: Before inserting the SIC, you must start the TTY and use the accessory USB cable to connect the intelligent equipment with the computer. Because it takes only about five seconds to start the card, you cannot see the start process if you do not run TTY before inserting the card. If you do have started TTY before inserting the card but cannot see the process, refer to the answer to Question 2 in 8.2 Q’s & A’s In Running. Besides, please install the USB driver in the CD delivered with the SIC card, and find the serial port of CP2101 USB to UART on the menu COM & PT in Device Manager, and remember it. You need to use this serial port to make connection. Question 3. Can I finish the installation without computer at hand to run Hyper Terminal? Answer: No, if you don't know the IP address. If you know the IP address, or if it is a new card (default address: 192.168.1.1), you may use the following steps to configure your card through Telnet mode. 1. Connect the card to the network. 2. Modify the network parameters of a computer located in the same LAN (better in the same HUB or switch) with the card to get them in the same network section. Suppose the card IP address is: 192.168.1.1, subnet mask: 255.255.255.0, gateway: 0.0.0.0, then the computer IP address can be: 192.168.1.2, subnet mask: 255.255.255.0, gateway: 0.0.0.0. 3. Reboot the computer, connect to the card in Telnet mode, login with user name admin and admin’s password. For a new SIC card, the default password is admin. 4. After login, set the card’s IP address and other network parameters. The card will be rebooted automatically, and later on you may access the card using the new IP address. 5. Restore the network parameters of the computer. 8.2 Q’s & A’s In Running Question 1: Why the yellow indicator of the SIC card does not illuminate? Answer: The card is not connected to the network. Please connect it to the network. After building up network connection, when the card is receiving data from the network, the yellow indicator will blink; when it is not receiving data, the yellow indicator will keep illuminating. Question 2: The SIC card is running, but when I start TTY and intend to configure the SIC parameters, why no login information appears on the screen? Answer: Press the Enter key, and the login information should appear. If not, please verify that the card is running (green indicator is on) and check that: 1. the intelligent equipment is connected to the computer with USB cable. Site Interface Web/SNMP Agent Card User Manual Chapter 8 Q’s & A’s 39 2. the USB driver has been properly installed, and the serial port CP2101 USB to UART is on the menu COM&PT in Device Manager. 3. the serial port set in TTY is the same as the one connected to the intelligent equipment. 4. the serial port set in TTY is correct. Refer to the part Using TTY to login SIC card in 3.1.1 Using TTY Or Telnet To Login SIC Card. 5. TTY and serial port can communicate well. Question 3: What shall I do if I lose my password? 94B Answer: Use the USB communication cable (accessory) to connect the computer USB interface and the SIC card USB interface, then use the reset function to resume default password setting. See 3.3 Using Reset User To Configure Basic SIC Card Parameters Through TTY. X X X Question 4: Why can some computers visit the card while some others cannot, but these computers can visit 95B one another? Answer: Incorrect SIC card gateway setting. If the card default gateway is 0.0.0.0, the card can be accessed only by the computers in the same network segment. Please reset the card gateway according to gateway of the computer. Even though the gateway is set correctly, if firewall is installed in your network, you will also meet with this problem. If so, contact your network administrator. 8.3 Q’s & A’s In Web Monitoring 34B Question 1: When I type in Web browser the IP address of the computer connected to the equipment 96B installed with the SIC card, the prompt cannot find server appears, why? Answer: Suppose the IP address is correct, maybe: 1. The SIC card is not running. If this is because the intelligent equipment is off, please turn on the equipment and try again. 2. Network connection has not been built. Use the ping command to check whether your computer can connect to the card. Refer to your OS manual for the usage of the ping command. If you cannot ping successfully, check whether the card IP address is wrong. Question 2: Why does the system prompt connection timeout while the browser is visiting the SIC card? 97B Answer: Too many network users (including Web users and NMSs). The card can respond only 10 Web users and 5 inquiring NMS concurrently. Please close or stop some Web browsers or NMSs and try again. Question 3: Why are the intelligent equipment status and SIC card configuration displayed on Web browser 98B inconsistent with the actual situation. Answer: It might be caused by: 1. incorrect computer time. 2. incorrect card time. 3. incorrect cache setting of the Web browser. 4. web page time error. Please set the card time, computer time and browser cache correctly, and delete all temporary web pages on your computer. Question 4: The browser sometimes prompts web page error and cannot continue while sometimes not, 9B why? Answer: This problem usually occurs when you have just started to browse the SIC card and the browser is downloading the monitoring homepage from the SIC card, while at this point, you click other link on the homepage, and the download process is thus interrupted. Please wait till correct status data appear on the homepage before you carry out other operations. Site Interface Web/SNMP Agent Card User Manual 40 Chapter 8 Q’s & A’s Question 5: I have typed correct user name and password and there is no error message, but the homepage 10B does not come next, why? Answer: Because the SIC card homepage is programmed by JavaScript, this problem may be caused by the following two reasons: 1. You have installed anti-virus firewall, the software cannot identify normal web pages or web pages that contain virus, so the homepage cannot be displayed. Please configure or close the firewall software. 2. JavaScript is disabled in your Web browser. To visit the SIC card web page, you must enable JavaScript. Refer to the part Enabling JavaScript in 4.1 Checking Web Browser Settings. 8.4 Q’s & A’s In NMS Monitoring 35B Question 1: Why timeout error often occurs when NMS is visiting the SIC card? 10B Answer: This may be caused by the following three reasons: 1. The NMS is not in the Access Control list of the SIC card. Ask the system administrator to add it in the Access Control list. Refer to the Configuring SNMP Agent Parameters part in 4.10.2 Configuring Authentication Mode X X X X Select the main menu System Configure, click Authentication, the page shown in Figure 4-14 will appear. Through Figure 4-14, you can change the authentication mode of the SIC card into local authentication, RADIUS authentication or RADIUS+ local authentication. Through these authentication modes, you can control the account whether has the authority to access SIC page. In local authentication mode, you can log in the SIC card through the built-in admin and user account. In RADIUS authentication mode, you can log in the SIC card through the account admitted by RADIUS server. In RADIUS+ local authentication mode, you can log in the SIC card through all valid accounts from the two authentication modes. X X Figure 8-1 X Authentication settings page The upper part of the page displays Current Authentication Settings, through Mode, you can view the authentication mode of the current configuration; the lower part of the page displays Authentication Configuration, you can select ‘Local Only’, ‘RADIUS Only’, ‘RADIUS, then Local’ (that is RADIUS + Local). X If you select ‘RADIUS Only’ or ‘RADIUS, then Local’, you need to input the IP address and shared cipher code of the RADIUS server. To ensure the stability of the RADIUS authentication, the SIC card provides two RADIUS servers, which are master and slave. The SIC card first get the information whether the login account is valid from the master RADIUS server. When the master RADIUS server is unavailable (network failure), or the return information shows that the login account is invalid, the SIC card will turn to get information whether the login account is valid from the slave RADIUS server. If any RADIUS server admits the login account is valid, then this account can access the SIC page, otherwise, not allowed. You can determine whether configure the slave RADIUS server according to your need. After selecting the authentication mode and inputting the required information, click the Confirm button to save it. X Site Interface Web/SNMP Agent Card User Manual Chapter 8 Q’s & A’s 41 After changing the authentication mode, the SIC card does not need to restart, and the authentication mode will be valid in time, then input the corresponding account to log in according to the prompt authentication mode. As shown in Figure 4-15, the SIC card uses the authentication mode of RADIUS + Local. X X Figure 8-2 Login window of authentication mode prompt Note X 5. 6. X When selecting ‘RADIUS Only’ or ‘RADIUS, then Local’, you need a server to realize the RADIUS protocol, and must ensure that the shared cipher code is the same as that of the RADIUS server, otherwise the RADIUS authentication will be invalid. When the shared cipher code of the master RADIUS server is incorrect, for safety reason, the SIC will not continue to get information from the slave server, considering there is a third-party attack. X To ensure the safety of the RADIUS authentication, you should modify the shared cipher code of the RADIUS server and SIC card regularly. X 8.4.2 Configuring Terminal Access Mode X60B Select the main menu System Configure, click Console, the page shown in Figure 4-16 will appear. Through this page, you can change the debugging terminal remote login mode of the SIC card into Telnet or SSH. X X Figure 8-3 X Network parameter setting page The upper part of the page displays Current Console Settings, through Mode, you can view the terminal access mode of the current configuration; the lower part of the page displays Console Configuration, you can select ‘Telnet Access’, or ‘SSH Access’. X If you need to change the terminal access mode, select ‘Telnet Access’ or ‘SSH Access’, and change the access port. Telnet access has the port number: 23 (default) or 5000 ~ 32768; SSH access has the port number: 22 (default) or 5000 ~ 32768. X After changing the terminal setting, the SIC card does not need to restart, and the terminal access mode will be valid in time, then the link built through the original access mode will automatically disconnect. X Site Interface Web/SNMP Agent Card User Manual 42 Chapter 8 Q’s & A’s Note 7. X SSH2 is the SSH version supported by SIC card, which only supports the authentication mode of user name + password. X When selecting the terminal access mode SSH, you need the client supporting SSH2, then configure the correct host IP address (IP address of SIC card) and access port in the client. 8. 9. X Only the super user (user name is admin) is allowed to log in Telnet (through Telnet)or access SIC card in SSH mode. The default password of super user is admin, case sensitive. X Configuring SNMP Agent Parameters And Conducting Trap Test. X X 2. Community string error. In this case, the NMS will receive an AUTH-FAILURE trap. The community string used in sending request must be the same as that set in the access control parameters of the SIC card. Refer to the Configuring SNMP Agent Parameters part in 4.10.2 Configuring Authentication Mode X X X X Select the main menu System Configure, click Authentication, the page shown in Figure 4-14 will appear. Through Figure 4-14, you can change the authentication mode of the SIC card into local authentication, RADIUS authentication or RADIUS+ local authentication. Through these authentication modes, you can control the account whether has the authority to access SIC page. In local authentication mode, you can log in the SIC card through the built-in admin and user account. In RADIUS authentication mode, you can log in the SIC card through the account admitted by RADIUS server. In RADIUS+ local authentication mode, you can log in the SIC card through all valid accounts from the two authentication modes. X X Figure 8-4 X Authentication settings page The upper part of the page displays Current Authentication Settings, through Mode, you can view the authentication mode of the current configuration; the lower part of the page displays Authentication Configuration, you can select ‘Local Only’, ‘RADIUS Only’, ‘RADIUS, then Local’ (that is RADIUS + Local). X If you select ‘RADIUS Only’ or ‘RADIUS, then Local’, you need to input the IP address and shared cipher code of the RADIUS server. To ensure the stability of the RADIUS authentication, the SIC card provides two RADIUS servers, which are master and slave. The SIC card first get the information whether the login account is valid from the master RADIUS server. When the master RADIUS server is unavailable (network failure), or the return information shows that the login account is invalid, the SIC card will turn to get information whether the login account is valid from the slave RADIUS server. If any RADIUS server admits the login account is valid, then this account can access the SIC page, otherwise, not allowed. You can determine whether configure the slave RADIUS server according to your need. After selecting the authentication mode and inputting the required information, click the Confirm button to save it. X After changing the authentication mode, the SIC card does not need to restart, and the authentication mode will be valid in time, then input the corresponding account to log in according to the prompt authentication mode. As shown in Figure 4-15, the SIC card uses the authentication mode of RADIUS + Local. X Site Interface Web/SNMP Agent Card User Manual Chapter 8 Q’s & A’s 43 X Figure 8-5 X Login window of authentication mode prompt Note 7. X When selecting ‘RADIUS Only’ or ‘RADIUS, then Local’, you need a server to realize the RADIUS protocol, and must ensure that the shared cipher code is the same as that of the RADIUS server, otherwise the RADIUS authentication will be invalid. When the shared cipher code of the master RADIUS server is incorrect, for safety reason, the SIC will not continue to get information from the slave server, considering there is a third-party attack. X To ensure the safety of the RADIUS authentication, you should modify the shared cipher code of the RADIUS server and SIC card regularly. 8. X 8.4.3 Configuring Terminal Access Mode X61B Select the main menu System Configure, click Console, the page shown in Figure 4-16 will appear. Through this page, you can change the debugging terminal remote login mode of the SIC card into Telnet or SSH. X X Figure 8-6 X Network parameter setting page The upper part of the page displays Current Console Settings, through Mode, you can view the terminal access mode of the current configuration; the lower part of the page displays Console Configuration, you can select ‘Telnet Access’, or ‘SSH Access’. X If you need to change the terminal access mode, select ‘Telnet Access’ or ‘SSH Access’, and change the access port. Telnet access has the port number: 23 (default) or 5000 ~ 32768; SSH access has the port number: 22 (default) or 5000 ~ 32768. X After changing the terminal setting, the SIC card does not need to restart, and the terminal access mode will be valid in time, then the link built through the original access mode will automatically disconnect. X Note X 10. SSH2 is the SSH version supported by SIC card, which only supports the authentication mode of user name + password. X 11. When selecting the terminal access mode SSH, you need the client supporting SSH2, then configure the correct host IP address (IP address of SIC card) and access port in the client. X Site Interface Web/SNMP Agent Card User Manual 44 Chapter 8 Q’s & A’s 12. Only the super user (user name is admin) is allowed to log in Telnet (through Telnet)or access SIC card in SSH mode. The default password of super user is admin, case sensitive. X Configuring SNMP Agent Parameters And Conducting Trap Test. X X 3. Network error. Check the network connection. Question 2: When NMS attempts to configure SIC card parameters, genErr is replied, why? 102B Answer: genErr occurs when: 1. The NMS is lack of control authority. 2. The SIC card fails in sending the configuration request of the NMS to the intelligent equipment. Please check whether the parameters sent by the NMS are correct, and whether a communication failure trap is received. Question 3: I just cannot use an NMS to add another one in Access Control list of the SIC card, why? 103B Answer: Only the system administrator can add, delete, or modify NMS. Besides, you must submit all writable properties of the NMS when you do this. 8.5 Q’s & A’s In SiteMonitor Monitoring 36B Question: How can SiteMonitor manage intelligent equipment through the SIC card? 104B Answer: Use the configuration function of SiteMonitor to add the SIC card IP address to the configuration file of SiteMonitor, and start SiteMonitor, then you can use it to manage intelligent equipment. 8.6 Q’s & A’s In Using Network Shutdown 37B Question: How can Network Shutdown get information from the SIC card in the case of UPS alarm? 105B Answer: Run Network Shutdown and enter the SIC card IP address to build up connection between the card and the computer. Site Interface Web/SNMP Agent Card User Manual Emerson Network Power, a business of Emerson (NYSE:EMR),a global company that leads by applying a unique combination of industry expertise, technology, and resources to make the future of our customers' enterprises and networks possible. Emerson Network Power provides innovative solutions and expertise in areas including AC and DC power and precision cooling systems, embedded computing and power, integrated racks and enclosures, power switching and controls, infrastructure management and connectivity. All solutions are supported globally by local Emerson Network Power service technicians. While every precaution has been taken to ensure the accuracy and completeness of this literature, Emerson Network Power assumes no responsibility and disclaims all liability for damages resulting from use of this information or for any errors or omissions. All rights reserved throughout the world. Specifications subject to change without notice. All names referred to are trademarks or registered trademarks of their respective owners 31012110-V2.1 www.EmersonNetworkPower.com