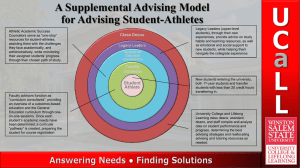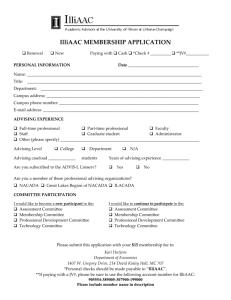Using My Advising Notes Purpose
advertisement

Using My Advising Notes Using My Advising Notes Purpose: Users with approved security to add advising notes can filter, sort and search their entries via My Advising Notes. The following instructions describe how to use My Advising Notes. Step Action 1a. To access My Advising Notes from Advisor Center, go to My Advisees. Use the my advising notes link below your list of advisees. Last updated: 9/29/2015 Page 1 Using My Advising Notes 1b. To access My Advising Notes from Student Services Center, go to Student Services Center. Enter Search Criteria. Result: the student’s Student Center tab will appear, with a Related Content link in the top right corner of the page. Next, click on Related Content and Advising Notes: My Notes. Result: the Related Content options open. Make sure to activate the Advising Notes: My Notes tab. Last updated: 9/29/2015 Page 2 Using My Advising Notes 2. My Advising Notes displays advising notes assigned to you or created/last updated by you. 3. To access a note, use the Advising Note icon next to the note Result: The selected note opens for viewing: Last updated: 9/29/2015 Page 3 Using My Advising Notes 4. To search these notes you can narrow the list by using Filter Notes Use one or more of the Filter Notes options: Institution: UNICS (required before Category filters) Category: Select option from drop-down menu. (required before Subcategory filters) Subcategory: Select option from drop-down menu. Note Status: Open or Closed. Defaults to Open. Created By: Enter the user id. Created: Select from a range of days of when the note was initially created. Last Updated: Select from a range of days of when the note was last updated. Action Items: Select from None, Overdue and Pending options., 5. To activate the filters, use the APPLY FILTER button. Results: The advising notes that fit the filter criteria selected display. Last updated: 9/29/2015 Page 4 Using My Advising Notes 6. Sorting the advising notes list to display the list in a different order. Click on any of the headings to sort in alpha/numeric order. For example, if you sort on Subject, then the list of notes will appear in alpha/numeric order by subject. If you sort again by Subject, then the list of notes will appear in reverse alpha/numeric order: Note: users may wish to standardize some common subjects used and save to a spreadsheet kept on their desktop. By using the same phrase and spacing, common subjects will auto sort together. Last updated: 9/29/2015 Page 5