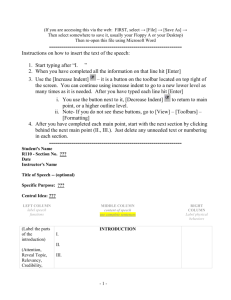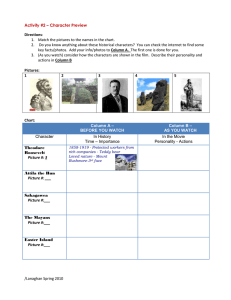To Add a New Program (Major/Minor/Program Certificate):
advertisement

To Add a New Program (Major/Minor/Program Certificate): Note regarding Preapproval of New Majors: (Per Curriculum Review Process Information Handbook updated Fall 2014 and approved by Faculty Senate 10/27/14): The Regent universities shall submit an annual program planning list to the Board Office in the spring of each year, which includes the name and educational level of proposed baccalaureate, masters, doctoral or first professional degree programs that are currently undergoing an institutional review and are likely to be submitted for program approval by the Board of Regents within the year. Therefore, any new academic major being proposed by a Department(s) must be submitted to the College Dean(s) for review. The Dean(s) will submit the program to the Office of the Provost and Executive Vice-President for Academic Affairs by April 1. The table below illustrates the time available to each of the groups involved in the preapproval process. Timetable for Preapproval of New Majors Semester Spring (every year) Unit(s) Involved Activity Departments April 1 (every year) College Dean(s) April 15 (every year) Provost & Exec. VP for Academic Affairs Office Submit all proposed new majors that are currently undergoing institutional review to the Dean(s) of the relevant College(s) Forward proposals for new majors to Provost & Exec. VP for Academic Affairs Submit an annual program planning list of all proposed new majors to the Board of Regents Note: If you will be adding a major, please contact Cheryl Nedrow (Provost Office) or Marissa Timmerman (Office of the Registrar) before proceeding with entry into Leepfrog. If a new major is being proposed, there is a required pre-approval process and Provost Office needs to be aware of this. For any new program (major/minor/certificate), Marissa Timmerman will need to set up a new program code in Leepfrog curriculum system so you will have that program code available when entering program into Leepfrog. (If you want to edit, add, or drop an emphasis within an existing major or minor, this would be done as an “edit” of the program.) Navigation for adding a new program: 1. Go to https://nextcatalog.uni.edu/programadmin 2. Enter your CATID and password 3. Choose OK Click on green button Propose New Program. The Program Management screen will appear in a format where the following fields need to be entered. Answer all questions under Basic Information – boxes outlined in red are required fields and must be answered or the proposed changes will not be able to be saved and submitted for the next approval level. 1. Program Type 2. Major 3. Degree Code (this is assigned by Marissa Timmerman or Megan Wheeler – contact them so they can set up degree code in Leepfrog so it appears in the drop down menu) 4. Start Term 5. Primary College 6. Secondary College(s) (in most cases will not have secondary college) 7. Primary Department 8. Secondary Department(s) (in most cases will not have secondary department) Go to Program Requirements and Description Note: Questions on how to add or edit program requirements in this section within the Leepfrog curriculum system was very common during the 2014-16 curriculum cycle. While it is not a difficult process, there are some basics when entering program requirements that are easily forgotten when it is not used routinely. After you have read the following steps, and you have any questions regarding adding program requirements in Leepfrog, contact Marissa Timmerman (3-2296) marissa.timmerman@uni.edu or Megan Wheeler (3-7696) megan.wheeler@uni.edu. They can can guide you through entry on a specific program. Place cursor inside red outline under Program Requirements and Description – click on the 2nd to the last icon (to the left of the Source button) – if you hover over the icon it will show Insert/Edit Formatted Table. Click on the icon. Insert Formatted Table will pop up (see below screenshot) – you want to select type Course List – click OK. The following “Course List” (two columns) will pop up (see below screenshot) - from here you then start building your course list of program requirements. Explanation of columns and fields for Program Requirements as shown in above screenshot: The column on the left is a list of courses in the catalog – you choose the college, then the department, and all courses in the catalog will be listed for that department. The column on the right will be the program requirements you set up to appear in the catalog. >> used to move a course in the left column to a specific spot in the column on the right (catalog program requirements) << used to move a course in the right column (catalog program requirements) to the column on the left (back to catalog courses) so it is not listed in program requirements. Quick Add: (Add Course) – instead of using the >> arrows to move a course from the catalog to program requirements, you can enter the course number in the box between “Quick Add” and “Add Course”. The entry of this course number in this box must be an exact match to the catalog - course prefix must be capitalized and the correct course number entered. If a course has a 5000-level number, you must enter the undergraduate number only (not the 5000-level number) or it will result in the error message “course not found”. When number is entered click on the spot in the right column where you want to insert the course, and select “Add Course”. Example below: You could choose to move BIOL 4154 from Course List in left column from College of Humanities, Arts and Sciences, Biology (BIOL), and move to right column with >> OR just enter BIOL 4154 in “Quick Add” box and click “Add Course” – this is a matter of preference. Add Comment Entry and Comment – this is used for any “comment” that is not a course number (for example: in above screenshot “Required” is one comment entry and “Introduction track” right below it is another comment entry. You need to click on the specific spot in the right column where you choose to add a comment. Choose “Add Comment Entry”, enter the comment, and then click “OK”. It will then show up under the right column in the “Comment” box. .) [Note: If you do not place the comment (or a course) in the correct spot for program requirements, you can use the “Move Up” and “Move Down” buttons.] Sequence: this is used for courses that are part of a sequence where you want to use “and”. For example below: CHEM 1110 & CHEM 1120 are a “sequence”. You will enter/move CHEM 1110 to the right column – you will then enter the sequence CHEM 1120. When entered, you will only see the CHEM 1110 course in the right hand column and need to click on CHEM 1110 to see the rest of the entry of course CHEM 1120. (Note: the “hours” indicated with this sequence is entered as “5-8” also.) Cross Reference: these are “same as” courses. For example: RELS 3110, PHIL 3110, CAP 3194 are “same as” courses. Note how the courses need to be entered in “cross reference” or will result in “error”. You will enter/move RELS 3110 to the right hand column and then enter PHIL 3110, CAP 3194 in the “cross reference” box. (Note: When entered RELS 3110 will only show in right hand column – you will need to click on RELS 3110 to see the other “same as” courses that are listed in program requirements.) Or Class: this is used to indicate a choice of one course or another course – in this case you would enter the first course to appear in the right column and then click on the course in the right column and enter the other “or” course in the “or class” box. For example below: The “sequence” below is CHEM 1110 & CHEM 1120 and it also contains an “or class” of CHEM 1130. You will only see the CHEM 1110 course in the right hand column and need to click on CHEM 1110 to see the rest of the entry of courses. (Note: “hours” of 5-8 is also entered to designate the variable hours associated with this “and”/”or” combination.) Hours: this automatically feeds from the catalog and does not need to be entered unless it is a variable hour course and you want to specify hours or you have a set of courses with variable hours. See example below with the entry of 5-8 hours because the selection of courses (CHEM 1110 & CHEM 1120 OR CHEM 1130 in that category can vary the hours. (Also see “Indent” below). Footnote: this is used to attach footnotes at bottom of program. To add footnotes click on the 2nd to the last icon (to the left of the Source button) – if you hover over the icon it will show Insert/Edit Formatted Table. Click on the icon and choose type “Footnotes” in the drop down. For example these are footnotes for the B.A. Biology major program. Each of these designated footnotes (i.e., *, **, ***) would be designated next to the course in the course list that the footnote corresponds with. Indent: This is an important item to remember when getting hours for the program to sum correctly. Typically you will want the hours for a course to automatically show up and not have to enter the hours - in that case you would not check the “indent” box. However, in other cases, you may have a set of courses to select/choose from and want the “comment” field to designate the hours and the list of courses to select from would not have the hours listed next to them – in this case you would check the “indent” box for each of the courses in that list. Following is an example screenshot demonstrating the following: BIOL 2051, BIOL 2052, BIOL 3100, BIOL 3140 are required courses – the “indent” box is not checked and the hours appear in the right hand column next to each course. Mathematics: is entered as a “comment” and “4-5” hours would be entered in the “hours” box for that comment – the “indent” box is not checked and the hours appear in the right column next to “Mathematics:” MATH 1130 & MATH 1120, MATH 1140, MATH 1420 are courses to select from – the “indent” box is checked and the courses appear but no hours appear in the right column next to the courses. Area Header: this box is checked if you want to bold a header. In the following screenshot example, “A. Religion and Culture” and “B. Textual and Analytical Explorations of Religion” are checked as “Area Headers”. Move Up: this is used to move items in right column up. Move Down: this is used to move items in right column down. Sum Hours (top right hand corner): if this box is checked, it sums all hours in the right hand column. (This is where incorrect indenting will be noticeable because it won’t sum the hours of the program correctly. If indentation is used incorrectly.) “Sum Hours” works very well as long as there are no variable hours in the right hand column. If there are variable hours in the right hand column, and the program needs to have a specific number of hours, the box should remain unchecked – in this case a “total” “comment entry” can be added with the total hours then designated with the comment. When done entering information in the “Course List” two-column box, you have the following options: 1. OK (in which all changes you made to the program at this point will be saved). 2. Cancel (in which no changes you made to the program will be saved) Answer all questions under “Program Details”. Depending on whether you answer “yes” or “no” to a question may create/require additional question(s) to be answered. There is a green “Attach Documents” button which should be utilized to attach any supporting documents (such as forms, consultations, etc.). When a new program is proposed, Leepfrog system cannot provide “Catalog Pages Using this program” and, therefore, no departments are automatically notified of this new program. If you are proposing a new program, it is the responsibility of the originating department to consult with any departments that may be affected by this new program or any departments that may be interested in this new program with the possibility of incorporating some of their courses into the new program. The most efficient means to search for existing courses, course titles, and course content is through a searchable 2014-16 catalog PDF which is located on the Provost Office website at http://www.uni.edu/provost/sites/default/files/pdf-files/2014-2016%20Catalog.pdf. (This PDF can also be saved to your computer for easy access.) When you have entered proposed changes you have the following options: 1. Cancel (in which case none of your changes entered will be saved) 2. Save Changes (will save the changes you have entered to that point, but will not be submitted to next approval level) 3. Save & Submit (will save the changes you have entered and will be submitted to the next approval level). It will not save and submit unless you have responded to all required questions. If you are the originator of the proposal, it will go to department head as part of the next approval level. Note: “Admin Save” shown in the screenshot above is not an option. Diane Wallace Assistant Registrar 2/9/2016