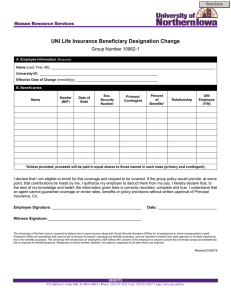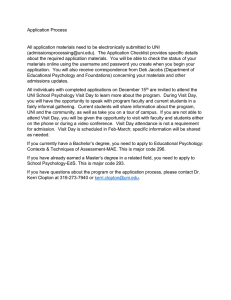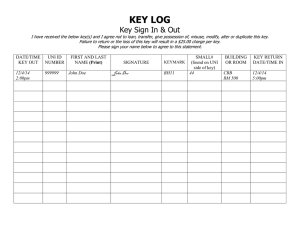2015 - 2016 Internet Connection Guide
advertisement

2015 - 2016 Internet Connection Guide Connect to ResNet’s Wireless Internet (WiFi-UNI) 1. Check ResNet’s requirements, located at uni.edu/resnet/requirements Connect to ResNet’s Wired Internet (Ethernet) 1. Plug the Ethernet cable into one of the two Data ports in your room and then into your device. • Typically, new devices are able to connect wirelessly with a few exceptions, listed below in Common Issues. Devices that are unable to connect wirelessly are usually able to connect with an Ethernet cable if they have an Ethernet port. 2. Connect to WiFi-UNI and enter your CatID and passphrase • If your device asks for a PIN number or other password when connecting, it will typically be your personal PIN number or password on your device. • Depending on the device, it also may ask you to trust a certificate. You will need to save this; it simply saves your CatID and passphrase. • Nintendo Wii consoles need an LAN adapter to connect an Ethernet cable. Visit uni.edu/resnet/wii for more information. 2. Open a web browser on your device and visit a web page (such as Google). It will redirect you to our registration page where you will need to log in with your CatID and passphrase and then register your device. • If your device does not have a browser, you will need to locate your device’s unique wired MAC address and register it manually. Instructions on finding and registering your device’s MAC can be found at uni.edu/resnet Routers are not allowed in the UNI residence halls and will be quarantined when discovered. Routers create interference with WiFi-UNI, slowing down and breaking up connections with other devices on the network. Common Connection Issues • Incompatible with WiFi-UNI Some devices don’t support WPA2 Enterprise, the secure network used at UNI. These devices can usually be connected with an Ethernet cable. Incompatible wireless devices include gaming consoles like Xbox, Playstation, and Wii; streaming sticks such as FireTV Stick, Chromecast, and Roku Streaming Stick; Smart TVs; Blu-Ray players; Roku players; and wireless printers. Visit uni.edu/resnet/incompatible-wireless for a full list. • Invalid or expired CatID / passphrase First, try syncing your passphrase in MyUniverse, found under the section titled “Passphrase Central.” Once completed, forget the network on your device and re-enter your credentials. Second, if you’ve forgotten your passphrase, click on the CatID Self-Service Passphrase Reset link on the MyUNIverse login page at my.uni.edu, or contact the Computer Consulting Center to reset it at (319) 273-5555. • Invalid time or date setting The date and time need to be current on your device. This typically happens on Apple MacBooks with the latest software upgrade. Click on the time in the upper right of the task bar and open “Date & Time Preferences.” Deselect “Set date and time automatically” and manually enter the current date and time. • Static IP or DNS address All IP and DNS address information should be set to “Obtain Automatically” to use the DHCP servers utilized by our network. For assistance, visit the Computer Consulting Center in the ITTC, room 36, call (319) 273-5555, or visit uni.edu/resnet Computer Consulting Center Hours Move-In Week August 17 - 23 Monday, Thursday, Friday: 7:30 am - 5 pm Tuesday, Wednesday: 7:30 am - 6 pm Saturday, Sunday: 12 pm - 4 pm Regular Hours Monday - Thursday: 7:30 am - 9 pm Friday: 7:30 am - 5 pm Saturday: Closed Sunday: 6 pm - 10 pm