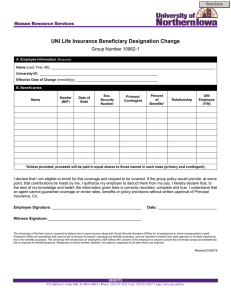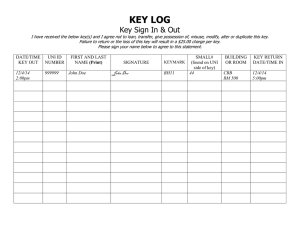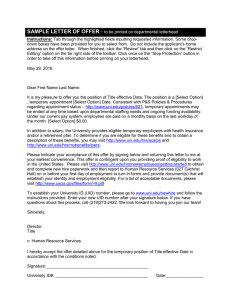MyUNIverse UNI E-Mail Manage CatID passphrase The official e-mail account that
advertisement

MyUNIverse Manage CatID passphrase Check grades Update UNI Alert Emergency Notification System information UNI E-Mail The official e-mail account that university personnel use to communicate with you. Forward your e-mail to another address UNI e-mail address ◦ username@uni.edu For example…purple04@uni.edu To log on to UNI computers on campus To log on to E-learning Go to MyUNIverse ◦ ◦ ◦ ◦ Check grades Pay your u-bill Look for a job And much more To configure your device: 1. Connect to the wireless network WiFi-UNI-Setup. 2. Open a web browser. 3. Use the ExpressConnect wizard program and follow the directions to configure your WiFi device. 4. Enter your Computer Lab & WiFi login (this is NOT your CatID password). [Note: Students can set this password in MyUNIverse under My Account/Reset Computer Lab & WiFi Password.] 5. You'll automatically connect to WiFi-UNI. 6. If you have problems for want more information please visit the ITC office. Use wireless on campus in all academic buildings, residence halls, Maucker Union, and Rod Library • 15 computer lab locations, plus computers in lobbies of campus buildings • FREE black & white printing to UNI students • Six 24 hour/day computer labs • Scanning capabilities available Access MyUNIverse Your username and passphrase used to access ◦ MyUNIverse ◦ UNI E-Mail Write down your CatID username Click LOGIN Click on email To check your e-mail, click on the Google Apps link below Enter the same username and password Click on Mail Settings in the top right corner of your Gmail screen Click here and enter your e-mail address A confirmation code will be sent to your email address When you get this email, return to Gmail and enter the code in the appropriate box and click Save Changes at the bottom of the screen Click here Click on Home Address ◦ Local Address ◦ UNI Alert Click Save Changes Check the information is correct Make any changes Click Save Changes Select Yes to keep the information private Click Save Changes If classes are cancelled due to bad weather. You can receive a phone call, text message or e-mail. At the end of the term you can check your grades on MyUNIverse ◦ Select the Student Center Tab ◦ Click on the arrow pointing down and select “Grades.” Then click on the arrow pointing to the side. Select the term for the grades that you want to view. Click “continue.” You will see the grades View your u-bill Pay in person at the UNI Office of Business Operations in 103 Gilchrist Hall If you have a US checking account you can pay online. Click make a payment Type in the following information You will need to look at checks or bank information When finished Click Submit If you do not pay your bills on time, you will be charged a fee and will have a HOLD. You will not be able to register for classes in March. Pay e-bills before the 20th of each month! Make sure to pay your e-bill before returning home. It’s easier to pay your bill on campus than it is to pay from your home country! Credit or debit cards are NOT accepted! If the previous format does not work try: the format panthersxxxmmmdd ◦ (xxx is the last three (3) digits of your University ID# ◦ mmm is the first three letters of your birth month ◦ dd is the 2 digit number of your birth day) ◦ example: panthers456nov23 (all lower case) • Once logged in create a NEW passphrase Your passphrase must be at least 15 characters long Remember: • Passphrases cannot begin or end with a blank space • Passphrases can contain US English characters • Passphrases cannot contain more than three (3) repeated characters (e.g., “aaa” would be accepted, “aaaa” would not) • Passphrases are case sensitive • Passphrases cannot be reused Examples: "my 3rd car was a T-bird” or “I love my passphrase” Write this New Passphrase down This passphrase will expire after 1 year