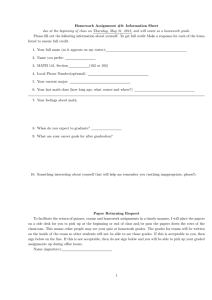Smartsheets Guide Step-by-Step Walkthrough
advertisement

Smartsheets Guide Step-by-Step Walkthrough Introduction In order to have access to the Grades sheet, you will need to have received an invite in your UNI email account: After clicking the link, you will be asked to create a password: 1 Created by Ana Bender This will take you to the home screen: List of sheets within the workspace Workspaces to which the user has access List of people who have access to the workspace The Grades sheet looks like this: 2 All of the information within this sheet pertains to grades – midterms, finals, absences and tardies – as well as a column showing the students’ UNI email addresses and whether or not they are taking academic classes. 3 Symbols and Their Meanings: 1 2 3 4 Padlock (1): Column is locked and cannot be edited by Viewers or Editors (Admin only) Minus Sign (2): Lines below this one are indented; they can be hidden/shown by clicking the symbol. Blue Arrow (3): Cell information is linked from another sheet Red Arrow (4): Cell information is linked from another sheet, but the originating cell has been deleted. 4 Functions Within the Sheet Sort: From the column drop-down menu, select “Sort Rows”; you can then choose which field to sort by and in what order (ascending/descending). Items can be chosen from the entire sheet. Lines are sorted within each indent field. This means students will be arranged in each session by whatever sort criteria listed. 5 Filter: Choose “Filter Column” from the same drop-down menu and select what information you would like displayed. The list of values displayed is dependent on what column is selected. Again, the information will be displayed within the different indent fields (i.e. by session). 6 View History: By right-clicking a cell, you can see how the information within the cell has been changed and by whom. Changes will not be recorded unless the sheet has been saved. Updated info Original info 7 Export: By clicking on the paper icon in the top left corner of the formatting side bar, the whole sheet can be exported into the following formats: PDF, Excel spreadsheet, or Google spreadsheet. 8 Print: Unless specific rows are selected, clicking on the Print button will print the entire sheet. There is not an option to print specific columns, however; all columns will be printed regardless of row selection. 9 Send Row: Selected rows can be shared via email. Highlight the row (or rows) to be shared. Either right click in the blue shaded bar (1) or left click on the drop-down menu in the first non-numbered column (2) to open the options menu. Choose “Send Row…” and enter the recipient’s email address and choose what additional information to send with the rows (i.e. attachments or discussions). To request an update to selected rows, choose “Send Update Request” from the same menu. 1 2 10 Updating the Sheet Midterm Grades: The midterm progress columns are formatted as drop-down menus with the following options: Failing, Needs Improvement, and Good Progress. Final Grades: Final grades should be entered as letter grades to ensure the auto-formatting functions properly (see below). If an instructor wishes to include a percentage grade, please do so in the Notes field. Absences/Tardies: Absences should be recorded as whole numbers (i.e. record “2” and not “2.5”) to ensure the auto-formatting functions properly (again, see below). Partial attendance should be recorded in the Tardies column. Notes: Instructors should follow the established guidelines when entering comments for midterm progress updates and final grade recording. Each cell can hold up to 4,000 characters. 11 Things to Watch For Red Text (Auto-Formatting): Auto-formatting options have been enabled for all of the columns pertaining to absences and final grades. If a student receives a failing grade, or exceeds the maximum number of absences, the cell background will turn red along with the text. This is to assist the office staff with determining probation. 12 Notifications: 1 2 1 3 Save (1): After 10 minutes of inactivity, a reminder will appear at the top of the screen prompting a save. Viewed by… (2): A notification will appear when others are viewing the sheet. If more than one person is viewing the sheet, hovering the mouse over the box will show all the users viewing the sheet. Updated by…(3): Whenever someone updates and saves the sheet, a box will pop up. There are three ways to update a sheet after someone has updated it: (1) click the “Refresh” option in the pop-up box; (2) right-click on the sheet name tab and select “Refresh” from the drop-down menu; (3) click on the blue arrow circle in the sheet name tab and click “Refresh”. If you have unsaved data, you will be asked if you want to save before refreshing (4). 3 1 2 4 13