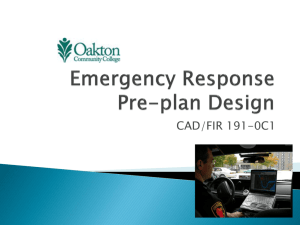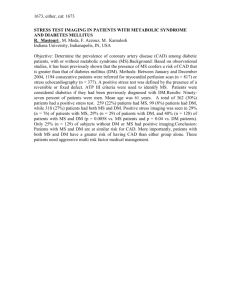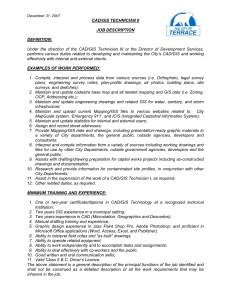Converting GIS Datasets into CAD Format Ball State University Libraries

Ball State University Libraries
GIS Research and Map Collection
Converting GIS Datasets into CAD Format
Author: Angela Gibson, 6/13/2014
Overview: One of the most common requests from students is for GIS datasets to be transferred into
CAD format. Most of the data that we house on our LIBGIS server and data on the web are available in a GIS format (i.e. geodatabase or shapefile). The following tutorial is a quick reference to guide students through the conversion process. This tool converts feature classes, feature layers, shapefiles and annotation feature classes.
Experience Level: This tutorial is for users who have a working knowledge of ArcGIS Desktop
Time: 20 minutes
Software Needed : ArcGIS Desktop 10 or higher
1.
Open the datasets you wish to convert to CAD using ArcGIS for Desktop.
2.
Determine your area of interest. Use either method (clip or export data) below. In our example we zoomed into Ball State University boundary. a.
You can use the Clip tool from Geoprocessing tools ->Clip to create new geodatabases or shapefiles clipped to a specific boundary. (see below)
Ball State University Libraries GIS Research and Map Collection http://tinyurl.com/BSU-Libraries-GISandMaps
1
b.
Or you can zoom into your area of interest and right click on each layer in the Table of
Contents; Choose Data ->Export Data , and choose All Features in View Extent and save each layer as a geodatabase or shapefile. (see below)
3.
Covert the Datasets to a DWG or DXF a.
Click on the search button on the main toolbar. (see below)
Ball State University Libraries GIS Research and Map Collection http://tinyurl.com/BSU-Libraries-GISandMaps
2
b.
In the search window type “ Export to CAD ” and click on the tool name in the results. c.
In the Export to CAD window add your layers, choose the Output Type and where the
Output File should be saved to. ***Rhino works best with DXF files while AutoCAD works with both DXF and DWG. *** d.
Accept the defaults for Ignore Paths and Append to Existing Files unless you need every layer written to a separate CAD file or you are appending to an existing file. In the right hand box of the Export to CAD window you can get more information how these options will affect your data. You can also click on Tool Help for additional information e.
If you are using an AutoCAD seed file use the file locator to add this to your box. Hit OK .
Ball State University Libraries GIS Research and Map Collection http://tinyurl.com/BSU-Libraries-GISandMaps
3
Leave these as default each layers needs to be saved separately, or these datasets need to be appended to an existing CAD file.
Add your layers here
Choose the latest versions of DWG or DXF
Choose where to save your CAD file.
Add seed file if you use them.
OPTIONAL
4.
Considerations a.
Size i.
Large files will get an error message when exporting to CAD. You may have to trim your area of interest smaller, or you may have to export all of your layers separately. b.
Coordinate Systems i.
The CAD conversion tool does not handle layers with different coordinate systems well. You can either Project all your layers into the same coordinate system before you run the Export to Cad tool, or ii.
You can change the Environment Settings in the Export to CAD tool to always save the CAD files in a specific coordinate system.
1.
Click on the Environments…. button at the bottom of the Export to CAD window and then in the Environments Settings Window click on Output
Coordinates and choose an output Coordinate System. Projected coordinate systems (State Plane or UTM) work better than geographic coordinate systems. (see below)
Ball State University Libraries GIS Research and Map Collection http://tinyurl.com/BSU-Libraries-GISandMaps
4
Change to
“As
Specified
Below”
OPTIONAL n
Choose a
Coordinate
System
Here c.
Elevation Data i.
If you want your CAD file to have the correct elevations, or you want them put onto separate layers in the CAD file for cutting with a laser cutter, you need to make sure the attribute field with the elevation data is entitled “ELEVATION”. If not,
1.
Create a new field in the attribute table, choose DOUBLE as the field type and hit OK .
2.
Right click on the header of the new field and choose Field Calculator.
3.
Double click on the field name that currently has the elevation data, this should populate the box in the bottom of the window. Hit OK.
4.
Your ELEVATION field should now contain the contour data.
(See below)
Ball State University Libraries GIS Research and Map Collection http://tinyurl.com/BSU-Libraries-GISandMaps
5
1.
2.
3.
4.
[Contour]
Thank you for completing the tutorial.
Please send feedback to asgibson2@bsu.edu.
Ball State University Libraries GIS Research and Map Collection http://tinyurl.com/BSU-Libraries-GISandMaps
6