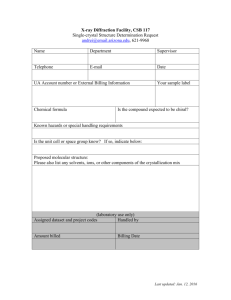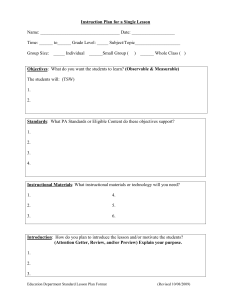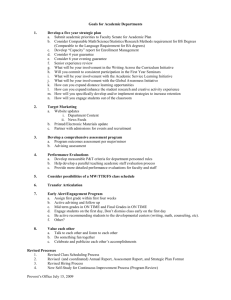Document 10755182
advertisement

University of Northern Iowa Facilities Services FAMIS Self-­‐Service User Guide for Service Requests Revised July 7, 2011 1 Table of Contents Introduction................................................................................................................................................. 3 Login ............................................................................................................................................................ 5 Submit a Service Request ............................................................................................................................ 6 Status Codes and Definitions ..................................................................................................................... 12 Query (Find) a Service Request.................................................................................................................. 13 Search Only Your Request by Timeframe .............................................................................................. 13 Query Using Advanced Search............................................................................................................... 16 Review Billing Online ................................................................................................................................. 17 Introduction Introduction What is FAMIS Self Service? FAMIS is a web-­‐based application that allows the campus community to submit Service Requests online. Users will receive an email notification when their Service Request has been converted to a Work Order and a second email will be received when the Work Order has been closed. For people who have been granted access, costs associated with work orders may also be viewed online. This tool should not be used in an emergency situation. Life and safety emergencies should be called to 273-­‐4000. If the maintenance work is an emergency, call the Facilities Services front desk at 273-­‐ 4400. If the emergency is after hours, call Public Safety at 273-­‐2712. How do I get access? Access to FAMIS for Self-­‐Service, the Online Store and Facilities Services is granted by the department submitting a request for authorization for each person needing access. The form, FAMIS Authorization for Access can be found in the Forms Repository. How does it work? All Service Requests submitted through Self Service are automatically routed to Work Control. Work Control is responsible for reviewing requests and assigning them to the appropriate Facilities Services department. Types of Service Requests Building Maintenance Building Maintenance Electrical Plumbing • Light out • Water leaks • Outlet Repair • Plugged/slow drain • Add/install outlet • Other • No power Doors/Locks • Other • HDCP doors/operator not working Heating/Cooling • Lock repair • Too hot/too cold • Lock change • Lack of ventilation • Electronic access trouble • Install window A/C • Key issue • Noies • Other • Other General Maintenance Elevators/Fire Alarms • Carpet repair • Elevator not working • Ceiling tile repair • Alarm problem • Painting • Other • Other Project/Renovation Grounds Requests Cabinets/counters Broken glass Carpet/paint Slippery condition Furniture Trash pick up • Replace furniture Pest control – exterior Revised July 7, 2011 3 Introduction • Repair furniture • Purchase new Ceiling Lighting General remodel/renovation Other Transportation/Delivery Requests Tables/chairs Move items Recycle Other Tree limb down Parking lot problem Plugged drain Other Custodial Requests Light out Clean up spill Pest control – interior Odors Other Event Support Other How do I get Help? For any questions or comments, please contact the following people, either by email or phone: Jeanne Alcantara 319-­‐273-­‐6961 jeanne.alcantara@uni.edu Jackie Burvee 319-­‐273-­‐2606 jackie.burvee@uni.edu Revised July 7, 2011 4 Login Login To access FAMIS: 1. Go to UNI’s homepage at www.uni.edu 2. Click on MyUNIverse 3. Login with your CatID username and password. 4. Click on the Work@UNI tab at the top of the screen. 5. Click on the FAMIS link in the section called My Administrative Access. 6. The FAMIS Portal will appear. Revised July 7, 2011 5 Submit a Service Request Submit a Service Request 1. At the bottom of the page click the button OR click the building number . Note: If you click the building number, the request is for and then click this will default in each Service Request created during this login session in FAMIS (a convenience if you have several Service Requests to submit). The following screen displays: NOTE: From here, you can, search Service Requests (directions on page 12), submit a new service request or view billing (directions on page 16). 2. Click Revised July 7, 2011 6 Submit a Service Request The following screen displays: NOTE: The first time you complete a Service Request, you must complete the * Requestor fields phone and department; the other fields are optional (* identifies required fields). FAMIS will retain the information in the Requestor Fields. Information in the Alternator Requestor fields is optional and will not be saved for future Service Requests. 3. Click The following screen displays: Revised July 7, 2011 7 Submit a Service Request 4. Click the type of service you want to request and continue to drill down until you reach the Enter Service Details – Step 3 of 5 screen. NOTE: There are billable and non-­‐billable Service Requests. With a billable service request the following screen displays. To continue with a non-­‐billable service request, go to #9. 5. Enter the account. If there is more than one account to charge, enter each account number and the percent (Pct) to charge each account. ANY VALID account number can be entered. a. The account information only requires the account segments of fund, organization object, program, function and activity. b. Clicking on any of the segment names (i.e. fund) will display a list of values. c. NOTE: If you are charging to a Foundation account number, enter your 6 digit account number in the Description of Work field. 6. Enter a detailed description of the requested work. 7. Enter the other data if it applies to this request. 8. Click Revised July 7, 2011 8 Submit a Service Request The following screen displays: 9. Click to view a list of buildings. The list displays the buildings sorted alphabetically. Select the appropriate building. 10. Click to view the floors in the building and select the appropriate floor. 11. Click to view the rooms on the floor and select the appropriate room. 12. Click Revised July 7, 2011 9 Submit a Service Request The following screen displays: The screen displays the Service Request information entered to review before submitting. 13. Click Your Service Request displays showing the SR#, the date it was submitted and all of the information you included with the request. At this point, you may also attach a file to submit button. These files can better describe the work, with the request by clicking the layout, details etc. of the request. See the screen display on the next page. Revised July 7, 2011 10 Submit a Service Request NOTE: Your service request number displays at the top of the screen. 14. Click to submit another service request, OR 15. Click Logout (top, right hand of the screen) to log out of Self Service. Revised July 7, 2011 11 Status Codes and Definitions Status Codes and Definitions Service Requests Status Codes Requested Service Request has been requested Scheduled A Work Order has been created Rejected Not enough information has been provided Canceled Service Request has been canceled or is a duplicate Approved Service Request has been converted to a Work Order, but not assigned to technician Hold On hold until released Review For assignment and scope of request Convert Project Converted to project Work Order Status Codes Assigned Assigned to technician Canceled Work canceled Complete Work done by technician Convert Project Converted to Project Estimating Work being estimated Hold On hold Closed Closed Revised July 7, 2011 12 Query a Service Request Query (Find) a Service Request Search Only Your Request by Timeframe 1. Login 2. Click The following screen displays: 3. Click the arrow in the drop-­‐down list and select a query. Queries available are: a. b. c. d. e. My requests this week My requests last week My requests this month My requests last month All my requests NOTE: Leaving the Search field blank and clicking submitted from ALL Campus Users. 4. Click Revised July 7, 2011 13 will return ALL Services Requests Query a Service Request The following screen displays: 5. Click a Request number to see the Service Request Details. The following screen displays. Revised July 7, 2011 14 Query a Service Request 6. The necessary. button is active and a file can be uploaded to this service request if 7. Click to return to the Display Service Request screen. 8. Click session. Revised July 7, 2011 to create a new Service Request OR click Logout to end your 15 Query a Service Request Query Using Advanced Search 9. Click on the Display Service Request screen. The following screen will display: Enter the information you want to search by. Tips: You may search by: • • • • • 10. Click Revised July 7, 2011 Requestor Name – this is useful if you want to see only your requests or a request submitted by someone else. Status – open or closed or both – determine if you want to see just a certain status. Request type – Web requests, Projects, Service Request (those called in), PMs Building –this is useful if you only want to see a certain building and you can limit the search more by adding the floor and/or room. Date Entered – you can search requests for a certain date range. and your results will display. 16 Review Billing Online Review Billing Online 1. Click on the Display Service Requests screen. The following screen displays: Revised July 7, 2011 17 Review Billing Online 2. Enter the account number Fund and Organization segment. At a minimum, you must enter the Organization segment, the other segments can be left blank. See example below. To review only a month of billing, enter the Billing from Date and Billing to Date. NOTE: Billing will be posted monthly on the last working day of the month. 3. Click The charges are displayed in categories (i.e. labor, materials, invoices, etc.) and the WO numbers associated with the charge are also displayed. You can click on the WO number to see the detail of the charges. Revised July 7, 2011 18 Review Billing Online NOTE: • Billing will be applied to accounts once a month on the last working day. Charges that are not applied by that date, will appear on the next month’s billing. • Charges to Standing Work Order numbers used for purchasing from the Online Store will display in the billing. Each cart sent to the Online store will have a different Issue Number and every item purchased will display. The items will be described by the Part Number. See display below for charges from Online Store purchases. Part Number = item purchased Issue Number = items issued to the same cart to return to the home page where you can search Service Requests, 4. Click create Service Requests or review billing. Revised July 7, 2011 19
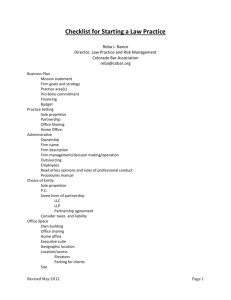
![COURSE NUMBER/TITLE: CS-141 INTRODUCTION TO PROGRAMMING (Previously CS-141 [354-141] Computer Programming-Basic)](http://s2.studylib.net/store/data/010725450_1-6bf84dd8951466fa4d286a017ed4db0b-300x300.png)