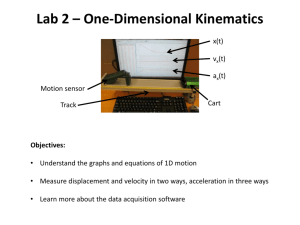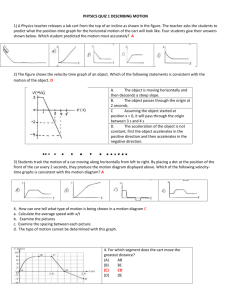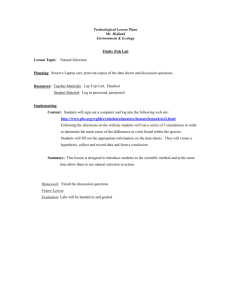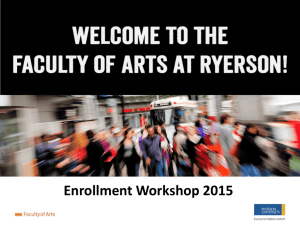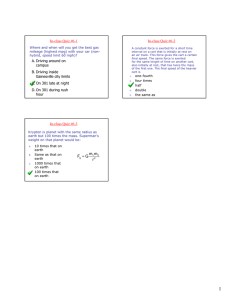Document 10755180
advertisement
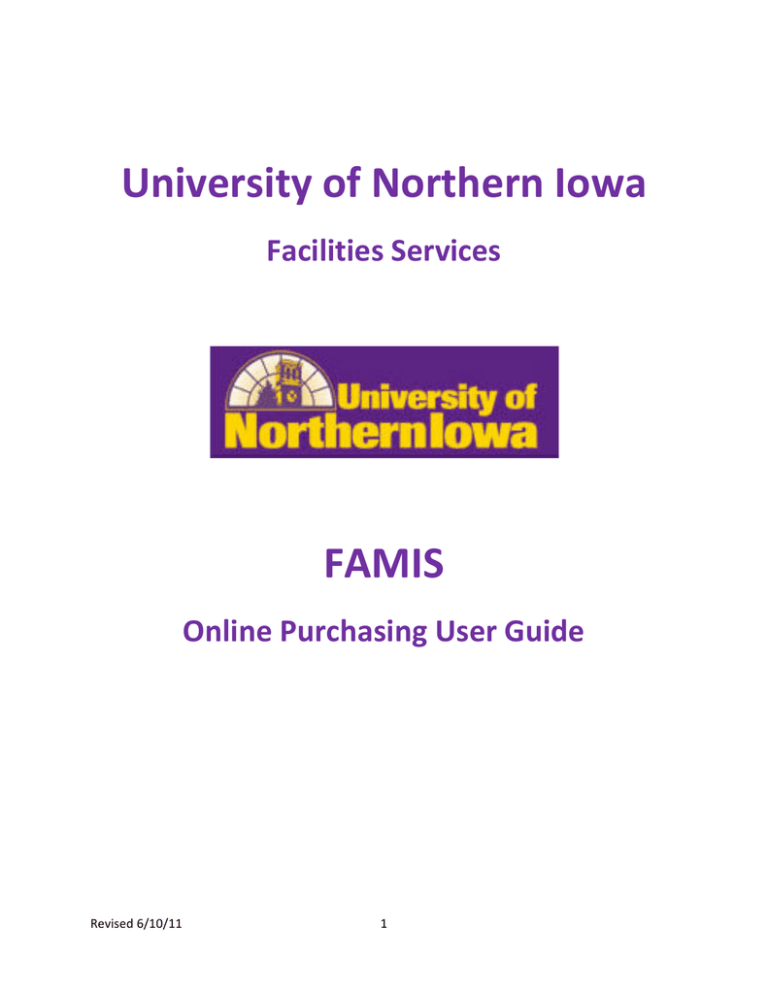
University of Northern Iowa Facilities Services FAMIS Online Purchasing User Guide Revised 6/10/11 1 Table of Contents Campus Supply Purchasing .......................................................................................................................... 3 Introduction............................................................................................................................................. 3 Login ............................................................................................................................................................ 4 Directions for Using Online Store ................................................................................................................ 5 Entering a Shopping Cart ......................................................................................................................... 5 Finding a Saved Shopping Cart .............................................................................................................. 11 Editing a Shopping Cart.......................................................................................................................... 12 Deleting a Shopping Cart ....................................................................................................................... 14 Viewing a Shopping Cart........................................................................................................................ 15 Status Codes and Definitions ................................................................................................................. 16 Review Billing Online ................................................................................................................................. 17 Introduction Campus Supply Purchasing Introduction What is FAMIS Online Store? FAMIS is a web-­‐based application that allows the campus community to submit Campus Supply purchases online. For those who have been granted access to Online Store, the costs associated with Campus Supply purchases may also be viewed online. Cleaning supplies, office paper and miscellaneous office supplies will be purchased through Campus Supply using FAMIS Online Store. These supplies were formerly purchased by creating requisitions in Oracle e-­‐business suite (MEMFIS). NOTE: Oracle requisitions for Campus Supply will no longer be used. How do I get access? An authorization form must be completed for staff to gain access to FAMIS Self Service and the Online Store. The authorization form is in the UNI Forms Repository and is called FAMIS Authorization for Access. Completing the authorization form to use the Online Store will require departments to identify the account or accounts that purchases will be charged to. For each account number identified, FAMIS staff will create a standing work order number. This standing work order number will be given to those requesting authorization. When staff access the online store for purchases, they will enter a Standing Work Order number to the shopping cart and the account number associated with the Standing Work Order number will be charged for the purchases. If purchasing from more than one account, you will create different shopping cart for each Standing Work Order number. How do I get Help? For any questions or comments, please contact the following people, either by email or phone: Pat Whitt 319-­‐273-­‐6881 pat.whitt@uni.edu Revised 6/10/11 Pam Rousselow 319-­‐273-­‐2451 pam.rousselow@uni.edu 3 Login Login To access FAMIS: 1. Go to UNI’s homepage at www.uni.edu 2. Click on MyUNIverse 3. Login with your CatID username and password. 4. Click on the Work@UNI tab at the top of the screen. 5. Click on the FAMIS link in the section called My Administrative Access. 6. The FAMIS Portal will appear. Revised 6/10/11 4 Entering a Shopping Cart Directions for Using Online Store Entering a Shopping Cart 1. Click Online Store tab. The following screen displays: 2. Finding your items to Purchase There are two ways to find products to add to your shopping cart. a. Find products by item number or keyword. b. Find products by Categories (preferred way to find products) Revised 6/10/11 5 Entering a Shopping Cart FIND PRODUCT BY ITEM NUMBER or KEYWORD 3. Click the drop-­‐down and select either item number or keyword. If finding products by item number, you must know the item number to key into the blank field next to the Go button. Do not use manufacturer/model, manufacturer/brand, or supplier item number to find, they are not active. Example – search by keyword 1. Select keyword from the drop-­‐down list. 2. Enter a word that describers the item, such as paper. 3. Click 4. Products with paper in the title will display. See screen below. FIND PRODUCT BY CATEGORIES – PREFERRED METHOD 4. Click 5. Click Revised 6/10/11 6 Entering a Shopping Cart The following screen displays: 6. Select the type of product you wish to purchase. For illustration we will select Miscellaneous Office Supplies and then Answer Sheets. The following screen displays: 7. Enter quantity. 8. Click Revised 6/10/11 7 Entering a Shopping Cart The following screen displays: 9. Select one of the buttons in the top right of the screen: a. Continue shopping – to select more items to add to the cart. b. Save Cart – to save and return at another time. If a cart is Saved it can be edited (changed). c. Check Out – to complete this purchase. Once Check Out is completed and the cart is submitted, it can not be changed. d. Delete Cart – to delete everything put in the cart. 10. Click The following screen displays: 11. Click UNI Warehouse to return to the list of warehouse categories. 12. UNI Warehouse >Fine Paper>Item# 55-­‐00040 was selected. Revised 6/10/11 8 Entering a Shopping Cart The screen displays: 13. To remove/delete items from the list, click 14. Click The following screen displays: 15. Enter your WO number (required field). NOTE: Your WO number (standing work order) will be assigned when you are setup as a FAMIS user. This will be provided in the confirmation notice that you are set up for FAMIS. 16. Enter your name in the Your Reference field (required field). This will assist you in finding your shopping cart. 17. Enter the building name and room number in the Delivery Instructions field (required field). Campus Supply NEEDS this information to know where to deliver an order. Example: West Gym 206 18. Click . Your Reference, Delivery Instructions and Status will display. You have the option to Edit Cart or Submit. Revised 6/10/11 9 Entering a Shopping Cart 19. Click 20. The screen will return to the last screen used for shopping. 21. Click Logout in the upper right corner of your screen if you are finished shopping or click Refresh to start a new shopping cart. See a display of the options below. Revised 6/10/11 10 Finding a Saved Shopping Cart Finding a Saved Shopping Cart 1. Click in the top right of the screen. 2. Click in the top right of the screen. 3. Find YOUR saved cart in the Saved Shopping Carts list by your name in the Reference column, then click the green arrow at the end of that row to open the cart and either continue shopping or check out. 4. Your shopping cart will display. NOTE: Saved shopping carts have a Status of UNSUBMITTED. 5. There are 4 options when retrieving a Saved Shopping Cart. a. Continue shopping b. Save Cart c. Check Out d. Delete Cart 6. Select your option. Revised 6/10/11 11 Editing a Shopping Cart Editing a Shopping Cart Online Store users have the ability to edit a shopping cart while they are in the process of creating the cart as seen in Display 1 or when they view a Saved Cart as seen in Display 2. Edit When Creating the Cart 1. Enter cart information as instructed in the section Entering a Shopping Cart steps 1-­‐18. The following screen displays. Click Edit Cart. 2. Change quantity or delete item. 3. Click Check Out. 4. Change SW number, Your Reference, Delivery Instructions or Pickup Date fields. 5. Click Continue. NOTE: Your changes will not display until you Submit. 6. Click Submit. The pickup date was changed. Revised 6/10/11 12 Editing a Shopping Cart Edit After the Cart is Saved 1. Click View Cart – in the top right part of the screen. 2. Click Saved Carts – in the top right part of the screen. 3. Select the cart you wish to modify and click the green arrow on the right side of the line. 4. Change quantity or delete item. 5. Click Check Out. 6. Change SW number, Your Reference, Delivery Instructions or Pickup Date fields. 7. Click Continue. NOTE: Your changes will not display until you Submit. 8. Click Submit. Revised 6/10/11 13 Deleting a Shopping Cart Deleting a Shopping Cart Online Store users have the ability to delete a shopping cart while they are in the process of creating the cart as seen in Display 1 or when they view a Saved Cart as seen in Display 2. Display 1 Display 2 To delete cart: 1. Click 2. A message as seen below will appear. 3. To delete click OK or to Cancel action click Cancel. NOTE: Anyone can delete a SAVED Shopping Cart, even if you are NOT the Requestor, so be careful when deleting! Revised 6/10/11 14 Viewing a Shopping Cart Viewing a Shopping Cart Shopping carts are viewable by All Carts, Active Carts or Inactive Carts. To view a cart following the directions below. NOTE: When you view carts all carts created will display, not just the ones that you created. 1. Click in the upper right area of Online Store. 2. Select the View desired by clicking the drop-­‐down list a. Active Carts –all carts in the Allocated or Backordered status. b. Inactive Carts – all carts in the Complete or Canceled status. These carts can also be viewed by timeframe: Past 10 days, Past 30 days, Past 90 days, Past 6 months, Past 12 months or Past 18 months. c. All Carts – all carts of every status (Allocated, Backordered, Complete or Canceled). 3. To view the details of a cart, click the green arrow on the right side of the row. See display below. 4. After clicking the green arrow the display will show the details of the order. Revised 6/10/11 15 Status Codes and Definitions Status Codes and Definitions Status Code Definition UNSUBMITTED Saved Shopping Cart that has been Saved but not submitted for processing. This cart can be edited. ALLOCATED Active Shopping Cart that has been Submitted and ready to be filled by Campus Supply. This cart can NOT be edited. BACKORDERED Active Shopping Cart that has one or more items backordered. This cart can NOT be edited. COMPLETE Completed Shopping Cart that order has been filled and is either in route or has been received by department and is now on the Inactive Cart list. This cart can NOT be edited. CANCELED Canceled Shopping Cart that now appears on the Inactive Cart list. This cart can NOT be edited. Revised 6/10/11 16 Review Billing Online Review Billing Online 1. Click on the Display Service Requests screen. The following screen displays: Revised 6/10/11 17 Review Billing Online 2. Enter the account number Fund and Organization segment. At a minimum, you must enter the Organization segment, the other segments can be left blank. See example below. 3. Click The charges are displayed in categories (i.e. labor, materials, invoices, etc.) and the WO numbers Revised 6/10/11 18 Review Billing Online associated with the charge are also displayed. You can click on the WO number to see the detail of the charges. NOTE: • Billing will be applied to accounts once a month on a designated day. Charges that are not applied by that date, will appear on the next month’s billing. • Charges to Standing Work Order numbers used for purchasing from the Online Store will display in the billing. Each cart sent to the Online store will have a different Issue Number and every item purchased will display. The items will be described by the Part Number. See display below for charges from Online Store purchases. Part Number = item purchased Issue Number = items issued to the same cart 4. Click to return to the home page where you can search Service Requests, create Service Requests or review billing. Revised 6/10/11 19