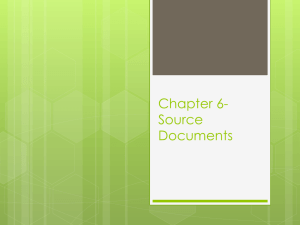Web*Financials User Guide and FAQs
advertisement

Web*Financials User Guide and FAQs Logging In Once your access has been confirmed, go to www.drexel.edu/webfinancials You will be required to enter the following information: • User name • Password • Institution User name • This is your DrexelOne userid and your E-mail id • It is usually a combination of letters and numbers, ex. abc123 • This is NOT your 8 digit University ID, which usually begins with a 1 or 6 • If you are the authorized representative of a student organization, this will begin with ‘S’ Password Follow the instructions below to activate your Web*Financials account and obtain your password • Open Internet Explorer and go to http://accounts.drexel.edu • Enter your user ID and password for either your Drexel email or Drexel domain account. The system defaults to the Drexel email. • Click on the <Activate> Link in the Activated column next to the Web*Finance Host system. You will be prompted to acknowledge an end user license agreement. If this is your first account in Web*Financials or the administrative Banner application, the system will generate a temporary password, which can only be used the same day it is picked up. If you do not log in within the time frame, the password will expire and you will have to e-mail drexel_finsec@drexel.edu to have your password reset. Banner and Web*Financials use the same username and password. If you already have a Web*Financials or Banner account, the password will remain the same. Institution You will be required to select one of the following : – Drexel – Drexel University College of Medicine – Academy of Natural Science This refers to the account providing funds for the organization. Changing your Password • Your Web*Financials password is set to expire every 56 days. • If you login 3 days before the expiration date, you will be prompted to change your password. • If you login after the expiration date, you will be prompted to email drexel_finsec@drexel.edu • If you enter an incorrect password three times, the system will lock your login for one hour. • If you have forgotten your password, email drexel_finsec@drexel.edu and you will be contacted to reset your password via a phone call. Changing your Password • Your Web*Financials password is the same as your Internet Native Banner (INB). • If you change your password in one, you change it both applications. NOTE: INB ACCESS IS NOT THE SAME AS BANNERWEB, WHICH YOU ACCESS VIA THE DREXELONE PORTAL. Changing your Password • If you are the authorized representative of a student organization, log into DrexelOne, on the Drexel tab, click on the Dragon Link under Campus Involvement. A secure link to Dragon Link will be opened, in the Main Window, select: • Complete and submit the form. Reviewing Your Organization’s Information • When you select the option, you will be directed to the Main Menu, where you will choose one of the following options: – – – – Fiscal Account Activity Outstanding Encumbrances Grant Activity Document Tracking • Select one of these options based on the data that you would like to review. Fiscal Account Activity To begin reviewing your account information, first you must specify the basic account information for the system to display. Required fields are shown in red. Fields shown in black are optional. Normally, balances and activity :To display your accounts you must enter the 4 digit Fund number and an Organization number. The general fund is 110001. The organization number is your department number. You should have received your Fund/Organization (referred to as a Cost Center) from your Supervisor or the access requestor. are shown from the first fiscal period (July) to the end of the fiscal year. You may enter a "Through period"* to limit the results. The Fiscal Year defaults to the current value. Click to view data. * *Note: When selecting the current or previous month, keep in mind that Accounting does not close a month on the last day, sometimes the closing process goes into the 7th of the next month – wait until after the 7th of the following month to get the complete transaction detail. Account Summary Header Fund Number and Description Organization Number and Description Fund Manager Selected Fiscal Year Selected Periods Click to save or open an Excel version of the page data Account Summary Click on any item in the blue header area for item definitions A 4 digit number is the Account Number to indicate a specific type of expense. A 2 digit number is the Account Type which groups Account Numbers for reporting purposes. Ex. 4-digit 2211 or 2-digit 61 Click on a 4-digit account number to see the Account Activity Detail, accounts that roll up to an account type are listed above Description of Account Number or Account Type. Ex. Regular Admin Salaries Full Time Unrestricted Funds - Board approved budget Designated/Restricted Funds - Balance carried forward from prior year. Original Budget including any Current Year Budget Adjustments. Account Summary Amount of Year-To-Date Activity for the account and period selected. Amount that has been reserved for Purchasing Transactions which have not been completed. Amount of Revised Budget plus or minus any YTD Activity and/or Encumbrances. Account Summary Footer Total Remaining Balance-Personnel Expense Remaining Balance Total suspended funds, either unapproved or NSF – Non-sufficient Funds, click to view Suspended Documents Detail Page Non-Personnel Available Pooled Budget + Suspended Documents Link to Fiscal Transaction Detail Page Account Activity Detail Header The Account Activity Detail page shows the transactions that have been posted against an account. Fund Number and Description Organization Number and Description Account Number and Description Fund Manager Selected Fiscal Year Selected Periods Click to save or open an Excel version of the page data Account Activity Detail The Account Activity Detail page shows the transactions that have been posted against an account. Fund Number and Description Organization Number and Description Account Number and Description Fund Manager Selected Fiscal Year Selected Periods Click to save or open an Excel version of the page data Account Activity Detail Click on any item in the blue header area for item definitions: The date on which the transaction was posted. A brief description of the transaction. • For Invoice and Purchase Order transactions, this will be the vendor name. • For Credit Card transactions, this will be the vendor name and the transaction date. • In the case of Purchase Requisitions, it is the name of the requestor. A code that describes the type of transaction. See Appendix for list. The number assigned to the transaction. Using the first character of the Document Number will enable you to determine who to contact regarding any questions that you may have. See Appendix for list. The document number for Invoices, Requisitions, and Purchase Orders may be available as a hyperlink to show details in the document tracking module. Credit Card transaction details are available in Payment Net. Ex. Invoice – Office Depot Credit Card- Office Depot 0630 Requisition-John Smith/Alumni Relations If you do not have web salary, trying to drill down on the document number for a Payroll/Salary item will display the following error: Microsoft OLE DB Provider for Oracle Error ‘80004005’ ORA-01924:role ‘USR_WEB_SALARY’ not granted or does not exist Account Activity Detail The number assigned to the encumbrance. Reference Number related to Journal Entry. This could be a vendor or an Accounts Receivable Invoice Number. Amount of budget change transaction. Amount encumbered for this transaction. Account Activity Detail For a large purchase if budgeted, you may see line item in the Account Activity detail reflecting the following flow: Fiscal Transaction Detail The Fiscal Transaction Detail page allows you to review the details for all transactions against the organization by account number for a month or series of months. Accounts with large numbers of transactions may take some time to load, even for a single month. Normally, only transactions for the current month are shown, but you may select different starting and ending months. Select ‘From’ month Select ‘To’ month Click to view data. This information will default to the current month – through the next, in this example, it crosses fiscal years and must be changed. Fiscal Transaction Detail Fund Number and Description Organization Number and Description Fund Manager Selected Fiscal Year Selected Months Click to save or open an Excel version of the page data Fiscal Transaction Detail Click on any item in the blue header area for item definitions A 4 digit number is the Account Number to indicate a specific type of expense. Ex. 4020 is the code for Telecomm charges The date on which the transaction was posted. A brief description of the transaction. • For Invoice and Purchase Order transactions, this will be the vendor name. • For Credit Card transactions, this will be the vendor name and the transaction date. • In the case of Purchase Requisitions, it is the name of the requestor. The number assigned to the transaction. Using the first character of the Document Number will enable you to determine who to contact regarding any questions that you may have. See Appendix for list. The document number for Invoices, Requisitions, and Purchase Orders may be available as a hyperlink to show details in the document tracking module. Credit Card transaction details are available in Payment Net. Reference Number related to Journal Entry. This could be a vendor or an Accounts Receivable Invoice Number. Ex. Invoice – Office Depot Credit Card- Office Depot 0630 Requisition-John Smith/Alumni Relations If you do not have web salary, trying to drill down on the document number for a Payroll/Salary item will display the following error: Microsoft OLE DB Provider for Oracle Error ‘80004005’ ORA-01924:role ‘USR_WEB_SALARY’ not granted or does not exist Fiscal Transaction Detail Amount that has been reserved for Purchasing Transactions which have not been completed. Reference Number related to Journal Entry. This could be a vendor or an Accounts Receivable Invoice Number. Budgeted amount. Amount of budget change transaction. Amount encumbered for this transaction. Description of Account Number or Account Type. Optional Transaction code for tracking a group of transactions within an account Ex. Regular Admin Salaries Full Time Suspended Documents Detail The Suspended Documents Detail page shows the transactions that have been entered into Banner against the Cost Center but not posted to the Cost Center. These transactions are either unapproved or NSF – Non-sufficient Funds and do not appear in the transaction detail or account summary but affect the true budget available balance. Fund Number and Description Organization Number and Description Account Number and Description Fund Manager Selected Fiscal Year Selected Periods Click to save or open an Excel version of the page data Suspended Documents Detail Click on any item in the blue header area for item definitions The date that the transaction was entered into the system. A brief description of the transaction. • For Invoice and Purchase Order transactions, this will be the vendor name. • For Credit Card transactions, this will be the vendor name and the transaction date. • In the case of Purchase Requisitions, it is the name of the requestor. Describes the type of transaction as a Purchase Order, Invoice, Requisition or Journal Entry. Ex. Invoice – Office Depot Credit Card- Office Depot 0630 Requisition-John Smith/Alumni Relations The number assigned to the transaction. Using the first character of the Document Number will enable you to determine who to contact regarding any questions that you may have. See Appendix for list. The document number for Invoices, Requisitions, and Purchase Orders may be available as a hyperlink to show details in the document tracking module. Credit Card transaction details are available in Payment Net. If you do not have web salary, trying to drill down on the document number for a Payroll/Salary item will display the following error: Microsoft OLE DB Provider for Oracle Error ‘80004005’ ORA-01924:role ‘USR_WEB_SALARY’ not granted or does not exist Suspended Documents Detail Amount of the transaction affecting the Budget Activity. Amount of the transaction affecting the YTD activity. Amount of the transaction affecting the Encumbrance Activity. Outstanding (Open) Encumbrances An encumbrance is the term used for funds that have been reserved when a purchase requisition is finalized. While a payment has not yet been issued, the funds are no longer available for use in other transactions. You must specify the basic account information for the system to display: To display a list of outstanding or open encumbrances for your accounts, enter the Fund and Organization numbers. Required fields are shown in red. Fields shown in black are optional. Fund defaults to the General Fund. The Fiscal Year defaults to the current value. Click to view data. Outstanding Encumbrances List This page is view of the Account Summary Page only listing the Account numbers that have a non-zero amount in the Encumbrances column. Fund Number and Description Organization Number and Description Fund Manager Selected Fiscal Year Click to save or open an Excel version of the page data Outstanding Encumbrances List A 4 digit number is the Account Number to indicate a specific type of expense. The number assigned to the encumbrance. Using the first character of the Document Number will enable you to determine who to contact regarding any questions that you may have. See Index 2 for list. The document number for Invoices, Requisitions, and Purchase Orders may be available as a hyperlink to show details in the document tracking module. A brief description of the transaction. • For Invoice and Purchase Order transactions, this will be the vendor name. • In the case of Purchase Requisitions, it is the name of the requestor. The date the encumbrance was created. Ex. 2211 Ex. Invoice – Office Depot Credit Card- Office Depot 0630 Requisition-John Smith/Alumni Relations Amount encumbered for this account. Description of Account Number or Account Type. Ex. Regular Admin Salaries Full Time Outstanding Encumbrances List • Once the amount encumbered has been paid, it will be removed from this view and moved to the YTD activity column on the Account Summary Page and also show as a positive entry or entries in the Amount column on the Account Activity Detail. • At the beginning of the fiscal year, you may see a large amount encumbered for salaries, but as the year progresses and that money is paid, you will see the Outstanding Encumbrance amount decrease and the YTD amount increase. – Encumbrances are closed when invoiced by the vendor against the PO or released after the monthly PCard upload. – Encumbrances are not released if payment is made via Check Request or paid with a departmental PCard. Grant Activity Review Account Summary and Detail budget, activity, encumbrances, and transactions for selected grant. To display your grant activity you must enter the Grant and Fund Number. Balances and activity are shown from grant inception through the current date. Required fields are shown in red, fields shown in black are optional. Grant and Fund number are often the same. Click to view data. Note: ** Salary Encumbrances are not shown for Research ** ** Grants at the request of Accounting ** Grant Summary Grant number and Description Fund Number and Description-usually the same as grant but may be different for different years if distributed over multiple years Sponsor Organization Finance Manager Program Administrator – Banner Indicated Research contact Program Administrator Phone Number Not specified for grants Grant start-end dates Click to save or open an Excel version of the page data Note: To check Non-Personnel Available Pooled Budget and/or Suspended Documents, please use the Fiscal Account Activity page. Grant Summary A 4 digit number is the Account Number to indicate a specific type of expense. A 2 digit number is the Account Type which groups Account Numbers for reporting purposes. Ex. 4-digit 2211 or 2-digit 61 Click on a 4-digit account number to see the Grant Activity Detail, accounts that roll up to an account type are listed above Description of Account Number or Account Type. Ex. Air/Rail Transportation Budgeted amount by account Amount of Activity for the account through the current date. Amount that has been reserved for Purchasing Transactions which have not been completed. Budget plus or minus any activity and/or encumbrances. Grant Detail Grant number and Description Fund Number and Description(usually the same as grant) Sponsor Organization Account Number and Description Finance Manager Not specified for grants Grant start-end dates Click to save or open an Excel version of the page data Grant Detail Click on any item in the blue header area for item definitions The date on which the transaction was posted. A brief description of the transaction. • For Invoice and Purchase Order transactions, this will be the vendor name. • For Credit Card transactions, this will be the vendor name and the transaction date. In the case of Purchase Requisitions, it is the name of the requestor. Ex. Invoice – Office Depot Credit Card- Office Depot 0630 Requisition-John Smith/Alumni Relations A code that describes the type of transaction. See Index I for list. The number assigned to the transaction. Using the first character of the Document Number will enable you to determine who to contact regarding any questions that you may have. See Index 2 for list. The document number for Invoices, Requisitions, and Purchase Orders may be available as a hyperlink to show details in the document tracking module. Credit Card transaction details are available in Payment Net. Transaction amount If you do not have web salary, trying to drill down on the document number for a Payroll/Salary item will display the following error: Microsoft OLE DB Provider for Oracle Error ‘80004005’ ORA-01924:role ‘USR_WEB_SALARY’ not granted or does not exist Document Tracking Document Tracking can be used to view the details about Invoices, Requisitions, and Purchase Orders. With the exception of salary related documents, when you click on a hyperlinked document number from the detail pages, you are also accessing this page. Note: Credit Card transaction details are only available in Payment Net. To track activity based on a document number, select the document type and enter its eightdigit document number. Required fields are shown in red. Fields shown in black are optional. Select from Document types: • Invoice • Purchase Order • Purchase Requisition 8 Digit document number (no search or wildcards) The Fiscal Year defaults to the current value. Click to view data. Document Tracking • Note: Document numbers are those issued by the institution and NOT that of the Vendor. • Note: You must have access to a cost center's financial records to track its documents. Invoice/Purchase Order/Requisition Tracking Pages Depending on which document type you enter and the status, you may see the following information: Requisitions: A requisition is the request upon University Procurement to issue an official order with a selected vendor for any order greater than $2,000. Based on the total dollar amount of the order, you may be required to get additional bids or quotes, see University Procurement’s Purchasing Methods and Spending Guideline for more information. You can complete a Purchase Request at Drexel’s Procurement Services web page. Invoice/Purchase Order/Requisition Tracking Pages Purchase Orders: A Purchase Order (or PO) number will be issued by Procurement with the identified vendor if the Purchase Request is approved. This number uniquely identifies an order to all parties concerned: University Procurement, the vendor, and Accounts Payable. The Invoice number is the Drexel associated invoice. Each Invoice can also be accessed directly via the Document Tracking page. A Purchase Order may be associated with multiple Invoices. Invoice/Purchase Order/Requisition Tracking Pages Invoices: The Invoice should have information such as the associated Vendor invoice(s), Invoiced amount, Transaction and Payment due dates, and Drexel Check Number(s) if already issued. Each Check can also be accessed directly via the Document Tracking page. A Check number may apply to multiple Invoices. Invoice/Purchase Order/Requisition Tracking Pages Checks: Each check should identify the Vendor, Check Date, and amount. If the check was canceled, the cancel date will be indicated. The Recon (or Reconciliation Indicator) will remain blank until the monthly feed from the bank updates it to F. The check may have already been cleared but the data has just not been loaded from the bank yet. Roll-up Funds If you have access to an organization that other organizations roll-up to (a parent organization), you can enter this on the Fiscal Account Selection page. A summary list of all of the organizations that roll up to the specified organization will be displayed. Click on an individual organization code to drill down to the account summary page. You may see the following message while the page loads: Example information displayed: Web Telephone If you have Web-Telephone, you can drill down into your organization’s detail phone records by clicking on the Telecommunications Charges account (4020) from the Account Summary Page: From the Account Activity Detail, you can click on a set of monthly charges, then click on individual extension, and see list of numbers, then click on a number to see each call details. If you do not have, but require access to Web*Telephone, send an email to telephone-request@drexel.edu with the fund/org that you manage. FAQs I was prompted to change my password and I thought I did successfully but now I can’t log in with the new one? If the password was not accepted by the system, the old password may still be in place. Try logging in again with the old password and make sure that the new password follows the required convention: – Between 6 and 16 characters long – First character must be a letter – Must have at least 1 number and 2 letters – # and _ are the ONLY specials characters allowed FAQs I got an error when I clicked on a Doc no from the Account Activity Detail. If you do not have web salary, trying to drill down on the document number for a Payroll/Salary item will display the following error: • • Microsoft OLE DB Provider for Oracle Error ‘80004005’ ORA-01924:role ‘USR_WEB_SALARY’ not granted or does not exist If you do not have web telephone, trying to drill down on the document number for a Telecommunications item will display the following error: If you require access to Web*Telephone, send an email to telephonerequest@drexel.edu with the fund/org that you manage. FAQs Why do I have an amount under Suspended documents? These transactions are either unapproved or NSF – Non-sufficient Funds and do not appear in the transaction detail or account summary but affect the true budget available balance. Contact your department administrator to resolve. The Budget office will send NSF notifications via E-mail until resolved. How do I see the transaction detail for all transactions over a month, several months or the fiscal year? This information is available on the Fiscal Transaction Detail Page, you can access this page by going to Fiscal Account Activity->Account Summary Page and clicking on the All Transaction Detail. Select a month or set of months and review. What is Pooled Budget? FAQs The pooled budget is a method for checking availability of funds. The Pooled Budget includes most account codes in General Expense with a few exceptions. What is my Actual Available Budget Balance? This should be indicated on the Account Activity Detail page and is the available pooled budget less any suspended amount. How do I create a new Cost Center? To request a new Cost Center, complete the General Accounting Office’s Cost Center Request Form. Instructions on the request should indicate the appropriate individual to receive the original form. System Outages Web*Financials is NOT available Sunday mornings from 2am to 6am for backups. Sundays from 6am to Noon is reserved for software and hardware maintenance. If no maintenance is scheduled, Banner will be available. If maintenance is scheduled, an announcement will be made by end-of-day of the preceding Wednesday. Appendix: Document Types/Contact List Doc No. Starts Doc Type With Contact C Check Request Accounts Payable F Payroll or AR Feed Payroll/HR or Bursar I Invoice Accounts Payable J Journal Entry General Accounting P Purchase Order Purchasing R Purchase Requisition Purchasing S Signature Feed SOM Finance T Travel Reimbursement Accounts Payable Appendix: Transaction Type Codes Code BD01 Description Original Budget Entry Code CB3P Description Charge 3rd Party,Credit Posting BD02 Budget Adjustment Entries CBHI Housing Income BD04 Temporary Budget Adjustment CBRC Refunds BXZ Creates Budget for Carry-forward Balance CBTI Tuition Income Charges CA1 Banner Student Charges CBXP Charge Conversion Credit To Clr CA2 Banner Student Charges CHS1 Transactions from Cashiers Office CA3 Banner Student Charges CNEI Cancel Check Associated with an Encumbrance CA3A Charge 3rd Party,Debit A/R CNNI Cancel Check not Associated with an Encumbrance CA3C Charge 3rd Party,Paid By Charge CORD Creates a Change Order to a Purchase Order CA3P Charge 3rd Party, Paid By Payment E037 Manual Entry to Close a Purchase Order or an Requisition CAHA Charge Housing,Post To AR E090 Year End Encumbrance Roll CAHC Charge Housing Paid By Charge GRCC Grant Cost Share Charge CAHP Charge Housing,Paid By Payment GRIR Grant Indirect Cost Share Recovery CARA Charge Refund,AR Posting HENA Payroll - Encumbrance Adjustment CARC Charge Refund,Paid By Charge HENC Payroll - Salary Encumbrance CARP Charge Refund,A/R Paid By Payment HGNL Payroll - Gross Exp. No Liquidation CATA Charge Tuition, Posting A/R HGRS Payroll - Gross Salary Expense CATC Charge Tuition,Paid By Charge ICEI Cancel Invoice Associated with an Encumbrance CATP Charge Tuition,Paid By Payment ICNI Cancel Invoice not Associated with an Encumbrance CAXA Conversion X Charge INEI Invoice Associated with an Encumbrance CAXD Charge.A.Conversion,Paying Charge INNC Credit Memo not Associated with an Encumbrance CAXP Charge Conversion,Paying Payment INNI Invoice not Associated with an Encumbrance CB1 Banner Student Charges J099 Journal Entry CB2 Banner Student Charges JE15 Journal Entry CB3 Banner Student Charges JE16 Journal Entry Appendix: Transaction Type Codes-cont’d Code JMSC JPR JUPL PA1 PA2 PA3 PA3A PACA PADA PAEE PAET PAFE PARL PAXC PB1 PB2 PB3 PB3C PB3P PB3U PBCC PBCP PBCU PBEC Description Misc Receipt & Budget (Credit Card) DUIMS Payroll Entry Journal Entry Upload Banner Student Payment Banner Student Payment Banner Student Payment Payment 3rd Party Debit To A/R Payment Debit Credit Card Cash Cash Payment or Deposit Exemption Debit/ Payment Payment Eft, Deposit Financial Aid Expense Payment Deposit Release Fr Liab Payment Conversion,Debit To Clear Banner Student Payments Banner Student Payments Banner Student Payment Payment 3rd Pty Paying Charge Payment 3rd Pay Payment Payment 3rd Pty, Unapplied Payment Cash Appl To Charge Payment Applic Pay To Payment Payment Cash Posting Unap A/R Payment Exemption, Paying Charg Code PBEU PBFC PBFP PBFU PBXC PBXP PBXU PCLQ PCRD POLQ PORD R099 R3D RA98 RB98 RCQP RD01 RD02 RE15 REQP RFD RUPL XXXX Description Payment Exemption, Unapplied Payment Fin Aid, Paying Charges Payment Fin Aid, Paying Payment Payment Fin Aid Disbur Unapplie Payment Conversion Payment Conversion Payment - Conversion Cancel a Purchase Order and Reinstate the Requisition Cancel a Purchase Order Liquidates a Requisition Establishes a Purchase Order Journal Entry processed by Research AR Refund 3rd Party Refund To Bank Refund To Bank Cancels a Requisition Original Budget Entry processed by Research Budget Adjustment Entry processed by Research Journal Entry processed by Research Creates a Requisition AR Refund To Student Journal Entry Upload processed by Research A/R Control