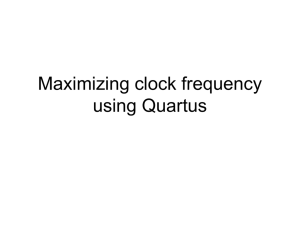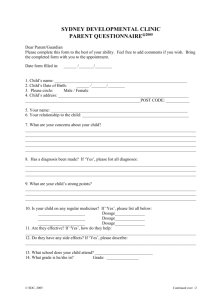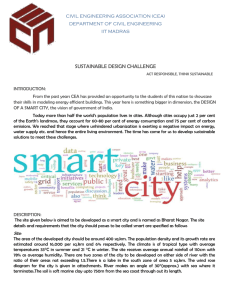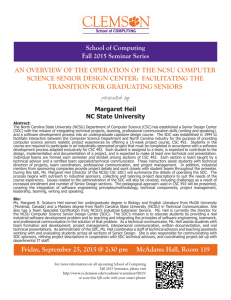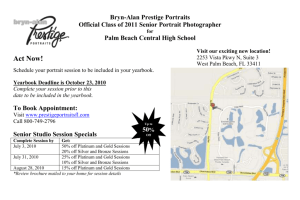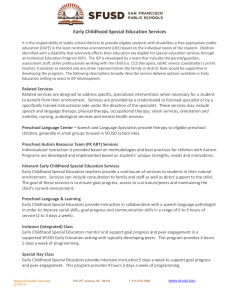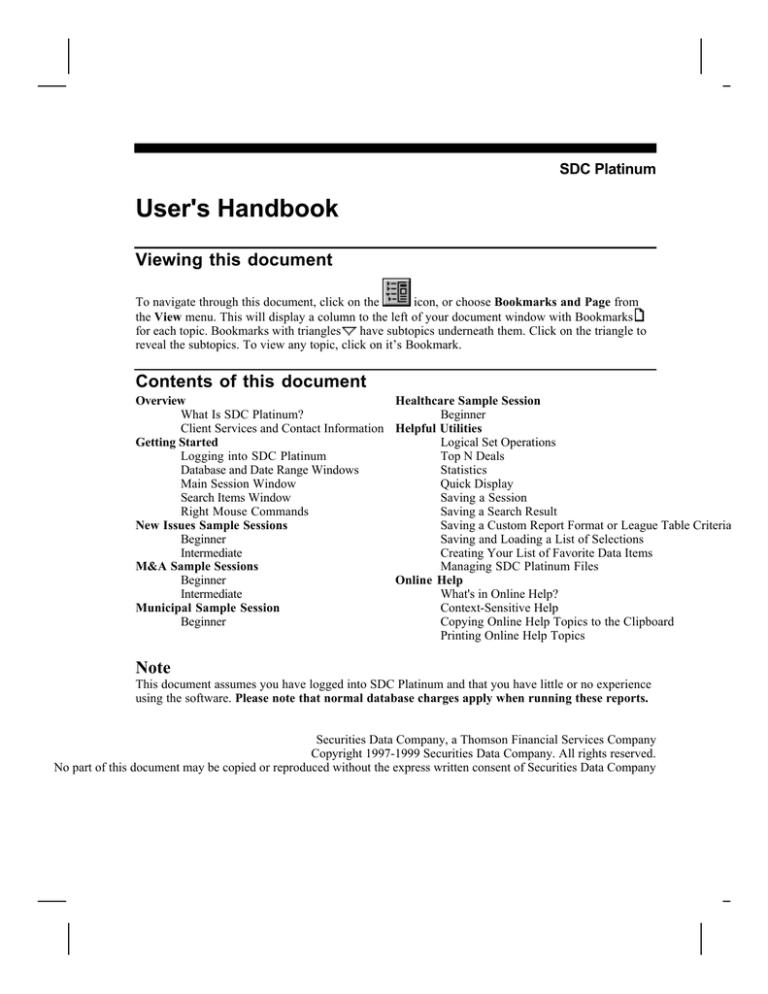
SDC Platinum
User's Handbook
Viewing this document
To navigate through this document, click on the
icon, or choose Bookmarks and Page from
the View menu. This will display a column to the left of your document window with Bookmarks
for each topic. Bookmarks with triangles
have subtopics underneath them. Click on the triangle to
reveal the subtopics. To view any topic, click on itÕs Bookmark.
Contents of this document
Healthcare Sample Session
Overview
Beginner
What Is SDC Platinum?
Client Services and Contact Information Helpful Utilities
Logical Set Operations
Getting Started
Logging into SDC Platinum
Top N Deals
Statistics
Database and Date Range Windows
Quick Display
Main Session Window
Saving a Session
Search Items Window
Saving a Search Result
Right Mouse Commands
Saving a Custom Report Format or League Table Criteria
New Issues Sample Sessions
Beginner
Saving and Loading a List of Selections
Intermediate
Creating Your List of Favorite Data Items
M&A Sample Sessions
Managing SDC Platinum Files
Beginner
Online Help
Intermediate
What's in Online Help?
Municipal Sample Session
Context-Sensitive Help
Beginner
Copying Online Help Topics to the Clipboard
Printing Online Help Topics
Note
This document assumes you have logged into SDC Platinum and that you have little or no experience
using the software. Please note that normal database charges apply when running these reports.
Securities Data Company, a Thomson Financial Services Company
Copyright 1997-1999 Securities Data Company. All rights reserved.
No part of this document may be copied or reproduced without the express written consent of Securities Data Company
Overview
What Is SDC Platinum?
SDC Platinum lets you access Securities Data Company's online
databases of financial transactions. It enables you to identify comparable
transactions, monitor markets and industries, prospect for new business,
and evaluate advisors.
SDC Databases
· Global New Issues
· Mergers & Acquisitions
· Corporate Governance
· Corporate Restructuring
· VentureXpert
· Securities Trading
· Industry Specific
· Global Public Finance
Client Support and Contact Information
SDC Platinum Handbook
Client Services phone number
973.622.5200
Client Services fax
973.733.2882
Client Support E-mail
sdchelp@tfn.com
Sales phone number
212-484-4701
SDC web site
www.securitiesdata.com
Overview ·
Getting Started
Logging into SDC Platinum
To log into SDC Platinum:
1.
1.
1.
Double-click on the SDC Platinum icon.
Click on Login.
Enter your registered user initials and click on OK.
The SDC Bulletin Board appears.
4. Click on OK.
4. If prompted, enter a project description, and click on OK.
At the end of the login procedure, the Database Selection
window appears. See "Database and Date Range ".
SDC Platinum Handbook
Getting Started ·
Database and Date Range Windows
After you log into SDC Platinum or select New from the Session menu,
you will see the Database Selection window. From this window, you can
select a database. In most searches, after you select a database you select
a date range.
Note: In the Global New Issues and Bond Buyer's Municipal databases,
after you select a database you select the types of security for your search.
You then select the date range.
For a description of the databases, see Online Help or Securities Data
Company's Product Guide. For the procedure to select date ranges see
Online Help.
· Getting Started
SDC Platinum Handbook
Database Selection Window
Date Range Window
SDC Platinum Handbook
Getting Started ·
Main Session Window
After you select a database and date range, SDC Platinum opens the
Main Session window and the Search Items window. The Main Session
window is where you build, store, execute, and modify your requests.
You can use the icons and pull-down menus to perform tasks related to
your session. You can also use right mouse commands (see "Right
Mouse Commands").
· Getting Started
SDC Platinum Handbook
Main Session Window Features
Session Window List Box/Icon
Description
Status
Checkmark indicates you executed the request.
Curved arrow indicates you modified an executed request and need to reexecute.
X indicates an error when executing the request.
Request #
Sequential number for each request.
Hits
Number of transactions meeting your search criteria.
Request Description
Descriptions of your search
Start a new session.
Save the current session.
Start a Wizard session
Cut selected request to clipboard.
Copy selected request to clipboard.
Paste request from clipboard.
Add requests using Search Items.
Open a Standard Report
Open a Standard League Table
Open a Standard Analysis
Move the highlighted request up.
Move the highlighted request down.
Use an earlier request to perform another request.
View results of the highlighted request.
Execute your search/report/League Table requests.
SDC Platinum Handbook
Getting Started ·
Search Items Window
To begin building your search, click on the Search Items icon. Search
Items contains categorized lists of the most frequently searched items.
If you wish to see a list of every available data item, you can use the All
Items tab.
Search Items
· Getting Started
SDC Platinum Handbook
Right Mouse Commands
SDC Platinum provides right mouse button commands for
commonly used functions on the following windows:
· Main Session window
· Category Selection window
· Company Identifier window
· Pick List window
· Design Custom Report Format
window
· Document window
For a custom Report, League Table, or Analysis, a right mouse
click offers 2 modification choices:
· Options- The standard modification to
the output Options(e.g. titles)
· Format- Takes you back into the
design template containing the data
items chosen (e.g. Issuer, Date, etc.)
SDC Platinum Handbook
Getting Started ·
New Issues Sample Sessions
Beginner: Selecting a New Issues Database, Security Type,
Date Range
Sample Session
For this sample session you enter search criteria and produce two reports.
The first report is a standard list of software related IPO's in the U.S.
Marketplace since 01/01/1997 where the percent change in stock price
from offer date to present is 50% or greater. Using the results you
produce a brief customized report that will be exported to Excel, and then
produce a customized top 10 manager League Table based on the number
of issues book managed. You will also save the session for future use.
Report
· New Issues Sample Sessions
SDC Platinum Handbook
Step 1: Selecting a New Issues Marketplace
U.S. Marketplace
1.
From the Database Selection window Global New Issues tab,
select United States.
2.
Click on OK.
Session Requirements
ü U.S. Marketplace
U.S. Common Shares
Date Range: 1/1/1997 to Today
Select IPO's
Select Software Companies Using SIC Codes
Select Issues where the price change from offer date to today is greater
than 50%.
Execute search criteria
Design a new custom report
Save report output to a spreadsheet
Print report output
Create a Managing Underwriters League Table
Save the session for future use
Load the saved session
SDC Platinum Handbook
New Issues Sample Sessions ·
Step 2: Selecting a New Issues Security Type
All U.S. public new issues
1.
In the Category Selection window, double-click on All U.S.
Public New Issues to expand the list.
Hint: If a category has a plus sign (+), double-click to expand it.
Expanded categories have a minus sign (-). To select an entire
category, highlight it and press Enter.
2. Double-click on US Common Stock.
3. Click on OK and continue to the Issue Date window.
Session Requirements
ü U.S. Marketplace
ü U.S. Common Shares
Date Range: 1/1/1997 to Today
Select IPOÕs
Select Software Companies Using SIC Codes
Select Issues where the price change from offer date to today is greater
than 50%.
Execute search criteria
Design a new custom report
Save report output to a spreadsheet
Print report output
Create a Managing Underwriters League Table
Save the session for future use
Load the saved session
· New Issues Sample Sessions
SDC Platinum Handbook
Step 3: Specifying the Offer Date
1/1/1997-current date
You can enter date ranges in a variety of formats. You can use a preset
date range such as year-to-date or enter a custom date range such as
6/30/1996 to 6/30/1997.
1. In the Dates Issue Date window From text box type 1997.
2. In the To text box, accept the default (Today).
3.
Click on OK and continue to the Search Items window.
Session Requirements
ü U.S. Marketplace
ü U.S. Common Shares
ü Date Range: 1/1/1997 to Today
Select IPOÕs
Select Software Companies Using SIC Codes
Select Issues where the price change from offer date to today is greater
than 50%.
Execute search criteria
Design a new custom report
Save report output to a spreadsheet
Print report output
Create a Managing Underwriters League Table
Save the session for future use
Load the saved session
SDC Platinum Handbook
New Issues Sample Sessions ·
Step 4: Selecting IPOÕs
IPO flag
1.
From the Search Items window Deal tab, double-click on IPO
Flag.
Hint: You can double-click on a data item, or you can click on
an item to highlight it then click on Open.
2. Accept the default; Select All IPOÕs.
Definition
3.
Hint: To see SDCÕs definition of an IPO, highlight IPO Flag
and click on Definition.
Click on OK.
Session Requirements
ü U.S. Marketplace
ü U.S. Common Shares
ü Date Range: 1/1/1997 to Today
ü Select IPOÕs
Select Software Companies Using SIC Codes
Select Issues where the price change from offer date to today is greater
than 50%.
Execute search criteria
Design a new custom report
Save report output to a spreadsheet
Print report output
Create a Managing Underwriters League Table
Save the session for future use
Load the saved session
· New Issues Sample Sessions
SDC Platinum Handbook
Step 5: Selecting Software Companies Using All SIC
Codes
Select Software
Companies using All SIC
Codes
1.
From the Search Items window Issuer/Borrower tab, doubleclick on Issuer/Borrower All SIC.
2.
In the Find text box, type software and press Enter.
Hint: You can type more than one word in the Find text box
and select AND or OR. AND finds data items with all the
words in them (e.g., all data items with "software"). OR finds
data items with any one of the words in them (e.g., all data
items with "investment" or with "fund").
3. Double-click on Prepackaged Software and Computer and
peripheral equipment and software.
4.
Right mouse commands
5.
SDC Platinum Handbook
Press the right mouse button and click on Display Selected
Item(s).
Hint: SDC Platinum provides right mouse button commands
for commonly used functions on the Main Session, Category
Selection, Company Identifier, Pick List, Design Custom
Report Format, and Document windows. See "Right Mouse
Commands".
In the Action box, click on Select to include all
Issuer/Borrowers with these SIC Codes. Click on OK.
New Issues Sample Sessions ·
Session Requirements
ü U.S. Marketplace
ü U.S. Common Shares
ü Date Range: 1/1/1997 to Today
ü Select IPOÕs
ü Select Software Companies Using SIC Codes
Select Issues where the price change from offer date to today is greater
than 50%.
Execute search criteria
Design a new custom report
Save report output to a spreadsheet
Print report output
Create a Managing Underwriters League Table
Save the session for future use
Load the saved session
· New Issues Sample Sessions
SDC Platinum Handbook
Step 7: Selecting Issues with a 50% or Greater
Change in Offer Price from Issue Date to Yesterday
50% and Greater
1.
2.
3.
From the Search Items window Deal tab, double-click Percent
Change Offer Price to Closing Price Yesterday.
In the LO text box, type 50.
In the HI text box, type HI.
Hint: If the range is a value or higher, type a value in the LO
text box and accept HI. If the range is a value or lower, accept
LO and type a value in the HI text box.
4. Click on OK.
5. Click on Close.
The Main Session window with your search requests displayed
in the Request Description list box appears.
The Main Session window is where you build, store, execute,
and modify your requests. You can use the icons and pull-down
menus to perform tasks related to your session (see "Main
Session Window"). You can also use right mouse commands
(see "Right Mouse Commands").
SDC Platinum Handbook
New Issues Sample Sessions ·
Session Requirements
ü U.S. Marketplace
ü U.S. Common Shares
ü Date Range: 1/1/1997 to Today
ü Select IPOÕs
ü Select Software Companies Using SIC Codes
ü Select Issues where the price change from offer date to today is
greater than 50%.
Execute search criteria
Design a new custom report
Save report output to a spreadsheet
Print report output
Create a Managing Underwriters League Table
Save the session for future use
Load the saved session
· New Issues Sample Sessions
SDC Platinum Handbook
Step 8: Executing the Search
SDC recommends that you execute search criteria, then enter and execute
report criteria.
Execute
Click on the Execute icon
.
or
From the Session menu, select Execute.
During the execution, the status window appears on top of the Main
Session window.
Hint: The Main Session window Hits column shows the number of
transactions that meet your criteria.
Hint: To modify a request after executing, double-click on the search
request and make the necessary changes in the window.
Session Requirements
ü U.S. Marketplace
ü U.S. Common Shares
ü Date Range: 1/1/1997 to Today
ü Select IPOÕs
ü Select Software Companies Using SIC Codes
ü Select Issues where the price change from offer date to today is greater
than 50%.
ü Execute search criteria
Design a new custom report
Save report output to a spreadsheet
Print report output
Create a Managing Underwriters League Table
Save the session for future use
Load the saved session
SDC Platinum Handbook
New Issues Sample Sessions ·
Step 9: Creating a New Custom Report
Domestic report
SDC Platinum offers a variety of brief and comprehensive standard
reports. SDC Platinum also lets you create your own reports. In this step
you design a new custom report called software with the data items:
Issuer Name, Issuer Short Business Description, Offer Date, Principal
Amount, Offer Price, and Book Manager.
1. From the Report menu, select New Custom.
2. From the Express Report Items window Basics tab, select the
items checked below:
3.
Click on OK to open the Design Custom Report Format
window with a list of the report items.
Hint: You can highlight a data item and click on
or
to change the order of the item. You can also click on
to insert page breaks in the report.
4. Click on OK to open the Save Custom Report window.
5. In the Custom Report text box, type software, and click on
Save to open the Report Output Options window.
Hint: SDC suggests you add titles to your reports and make
them as descriptive as possible.
· New Issues Sample Sessions
SDC Platinum Handbook
6.
In the Report Output window Titles and Options tab, type the
following title lines:
· Line 1: U.S. Domestic Common Stock.
· Line 2: Software IPOÕs
·
Line 3: Percent Change Offer Price to Closing Price
Yesterday > 50%
· Line 4: 1/1/1997 Ð 1/29/1997
7.
8.
In the Format box, click on Columnar Grid.
Click on OK.
9.
Click on the Execute icon
.
The Report Output window appears
10. Double click on the arrow next to the Date column heading to
change the sorting of data from ascending to descending.
Note: You can sort the data by any column. You can also drag
and drop each column (the date column being the exception) to
change it's position on the page.
SDC Platinum Handbook
New Issues Sample Sessions ·
Session Requirements
ü U.S. Marketplace
ü U.S. Common Shares
ü Date Range: 1/1/1997 to Today
ü Select IPOÕs
ü Select Software Companies Using SIC Codes
ü Select Issues where the price change from offer date to today is greater
than 50%.
ü Execute search criteria
ü Design a new custom report
Save report output to a spreadsheet
Print report output
Create a Managing Underwriters League Table
Save the session for future use
Load the saved session
· New Issues Sample Sessions
SDC Platinum Handbook
Step 10: Saving Report Output to a Spreadsheet
Excel spreadsheet output
SDC Platinum Handbook
SDC displays your report output in the Document window. From the
Document window you can save your report to a text or Microsoft Excel
file. SDC adds the file name to the custom report request description on
the Main Session window.
1. From the Document menu, select Export/Save As to open the
Save Output window.
2. Click on the Files of type down arrow and select MS Excel.
3. In the File Name text box, type software and accept the .XLS
extension.
4. Select a drive and directory if necessary.
5. Click on Save.
The system saves the data to the specified file and returns you to
the Document window
New Issues Sample Sessions ·
Session Requirements
ü U.S. Marketplace
ü U.S. Common Shares
ü Date Range: 1/1/1997 to Today
ü Select IPOÕs
ü Select Software Companies Using SIC Codes
ü Select Issues where the price change from offer date to today is greater
than 50%.
ü Execute search criteria
ü Design a new custom report
ü Save report output to a spreadsheet
Print report output
Create a Managing Underwriters League Table
Save the session for future use
Load the saved session
· New Issues Sample Sessions
SDC Platinum Handbook
Step 11: Printing Report Output
Print Domestic report
1.
2.
3.
From the Document window, click on the Print icon
.
Hint: To display a report from the Main Session window,
highlight an executed report request, and click on the View icon
.
In the Print window, click on Select All Items, and click on
OK.
From the Document menu, select Close to return to the Main
Session window.
Notice that the name of the report appears in Request 5.
Session Requirements
ü U.S. Marketplace
ü U.S. Common Shares
ü Date Range: 1/1/1997 to Today
ü Select IPOÕs
ü Select Software Companies Using SIC Codes
ü Select Issues where the price change from offer date to today is greater
than 50%.
ü Execute search criteria
ü Design a new custom report
ü Save report output to a spreadsheet
ü Print report output
Create a Managing Underwriters League Table
Save the session for future use
Load the saved session
SDC Platinum Handbook
New Issues Sample Sessions ·
Step 12: Creating a League Table
Managing Underwriters
League Table
1.
2.
3.
4.
5.
6.
7.
8.
Exporting data
From the League Table menu, select New Custom.
From the Custom League Table window Managers tab, doubleclick on Managing Underwriters.
In the Managing Underwriter's: Accumulate window, click on
Number of Issues to choose this as the League Table basis. (If
it is already checked, proceed to step 4)
Double click inside the List Top N Items filed and type in the
number ten to rank the top ten managing underwriters, and click
on OK.
In the Save Custom Rank window type in Managing
Underwriters League Table in the Custom Rank text box.
Select a drive, directory, and group if necessary.
Click on Save.
In the League Table Options window Titles and Options tab,
type the following title lines:
· Line 1: Managing Underwriters League Table
· Line 2: U.S. Domestic IPOÕs Excluding Non-U.S.
Issuers, REIT's, and Investment Trusts.
· Line 3: Issue Amount $200 Million and Greater.
Hint: You can use the Save As tab to export your League Table
data to an Excel or text file. During execution, your League
Table data is downloaded to the file.
The advantage to exporting your League Table data before you
execute is that the Excel or text file becomes part of your
· New Issues Sample Sessions
SDC Platinum Handbook
9.
session. If you modify and re-execute your session, the data in
the file automatically gets updated.
Click on OK to return to the Main Session window.
10. Click on the Execute icon
.
SDC Platinum generates and displays your report output in a
Document window.
Hint: All of your reports are available in tabs at the bottom of
the Document window.
11. Click on the print icon
.
Hint: If you created more than one report during the current
session, SDC Platinum displays a list of the reports in the
Report Print Selection window. You can select one, several, or
all of the reports to print.
12. From the Report Print Selection window, double-click on
Managing Underwriters League Table and click on OK.
13. In the Print window, click on OK.
14. From the Document menu, select Close to return to the Main
Session window.
Session Requirements
ü U.S. Marketplace
ü U.S. Common Shares
ü Date Range: 1/1/1997 to Today
ü Select IPOÕs
ü Select Software Companies Using SIC Codes
ü Select Issues where the price change from offer date to today is greater
than 50%.
ü Execute search criteria
ü Design a new custom report
ü Save report output to a spreadsheet
ü Print report output
ü Create a Managing Underwriters League Table
Save the session for future use
Load the saved session
SDC Platinum Handbook
New Issues Sample Sessions ·
Step 13: Saving Your Session
Save session as Domestic
1.
2.
3.
4.
5.
6.
From the Main Session window, click on the Save icon
.
In the Save Session window Session text box, type Software
IPOÕs.
If necessary, select the drive and directory or the group.
In the Description text box, type Software IPOÕs.
In the Comments text box type U.S. Domestic Software IPOÕs
where the Percent change from Offer Price to Closing Price
Yesterday was greater than 50% or greater. 01/01/97Present.
Note: SDC Platinum fills in deal type (e.g., NI), author (initials
of person logged onto SDC Platinum), date and time session
was created, date and time last updated and by whom.
Click on Save to save the session and return to the Main
Session window.
Session Requirements
ü U.S. Marketplace
ü U.S. Common Shares
ü Date Range: 1/1/1997 to Today
ü Select IPOÕs
ü Select Software Companies Using SIC Codes
ü Select Issues where the price change from offer date to today is greater
than 50%.
ü Execute search criteria
ü Design a new custom report
ü Save report output to a spreadsheet
ü Print report output
ü Create a Managing Underwriters League Table
ü Save the session for future use
Load the saved session
· New Issues Sample Sessions
SDC Platinum Handbook
Step 14: Loading a Saved Session
Load Software IPOÕs
session
You can load any saved session, modify the criteria (for example, the
offer date), and execute the new session. You can also load and use any
saved session as is.
1. From the Session menu, select Close.
When the Confirm window appears, click on No, because you
have already saved your session.
Note: You can only have one session open at a time.
2. From the Session menu, select Open Existing/Custom.
3. In the Open Session window Saved Sessions list box, click on
Software IPOÕs.
Note: If necessary, select the drive and directory or the group.
4. Click on Open.
The session appears on the Main Session window. You can
rerun the session, modify it, and execute it.
Session Requirements
ü U.S. Marketplace
ü U.S. Common Shares
ü Date Range: 1/1/1997 to Today
ü Select IPOÕs
ü Select Software Companies Using SIC Codes
ü Select Issues where the price change from offer date to today is greater
than 50%.
ü Execute search criteria
ü Design a new custom report
ü Save report output to a spreadsheet
ü Print report output
ü Create a Managing Underwriters League Table
ü Save the session for future use
ü Load the saved session
SDC Platinum Handbook
New Issues Sample Sessions ·
Intermediate: Selecting Companies with IPO & Secondary
Offerings
Sample Session
For this sample search, you perform a three-part procedure to find
companies that have issued both an IPO and subsequent common stock
offerings during the same period.
· Create a list of companies that have IPOÕs from January 1,
1996, to the current date, and name the list IPO (Steps 1, 2, 3)
· From the list of companies that had IPOÕs, create a list of
companies that also had secondary offerings and name it Master
(Steps 4, 5)
· Find all companies that had IPOÕs and secondaries from January
1, 1996 to the current date (Step 6)
After you create and execute the search criteria, you save the search
results. Finally, you exit SDC Platinum.
Session Requirements
U.S. Marketplace
U.S. Common Shares
Date Range: 1/1/1996 to Today
Select all IPO Issues
Execute search criteria
Create a unique list of companies with IPOÕs from executed search
results
Use a previous search request with saved IPO list
Create a list of Secondary offerings from list of companies with IPOÕs
Select all companies that have issued both an IPO and subsequent
offerings since 1/1/96
Execute search criteria
Save search results
Exit SDC Platinum
· New Issues Sample Sessions
SDC Platinum Handbook
Step 1: Selecting a New Issues Marketplace,
Security Type, and Date Range
1.
2.
U.S. Marketplace
3.
U.S. Common Stock
4.
5.
1/1/1996 to current date
6.
7.
8.
9.
SDC Platinum Handbook
From the Main Session window, click on the New icon
.
Note: You can only have one session open at a time. When you
open a new session, SDC Platinum automatically asks you to
save the current session and then closes it.
If you already saved the previous session, click on No.
Otherwise, click on Yes and in the Save Session window
Session Name text box type the session name and press Enter.
From the Database Selection window Global New Issues tab,
select United States and click on OK.
In the Category Selection window, double-click on All U.S.
Public New Issues to expand the list.
Hint: To select an entire category, highlight it and press Enter.
Double-click on U.S. Common Stock.
Click on OK and continue to the Issue Date window.
In the Issue Date window From text box, type 1996.
Hint: To search for issues in a complete calendar year, type the
year in the From text box.
In the Offer Date window To text box, accept the default today.
Click on OK to open the Search Items window.
New Issues Sample Sessions ·
Session Requirements
ü U.S. Marketplace
ü U.S. Common Shares
ü Date Range: 1/1/1996 to Today
Select all IPO Issues
Execute search criteria
Create a unique list of companies with IPOÕs from executed search
results
Use a previous search request with saved IPO list
Create a list of Secondary offerings from list of companies with IPOÕs
Select all companies that have issued both an IPO and subsequent
offerings since 1/1/1996
Execute search criteria
Save search results
Exit SDC Platinum
· New Issues Sample Sessions
SDC Platinum Handbook
Step 2: Selecting IPOÕs and Executing the Search
IPOÕs
1.
2.
From the Search Items window Deal tab, double-click on IPO
Flag.
Accept the default, Select All IPOÕs, and click on OK.
3.
Click on Close.
4.
Click on the Execute icon
Execute the search
.
Session Requirements
ü U.S. Marketplace
ü U.S. Common Shares
ü Date Range: 1/1/1996 to Today
ü Select all IPO Issues
ü Execute search criteria
Create a unique list of companies with IPOÕs from executed search
results
Use a previous search request with saved IPO list
Create a list of Secondary offerings from list of companies with IPOÕs
Select all companies that have issued both an IPO and subsequent
offerings since 1/1/96
Execute search criteria
Save search results
Exit SDC Platinum
SDC Platinum Handbook
New Issues Sample Sessions ·
Step 3: Creating a List of Companies that have IPOÕs
from 1/1/1996 to Today
IPO list
· New Issues Sample Sessions
1.
2.
3.
From the Main Session window List Management menu, select Distinct.
Click on the Distinct Item down arrow.
Click on Issuer CUSIP, and click on OK.
4.
5.
In the Save List, List Name text box, type IPO.
Click on Save.
SDC Platinum creates the list and informs you of the number of
items in your IPO list.
Note: If the number of items exceeds the maximum number, the
list is saved on the host. You will not be able to edit long lists
of items. Click on OK to close the Confirm window.
SDC Platinum creates and saves the list.
Hint: You can save groups of frequently used CUSIPs, SIC
codes, ticker symbols, security codes, etc., for use in later
searches. You can use the saved lists to search any SDC
database. To create a list of selections, you must be in the
specific window. You can copy codes from any application (e.g.,
Microsoft Word or Note Pad) and paste them into the Enter Item
Codes list box.
SDC Platinum Handbook
Session Requirements
ü U.S. Marketplace
ü U.S. Common Shares
ü Date Range: 1/1/1996 to Today
ü Select all IPO Issues
ü Execute search criteria
ü Create a unique list of companies with IPOÕs from executed
search results
Use a previous search request with saved IPO list
Create a list of Secondary offerings from list of companies with IPOÕs
Select all companies that have issued both an IPO and subsequent
offerings since 1/1/1996
Execute search criteria
Save search results
Exit SDC Platinum
SDC Platinum Handbook
New Issues Sample Sessions ·
Step 4: Using Request 1 (Offer Date) with Your
Saved List of IPOÕs
Use the offer date and
saved list of companies
SDC Platinum lets you perform requests based on earlier requests. In
this step, you use Request 1, Offer Date, with your saved list of
companies as the search criteria.
1. In the Request Description box, highlight Request 1 (Offer
Date) and click on the Use icon
.
Use Request 1 appears as Request 3 in the Request Description
list box.
2.
3.
Click on the Search Items icon
.
From the Search Items window Issuer/Borrower tab, doubleclick on Issuer/Borrower & Subsidiaries to open the
Issuer/Borrower & Subsidiaries window.
4. From the List Management menu, select Load Saved List.
5. Double-click on IPO (the saved list from step 3).
SDC informs you that your list was saved on SDC's host
computer and cannot be loaded into the list box.
6.
· New Issues Sample Sessions
Click on yes to add a search request using the list on the host.
SDC Platinum Handbook
Session Requirements
ü U.S. Marketplace
ü U.S. Common Shares
ü Date Range: 1/1/1996 to Today
ü Select all IPO Issues
ü Execute search criteria
ü Create a unique list of companies with IPOÕs from executed search
results
ü Use a previous search request with saved IPO list
Create a list of Secondary offerings from list of companies with IPOÕs
Select all companies that have issued both an IPO and subsequent
offerings since 1/1/1996
Execute search criteria
Save search results
Exit SDC Platinum
SDC Platinum Handbook
New Issues Sample Sessions ·
Step 5: Creating a List of Secondary Offerings from
Your List of Companies with IPOÕs
Secondary offerings
Master list
· New Issues Sample Sessions
1.
2.
From the Deal tab, double-click on IPO Flag.
Click on the Exclude All IPOÕs option, and click on OK.
Hint: If you exclude all IPOÕs, your search criteria contains only
secondary (following) offerings.
3.
Click on Close.
4.
5.
6.
7.
8.
Click on the Execute icon
.
From the List Management menu, select Distinct.
Click on the Distinct Item down arrow.
Click on Issuer CUSIP, and click OK.
In the Save List window List text box, type Master and click
on Save.
SDC indicates the number of items saved to the Master list.
Note: If you list contains too many items, the list will be saved
on the host and won't be editable when loaded.
9. Click on OK.
SDC Platinum Handbook
Session Requirements
ü U.S. Marketplace
ü U.S. Common Shares
ü Date Range: 1/1/1996 to Today
ü Select all IPO Issues
ü Execute search criteria
ü Create a unique list of companies with IPOÕs from executed search
results
ü Use a previous search request with saved IPO list
ü Create a list of Secondary offerings from list of companies with
IPOÕs
Select all companies that have issued both an IPO and subsequent
offerings since 1/1/1996
Execute search criteria
Save search results
Exit SDC Platinum
SDC Platinum Handbook
New Issues Sample Sessions ·
Step 6: Selecting IPOÕs and Secondaries Done by
Companies in Master List for Specified Date Range
Companies with IPOÕs and
secondaries from
1/1/1996 to current date
1.
In the Request Description box, highlight Request 1 (issue
date).
2.
Click on the Use icon
.
Use Request 1 appears as request 6 in the Request Description
list box.
3.
4.
Click on the Search Items icon
.
On the Issuer/Borrower tab, double-click on Issuer/Borrower &
Subsidiaries.
From the List Management menu, select Load Saved List.
Click on Master, and click on Open.
SDC Platinum loads the Master list into window
Issuer/Borrower window list box.
Note: If a list is saved on the host because it contains too many
items, it will not load into the Issuer/Borrower window list
box. You can use the list, but you cannot modify it.
Click on OK.
Click on Close.
5.
6.
7.
8.
Session Requirements
ü U.S. Marketplace
ü U.S. Common Shares
ü Date Range: 1/1/1996 to Today
ü Select all IPO Issues
ü Execute search criteria
ü Create a unique list of companies with IPOÕs from executed search
results
ü Use a previous search request with saved IPO list
ü Create a list of Secondary offerings from list of companies with IPOÕs
ü Select all companies that have issued both an IPO and
subsequent offerings since 1/1/1996
Execute search criteria
Save search results
Exit SDC Platinum
· New Issues Sample Sessions
SDC Platinum Handbook
Step 7: Executing the Search and Saving the Search
Results
In this step you execute and save the search results. Saving a Search
Result saves the transactions of the last executed search request. (This
function saves a list of SDC Deal Numbers; each SDC Deal Number is
assigned to a transaction. This function does not save all of the data
items associated with those transactions. If you would like to see
particular data items associated with that transaction, you would need to
create a report.)
Note: If the last request is a report or League Table request, SDC
Platinum will find and save the last executed search request.
Execute search criteria
1.
2.
3.
Click on the Execute icon
.
From the Utilities menu, select Save Current Search Result.
In the Save Search Results window Search Result text box, type
IPOsec.
4. If necessary, select the drive and directory or the group.
5. In the Description text box, type Companies that issued
IPOÕs & secondary offerings in same date period.
Note: SDC Platinum fills in deal type, author, date and time
search result was created, date and time last updated and by
whom.
6. Click on Save.
Save search result
7.
SDC Platinum Handbook
Click on the Execute icon
.
Note: The transactions aren't actually saved until the request has
been executed.
Note: To view these search results, you must create a report.
New Issues Sample Sessions ·
Session Requirements
ü U.S. Marketplace
ü U.S. Common Shares
ü Date Range: 1/1/1996 to Today
ü Select all IPO Issues
ü Execute search criteria
ü Create a unique list of companies with IPOÕs from executed search
results
ü Use a previous search request with saved IPO list
ü Create a list of Secondary offerings from list of companies with IPOÕs
ü Select all companies that have issued both an IPO and subsequent
offerings since 1/1/1996
ü Execute search criteria
ü Save search results
Exit SDC Platinum
· New Issues Sample Sessions
SDC Platinum Handbook
Step 8 Exiting SDC Platinum
Save session and exit SDC
Platinum
1.
From the Main Session window Session menu, select Exit.
2.
3.
Click on Yes to save the session.
In the Save Session window Session Name text box type
IPOsec.
Session Requirements
ü U.S. Marketplace
ü U.S. Common Shares
ü Date Range: 1/1/1996 to Today
ü Select all IPO Issues
ü Execute search criteria
ü Create a unique list of companies with IPOÕs from executed search
results
ü Use a previous search request with saved IPO list
ü Create a list of Secondary offerings from list of companies with IPOÕs
ü Select all companies that have issued both an IPO and subsequent
offerings since 1/1/1996
ü Execute search criteria
ü Save search results
ü Exit SDC Platinum
SDC Platinum Handbook
New Issues Sample Sessions ·
M&A Sample Sessions
Beginner: Selecting an M&A Database and Date Range
Sample Session
For this sample session you produce a brief report for all Worldwide
M&A transactions involving cable, radio and television broadcasting
companies as targets since 6/30/1996. The transactions must be
completed and $500 million and greater. You then create a brief M&A
report and export it to an Excel worksheet. Finally, you save the session.
Report
SDC Platinum Handbook
M&A Sample Sessions ·
Step 1: Selecting an M&A Database
U.S. Targets
1.
From the Database Selection window Mergers & Acquisitions
tab, select US Targets and Non-US Targets.
2.
Click on OK.
Session Requirements
ü U.S. and Non-U.S. Targets
Date Range: 6/30/1996-Today
Broadcasting industry
Deal value equal to or greater than $500 million
Deal Type Disclosed Value Mergers & Acquisitions
Deal Status Completed
Execute search criteria
Select a Financials/Multiples report
Save the session
· M&A Sample Sessions
SDC Platinum Handbook
Step 2: Specifying an Announcement Date
1/1/96 to current date
1.
2.
3.
4.
In the Announcement Date window, From text box, type
6/30/1996.
Press Tab.
In the Announcement Date window, accept the default
(TODAY).
Click on OK.
Session Requirements
ü U.S. and Non-U.S. Targets
ü Date Range: 6/30/1996-TODAY
Broadcasting industry
Deal value equal to or greater than $500 million
Deal Type Disclosed Value Mergers & Acquisitions
Deal Status Completed
Execute search criteria
Select a Financials/Multiples report
Save the session
SDC Platinum Handbook
M&A Sample Sessions ·
Step 3: Selecting the Broadcasting industry
Broadcasting deals
In this step, you select all broadcasting deals. You can select commonly
used search items from the Search Items window; the All Items tab
contains a list of all available data items. .
1. From the Search Items window Company tab, double-click on
Target All SIC.
Hint: You can double-click on a data item, or you can click on
an item to highlight it then click on Open.
2. Click the Find down arrow and select OR, then type in cable
radio television tv in the text box and press enter
3. Double-click on Radio broadcasting stations, Television
broadcasting stations, and Cable and other pay television
services.
4.
Click on OK.
Session Requirements
ü U.S. and Non -U.S. Targets
ü Date Range: 6/30/1996-TODAY
ü Broadcasting industry
Deal value equal to or greater than $500 million
Deal Type Disclosed Value Mergers & Acquisitions
Deal Status Completed
Execute search criteria
Select a Financials/Multiples report
Save the session
· M&A Sample Sessions
SDC Platinum Handbook
Step 4: Selecting a Deal Value
Deals equal to or greater
than $500 million
1.
2.
4.
From the Search Items window Deal tab, double-click on Deal
Value ($ Mil).
In the LO text box type 500, in the HI text box accept the
default, HI.
Click on OK.
Session Requirements
ü U.S. and Non-U.S. Targets
ü Date Range: 6/30/1996- TODAY
ü Broadcasting industry
ü Deal value equal to or greater than $500 million
Deal Type Disclosed Value Mergers & Acquisitions
Deal Status Completed
Execute search criteria
Select a Financials/Multiples report
Save the session
SDC Platinum Handbook
M&A Sample Sessions ·
Step 5: Selecting Disclosed Value Mergers &
Acquisitions
Deal type
1.
2.
From the Search Items windows Deal tab, double-click on Deal
Type.
Check the Disclosed Value Mergers & Acquisitions box.
3.
Click on OK.
Session Requirements
ü U.S. and Non-U.S. Targets
ü Date Range: 6/30/1996- TODAY
ü Broadcasting industry
ü Deal value equal to or greater than $500 million
ü Deal Type Disclosed Value Mergers & Acquisitions
Deal Status Completed
Execute search criteria
Select a Financials/Multiples report
Save the session
· M&A Sample Sessions
SDC Platinum Handbook
Step 6: Selecting Completed Transactions
Deal Status
1.
2.
From the Search Items windows Deal tab, double-click on
Deal Status.
Double-click on Completed and Unconditional.
3.
4.
Click on OK.
Click on Close to close the Search Items window.
Session Requirements
ü U.S. and Non-U.S. Targets
ü Date Range: 6/30/1996- TODAY
ü Broadcasting industry
ü Deal value equal to or greater than $500 million
ü Deal Type Disclosed Value Mergers & Acquisitions
ü Deal Status Completed
Execute search criteria
Select a Financials/Multiples report
Save the session
SDC Platinum Handbook
M&A Sample Sessions ·
Step 7: Executing the Search
You entered all your search criteria and can now execute.
Execute
Click on the Execute icon
.
or
From the Session menu, select Execute.
During the execution, the status window appears on top of the Main
Session window.
Hint: The Main Session window Hits column shows the number of
transactions that meet your criteria.
Hint: To modify a request after executing, double-click on the search
request and make the necessary changes in the window.
When the Search Breakdown window appears, click OK.
Session Requirements
ü U.S. and Non-U.S. Targets
ü Date Range: 6/30/1996- TODAY
ü Broadcasting industry
ü Deal value equal to or greater than $500 million
ü Deal Type Disclosed Value Mergers & Acquisitions
ü Deal Status Completed
ü Execute search criteria
Select a Financials/Multiples report
Save the session
· M&A Sample Sessions
SDC Platinum Handbook
Step 8: Designing a Brief M&A Report
Brief Summary Report
1.
2.
From the Report menu, select New Custom.
From the Express Report Items window check the data items as
seen below:
3.
4.
Click on OK.
The Design Custom Report Format window appears
5.
6.
The first row, Date Announced as shown here will appear as the
first column of your report with a width of 9 characters, and
Date Effective the second column and so on. Click on OK to
accept the placement of columns on the report.
The Confirm window appears
7.
Since the report is too wide to print, you must click on Yes to
return to design mode.
Select Transaction Value and click on the Page Break icon
. Now your report will consist of two pages. The first
with 7 columns of data, the second with 2 columns of data.
SDC Platinum Handbook
M&A Sample Sessions ·
8.
Click on OK to accept the position of all data items on the
report page.
9. In the Save Custom Report window, choose the directory to
save your custom report. In the Custom Report text box type
brief M&A report, and click on Save.
10. In the Report Output Options window Titles and Options tab,
type the following title lines:
· Line 1: Worldwide M&A Activity
· Line 2: Cable, Radio and Television Broadcasting
· Line 3: Completed Deals $500 Million and Greater
· Line 4: 6/30/1996 Ð 1/28/1999
Hint: SDC suggests you add titles to your reports and make
them as descriptive as possible.
11. In the Format Box, select Columnar Grid.
12. Click on the Save As tab to save the report output to Excel.
Choose a destination folder, file name, and the file type .XLS
13. Click on OK to close the Report Options window.
The report request is added to the Request Description list box
on the Main Session window.
· M&A Sample Sessions
SDC Platinum Handbook
13. From the Session menu, select Execute.
SDC Platinum generates and displays your report output. It is
also saved as an Excel file in the folder you previously specified
14. In the Report Output for Request 6 window, double click on the
arrow next to the column heading Date Announced to change
the sorting from ascending to descending.
Hint: You can sort by any another data item by double
clicking on the column heading and the arrow will appear to
change the sorting.
15. From the Document menu, select Close to return to the Main
Session window.
Session Requirements
ü U.S. and Non-U.S. Targets
ü Date Range: 6/30/1996- TODAY
ü Broadcasting industry
ü Deal value equal to or greater than $500 million
ü Deal Type Disclosed Value Mergers & Acquisitions
ü Deal Status Completed
ü Execute search criteria
ü Select a Financials/Multiples report
Save the session
SDC Platinum Handbook
M&A Sample Sessions ·
Step 9: Saving Your Session
SDC Platinum lets you save your sessions for future use. This feature is
useful, for example, if you create weekly or monthly requests with the
same search criteria. When you load a saved session, the
search/report/rank criteria is displayed in the Request Description list box
of the Main Session window. You can modify the criteria (for example,
the offer date) or simply execute the session.
Save session as broadcast
1.
2.
3.
4.
5.
6.
From the Main Session window, click on the Save icon
.
In the Save Session window Save Session text box, type
broadcast.
If necessary, select the drive and directory or the group.
In the Description text box, type M&A Beginner Sample
Session.
In the Comments text box type Completed M&A Deals
involving cable, radio and tv broadcasting companies as
targets since 6/30/1996. All deals equal to or greater than
500 million in value.
Note: SDC Platinum fills in deal type (e.g., MA), author
(initials of person logged onto SDC Platinum), date and time
session was created, date and time last updated and by whom.
Click on Save to save the session and return to the Main
Session window.
Session Requirements
ü U.S. and Non-U.S. Targets
ü Date Range: 6/30/1996- TODAY
ü Broadcasting industry
ü Deal value equal to or greater than $500 million
ü Deal Type Disclosed Value Mergers & Acquisitions
ü Deal Status Completed
ü Execute search criteria
ü Select a Financials/Multiples report
ü Save the session
· M&A Sample Sessions
SDC Platinum Handbook
Intermediate: Selecting M&A Stock Transactions
Sample Session
For this sample search, you find U.S. and non-U.S. stock transactions in
1996, where the fees were paid by the target and acquiror companies and
the value of transactions to sales and transactions to EBIT ratios are
known. You then select a Financials Advisor Fees Report and a
Multiples Report.
Session Requirements
U.S. and Non-U.S. Targets
Date Range: 1996
Common/Ordinary Shares offered
Number of Consideration Types Offered 1
Total Fees Payable by Target and Acquiror
Value of Transaction to Sales Ratio
Value of Transaction to EBIT Ratio
Execute search criteria
Select a Financial Advisor Fees Report
Select a Multiples Report
Save the session
Exit SDC Platinum
SDC Platinum Handbook
M&A Sample Sessions ·
Step 1: Selecting an M&A Database and Date Range
1.
2.
U.S. and non-U.S. targets
3.
1996
4.
5.
6.
From the Main Session window, click on the New icon
.
Note: You can only have one session open at a time. When you
open a new session, SDC Platinum automatically asks you to
save the current session and then closes it.
If you already saved the current session, click on No. Otherwise,
click on Yes and in the Save Session window Session Name
text box type biotech and press Enter.
From the Database Selection window Mergers & Acquisitions
tab, select U.S. Targets and Non-U.S. Targets click on OK.
In the Announcement Date window From text box, type 1996.
In the To text box, type 1996.
Click on OK to open the Search Items window.
Session Requirements
ü U.S. and Non-U.S. Targets
ü Date Range: 1996
Common/Ordinary Shares offered
Number of Consideration Types Offered 1
Total Fees Payable by Target and Acquiror
Value of Transaction to Sales Ratio
Value of Transaction to EBIT Ratio
Execute search criteria
Select a Financial Advisor Fees Report
Select a Multiples Report
Save the session
Exit SDC Platinum
· M&A Sample Sessions
SDC Platinum Handbook
Step 2: Selecting Stocks/Shares Offered
Stocks/shares offered
1.
2.
From the Search Items window Deal tab, double-click on
Consideration Offered Category.
Double-click on Common/Ordinary Shares.
3.
Click on OK.
Session Requirements
ü U.S. and Non-U.S. Targets
ü Date Range: 1996
ü Common/Ordinary Shares offered
Number of Consideration Types Offered 1
Total Fees Payable by Target and Acquiror
Value of Transaction to Sales Ratio
Value of Transaction to EBIT Ratio
Execute search criteria
Select a Financial Advisor Fees Report
Select a Multiples Report
Save the session
Exit SDC Platinum
SDC Platinum Handbook
M&A Sample Sessions ·
Step 3: Specifying Number of Consideration Types
Offered
Stock-only transactions
1.
2.
3.
From the Search Items window Deal tab, double-click on
Number of Consideration Types Offered.
In the From text box, type 1.
In the To text box, type 1.
4.
Click on OK.
Session Requirements
ü U.S. and Non-U.S. Targets
ü Date Range: 1996
ü Common/Ordinary Shares offered
ü Number of Consideration Types Offered 1
Total Fees Payable by Target and Acquiror
Value of Transaction to Sales Ratio
Value of Transaction to EBIT Ratio
Execute search criteria
Select a Financial Advisor Fees Report
Select a Multiples Report
Save the session
Exit SDC Platinum
· M&A Sample Sessions
SDC Platinum Handbook
Step 4: Selecting Total Fees Payable by Target and
Acquiror
Fees payable by target or
acquiror
1.
2.
From the Search Items window Advisors/Fees tab, double-click
on Target & Acquiror Financial Advisor Fees ($Mil).
Select the Where Information is Available option.
3.
Click on OK.
Session Requirements
ü U.S. and Non-U.S. Targets
ü Date Range: 1996
ü Common/Ordinary Shares offered
ü Number of Consideration Types Offered 1
ü Total Fees Payable by Target and Acquiror
Value of Transaction to Sales Ratio
Value of Transaction to EBIT Ratio
Execute search criteria
Select a Financial Advisor Fees Report
Select a Multiples Report
Save the session
Exit SDC Platinum
SDC Platinum Handbook
M&A Sample Sessions ·
Step 5: Selecting the Deal Value to Sales Ratio
Value of Deal to Sales
Ratio
1.
2.
From the Search Items window Financials tab, double-click on
Ratio of Deal Value to Sales.
Select the Where Information is Available option.
3.
Click on OK.
Session Requirements
ü U.S. and Non-U.S. Targets
ü Date Range: 1996
ü Common/Ordinary Shares offered
ü Number of Consideration Types Offered 1
ü Total Fees Payable by Target and Acquiror
ü Value of Transaction to Sales Ratio
Value of Transaction to EBIT Ratio
Execute search criteria
Select a Financial Advisor Fees Report
Select a Multiples Report
Save the session
Exit SDC Platinum
· M&A Sample Sessions
SDC Platinum Handbook
Step 6: Selecting the Deal Value to EBIT Ratio
Value of Deal to EBIT
Ratio
1.
2.
3.
4.
From the Search Items window Financials tab, double-click on
Ratio of Deal Value to EBIT.
Select the Where Information is Available option.
Click on OK.
Click on Close.
Session Requirements
ü U.S. and Non-U.S. Targets
ü Date Range: 1996
ü Common/Ordinary Shares offered
ü Number of Consideration Types Offered 1
ü Total Fees Payable by Target and Acquiror
ü Value of Transaction to Sales Ratio
ü Value of Transaction to EBIT Ratio
Execute search criteria
Select a Financial Advisor Fees Report
Select a Multiples Report
Save the session
Exit SDC Platinum
SDC Platinum Handbook
M&A Sample Sessions ·
Step 7: Executing the Search
Execute search criteria
1.
2.
3.
On the Main Session window, click on the
Execute icon
.
SDC Platinum executes your search criteria.
In the Search Breakdown window, click on
OK.
The Main Session window Hits column then shows the number
of transactions that meet your criteria.
Session Requirements
ü U.S. and Non-U.S. Targets
ü Date Range: 1996
ü Common/Ordinary Shares offered
ü Number of Consideration Types Offered 1
ü Total Fees Payable by Target and Acquiror
ü Value of Transaction to Sales Ratio
ü Value of Transaction to EBIT Ratio
ü Execute search criteria
Select a Financial Advisor Fees Report
Select a Multiples Report
Save the session
Exit SDC Platinum
· M&A Sample Sessions
SDC Platinum Handbook
Step 8: Creating a Financial Advisor Fees Report
Brief Advisors/Fees Report
1.
Click on the Standard Report icon
or from the Report
menu select Open Existing/SDC Standard.
2. From the Standard Report window Brief tab, click on Brief
Advisors/Fees Report.
Hint: The Special tab lists reports SDC designs at the request of
your company.
Hint: You can highlight a report and click on Example to view
a sample of the report. To close the sample report, from the
Document menu select Close. You are not charged to look at
sample reports.
3. Click on OK.
4. In the Report Output Options window Titles and Options tab,
type the following title lines:
· Line 1: Financial Advisor Fees Report
· Line 2: M&A Stock Transactions
· Line 3: 1996
Exporting data
SDC Platinum Handbook
Hint: You can use the Save As tab to export your League Table
data to an Excel or text file. During execution, your League
Table data is downloaded to the file.
The advantage to exporting your League Table data before you
execute is that the Excel or text file becomes part of your
session. If you modify and re-execute your session, the data in
the file automatically gets updated.
5. Click on OK to close the Report Output Options window.
The report request is added to the Request Description list box
on the Main Session window.
M&A Sample Sessions ·
Session Requirements
ü U.S. and Non-U.S. Targets
ü Date Range: 1996
ü Common/Ordinary Shares offered
ü Number of Consideration Types Offered 1
ü Total Fees Payable by Target and Acquiror
ü Value of Transaction to Sales Ratio
ü Value of Transaction to EBIT Ratio
ü Execute search criteria
ü Select a Financial Advisor Fees Report
Select a Multiples Report
Save the session
Exit SDC Platinum
· M&A Sample Sessions
SDC Platinum Handbook
Step 9: Creating a Multiples Report
Multiples report
1.
Click on the Standard Report icon
or from the Report
menu select Open Existing/SDC Standard.
2. From the Standard Report window Comprehensive tab, doubleclick on Multiples Report.
3. In the Report Output Options window Titles and Options tab,
type the following title lines:
· Line 1: Multiples Report
· Line 2: M&A Stock Transactions
· Line 3: 1996
4. Click on OK to close the Report Output Options window.
The report request is added to the Request Description list box
on the Main Session window.
5.
On the Main Session window, click on the Execute icon
.
SDC Platinum executes your report requests. It then generates
and displays your report output.
Hint: The bottom of the Document window has a tab for each
report. Click on a tab to view the report.
6. From the Document menu, select Close to return to the Main
Session window.
Session Requirements
ü U.S. and Non-U.S. Targets
ü Date Range: 1996
ü Common/Ordinary Shares offered
ü Number of Consideration Types Offered 1
ü Total Fees Payable by Target and Acquiror
ü Value of Transaction to Sales Ratio
ü Value of Transaction to EBIT Ratio
ü Execute search criteria
ü Select a Financial Advisor Fees Report
ü Select a Multiples Report
Save the session
Exit SDC Platinum
SDC Platinum Handbook
M&A Sample Sessions ·
Step 10: Saving Your Session
Save session as stcktran
1.
2.
3.
4.
From the Main Session window, click on the Save icon
.
In the Save Session window Save Session text box, type
stcktran.
If necessary, select the drive and directory or the group.
Click on OK to save the session and return to the Main Session
window.
Session Requirements
ü U.S. and Non-U.S. Targets
ü Date Range: 1996
ü Common/Ordinary Shares offered
ü Number of Consideration Types Offered 1
ü Total Fees Payable by Target and Acquiror
ü Value of Transaction to Sales Ratio
ü Value of Transaction to EBIT Ratio
ü Execute search criteria
ü Select a Financial Advisor Fees Report
ü Select a Multiples Report
ü Save the session
Exit SDC Platinum
· M&A Sample Sessions
SDC Platinum Handbook
Step 11: Exiting SDC Platinum
Exit SDC Platinum
1.
2.
From the Main Session window Session menu, select Exit.
Click on No because you already saved the session.
Session Requirements
ü U.S. and Non-U.S. Targets
ü Date Range: 1996
ü Common/Ordinary Shares offered
ü Number of Consideration Types Offered 1
ü Total Fees Payable by Target and Acquiror
ü Value of Transaction to Sales Ratio
ü Value of Transaction to EBIT Ratio
ü Execute search criteria
ü Select a Financial Advisor Fees Report
ü Select a Multiples Report
ü Save the session
ü Exit SDC Platinum
SDC Platinum Handbook
M&A Sample Sessions ·
Municipal Sample Session
Selecting California Tax-Exempt Municipal Transactions
Sample Session
For this sample search you select California tax-exempt municipal
transactions greater than $100 million issued from March 1, 1996, to
March 1, 1997. You then select a Managing Underwriters League Table
and create a Sale Date Report.
League Table
SDC Platinum Handbook
Municipal Sample Session ·
Step 1: Selecting a Municipal Database
Municipal U.S. new issues
1.
From the Database Selection window Global Public Finance
tab, select U.S. New Issues.
2.
Click on OK.
Session Requirements
ü U.S. New Issues
Date Range: 3/1/1996 - 3/1/1997
California Issuers
Par amount equal to or greater than $100 million
Tax-exempt issues
Execute search criteria
Select a Managing Underwriters League Table
Design a Sale Date Report
· Municipal Sample Session
SDC Platinum Handbook
Step 2: Specifying an Issue Sale Date
3/1/1996-3/1/1997
You can use a preset date range, such as last 6 months, or enter a custom
date range, such as 3/1/1996 to 3/1/1997.
1. In the Sale date window From text box, type 3/1/1996.
2. In the To text box, type 3/1/1997.
3.
Click on OK and continue to the Search Items window.
Session Requirements
ü U.S. New Issues
üDate Range: 3/1/1996 - 3/1/1997
California Issuers
Par amount equal to or greater than $100 million
Tax-exempt issues
Execute search criteria
Select a Managing Underwriters League Table
Design a Sale Date Report
SDC Platinum Handbook
Municipal Sample Session ·
Step 3: Selecting the State of the Issuer
1.
California
2.
3.
From the Search Items window Issuer tab, double-click on State
of issuer.
Double-click on West.
Double-click on California.
Hint: To locate a state quickly, in the Find text box type the
first few letters of the state and press Enter. Double-click on the
state you want.
3. Click on OK.
Session Requirements
ü U.S. New Issues
üDate Range: 3/1/1996 - 3/1/1997
ü California Issuers
Par amount equal to or greater than $100 million
Tax-exempt issues
Execute search criteria
Select a Managing Underwriters League Table
Design a Sale Date Report
· Municipal Sample Session
SDC Platinum Handbook
Step 4: Specifying a Par Amount Range
1.
Par amount equal to or
greater than $100 million
2.
From the Search Items window Issue tab, double-click on Par
Amount.
In the LO text box, type 100 and in the HI text box accept the
default, HI.
Hint: If the desired range is a value or higher, type a value in
the LO text box and leave HI in the HI text box. If the desired
range is a value or lower, type a value in the HI text box and
leave LO in the LO text box.
3. Click on OK.
Session Requirements
ü U.S. New Issues
üDate Range: 3/1/1996 - 3/1/1997
ü California Issuers
ü Par Amount equal to or greater than $100 million
Tax-exempt issues
Execute search criteria
Select a Managing Underwriters League Table
Design a Sale Date Report
SDC Platinum Handbook
Municipal Sample Session ·
Step 5: Selecting Tax-Exempt Issues
1.
Tax exempt issues
2.
3.
4.
From the Search Items window Issue tab, double-click on Tax
status.
Double-click on Tax exempt.
Click on OK.
Click on Close.
The Main Session window with your search requests displayed
in the Request Description list box appears.
Session Requirements
ü U.S. New Issues
ü Date Range: 3/1/1996 - 3/1/1997
ü California Issuers
ü Par Amount equal to or greater than $100 million
ü Tax-Exempt Issues
Execute search criteria
Select a Managing Underwriters League Table
Design a Sale Date Report
· Municipal Sample Session
SDC Platinum Handbook
Step 6: Executing the Search
You entered all your search criteria and can now execute.
Execute
Click on the Execute icon
.
or
From the Session menu, select Execute.
During the execution, the status window appears on top of the Main
Session window.
Hint: The Main Session window Hits column shows the number of
transactions that meet your criteria.
Hint: To modify a request after executing, double-click on the search
request and make the necessary changes in the window.
Session Requirements
ü U.S. New Issues
üDate Range: 3/1/1996 - 3/1/1997
ü California Issuers
ü Par Amount equal to or greater than $100 million
ü Tax-Exempt Issues
ü Execute search criteria
Select a Managing Underwriters League Table
Design a Sale Date Report
SDC Platinum Handbook
Municipal Sample Session ·
Step 7: Selecting a League Table
Managing Underwriters
League Table
1.
Click on the Standard League Table
or from the league
table menu select Open Existing/SDC Standard.
2. From the Standard League Table window Firm tab, double-click
Managing Underwriters.
3. In the Report Output Options window Titles and Options tab,
type the following title lines:
· Line 1: California
· Line 2: Tax Exempt Municipal Transactions
· Line 3: $100 million and greater
· Line 4: March 1, 1996 - March 1, 1997
Titles
4.
· Municipal Sample Session
Hint: SDC suggests you always add titles to your reports and
make the titles as descriptive as possible.
Click on OK to return to the Main Session window.
SDC Platinum Handbook
5.
Click on the Execute icon
.
SDC Platinum generates and displays your League Table output.
6.
From the Document menu, select Close to return to the Main
Session window.
Session Requirements
ü U.S. New Issues
üDate Range: 3/1/1996 - 3/1/1997
ü California Issuers
ü Par Amount equal to or greater than $100 million
ü Tax-Exempt Issues
ü Execute search criteria
ü Select a Managing Underwriters League Table
Design a Sale Date Report
SDC Platinum Handbook
Municipal Sample Session ·
Step 8: Creating a Custom Report
Custom report
SDC offers standard brief and comprehensive reports. It also lets you
create custom reports. In this step you create a custom report that
includes the sale date, issuer name, description of the issue, par amount,
and lead manager.
1. From the Report menu, select New Custom.
2. From the Express Report Items window Issue tab, select these
items:
· Issue description
· Par amount
· Sale date
3.
4.
From the Express Report Items window Firm/Issuer tab, select
these items:
· Issuer name
· Lead manager
Click on OK to open the Design Custom Report Format
window.
Hint: You can highlight a data item and click on
5.
6.
· Municipal Sample Session
or
to
change the order of the item. You can also click on
to
insert page breaks in the report.
Click on OK to open the Save Custom Report window.
In the Save Custom Report window Custom Report Name text
box, type cataxex and click on Save.
SDC Platinum Handbook
7.
Exporting data
In the Report Output Options window Titles and Options tab,
type the following title lines:
· Line 1: California
· Line 2: Tax Exempt Municipal Transactions
· Line 3: $100 million and greater
· Line 4: March 1, 1996 - March 1, 1997
Hint: You can use the Save As tab to export your League Table
data to a Excel or text file. During execution, your League
Table data is downloaded to the file.
The advantage to exporting your League Table data before you
execute is that the Excel or text file becomes part of your
session. If you modify and re-execute your session, the data in
the file automatically gets updated.
8. Click on OK.
9.
10.
Exit SDC Platinum
13.
14.
15.
Click on the Execute icon
.
SDC Platinum generates and displays your report output.
From the Document menu, select Close to return to the Main
Session window.
From the Main Session window Session menu, select Exit.
Click on Yes to save the session.
In the Save Session window Session Name text box, type
taxex-ca.
Session Requirements
ü U.S. New Issues
üDate Range: 3/1/1996 - 3/1/1997
ü California Issuers
ü Par Amount equal to or greater than $100 million
ü Tax-Exempt Issues
ü Execute search criteria
ü Select a Managing Underwriters League Table
ü Design a Sale Date Report
SDC Platinum Handbook
Municipal Sample Session ·
Healthcare Sample Session
Selecting Acute Care Market-Based Hospital Peers
Sample Session
For this sample search you select acute care hospitals in Baltimore,
Maryland. You then create a Peer Group Analysis report to compare
Johns Hopkins Hospital to the rest of the Baltimore acute care market.
Report
SDC Platinum Handbook
Healthcare Sample Session ·
Step 1: Selecting a Healthcare Database
Hospital Information
1.
From the Database Selection window Industry Specific tab,
select Hospital Information.
2.
Click on OK.
Session Requirements
ü Hospital Information
Baltimore, MD
Acute Care
Beds in Service
Execute search criteria
Create a Product, Efficiency, and Price (Peer Group) Report
Save the session
Exit SDC Platinum
· Healthcare Sample Session
SDC Platinum Handbook
Step 2: Selecting the Geographic Area
1.
Baltimore, Maryland
2.
From the Search Items window Geographic tab, double-click on
Metropolitan Statistical Area.
In the Find text box type bal.
3.
4.
Press Enter.
Double-click on Baltimore, MD, and click on OK.
Session Requirements
ü Hospital Information
ü Baltimore, MD
Acute Care
Beds in Service
Execute search criteria
Create a Product, Efficiency, and Price (Peer Group) Report
Save the session
Exit SDC Platinum
SDC Platinum Handbook
Healthcare Sample Session ·
Step 3: Selecting the Type of Hospital
1.
Acute care hospitals
2.
From the Search Items window Hospital tab, double-click on
Type of Hospital.
Double-click on Acute Care.
3.
Click on OK.
Session Requirements
ü Hospital Information
ü Baltimore, MD
ü Acute Care
Beds in Service
Execute search criteria
Create a Product, Efficiency, and Price (Peer Group) Report
Save the session
Exit SDC Platinum
· Healthcare Sample Session
SDC Platinum Handbook
Step 4: Selecting Beds in Services
1.
200 or more beds in
service
2.
From the Search Items window Financial/Operational tab,
double-click on Beds in Service-Acute Care.
In the LO text box, type 200 and in the HI text box accept the
default, HI.
Hint: If the desired range is a value or higher, type a value in
the LO text box and leave HI in the HI text box. If the desired
range is a value or lower, type a value in the HI text box and
leave LO in the LO text box.
3. Click on OK.
4. Click on Close.
Session Requirements
ü Hospital Information
ü Baltimore, MD
ü Acute Care
ü Beds in Service
Execute search criteria
Create a Product, Efficiency, and Price (Peer Group) Report
Save the session
Exit SDC Platinum
SDC Platinum Handbook
Healthcare Sample Session ·
Step 5: Executing the Search
You entered all your search criteria and can now execute.
Execute
Click on the Execute icon
.
or
From the Session menu, select Execute.
During the execution, the status window appears on top of the Main
Session window.
Hint: The Main Session window Hits column shows the number of
transactions that meet your criteria.
Hint: To modify a request after executing, double-click on the search
request and make the necessary changes in the window.
Session Requirements
ü Hospital Information
ü Baltimore, MD
ü Acute Care
ü Beds in Service
ü Execute search criteria
Create a Product, Efficiency, and Price (Peer Group) Report
Save the session
Exit SDC Platinum
· Healthcare Sample Session
SDC Platinum Handbook
Step 6: Creating a Peer Group Analysis Report
Product, Efficiency, Price
(Peer Group) report
1.
2.
3.
Titles
Exporting data
4.
5.
SDC Platinum Handbook
Click on the Standard Report icon
or from the Report
menu select Open Existing/SDC Standard.
From the Comprehensive tab, double-click on Product,
Efficiency, Price (Peer Group).
In the Report Options window Titles and Options tab, type the
following title line:
· Line 1: Acute Care Hospitals in Baltimore, Maryland
Hint: SDC suggests you always add titles to your League
Table reports and make the titles as descriptive as possible.
Hint: You can use the Save As tab to export your League Table
data to a Excel or text file. During execution, your League
Table data is downloaded to the file.
The advantage to exporting your League Table data before you
execute is that the Excel or text file becomes part of your
session. If you modify and re-execute your session, the data in
the file automatically gets updated.
Click on OK to close the Report Options window.
The report request is added to the Request Description list box
on the Main Session window.
On the Main Session window, click on the Execute icon
.
SDC Platinum executes your report requests and displays the
Peer Group Analysis window.
Healthcare Sample Session ·
Peer Group Analysis
6.
7.
8.
In the Peer Group Analysis window, double-click on Johns
Hopkins Hospital to compare it to all others in the group.
Hint: You can only select one hospital to compare to the peer
group. You can click on the Include check box if you wish the
selected hospital to be part of your peer group analysis.
Click on OK.
SDC Platinum continues executing the report, then displays the
Peer Group Analysis in the Document window.
From the Document menu, select Close to return to the Main
Session Window.
Session Requirements
ü Hospital Information
ü Baltimore, MD
ü Acute Care
ü Beds in Service
ü Execute search criteria
ü Create a Product, Efficiency, and Price (Peer Group) Report
Save the session
Exit SDC Platinum
· Healthcare Sample Session
SDC Platinum Handbook
Step 7: Saving the Session and Exiting SDC Platinum
Save session and exit SDC
Platinum
1.
2.
3.
From the Main Session window Session menu, select Exit.
Click on Yes to save the session.
In the Save Session window Session Name text box, type
peergrp and press Enter.
SDC Platinum saves the sessions and closes.
Session Requirements
ü Hospital Information
ü Baltimore, MD
ü Acute Care
ü Beds in Service
ü Execute search criteria
ü Create a Product, Efficiency, and Price (Peer Group) Report
ü Save the session
ü Exit SDC Platinum
SDC Platinum Handbook
Healthcare Sample Session ·
Helpful Utilities
Logical Set Operations
You can use Boolean logic to do the following:
Union Ñ Combine the results of two or more requests (OR)
Intersect Ñ Find the common transactions in two or more requests
(AND)
Difference Ñ Subtract the transactions in one or more search requests
from another (MINUS)
To perform a Boolean logic operation:
1. From the Utilities menu, select Logical Set Operations.
The Logical Set Operations window appears.
2.
SDC Platinum Handbook
Drag the requests from the Main Session window Request
Description list box to the Request # list box of the Logical Set
Operations window.
The request numbers appear in the Request # list box.
Helpful Utilities ·
3.
Click on the Union option button to combine the results of two
or more requests.
or
Click on the Intersection option button to find the common
transactions in two or more requests.
or
Click on the Difference option button to subtract the
transactions in one or more search requests from another.
(Remember to enter the sequence numbers in the correct order.)
4. Click on OK.
The Boolean request is added to the Request Description list
box of the Main Session window.
5. Execute the requests.
· Helpful Utilities
SDC Platinum Handbook
Top N Deals
SDC Platinum lets you identify the top deals in your search results, such
as the top 10 M&A deals by value or the top 25 common stock issues
by manager fees.
To list the top deals:
1. From the Utilities menu, select Top N Deals.
The Top N Deals window appears.
2.
3.
4.
5.
6.
SDC Platinum Handbook
Click on an Item Description.
or
In the Item Code text box, type a code.
In the Top N Deals box, click on the up or down arrow to
indicate the number of deals to select.
Click on a Select option button to indicate if you wish to
include or ignore ties.
Click on OK.
The request is added to the Request Description list box on the
Main Session window.
Execute the requests.
Helpful Utilities ·
Statistics
You can use the statistics feature to calculate aggregate data, such as the
sum, minimum, average, maximum, and median, on your search results.
To request statistics:
1. From the Utilities menu, select Statistics.
The Statistics window appears.
2.
Click on an item code.
or
In the Item Code text box, type the code.
3. From the Statistics box, select Detailed or Overall. (Detailed
gives a breakdown by specific database. If you are querying on
only 1 database there will be no difference between Detailed and
Overall)
4. Click on OK.
The request is added to the Request Description list box on the
Main Session window.
5. Execute the requests.
· Helpful Utilities
SDC Platinum Handbook
Quick Display
The SDC Platinum Quick Display feature allows you to display a list of
transactions for the current search result. You can select transactions to
keep or exclude from your search result. You can also request a detailed
report on selected deals.
To create a Quick List of transactions:
1. From the Utilities menu, select Quick Display.
2. Choose either Standard Display (the most common data items
requested) or Custom Display (specify your own data items )
The Executing Lookups window shows you the phase and number of
matches. When the search is complete, the Quick Display window
lists transactions for your request.
3.
4.
5.
6.
SDC Platinum Handbook
Note: The transactions are sorted by date. You can click on a
column heading to sort the transactions by that heading. Click
once to sort in ascending order; click again to sort in descending
order.
Double-click on the transactions to keep or exclude.
Note: If you wish to see reports on the selected transactions,
click ZOOM. This will generate extremely comprehensive
reports that you can print and/or export to a spreadsheet. Once
the report window is closed, you will return to the Quick
display screen.
Click on OK.
The Keep or Exclude window appears.
Click on Keep to keep only the selected transactions.
or
Click on Exclude to exclude the selected transactions.
The request is added to the Request Description list box on the
Main Session window.
Execute the requests.
Helpful Utilities ·
Saving a Session
Saving a Session will save all the requests listed in the Request
Description list box of the Main Session window. The requests can
include search, report, and/or League Table criteria. After you save a
session, you can load it whenever you wish. You can then modify any of
the criteria listed in the Request Description list box.
To save a new session:
1.
2.
3.
4.
5.
· Helpful Utilities
Click on the Save tool
.
or
From the Session menu, select Save As.
The Save Session window appears.
Select the drive and directory where you wish to save the
session.
or
Click on the Group down arrow, and select the group.
In the Session Name text box, type the name of the session.
Type a description and comments if you wish.
Click on OK.
SDC Platinum saves the session.
SDC Platinum Handbook
Saving a Search Result
Saving a Search Result saves the results of the last executed search
request. If the last request is a report or League Table request, SDC
Platinum will find and save the last executed search request.
To save search results:
1. Make sure you have executed your session.
2. From the Utilities menu, select Save Current Search Result.
The Save Search Result window appears.
3. Select the drive and directory where you wish to save the search
result.
or
Click on the Group down arrow, and select the group.
4. In the Search Result Name text box, type the name of the search
result.
5. Type a description and comments if you wish.
6. Click on OK.
SDC Platinum saves the search result and returns to the Main
Session window.
7. Execute the saved search result.
SDC Platinum Handbook
Helpful Utilities ·
Saving a Custom Report Format or League Table Criteria
To save a custom report format or League Table criteria:
1. Create your custom report format and click on OK.
or
Create your custom League Table criteria and click on OK.
The Save Custom Report or Save Custom Rank window
appears.
2. Select the drive and directory where you wish to save the
custom report format or League Table criteria.
or
Click on the Group down arrow, and select the group.
3. In the Custom Report or Rank Name text box, type the name of
the custom report format or League Table criteria.
4. Type a description and comments if you wish.
5. Click on OK.
SDC Platinum saves the custom report format or League Table
criteria.
The Output Options window appears. You can format your
report or League Table (e.g., add titles, search details, and
summary statistics; sort data).
· Helpful Utilities
SDC Platinum Handbook
Saving and Loading a List of Selections
Important
SDC Platinum Handbook
You can save groups of frequently used CUSIP numbers, SIC codes,
ticker symbols, security codes, etc., for use in later searches. You can
load and use the saved lists to search any SDC database.
To create a list of selections, you must be in the specific window. For
example, to create a list of Target SIC codes, you must be in the Target
SIC Codes window.
To create a list of selections:
1. From the Search Items window to open a pick list or company
window.
2. Select the items to include in your list.
3. From the List Management menu, select Save Selections As
List.
The Save List window appears.
4. Select the drive and directory where you wish to save the
session.
or
Click on the Group down arrow, and select the group.
5. In the List Name text box, type the name of the list.
6. Type a description and comments if you wish.
7. Click on OK.
SDC Platinum saves the list.
8. Close the Pick List or Company Identifier window and the
Search Items window.
Helpful Utilities ·
To load a saved list of selections:
1. Use the Search Items window to open the pick list or company
window.
2. From the List Management menu, select Load Saved List.
The Open List window appears.
3. Select the drive and directory that contain the list.
or
Click on the Group down arrow, and select the group.
4. In the Saved Lists of Selections list box, click on the list name.
5. Click on OK.
SDC Platinum displays the list of selections in the Company
Identifier or Pick List window. (unless the list was saved on the
host)
6. Close the Pick List or Company Identifier window and the
Search Items window.
The request appears in the Request Description list box of the
Main Session window.
· Helpful Utilities
SDC Platinum Handbook
Creating Your List of Favorite Data Items
You can use the Search Items window List tab to create a list of data
items you use regularly. The data items appear in the Search Items
window My Favorites tab. In addition, your SDC Platinum
administrator can create a list of data items your company uses regularly.
To create your list of favorite data items:
1.
2.
3.
4.
5.
SDC Platinum Handbook
Click on the Search Items tool
,and select the All Items
tab.
or
From the Request menu, select Search/Items, and select the All
Items tab.
In the Find text box, type at least three characters of a data item
or code and press Enter.
Notes: The characters can be anywhere in an item description or
code. For example, if you type value, SDC Platinum displays
all data items with the word value in the description, such as
Market Values and Value of Common Shares.
You can type more than one word in the Find text box (e.g.,
total fee) and select AND or OR. AND finds data items with all
the words in them (e.g., all data items with "total fee"). OR
finds data items with any one of the words in them (e.g., all
data items with "total" or with "fee").
SDC Platinum displays a list of all data items containing the
characters.
Scroll through the list and click on a data item.
Click on Add Favorite.
The item is added to the Search Items window My Favorites
tab.
Click on Close.
Helpful Utilities ·
Managing SDC Platinum Files
You can delete, move, or copy your saved SDC Platinum files from
SDCTools File Explorer, or Windows 95 Explorer. The following table
lists the SDC Files and their extensions:
· Helpful Utilities
Extension
File Type
ssh
Sessions
lst
Lists
rpt
Report formats
rnk
Rank formats
qrs
Search results
SDC Platinum Handbook
Online Help
What's in Online Help?
You can use SDC Platinum online help to find information such as
· Complete descriptions of SDC databases
· Step-by-step instructions on how to perform specific tasks
· Answers to frequently asked "How can I ..." questions
From within many Help topics you can jump to related topics. Just click
on the underlined text.
You can move, resize, maximize, or minimize the Help window, just
like any other window. For details on how to use online help, click on
the Help window Help button.
Sample Online Help Window
SDC Platinum Handbook
Online Help ·
Context-Sensitive Help
For context-sensitive help, press F1 or click on the Help button in an
SDC Platinum window.
Context-Sensitive help
example
Open the database selection window and select a tab. Highlight a
marketplace or product and press F1.
Copying Online Help Topics to the Clipboard
You can copy some or all of any help topic to the Windows Clipboard,
You can then paste the text into another document such as Microsoft
Word or Windows Notepad.
To copy a Help topic to the Clipboard:
1. From the Help window Edit menu, select Copy.
2. Click on Copy to copy the entire topic to the Clipboard.
or
Or select the text you want to copy and click on Copy.
3. You can paste the text into another document.
Printing Online Help Topics
To print the current Help topic:
· From the Help window File menu, select Print Topic.
Note: You cannot print information from a pop-up window.
· Online Help
SDC Platinum Handbook
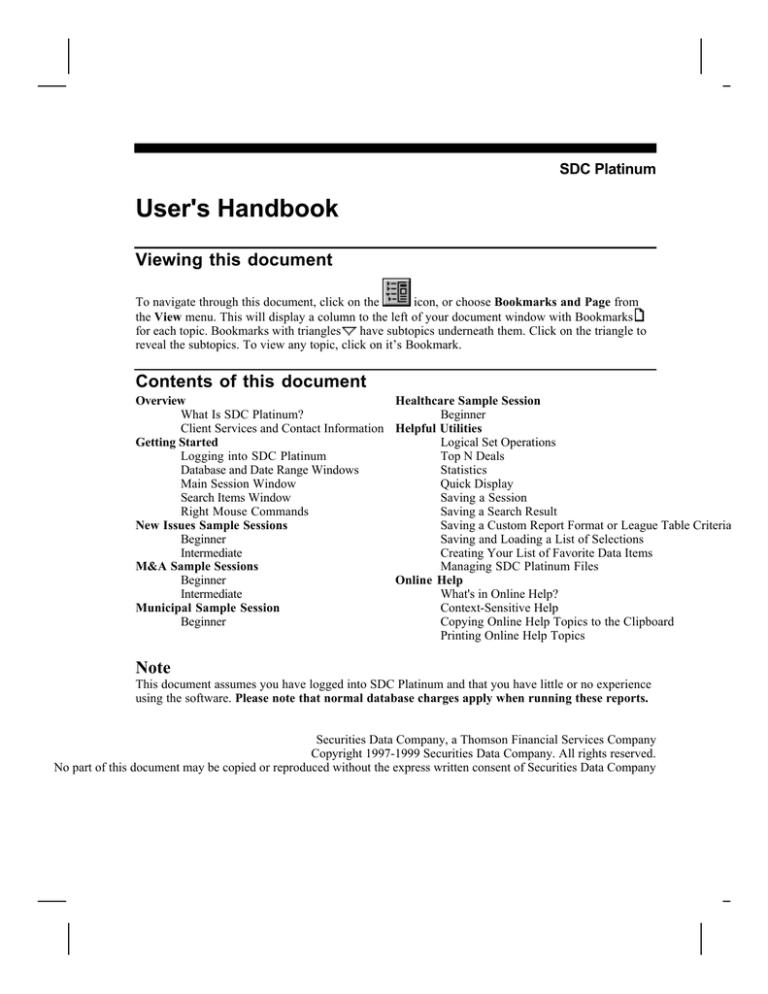
![4/12/13 [Draft: Please share comments with CETL] Accessible](http://s3.studylib.net/store/data/008997901_1-e2f4a6179d61b85bc7203af0c6ffbe3c-300x300.png)