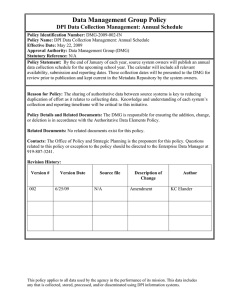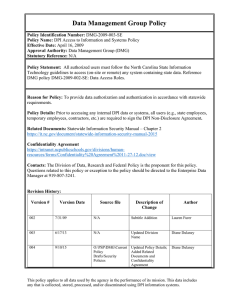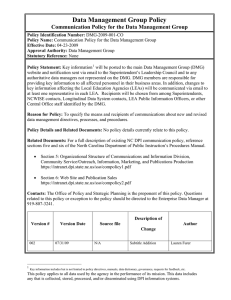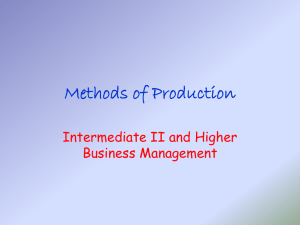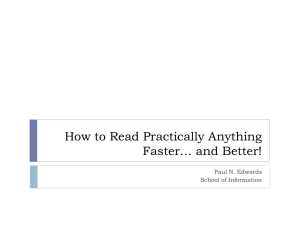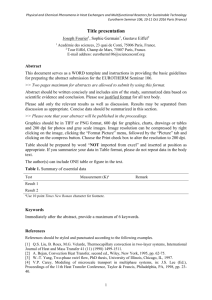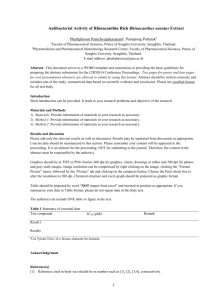BUD For Beginners Gayle Richardson DPI Customer Support 1
advertisement

BUD For Beginners Gayle Richardson DPI Customer Support 1 Agenda 2 BUD by Definition • BUD is a financial software package that enables LEAs to record financial information, post it to their general ledger and transmit it to the DPI – Federal Budgets – Budgetary Adjustment Transfers 3 Helpful Inquiry Screens 4 Program Report Code Inquiry (FIPR) • Federal Allotment and Carryover Information 5 Federal Edit & Info Inquiry (FIFP) • Edit – Restrictions • Info - Special Conditions 6 Chart of Accounts (FIPO & AICA) • State and Federal Codes must appear in the Chart in order to be used in a BUD transaction • DPI transmits codes to the LEA 7 Budget Options Update Screen (FUOT & FIOT) • Defaults for budget/amendment processing • LEA rates when expected to be different from DPI rates. 8 Adjustment Options Inquiry (AUOT & AIOT) • Cash account codes 9 Federal Budgets Overview 10 Creating the Initial Budget • Option 1 from Federal Update Menu • Select PRC To create – If PRC does not appear in the list, initial budget has been created and sent to DPI – You cannot create a Planning Budget for a fiscal year when an Initial Budget already exists for that PRC and fiscal year. 11 Planning Budget Create Screen • Recommended to create budget using – DPI Chart of Accounts with Zero Budget – Current Approved Budget from BUD 12 Calculate Planning Budget • Benefit Rates and Specify Rounding Option 13 Benefit Rates and Rounding Options • The default values are initially keyed into the FUOT screen • The rounding flag parameter can only be changed prior to sending initial budget to DPI • Benefit rates may be changed within an amendment using the Benefit Rate Adjustment (FURA) program. 14 Verify Indirect Cost • You may decrease the percentage amount budgeted for indirect cost but you cannot increase it. • May adjust indirect cost if the cap on administrative expense is lower than your percentage. 15 LEA Planning Allotment and Carryover • LEA may enter estimated allotment and carryover for certain PRCs. • DPI overrides LEA estimate when actual amount is determined. 16 Adding/Editing Budget Detail • Press F6 to add your revenue code and other budget codes • Type a C next to the line item you wish to edit 17 Entering Salary Detail • Lists salaried positions paid from budget code • Press F6 to create salary detail • Enter Budget amount to equal Salary Amount 18 Planning Salary Detail Update • Enter detail for each position paid from the budget code • Benefit lines may be calculated automatically 19 Entering Equipment Detail • • • • Lists equipment paid from budget code Object codes 541 and 542 Press F6 to create equipment detail Enter Budget amount to equal Equipment Amount 20 Planning Equipment Budget Update • Enter detail for each equipment item • For each PRC, refer to Edit and Update (FIFP) screen for guideline concerning allowable expenses 21 Creating Budget Amendments • You must have an Initial Budget in BUD before you can generate an amendment. • Use the Amendments/Transfer Update (FUAB) program to: – Amend your budget by PRC – Transfer budget amounts between line items within a PRC – Create or Adjust Salary and equipment line items detail by PRC – Enter an Amendment/Transfer justification 22 Points to Remember • You must amend your budget if the allotment or carryover amount change after submitting the initial budget. – DPI transmits Allotment information twice a month. Be sure and receive your BUD files on a regular basis. • An amendment cannot be deleted. • Line items cannot be deleted. They can be zeroed out. • You may only delete line items added in the current amendment. 23 Updating Benefit Rates - FURA • If you have already sent your Initial Budget, you must open a amendment • Use the Amend Benefit Rates program to update the benefit rates for each PRC. 24 Current Amended Budget (FICA) • Summary of Initial Budget and Amendments • Budget as it appears at DPI at current time 25 26 Budget Adjustments Overview 27 Budgetary Adjustment Process Create batch/Edit Detail Run Batch Detail Report Run Batch Proforma Errors? Send Batch to DPI 28 Create Batch/Edit Detail • Press F6 to create a new batch • Place an ‘X’ beside the batch you want to change. 29 Tips for BUD batches • Each Batch must have an offsetting entry (Parent/Child relationship) • Batches must be 12 lines or less • Submit batches frequently – Do not wait until you have several batches before you release them 30 Tips for BUD Batches • Prior Year Salary Exceptions – When trying to correct w/in the same PRC, must submit a manual 202 • Correcting Prior Year w/ Data File – Be sure to flag as prior year – If correcting in July or August, be sure to flag as installment – Call your vendor if you are unsure of what to do 31 Certified Salary Refunds/Adjustments • BUD Transactions for Certified Salary objects must have a parent/child relationship. • You must use the F6 key to create the offsetting entry. The F6 key creates the parent/child relationship. • Salary System will Reject BUD batches w/o Parent/Child relationship. 32 Budget and Adjustment Reports 33 Federal Detail Reports • Lists all lines in budget or amendment including salary and equipment detail – Budget Detail Report (FRDT) – Amendment Detail Report (FRAD) 34 Adjustment Detail Reports • List all lines entered for specified batch – Batch Detail Report by Transaction Type (ARDT) – Local Refund Transportation Report (ARRT) – Instruction Personal Report (ARIP) 35 Proforma Reports • Check for errors within budgets, amendments, and batches. • Initial Budget Proforma (FRIP) • Amendment Proforma (FRAP) • Close Batch Proforma (ARCB) • The information will be sent to DPI if the error is preceded by the word “Warning” Warning: Account code not found in your G/L System 36 Common Errors in Budgets • Budget is not in balance • Revenue must equal allotment + carryover • Budget amount must match salary total • Budget amount must match equipment total 37 Common Errors in Budgets • Account code not postable • Failed administration edit. add’l rept. See – FRAPPRT3 Administration Edit Report • Help Screen Message - 010-houskeep 38 Common Errors in Batches • Line item requires an offsetting entry • Fund code does not have a cash account • Account requires suspense code • Help Screen – 9D Houskeep 39 Transmitting to DPI 40 Sending Files to DPI • Send File programs located on the System Update Files Menu (SFMU) – Use SUIB to send Initial Budget to DPI. – Use SUAB to sent amendments to DPI – Use Close Batch and Send to DPI (SUCB) option to send all batch transactions 41 Posting to General Ledger • Set Update GL option – “Y” if you want to interface with your GL, or “N” to not interface. • The default is set on Budget Options Update (FUOT) screen. • You have the opportunity to set the option as you send each PRC or batch. 42 Adjustment Batches • You may post a batch to the prior month if you have not closed out the month • Do not submit batches with multiple updates the same day • Wait until you have been notified that the batch has been approved, THEN submit another batch 43 Reports Generated when Sending Federal Budgets and Amendments • Error Report – SUIBPRT or SUABPRT • Administration Edit Report – SUIBPRTX or SUABPRTX • Detail Report – FRDT or ARDT • Audit Report for General Ledger Interface 44 Reports Generated When Sending Batches to DPI • Close Batch Edit Report – SUCB2 • Batch Detail Error Condition Report – SUCB3 • Batch Detail Report (ARDT) • Audit Report for General Ledger Update 45 Add Users to AS/400 Directory • AS/400 users must be added to AS/400 System Directory in order to transmit files to DPI. • Handled by AS/400 Administrator at LEA • ADDDIRE Command 46 DPI Processing Rules • When you send a Refund, the cash entry is always posted using the current month regardless of the processing period requested. 47 Verify Receipt by DPI • Type: DSPMSG on command line • Verify you see the following message: 48 System Response to Federal File Sent to DPI 49 System Response to Adjustments Sent to DPI 50 Communication from DPI 51 Communication From DPI • Federal and Batch communication forms may be transmitted daily and are automatically received into your System each morning (AUTOSURF) • Run Receive File from DPI (SURF) to receive files during the day – You must be signed on as BUDPUSER – This can be done from any menu screen within BUD 52 Communication From DPI • Communication for Federal Budgets and Amendments is sent at the discretion of the Program Administrator – Sent to LEA’s weekly • Communication for budgetary adjustment should appear in your system within 3-5 business days – Exception: Year-end processing 53 Accessing Communication Forms • Inquiry Screens – FICF – Federal Budget Communication Inquiry – AICF - Adjustment Communication Inquiry NOTE: Press F8 from any Inquiry Screen to view the comments • Reports – FRCF – Federal Communication Form Report – ARCF - Adjustment Communication Report 54 After Submitting Your Batches • Check BUD Communication Forms before calling us! – If approved, verify to see if results were what you expected – If not approved • check error message • Compare BUD entry with voucher inquiry screen in Salary System • make corrections • and resubmit if necessary 55 Copy Batches “Denied by DPI” • Purpose is to correct errors in the Batch without rekeying. • May Copy Batches with a batch status of ‘D’ on the AICF Screen • Copied Batch has the same Batch Number, but uses the current date for the Batch Creation Date • Once the Batch is copied, the Batch Status code becomes a ‘C’ • Batches can only be copied once 56 Copy Batches Denied by DPI • Once errors are corrected, the batch is submitted to DPI for processing • LEAs should not interface to their GL when batches are “resubmitted” 57 Missing Communication Forms? • Sign on to BUD as BUDPUSER • Display incoming files (SIBX) – Option 9 – System Update Files Menu • Receive From DPI (SURF) – Option 5 – System Update Files Menu 58 Missing Communication Forms? • If you are still missing communication forms and it has been at least five days after sending batch to DPI, get the transaction type(s) and batch number(s) for the missing batches • Send an e-mail to the Customer Response Center at dpi.incidents@its.nc.gov. • DPI will send you the communication forms again. 59 Missing Communication Forms? • There is an audit trail report of all files/communication forms received. – SUUF Reports 60 User Access to BUD 61 BUD Security • Two Levels of Security Access – AS/400 User Profile – BUD User Access 62 AS/400 User Profile • Provides users with access to the AS/400 at the LEA • Created and maintained by local AS/400 Administrator 63 Notes About AS/400 Profiles • You can set a User Profile to go straight to the BUD Main Menu – eliminates “chgcurlib budp” command • You can set a user profile to print reports to the queue. Then the user can review the reports online and only print when necessary - especially the System Update (SUUF) audit reports. 64 Notes About BUD Security • Use Update User Information (SUUI) program on the System Tables Menu (STMU) to limit user access. • You can give someone inquiry access only: – COA – Communication Forms 65 Notes About BUD Security • You can secure Federal Budgets and Amendments by program/screen and PRC • You can allow someone to create a planning budget, yet only allow the Finance Officer to send it to DPI 66 Support • NC DPI Service Desk: dpi.incidents@its.nc.gov – How to Use the BUD System – Help Screen Error Messages/Bugs – How to Install BUD Releases or PTFs 67