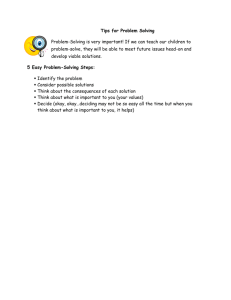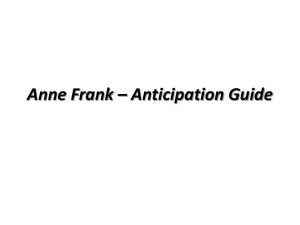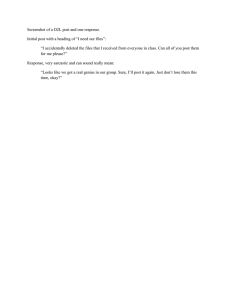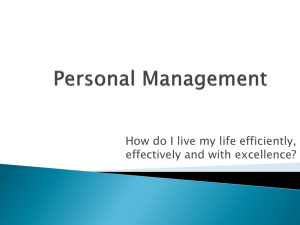HOME BASE WEBINAR FOR TEACHERS BUILDING INSTRUCTIONAL CAPACITY OCTOBER 3, 2013
advertisement

HOME BASE WEBINAR FOR TEACHERS BUILDING INSTRUCTIONAL CAPACITY OCTOBER 3, 2013 MR. DAN URBANSKI: Hello everybody on the line. Thank you for joining us today, Thursday, October 3rd. We're discussing today Home Base Schoolnet component of -- Schoolnet component of Home Base. On the line today we have our two experts. We have Dr. Alex Kaulfuss and Anna Frost. They join us today from the English Language Arts section at DPI, and they are part of the Curriculum and Instruction Division here at DPI. Welcome, folks. MS. FROST: Welcome, thank you. MR. KAULFUSS: Thanks for having us. MR. URBANSKI: Also here in the office I am joined by Dr. LaVerne Weldon of DPI, and also on the line we have from Pearson Learning, Jason McCormack. My name again is Dan Urbanski. I'll be the facilitator today, and to get things started, just a little housekeeping. I'd like to remind everybody that today we'll be presenting information for you. If at any time you do have questions that pop up and you'd like to have answered by our presenters, you can go ahead and enter them into the question box, and we do our best to get to you with those responses. I also wanted to poll the audience and find out real quick how we're doing on sound. And if you can just raise your hands and put your hands up on the little icon to let us know that the sound is working okay. It does not appear so. No hands up yet. Ah, there we go, okay. Hands are coming up, okay. And we did have one person that typed in a note saying they cannot hear, so I would encourage you maybe you just have to log off the system, then log back in again. We're showing all green lights on our end over here that still there's a problem. Please try and join and connect back. "I can hear now." Great, okay. So with that, I would like to then introduce our key speaker for today is Dr. Alex Kaulfuss. MR. KAULFUSS: All right, thank you. So we were asked to come in and kind of talk about some of Page 1 the functionality of Home Base, and just something that teachers might be especially interested in. And so we did a larger covering of this during our Summer Institute, so some of the information we'll pull from there and just because they're joining us here and I've had some more time to explore the system, you'll get to see a couple of things that we didn't show anybody in Summer Institutes, so you'll get a little bonus there. So like I said, back in July, we did a Home Base session on utilizing, sorry, a professional development session on utilizing Home Base to build instructional capacity. And when we talk about building capacity, we're looking at the development or increase of knowledge output and skills through technology or training. Basically what this system allows teachers to do is to take the resources that are there, use them, reflect on them, build their teaching ability and their presentations with them, and then put that knowledge back into the system and add to the resources that are there and so on. And Anna will talk a little bit about how resources get in there and how they're vetted and how that process works toward the end of the webinar. So first, we'll show you the -MS. FROST: One quick thing. MR. KAULFUSS: Go ahead. MS. FROST: So this summer we did provide professional development in all eight regions across North Carolina, again with the focus on building instructional capacity using Home Base, and this is the Wiki site that you can access. And on this site it has -- go to the left-hand side, you click on "design studio session" and then we are number three on that list, building instructional capacity utilizing Home Base. And essentially, everything on this page is -- are all the resources that we use during our institute, so there's the Power Point and all of the handouts and resources that we use. Now, one in particular that I would like to point out is the Home Base click path. This is just an incredible document to use, for instance, with new teachers, administrators, because it walks you step by Page 2 step through Home Base from the point of view of both the teacher and student. So for someone very new to the site, this is something that you can have right beside you and it walks you right through, so it's a great resource. So, again, it's that click path. And then DPI has created a website that just has a wealth of information about all the components of Home Base, and I encourage you to visit that site on an ongoing basis because it's always being updated with new resources, and there's a lot of things that you can use to help inform your work, especially resources that provide professional development. It includes Power Point, training materials, study guides, anything and everything you need to support teachers, parents, administrators and district leaders in your LEA on the use of Home Base. So it's just a great site to go to, and it's great because it's chunked so you can, you know, visit it in short segments and learn quite a bit from it. MR. KAULFUSS: So here is the -- this is part of the demo site for what I'll be showing you during the -kind of the main middle chunk of the session here, and I'm not sure if you can see my entire screen or just my active window, but I've got to log in as both the student and the teacher, and so I'll show you how I'll do that to keep that straight. When I'm going to log in as a student, I'll be working in Chrome, and if you can see my full screen, I'm going to be using Chrome here, and when I'm logging in as the teacher, I'm going to come over here to Aurora and log in as the teacher there, okay. So let me first log in here. And I'll log in as the teacher in a few minutes, but I thought it was really important for teachers to be able to know what it is that students are going to see when they log in. A lot of times whenever we access a particular system, we only see the system from our particular role, and so we might not know what some other user is actually look at. So, you know, I wanted to give teachers a chance to see what it is that students will have access to and what it looks like for them so they know what students are dealing with. So we'll kind of start down here toward the bottom, and what we see here is a list of the latest scored and completed test, and so here you can see that these are all from the building instructional capacity t raining. Page 3 We've copied this test multiple times, so it looks like Justin Anderson has taken this test repeatedly and that's because we've had different training sessions, but this would show a list of all the different tests that he's taken. And even though these are all the same class, it would show different classes as well. Let's say you had a test in Math and one in English, they would both show up there. Next, there's upcoming assignments. Right now there's nothing there. This is a demo site, use a fake student with a fake teacher. In a little while I'll show you what it looks like there for Justin for the student when the teacher assigns work, so then I'll come back over here and show you what that looks like. If we go up a little bit more, we'll see there's a student profile, and this is information that students can look at. It goes back for seven years or will once you're looking at a live site and not a fake student like Justin Anderson here. But he can look at standardized testing information. He can look back and see his academic record, and it will show the courses he was in, the grade he got and so on. It will show his benchmark test performance, and also his performance on classroom tests. So this is all information that at the moment it's in the system, it's available for him to look at and utilize and explore and figure out. One of the things I especially want to point out here is that when he's looking at a classroom test -- now this isn't the case for benchmark tests, obviously, because districts want to keep their items secure, but when he's look at a classroom test, like let's just take a look at this one here, he can see what the questions are and whether he got them right or not. Let's take a look at number six here. It says that he got that one wrong. It was a gridded response; he got it wrong. He can click on that and take a look at what the question was, what the standard is that it relates to, his answer, and then see if it was right or wrong, and if the teacher had decided to do this, could see some remediation information here as well, so as soon as the student is able to see these results, the teacher can also put materials in there for the student to look through and kind of give students a little bit of a bump who might have just missed by a tiny bit or something like that. These are all options that teachers can turn off or on. For example, when I was in the classroom, I taught Page 4 at a school where we had A-day/B-day, so sometimes I would have the same class on Tuesday as I had on Monday, and so in that case, I wouldn't want to have the results show up immediately for let's say my Aday students because they take the test, see the results, get all the answers, and be able to pass the information on to my Tuesday students. So I have the option of not -- of the results not showing up until after the whole testing window has closed. So I can have the test going Monday, nobody can see what's going on. The test goes Tuesday, and then at the end of the day on Tuesday, once everyone should have taken it, then those results become available. And nothing special has to happen. That's an option when the test is being created, and so a student who took it on Monday would finish it, it would say, "Hey, thanks for taking the test." Then Tuesday afternoon he could log back in and see the results and look through and explore the test and give, you know, find what remediation was there for the teacher, find out what the answers were, so on like that. I just want to come back to the main page here and show you another thing that's been I think really positive for students. Right here on this left-hand side it shows the students, days enrolled, and again, Justin Anderson is a fake student, so he's been enrolled a very, very, very long time in this box here, but it also shows days absent and days tardy. And how this is really helpful, again, when I was in the classroom, we allowed senior exam exemptions, and at the end of the year this list was always met with shock and awe, you know. We'd say here's who's exempt, and all these people would say, "Well, I thought I was exempt. I haven't missed any school. What's going on." So then it was this game of trying to go back sometimes months and figure out where that absence was, what was going on that day, you know, and it could be the end of a quarter when a student realizes that at absence has been entered that shouldn't be there. It could be the end of the semester. It could even sometimes be the end of the year, but here with this -- as soon as the absence is entered, it shows up for the student, so let's say that he went on a field trip and then that night went and logged in and sees that the number has changed. He can email that teacher immediately and say, "Hey, today, not last week, last month, last semester, I did this." He Page 5 can say, "Today I was on this field trip and I wasn't supposed to be --." (BACKGROUND NOISE) MR. KAULFUSS: Sorry about that. So there the student can immediately see if there's been some activity. And, again, this will show as soon as the test is entered in the system, the student will see that activity. If a new assignment shows up, the student logs in and immediately sees that activity. If an absence or a tardy has been created, the student will immediately see that activity. The last part I want to show you for the student is what it looks like for a student to take an online test, so I'm going to come over here to this box. And, again, this is right on this main splash page. Type in the test code, and when I hit that, it will show that we're looking at Summer Institute 2013, Building Instructional Capacity webinar test," all right. So Justin is going to go ahead and click "start that test." One of the things I want to make sure that I point out is this, if you're taking the test inside any kind of browser window, you want to make sure that it's maximized, right. We've had some people who start the test and say, "I can't do anything," but if you look down at the bottom right-hand corner of the screen, once you maximize the windows there is where the navigation buttons show up, okay. (PAUSE) Sorry about that. We thought my screen disconnected for a minute. So if Justin clicks this test to start the test, a couple of things I want to show you. Up here on the righthand corner there's a timer, and so you have the option of setting this up as a timed test. And there's a couple reasons you want to do this. One is just to keep students focused. The other is if you're allowing it to be an at-home test and you know about how long it should take without them looking up answers and whatnot, you can set the time window for that chunk of time. You could also just not have a timer and let them look up information as they will. But that timer -- this has been a big question that we had all throughout the summer, that timer can be set to different times for different students. So let's say you have some students who have extended time, you can create the test, and let's say you make it a 20-minute Page 6 test, assign that test to your student and copy the test, make this one have a 30-minute timer on it, which would be time and a half, and then assign that test to individual students who have extended time, so that's one of the features. Another feature is when you're looking at multiple-choice answers like this, you'll see on the left-hand side you've got this hide feature so if we're looking at this question, "What is the original capital of North Carolina?" we absolutely know the answer is not Durham, so we can click the hide and get rid of it there. I've heard some teachers call it "Slash, it's trash," so it gets rid of it. It's out of our line of sight. We don't think about that. So then we have three other options left. We're pretty sure it's not Wilmington, but we're kind of debating between New Bern and Edenton. Same -- well, I'm pretty sure it's Edenton, and then we say, well, maybe I'm not so sure that it's Edenton. Then come up here and flag that question. And if you look down at the bottom left-hand side, it now says that I have a flagged item. And at the end of the test, once I get to the test summary, before I submit the test, it's going to ask me -- it's going to show me which items I have flagged. So I'm going to kind of quickly go through the rest of the test and you can see what's going on as I move through this. And I'll explain later on what the different types of questions are that can go on a test and all that. MS. FROST: So we're just taking you through a mock test at this point. MR. KAULFUSS: Now, I'm about halfway through this test and I'm going to pause for a second and come over here and log in as a teacher, so I'm moving over to a different browser to log in as the teacher. MR. URBANSKI: And, Alex, this was a question that came up as you logged in, so you might want to MR. KAULFUSS: Well, this is a little bit strange for us here at DPI because we don't have the classrooms, so we have access to the demo sites. We don't have access to the live site to log in and view student date and all that. So as far as having that question answered, you might want to go directly to Page 7 whoever is in charge of this at your school or your district if you're having trouble logging in. MR. URBANSKI: When you speak to the student log-in side, the student log-in, is that something that's controlled at the district level, and those would have to be set up, and so your PowerSchool coordinator is the person in charge at the district, the ones that we address that question? MR. KAULFUSS: Right. (PAUSE) So keep in mind at this point over in that Chrome browser, Justin is in the process of taking this test, okay, so we'll come back. I'll show you what Justin's got going on here, so he's still answering some questions here. (PAUSE) Sorry about the Firefox and Aurora. I'm not sure what's going on there. So here I've logged in as Teacher 14 in the demo site as Lindsey McLain, and she teaches Justin Anderson, and she is the one who just gave him that test, so I'm going to come over to her side of what the system looks like and show you what I think is probably one of the greatest features of this whole system. And if I were still in the classroom, this is probably what I would be most excited about being able to use. (PAUSE) It's taking a moment to load, so I'll come back as Jason and do a few more test questions. I hope you're trying to figure out the questions as I move along there. I'll leave that one up there for a second, see if you can figure out what that one is. MR. URBANSKI: You're getting answers from the field there. One person said it was negative three. MR. KAULFUSS: It is not negative three. Let me use two computers here to do this. (PAUSE) MS. WELDON: So while Alex is working this through, we're trying to address many of the questions. This is LaVerne Weldon, by the way. Many of you are asking questions about log-ins and where you can Page 8 find reference materials and guides, so if you check the question box, we put in some responses there. Anytime you're on a page within Schoolnet, you can always go to the upper right-hand corner where you'll find a question mark on the page that you're on, and that will take you directly to any reference materials about what you're actually working on at that time. That's one place. The other place is if you do a search within Schoolnet under instructional materials, you'll find that there is a host of quick reference guides and other materials there by simply typing in the search box "Home Base training." And, Jason, you may want to say something about that at this point if you'd like to. If not, we're back to Alex. MR. MCCORMACK: Sorry about that. I was talking with the mute on. No, I'm back. I had the mute on. Sorry about that. Yeah, basically the way that works is we've been loading QRCs and we're trying to -- we're keeping them up to date with all of the new updates with the system, so anytime you're in the system and you click over top of classroom, you can always go to search materials and type in "Home Base" and whatever else you can think of. If you're looking for an assessment, you could type that in as well and those QRCs will pop up for you. You'll be able to download them and then just hold on to it for yourself as a PDF if you like. MS. WELDON: Thanks, Jason. MS. FROST: And, Jason, there were also several questions about local assessment data and assessments that they are using like M-Class. Would those results be able to be uploaded into Home Base? MR. MCCORMACK: When it comes to assessments that are being taken outside of Home Base, the information could actually be uploaded. Basically what a user would do is create an answer-key-only test inside of Schoolnet, and then what they could do is as long as they're getting their information, the students' responses via some type of Excel spreadsheet or CSB file, they could actually do a bulk upload and that would upload all of the student information or it would upload the student results right into the system for you. Page 9 MS. FROST: Okay, thanks. MR. KAULFUSS: So I'm going to switch -- instead of just switching windows like I had intended, I'm going to switch presenters here, switch over to a different computer, share this screen. So now on this screen, you'll see that I'm logged in, Lindsay McLain, and that is Justin's classroom teacher. And like I was saying, this is for me I think one of the greatest features of this system. You scroll down and the teacher logs in under upcoming test. You'll see this test right here, this is the one that Justin is currently taking and it's an in-progress test, and over here you'll see this little icon. It's this little person in the little computer. And if she clicks on that, the teacher clicks on that, what that brings up is the Proctor Dashboard. This shows the live progress of the students as they're taking the test. So now again, only one student is taking this test. I'm logged in as Justin Anderson on my other computer, and so what this shows me is if it's a green item, it shows me that it's correct. If it's gray, it shows me it's unanswered. If it's this kind of light green or yellow, the question is partially correct. Another one that might show up is a red one. Let me plug one in there real quick. So let's say that equation that I plugged in before was 200. That's what I think it is. Justin hits "next." Over here on the Proctor Dashboard -- that refreshes -- the teacher is going to be able to see that's a question right there in red that he got incorrect. In a real time, as he's taking the test, before the test is finished, the teacher can watch the progress of all the students in the class. This allows her to do a number of things. One, just to have an idea of how quickly and how well everyone's doing; two, to see if anybody hasn't started, if there's some kind of issue going on, somebody hasn't gotten started, might have a question, they can -- she can check that out. Also, I think that if you're taking -- you can also look at this vertically. See right now, we're just looking across horizontally at Justin Anderson to see how he is doing, but if there were a number of students taking this test, then all of those shaded boxes would stack on top of each other and I could also look vertically at question one or question five down the column and see if everyone is getting it wrong while the test is going on. So then I've got this pulled up on my computer and I might say, "Hang on, guys, I just noticed every single person Page 10 in the classroom got question five wrong." So then the teacher can say, "All right, let's do something about that. Is there a problem with the question? Did I accidentally put in the wrong information? Did I pick the wrong answer?" or can wait until later and say, "This is something that I need to cover some more." So you can look horizontally at a student's performance and also vertically at an overall performance of the test and of individual questions. MS. FROST: It's a really good reflection tool for the teacher because if the majority of my students didn't answer that question right, I may not have taught it effectively. So it's a good formative tool for the teacher. MR. KAULFUSS: Right, right. So I'm going to come back over to show you what Justin's screen is. I click through the last two pieces of the -- the last two items on the test, and this will show you what he's about to see before he submits the test. So here he's got a flagged item, and like I said, I just click through these ones at the end, so it's going to show that they're unanswered, but it's going to say, "Do you want to return to it? Do you want to go check out your flagged items?" He's ready to submit the test. So this test is set up where it will tell him right as soon as he submits it what the score is, and so here you see Justin's got a 42. Part of that is mainly because I clicked through the last few items there at the end. One thing that you always keep in mind if you're creating tests that have open response questions, and in just a second I'll talk about the different types of questions that can be on a test, if you have open-response questions, the system doesn't grade those. It's just something that the student types in there and it's something that you're going to read and go back and put the point value in later. So there is a feature of turning this grade report on or off. And if the whole test is multiple choice and you might want to have it on because the system can grade all of those, or if you only have like one or two small open-response questions, you can turn it on and just warn them, hey, that you might be a couple of points off. But if it's mostly open response or you have some really high point-value open-response questions, the system will factor that as a zero when it presents the score to students. So they might work really hard, get all the Page 11 questions right, and there's this like 20-point or this 30-point question at the end that's an open-response essay question, and they work really diligently on it and they click "submit" and it's like, "Congratulations, you got a 70." Well really, that would indicate they got a hundred on all the previous questions and it's just awaiting the grade for that essay. So in that case, you may want to turn it off. And so I'm going to go ahead and close out Justin's test here. And as I mentioned before, as soon as things happen in the system, it's updated for what people can access. And so right here you can see that as soon as he finished taking the test, the webinar on October 3rd, that test, there it shows up in his latest score and a completed test, so he can immediately, if the teacher has turned on that option, can immediately go back in, look through the questions, see what he got right, see what he got wrong, and explore some ways to figure out what it is that he's missing. Okay. Switch computers here again and I'll show you what's going on over here with the teacher. So here now, this is updated automatically and it now shows that after Justin got that first incorrect question, he just kind of went all the way to the end and didn't do anything and now it shows me what his results are and that he's done and that it was a failing test and so on, and so that's some live information that the teacher has access to. And I think it's a really powerful feature. So I'll come back to the homepage of the teacher screen and kind of show you some things that are going on over here for what the teacher has access to. Like I did with the student side of it, I'll kind of scroll to the bottom. At the bottom you'll see whichever class you have selected, you'll see the students listed in that class and be able to access some profile information about them. You'll see some performance data also that shows up for those students. Coming up some more you've got district and local tests that a teacher can look at, classroom tests that a teacher can take a look at, and this is where some of those completed items would also show up and show student performance on those tests. Over here on the right side, upcoming tests, now this is on the main page. As soon as the teacher logs in, Page 12 this is what she's going to see. When you click on "upcoming tests," this is what brings you to these icons over here to the Proctor Dashboard. So with one click you'll have that access. When you come to the home screen and click on "upcoming tests," that's where that is, to be able to keep that. Now, keep in mind if you click on the test name, it's going to take you to the actual test where you can look at the test items and edit the test and schedule it and all that stuff. This is the Proctor Dashboard to be able to take a look at student progress and watch the test being taken. Okay, so right now, there are no lessons scheduled for the day, okay, so I'll show you how to do I think -sorry, before I do that, I wanted to mention there are four methods of taking this test and putting information in the system, and six types of questions that can show up on the test. I apologize, I skipped over that. I'll come back to that. MS. FROST: And quite a few participants, Alex, have answered that question, the different types of tests. MR. KAULFUSS: Answered or asked? MS. FROST: Asked. I'm sorry, asked, yeah. MR. KAULFUSS: Oh, all right. Okay, so the four ways to take the test here are the first is online, which is what you just saw. It's a test that, you know, the teacher creates and then the students have access to it online, and then if the teacher has decided to make it an option, the results are immediately available. As soon as the student finishes an online test, the results are available there. The second way the students can take a test is, you know, ideally, we would like for every single student in the classroom to have a computer or an iPad, but we know that a lot of times that's not the case. And so we might have one computer in the classroom. In that case, the teacher can offer the test as a clicker test and can kind of put the test up on the screen and have students take it through clickers, and can use classroom clickers, and there's a number of different clickers that will work with us, and that information is on the Home Base website. And then those results, again, would be available right away. Page 13 MR. URBANSKI: And I just posted that as an answer to the question, the four clickers are the Smart, eInstruction, Turning Technology, and the Promethean clickers. MR. KAULFUSS: Okay, great. The third way is with the bubble sheet, with like a scanned bubble sheet, and I want to take just a second and show you what bubble sheet looks like because I think that the bubble sheet actually offers a tremendous benefit for students. So this is, if you were watching, I clicked on the actual test name, not the Proctor Dashboard icon, I click on the test name and that brings me up to the actual test and gives me some options over here on the side. I'm going to click on answer sheets, and I don't want to -- I'm just going to pick one student just to show you what it looks like. It's going to take a moment, but it will pop up and say the file is being created, and in just a second it will give me access to that. While that's waiting, I'll tell you there's the other way, and Jason kind of already mentioned this before is there is a way that they can take a paper and pencil, good old-fashioned, it's a test they take at their desk and then that information, the data once it's scored, can be loaded back into the system in a variety of ways. So, again, that's online with the clickers with the scanned bubble sheets or paper and pencil. MS. WELDON: And there was a question, Alex, "When will students be able to see the grade?" MR. KAULFUSS: Yeah. So that, again, depends on how the test is given. If it's online or with the clickers, then that can happen almost instantaneously depending on the option the teacher has selected. So there is the option, like I was -- the situation I was describing before where I had an A-day/B-day kind of test or A-day/B-day schedule, a teacher would have the option of waiting to display the results of the test, and it would say, you know, "Thanks for submitting it. Here's your grade." You can look at the answers and the questions later on, or if the teacher had chosen, can immediately say, "Here, you've done the test. As soon as you go back to your homepage, you can look at that information." With the scanned bubble sheets, like the clickers there are a number of scanning machines that will work with these, and as soon as that information is scanned in there, then it connects to the student and is available there. Page 14 Do you know if the scanning machine is going to work with -MR. URBANSKI: The scanning machines need to be twin-compliance and there is a list of recommended or suggested scanners themselves. If you go to the Power Source website, there's a user guide, the assessment admin user guide. You can actually just type that in the box and it will lead you right there and it discusses how to get your scanner working and then which ones, different brands that work well with the system. Twin-compliance is the buzz word people are looking for. MR. KAULFUSS: And then with paper and pencil, it's going to be, you know, however delayed it is with the teacher getting a grade and getting the grade plugged in there. So as soon as it's in the system, whichever method there, the students will have access to it. So if you're watching my screen, you'll notice that little announcement thing changed up here to one, and it's going to say the answer sheet is ready, and I can click "download it" and I'll show what the answer sheet looks like. The system generates -- and this is for me. I think this is a tremendous feature. The system generates its own answer sheet and they're unique to the student and the text. And that's the part of this that I think is especially helpful for students. So it's pre-populated. On the left-hand side over here you'll see the student's information, and then on the right with the student ID, so that's already there. The student doesn't have to do it. The teacher doesn't have to do it. It's already there. And this is the big part here. You know, hopefully, some of you out there are going, "Wow, that's amazing." It generates answer responses for the type of question that is on the test. So if you remember the test when you saw it when Justin was taking it, number one was a multiple choice, and so there's a multiple choice there. But number four, for example, was true-false, so it only shows options for true-false. Number six was a graded response, and so right there in the answer sheet it presents a whole grid, right. And then you come down to 14, which is an open response, that was a blank question that you just type in an answer to, and it doesn't give a bubble there. And then you come down and you can see on a different part of the sheet here, that's where the student could enter in that information. Page 15 And so this is a tremendous feature, I believe, for helping with misalignments because when you're giving a test on one of those regular AD bubble items, if the test has 16 questions on it, the student could be misaligned the bubbling in number 18 and have no idea that he's off because there's still plenty of other bubbles left to fill in. So, one, this sheet only provides enough answers that are on the test, so if the student gets to the end and it's off, he's going to know that and, likewise, the types of bubble answers are the type of question. So if he's answering number four, it's got to be true-false because that's the answer here, so if he's looking at something with four options and then he goes to bubble end number four, he knows that he's misaligned and can self-correct that, oaky. So that's what the answer sheets would look like for the system. The six types of questions that you can put on the test are multiple choice, your classic four-option multiple-choice test; true-false; an inline response, and what that is it's a sentence and you've got blanks in there and it can have -- a sentence can have multiple blanks, so it can be -- you can have -- they can have part of a subject and then also fill in part of the predicate, for example, on the same question. There's a gridded response, which is the one where you can write in the top and then you fill in the columns of numbers, and it's a smart grid, so you're able to throw in distracter columns. So let's say, for example, that the answer is seven, you can put in seven, blank, blank, blank, and it knows that's a seven. You can put in blank, blank, seven blank, and it knows that's a seven. You can put in blank, blank, blank seven. If you have a particularly cheeky kid who is like, "Well, 35 divided by 5 is 7, so I'm going to put in 35/5," the system knows that's 7 and says, "You got it right. You're trying to be funny, but you got it right, so there you go," okay. So it is a smart grid if I can figure out where the number is supposed to be. The fifth kind is a matching item, and the matching items do not have to have a one-to-one ration, so you could have, let's say, a couple of parts of speech, let's say four parts of speech over on the left-hand side, and then 20 options on the right-hand side for them to be able to match those up, so it does not have to be a one-to-one ratio. Page 16 And then the sixth kind, as I've mentioned a couple times, is the open response, and that's just where it's a blank on the test and they can type in an answer. And, again, the only thing to keep in mind when you're trying to do a test either online or however with open response is the system can't grade that. So it's going to return -- if you have it set up to them a grade, it's going to return a zero for those scores, okay. So there are three particular things that I want to show you as far as what I think would be immediately helpful for how teachers would use this system, okay. The first is to create a test in the system. You know, I showed you a test. Justin Anderson took a test, saw what it looked like. I'll show you quickly where that is. So under the assessment here, there is the create link, so we would go there to be able to create a test. And you'll see there are a number of options. There's an express test. There's a manual test. And there's some options over on the right-hand side to create an item, to just create a passage, to make a rubric. We'll look at these two over here. Well, actually, I'll just look at the one on the left, and I'll explain the one in the middle. The test that you saw a moment ago that Justin was taking, that was a manually created test. I just went through, typed in the questions, provided the answer responses. We linked the question to the standards we wanted to measure and so on, so it's just like a test you would create on paper. You're just doing it online and it can -- you can have the answers feed into it on the system. Creating an express test, what that does is if you go over here, it's going to ask you for some options, so I'm going to type in a few quick things here. (PAUSE) Now, if you remember a few moments ago when Jason was answering some questions about how to put that in there and he had mentioned creating an answer-key-only test, this is where that option is that he's talking about, so just create the answer key. So once that information is in there, you'd go ahead and select standards, and what this is going to do, it's going to show you a whole list of the standards that you Page 17 can put on the test. So, for example, we're looking at Grades 9 and 10 English Language Arts. That was the grade level I had selected, and you've got some plus boxes to be able to expand and condense what's going on here. A couple of things I want to show you about the way you can click on this. I think it's especially neat. You can click just the individual box for the standard here and it's going to show you responses for that individual standard. You can also click up let's say up here and get broader questions, so there's questions, those here, there's 157 here, whereas this specific one we'll say has 80. So if you're clicking just here, it's going to return these broader questions. Additionally, and this is what I think is the neat part, if you click on the actual words of that standard, it checks all the boxes underneath it as well, okay, and then if you click on it again, it will uncheck those boxes, so that's a way to make sure that if you're including all of the standards under a particular part, that you've got them all checked, okay. So we'll click that and we'll come down add that standard to the test now or add those standards to the test now. So it shows me I've got some options. I'm going to put ten of these items on here, five of these, five of these, and then just one of these. I click "build the express test," and it's going to show me all kinds of options. Now, this isn't a set-in-stone kind of thing. These things can be -- I can get rid of them. I can replace them. I can -- if I find a question I don't like, I can get rid of it. I can move things around. I'm not going to do that at this point for the interest of time, but once you do an express test, it is not as though once the test is generated, that's it, you have no options. Once that test is generated, you still have a number of options, okay. The second thing I want to show you is how to create a lesson, all right. So under the classroom's tab here, we'll go to instructional materials. There's actually two different places to do this. One is here on the lesson plan. It says "create lesson plan, go." Over here is a search option and then here is the create option. I'll show you the second place to do this. If you were in the lessons planner, which is a feature I'll Page 18 show you also, there's also a way that you can create lessons here by using this second icon. It says "create materials" and you click on that and you can create a lesson plan, okay. So I'm not going to walk through this. I've already created one, but I'll show you what the tabs are up here. It's going to give you some properties to -- the second step is going to ask you what standards you want to align it to. Here's where you create the content. I'm going to go ahead and skip here so you can see what your options are, though. Well, it's not going to let me skip, but your options are typing things into a box, putting a link up there, uploading files and attaching them and so on. If you want to on Section 4, you can link to related materials, and then here you can identify organizers like Bloom’s Taxonomy, things like that, okay. So that's how you would create a lesson plan. You can go to either of those places. Once a lesson plan has been created, you can add it to your lesson planner, so I'm going to go ahead and pick this PD Period 1. I'm going to search for something I created earlier today. Okay, so here's a lesson plan I had created earlier. I'm going to bring that over and stick it in this class, and this is also I think a great feature is when you search for it there in that left-hand side, once it comes up, you just click it and drag it over to your lesson plan and you can -- I can put it in my personal column. I can put it down here in this class here. Once it's in there if I decide you know what? I really love that lesson. It's an amazing thing. I want a teacher for two days. I can just drag it over and have it span two days. So that is how you would add lessons to your lesson planner. And then when you go back to your homepage, that lesson now shows up under today's instruction. So before, there was nothing there, but now that I have it plugged it into my lesson planner for the day, that shows up there. And as soon as I get to work, I open the system and log in and right on the main page I can click and find my links. I can find my resources, okay. So this, this is what we do -- for 15 minutes, the class is going to be doing a close reading of this image. Now additionally, I can create assignment, okay, so that was how you would create and schedule a lesson Page 19 plan. One of the things that we want to make sure that we know how to do is create assignments so that when students log in, if they have an assignment coming up, it will actually show up. One of the things to keep in mind here is an assignment is a type of resource, and before somebody tells you that, you spend a whole lot of time clicking around thinking, where do I make assignments? Not necessarily assessments, not tests, but just assignments. And as soon as somebody tells you an assignment is a resource, so you're creating a resource, there you go, that's how you do it, so make sure that you've got -- create resource selected, and then when you click go, it's going to look kinds of similar to the lesson plan template I showed you earlier. So, again, you'd have these steps, Section 1, the property, Section 2, the standards, and so on. I'm not going to go through that right now because I've already created one related to that image I just showed you a second ago. Cancel that. So you'll see here is a lesson plan, and that's the one that I showed you earlier, and I have the option to either schedule it or edit it. Here is a resource I created. This resource is the same basic thing. It's a link to the same image, but now I have different options. I can edit it or assign it, so this resource is how you would create assignments. So I'm going to go to assign, and I'm going to say that it's due tomorrow. Make it visible today all the way through next week for anybody who might be absent. I'm assigning it to all my classes and then I assign it. So now I'm going to switch back over to my other computer and show you what Justin Anderson, the student, will now see. You should be seeing Justin's splash page here. As soon as I refresh this, that assignment is now showing up for him. The moment the teacher puts it in, it shows up over here on Justin Anderson's page. The moment it's assigned, it's now available, and so Justin, if he's in the system, while a teacher is also working, he goes back to the homepage before he logs out and sees, okay, here's the assignment that's due tomorrow. He can click open on that, see what it is, and it says “Dig, if you will, this picture”, and so he clicks on that and he's going to do a close reading of that picture for a little while. Page 20 Okay. All right, so as I mentioned earlier, we do want to take a couple of minutes and talk about how resources end up in the system beyond just the teacher level, okay, so I'll turn it back over to Anna and I'll put up a couple of slides. MS. FROST: Okay, so it was really important with this process that the materials that are in Home Base are tightly aligned with the standards, the common core State standards for ELA and Math, our new standard course of study as well as the essential standards. And we want to ensure that they provide ample coverage of all of the standards and objectives, and this is a process that is happening over time and that we emphasize really quality over quantity of materials. So we did go through an extensive vetting process and we have involved 40 districts across the state of North Carolina who have volunteered to share their resources, and we have -- you can see the process on the screen, and we will post this so that you have access to this. But it was a resource consortium, and it was a collaborative effort between DPI and LEAs across the state, so it's been a really exciting process. And it ensures that all districts across the state have access to high-quality, tightly aligned materials. This is the OER rubric, open education resource rubric that was used to evaluate and vet all the resources, and it's a generic resource that you can use across disciplines. I can tell you for LEA we use the quality review rubric that you might want to take a look at when you are looking at English Language Arts. And these are many of the sites that we have vetted. And one thing I think that is so critical is that we emphasize, again, critical, that we become critical consumers of what's on the internet, and that we look carefully to ensure that they are aligned to our new center course of study and the essential standard. And I can -- for LEA, for example, we have vetted and uploaded all of our resources from our wiki, our resources live finder, and our self-study live finder, so new resources are forthcoming and will be continuously uploaded, but those are some of the departments, divisions from DPI that have been uploaded. Okay. So -Page 21 MR. KAULFUSS: I’m going to turn this back over to you, Dan, okay, give you the screen back if you want. MS. WELDON: And while we're making the switch, this is LaVerne Weldon again, some of the questions that came up were relative to where to find screenshots and other presentations. I think you mentioned earlier, Anna, that they can be found on the DPI Home Base website, and there you will also see weekly and biweekly updates that will give you tips and understanding about what's come up and what's new with the deployment of Home Base. So that's a great starting place that you should go back to often as Anna recommended. Not only will you find the other presentations, but you'll also find a training schedule where other webinars like this one are given on a weekly basis to teachers, administrators at the school and district level, and lots and lots of great, great resources, so -MR. KAULFUSS: Right. And we had also when we had up the link to the Summer Institute wiki, we didn't just go straight to the building instructional capacity. There's the overall link because they were actually -- there were a couple of different sessions about Home Base. There's a Home Base overview. There's some information about professional developments in Home Base. There is the system we looked at, the building instructional capacity part, so you might want to also just explore that whole wiki to see if there's some other information that might be useful to you. MR. URBANSKI: Excellent. Okay, so at this time there's a couple things I want to share with everyone. As always, we want to know how we're doing for you here at DPI and throughout the state, and so I've got on the screen at present, there' s a survey. We're also going to put this link available into the question box, the chat box, so everybody can see this. We'd like you to take a moment and kind of share some thoughts on how your feedback on this webinar -- and please take a moment to complete that. Again, I'll make sure that this is on the chat box. Another area -MR. KAULFUSS: I just plugged it in there. Page 22 MR. URBANSKI: Thank you, sir. Another area I wanted to know of show briefly for those of you that are like me that are the visual folks, there was a question what I mentioned before, some of the user guides that are available in the Power Source website, it's a wonderful resource that Pearson has shared for us, for you. You might have heard in previous webinars sometimes you might not be able to come to a training, so take the time and train yourself. This is one of the areas where we do offer a wonderful amount of support. As you see on the screen, under the support tab within Power source, I go to the documentation site for the user guides, and this area here broken down by PowerSchool and Schoolnet are the two main areas that we've been focusing on so far. The user guide I'm referring to is within the Schoolnet area. I put the link inside the questions box, but we are now in Version 15.1 and so you can see -- you've got to drill down a little bit. That's why I provided the link, and that's just the individual steps, but you're able to go into specifically -- these are the user guides here. They're available whether it's my Schoolnet, whether it's going to be a student user guide, user management. The one I was referring to is available at the assessment admin level. Okay, so with that, we have -- I'm going to go back and just kind of leave you with the survey link and have you write that down if you'd like to make some notes. There are a few questions that have popped up in the chat box. We'll remain here on the line for a few more minutes to respond to some of the questions you have. And pretty much that will be the day here. Are there any closing remarks, Alex or Anna? MR. KAULFUSS: Thank you for having us. MS. FROST: Yes, thank you very much. MS. WELDON: We appreciate you sharing with us. MR. URBANSKI: Okay. And so with that, we're going to then conclude, like I said, the formal portion here. We will remain online without the phone turned on. We will remain online to answer some of your Page 23 questions; otherwise, thank you so much for joining us and check back often to the training site for your next webinar in our series. Thank you everybody. (CONCLUDED) Page 24