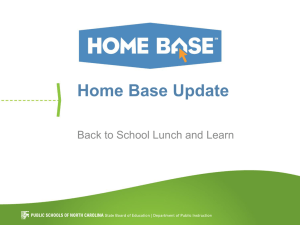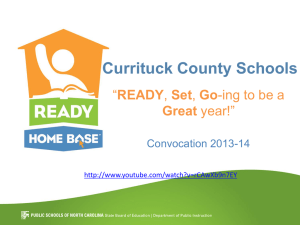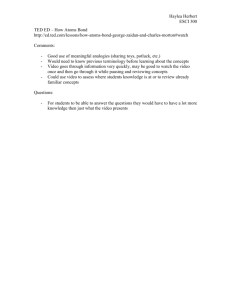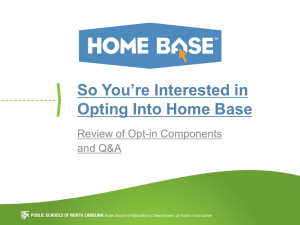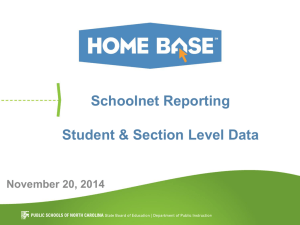Document 10727050
advertisement
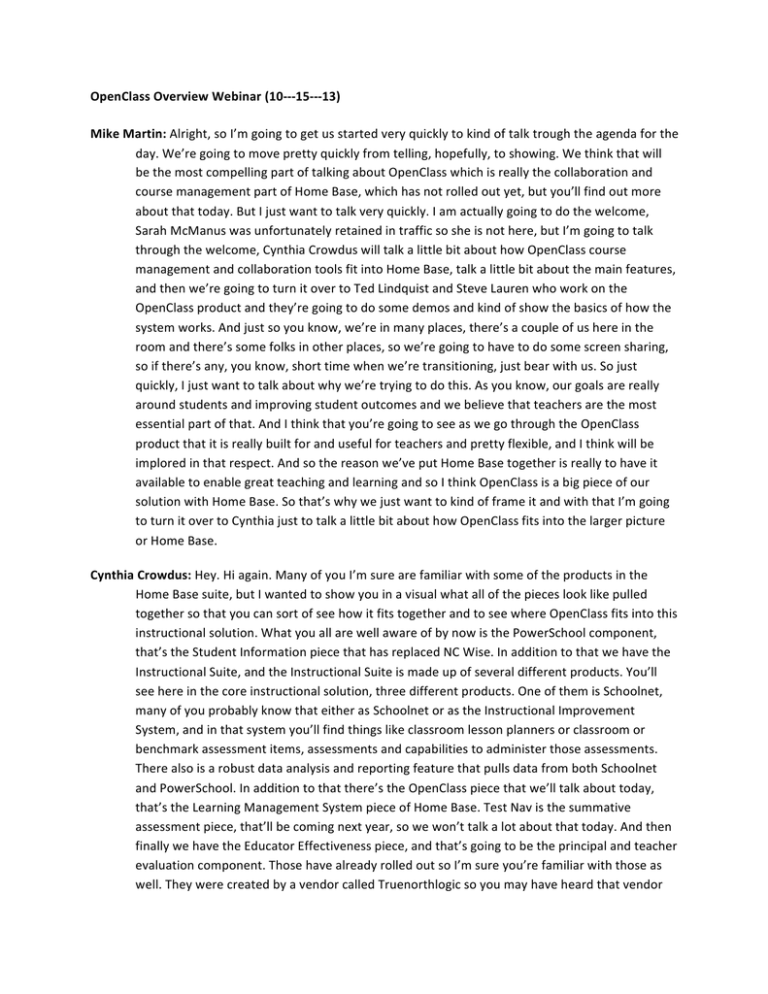
OpenClass Overview Webinar (10---15---13) Mike Martin: Alright, so I’m going to get us started very quickly to kind of talk trough the agenda for the day. We’re going to move pretty quickly from telling, hopefully, to showing. We think that will be the most compelling part of talking about OpenClass which is really the collaboration and course management part of Home Base, which has not rolled out yet, but you’ll find out more about that today. But I just want to talk very quickly. I am actually going to do the welcome, Sarah McManus was unfortunately retained in traffic so she is not here, but I’m going to talk through the welcome, Cynthia Crowdus will talk a little bit about how OpenClass course management and collaboration tools fit into Home Base, talk a little bit about the main features, and then we’re going to turn it over to Ted Lindquist and Steve Lauren who work on the OpenClass product and they’re going to do some demos and kind of show the basics of how the system works. And just so you know, we’re in many places, there’s a couple of us here in the room and there’s some folks in other places, so we’re going to have to do some screen sharing, so if there’s any, you know, short time when we’re transitioning, just bear with us. So just quickly, I just want to talk about why we’re trying to do this. As you know, our goals are really around students and improving student outcomes and we believe that teachers are the most essential part of that. And I think that you’re going to see as we go through the OpenClass product that it is really built for and useful for teachers and pretty flexible, and I think will be implored in that respect. And so the reason we’ve put Home Base together is really to have it available to enable great teaching and learning and so I think OpenClass is a big piece of our solution with Home Base. So that’s why we just want to kind of frame it and with that I’m going to turn it over to Cynthia just to talk a little bit about how OpenClass fits into the larger picture or Home Base. Cynthia Crowdus: Hey. Hi again. Many of you I’m sure are familiar with some of the products in the Home Base suite, but I wanted to show you in a visual what all of the pieces look like pulled together so that you can sort of see how it fits together and to see where OpenClass fits into this instructional solution. What you all are well aware of by now is the PowerSchool component, that’s the Student Information piece that has replaced NC Wise. In addition to that we have the Instructional Suite, and the Instructional Suite is made up of several different products. You’ll see here in the core instructional solution, three different products. One of them is Schoolnet, many of you probably know that either as Schoolnet or as the Instructional Improvement System, and in that system you’ll find things like classroom lesson planners or classroom or benchmark assessment items, assessments and capabilities to administer those assessments. There also is a robust data analysis and reporting feature that pulls data from both Schoolnet and PowerSchool. In addition to that there’s the OpenClass piece that we’ll talk about today, that’s the Learning Management System piece of Home Base. Test Nav is the summative assessment piece, that’ll be coming next year, so we won’t talk a lot about that today. And then finally we have the Educator Effectiveness piece, and that’s going to be the principal and teacher evaluation component. Those have already rolled out so I’m sure you’re familiar with those as well. They were created by a vendor called Truenorthlogic so you may have heard that vendor name or you may have heard it called NCEES or the North Carolina Educator Evaluation System. There also will be in the spring another piece to that that includes the Professional Development component. But for today’s webinar, let’s focus on just OpenClass. OpenClass is the Learning Management System. And so what that means is that it’s a space for not only teachers but for students, and so what’s exciting about this piece is it’s a place where students actually have the ability to engage with their peers, with their classmates, and with their teachers around the clock. So they could access this tool during the classroom, if the teacher uses it during instruction hours, or around the clock once they’re at home to get homework, to collaborate with their peers. So it is, once you’ve registered and you are a part of the OpenClass piece of Home Base, your courses will come over and there will be sort of a shell of an LMS that you can build out as a teacher to deliver assignments, you could do that in documents, videos, you can link to different URLs, you can embed Power Points, all sorts of capabilities, which Ted will show you here shortly. You can create collaborative spaces where kids can work together, either by threaded discussion, or by collaborating perhaps in a Google Doc space. They can upload and download documents. So one example of how a teacher might use this, it’s just sort of imagining what the LMS does in Home Base or how you might use this in the Home Base suite of tools goes something like this. So imagine if you’re teaching a class and you’re looking the Letter from a Birmingham Jail from Martin Luther King. You could actually upload that video recitation, so and then tell you’re students that that is something that they should watch and that you’re going to engage them in conversation and that they will engage each other in conversation. If you embed that video right into the space, the kids would login, see that video right in their platform, in their OpenClass space, they could watch that video, they could talk to each other, they could either create a topic and sort of start their own threaded discussion, or you as the instructor could suggest some topics for the kids to talk to each other about this. You could also require them to right a textual analysis of that letter and in this way they could just work maybe on their own and submit the document to you as the teacher, which you could kick back to them with your response or feedback. Or you could ask them to collaborate together on a document to analyze this letter and engage them in a collaborative space on Google environment. So, all of these things are possible with the OpenClass piece of Home Base. So in order to access the OpenClass product as a piece of Home Base, you’ll actually just login to your PowerSchool login, the one that you’re already familiar with as if you’re a teacher, you’ll just login to your teacher landing page, the way that you do right now. Currently what you’ll see is your PowerTeacher set up, and then you can lick over to Schoolnet (noise). There was a little feedback. Okay, so what I was explaining is, once this is set up and your district is going to be using OpenClass, all you would do as a user is just login the way that you have been logging in. So there’s nothing really new to learn for teachers or for students, they would simply log in. And then you will see, instead of just Schoolnet for example, you would also see a tab or a link that says OpenClass, and you would go straight over to your OpenClass campus. So Mike is going to talk a little bit about the different features that are available in OpenClass, a little more specifically. Mike Martin: So basically, this slide just sort of encapsulates some of the basic things that teachers can do. I think the easiest way to think about it, about OpenClass, is really it’s basically a framework and sort of a blank slate for teachers a collaborative environment and to collect student work. It’s the most sort of like, teacher based tool in Home Base. So, one of the first things obviously is the place for collaboration particularly for new students, in the tool. Cynthia mentioned the threaded discussions functionality, which is a really fun way to have kids respond to text, have kids talk about the different merits of different solutions to different problems. The second thing is really just course management and assignment delivery, and if you’re thinking about doing things like flipping your classrooms. The tool is good for that, it basically allows you to upload video, share that with the students, have them watch it, and also in the same place then collect their responses, have them respond to each other’s responses. So it’s really exciting in that respect, as well as I think for schools, with the capacity I think there’s a way in which OpenClass can really serve to replace binders. I know that when I was teaching I always struggled to have my kids keep their binders together. But there’s a lot of merit to having it electronically. You as the teacher can monitor it and you can go back to it and go back to previous assignments that the kids have, so it’s good in that respect. Another thing that I think is really, really important and we all know that educators have really in the past emphasized the power of feedback, the power of giving descriptive feedback on student’s writing, on student’s work, and this tool is great for that and built for that and would provide a repository of feedback, would give sort of a portfolio of student work and sort of give them a sense of how they’ve progressed over time. And then as I mentioned before the management, collection, and organization of student work can all happen in OpenClass. And I think there’s a lot of potential for differentiation, for creating differentiated groups, differentiated assignments and monitoring those. I think, obviously this is a very limited list, I think want we’re really excited about is I think teachers getting into this space, using it, and I think capturing and sharing for other educators how people are using this. I don’t think that we have by any means a sense of all of the sort of positive ways that this tool could be used effectively. But I think the big thing we want to emphasize is that it is a controlled and customized tool, really for the teacher level. So that’s just a general overview, but I think now hopefully we’re done telling about it and want to move into showing what the tool looks like, so I think the first thing we’re going to do is we’re going to talk about the student perspective. And to do that we’re going to turn it over to Ted Lindquist, and his screen should be shared in a minute here and he will basically lead us through some basic actual tools. Ted Lindquist: Great so I’m assuming everybody can hear me. Is that true Mike? Mike Martin: Yep. I can. Ted Lindquist: Alright, excellent. So if you give me control then I will share my screen. Cynthia Crowdus: I think I have… are you being prompted to share your screen? Ted Lindquist: I have not been prompted yet. Cynthia Crowdus: Let me give it to the other screen. Ted Lindquist: Okay. Oh yes, show my screen. Thank you very much. Dan Urbanski: And Ted, if you would let me interject for a moment Ted, this is Dan. I’d like to make a general announcement to everybody listening today. We will be having an open Q and A session for the last say five minutes of this presentation. And we’re starting to see a lot of questions coming in that will be addressed in general terms over the course of the next 45 minutes so if I could have everybody, maybe just if you’ve got some questions great, we will address them towards the end of the session. Okay Ted. Ted Lindquist: Okay great. Thank you, you guys. Mike I think you did a great job giving an overview. My name is Ted Lindquist and it’s my pleasure to be here this afternoon. Just a little bit of background about how I came to Pearson and to OpenClass. I was a customer of Pearson for many many years and we used OpenClass in our district. We found it to be a very flexible tool for all levels of teachers and for many different kinds of projects. And now I work with Pearson on training OpenClass with teachers. It’s what we did last week in North Carolina and then one day we had many people who created their own sites. This is an overview so it’s not all of one piece here that you’re getting the first half-­‐chapter of one piece and the goal will be to show you a very simple use of this, from the student perspective and from the teacher perspective. And so I’m here and logged in as student Number 1, that is a particular student. This student is assigned to one particular course right now, but if the student had other courses they would appear here. You can see that there are sort of three main sections here. This shows all of the activity that is on the screen. It also shows me here that I’ve got one course, if I want to switch to another course I could do it there. And it tells me also who else is in here, and if I had some other announcements, generally they would be here. I’m going to click and go to this course, again if I saw my science course there or my social studies course it would appear there as well. And I’m going to come into this screen. And I will just preface this by saying that I am speaking to you from an airport right now so my wireless connection may be a little slower than normal so I’ll just preface my remarks with that. So this is what the student sees in this course, now this is a menu that is really developed by the teacher. There are some defaults, the syllabus is a default, the grade book is a default which we can hide and so forth, but basically this is what’s created by the teacher. You can see here now that there’s some activity that’s been going on. There’s some announcement that the teacher had created over here. If there were any assignments they would be announced to the student here as well. I’m going to come here to syllabus and this was, although syllabus was here as a default, these pieces are what the teacher created here. And I’m going to show you how this happens in a moment. So I’m going to, I’ve clicked here, and again, so the teacher in this case just put in some essential questions, and then there’s also an assignment calendar here that the teacher can put assignment on and other kinds of things. So you can see that we have one little piece here. This teacher created, and this is just a shell of a course, and I did this to show you the different kinds of pages that can be developed here, again this is just all teacher developed here, very very simple. So there’s a threaded discussion here so for example here you could see that this teacher asked what the favorite movie was for students and then they all chimed in. In here you can a couple of things, number one, you get the student who said that it was Star Wars, you get the student who responded to that also. So you can create this threaded discussion. We saw this used a lot in mathematics classes where students would post, for homework students would post how they solved a problem and then other students would respond. Does a teacher need to come in and correct every single one of these responses, absolutely not. The goal here is to extend classroom discussion, extended student to student contact beyond the school day. As I think Cynthia mentioned, there’s lots of ways you can upload many many kinds of material and in this case, this is simply an uploaded Power Point presentation, which is then converted to be web-­‐ready. But you can also put in all kinds of other things. You can put in word documents, PDFs, a wide variety of other pieces. You can also put in videos and things of that sort as well. Scrolling down a little bit here, this teacher has created an essay and this is a place for the student to find out what the essay’s about. And then by clicking on submissions and coming over here. The student can go here. This student has already uploaded this so I could actually go here. I could select that short essay as the student and then I could attach a file that’s been done in a word document and I would go and search my computer for that word document and I would upload it and then it would be there. The teacher could comment on that with no problems. And so there’s a very very nice way for students to stay organized about work, also to be sure that content remains for a course. So, for example what we do is, we have all three teachers who are teaching English 100, let’s say, create a course shell and then we share it with them so that they can then add their own pieces, their own due dates and things of that sort, based on what their particular interests are for the course. I’m going to take you over for a moment to show you the teacher side. So in this case I’m on the teacher side. It looks fairly similar, but on the teacher side these are all the courses I have access to as a teacher. I’m going to go to the same course I just showed you but I’m going to show it to you from a… It looks like I lost my connection. Let’s just see here. I’m going to come back. Is everybody still with me? Everybody: We hear you… Ted Lindquist: Okay give me one sec to come back here. I’m going to go here. Pausing to show my screen, that’s not what I want to do. I apologize for that. Let’s see if this works. Are you seeing my screen? You’re seeing my screen now? Cynthia Crowdus: Well I’m seeing where you were before. Try to click on something to see if it’s live. Ted Lindquist: Is that live? Cynthia Crowdus: It is not. Ted Lindquist: Alright, give my one sec and let’s see what we can do. Wait, just give me a second and I’m going to go here. Okay and so I’m going to go, just give me one second I apologize for this. Mike Martin: As you work on that. One of the things, and we were sort of trained on this. As you can see, most of you can see the frozen screen here. But one of the really important kind of parts of well, it looks like we’re back in LAX. Ted Lindquist: Okay, great, great, great. Just give me one sec to log back in here. Mike Martin: I’ll finish my thought. It was one of the important parts of left hand navigation. There’s a lot of flexibility in terms of how you set that left hand navigation up and perhaps Ted will show us, how you can nest content. So it’s very easy to imagine creating a left hand navigation that has units, and then within those units you would go into particular resources underneath. (Noise) Ted Lindquist: If you could mute me. I’m on the phone. Great, okay, can you guys hear me now? Cynthia Crowdus: Yeah we can hear you. Ted Lindquist: Okay great, so I’m coming back and I apologize for that little technical glitch. But we’re doing okay here. So I’m logging in back, I’m logged in as a teacher. And I’m going to hopefully see my courses here in a moment. So just give me one sec to get back to these courses. I can see that it’s loading. So as a teacher I have total flexibility in terms of being able to… let’s try to go back to the course list. We’re going to try that. There we go. There we go. I have total flexibility in terms of being able to create the elements on the side that you saw, and the kinds of pages, and the kinds of materials. The nice thing about that for teachers is I could have somebody who’s a hot shot technical technology person, but I could also have somebody who’s just starting out, wants to get on the band wagon, but has a certain level of skill that is at the very beginning stages. This is a tool that is flexible enough for all of those teachers across the board and should not be, would not pose a problem. So my course is not loading because of my connection. Guys I am really sorry about this. I’m wondering if… Cynthia Crowdus: Hey Ted? If you’re having issues with connection I can always sign in here, I’ll show my screen and then I will follow what you’re saying and click on what... Ted Lindquist: That’d be great. That’d be great. So can you log in and share your screen? Cynthia Crowdus: Let me make myself presenter. Okay. Ted Lindquist: Okay great. So on the left hand side if you go down to The Pearl, I think that you, do you have that course, or the literature course. Good, click on that. Excellent. Great, so on the left hand side I just want to show you a couple of things as we go forward. So as I mentioned, all of the elements on the left hand side are controlled by the teacher so you can see in this case we’ve got collaborations that’s got some kid of an icon next to it. So the teacher decided to hide that, that’s a default, the teacher decided to hide that. Go back down to chapter 1 and click on that down arrow and you can see here also there are some elements, the teacher loaded every one of these elements. We have a little formative quiz in there that we put in also. It would be sort of an exit task that we might ask kids to do at night, something along those lines. Scrolling down, keep scrolling down, you will see here that there’s a variety of other pieces. We’re going to actually go in and we’re going to create an element here. So to click, Cynthia, if you go up to modify menu, great, and so what we’re going to do Cynthia is we’re going to add and arrange, great. And we’re going to go down to the very bottom and we’re going to say add a new item to the main level, and let’s make it a linked content, we’re going to put in a website there, and then over on the right hand side, and let’s just call this National Parks Service. Great and let’s go to www, you probably need the http://www.nps.gov. Excellent, okay, and then save that. And then you can close out of, you can go back, X-­‐out, yep, very good. And then down at the very bottom we should see, our page should be there. And click on it. And so that website is going to appear, I didn’t think to think that the website’s not going to come up because of the federal government shut-­‐down, there you have it. But nevertheless, you can see how easy this is to create this. So all of these pages on the left now the moment this, the student, if the students on while you’re doing this, the student will refresh the screen and that’ll be there immediately, the same this with any of these pieces that you are doing. So let’s say, Cynthia If you could scroll back up to the top and go to class discussion, threaded discussion. And then, so that is an item that is already there. We’re going to modify that page Cynthia, on the right hand side. So scroll over to the right and click on modify the page, because we, manage that page, we’re going to add a topic here. Click on add topic, so it’s the end of class, a very interesting topic came up at the end of class, the bell rings. I want students to continue this discussion at home. And so they could come in and you could add, like there let’s go here, and let’s just put in democracy. We were having a question about democracy. And then the question is, are there different kinds of democracy? And if you scroll down, and there’s, you could do some web editing, you could make it bold and stuff. And click on add topic. And now students will see that immediately, and they will immediately be able to great, and they will immediately be able to respond to that, either right after class if they have study hall or whatever. The flexibility of this tool for our teachers, both in terms of, as I showed you, how to upload homework. So as we know, particularly in high school, high school kids come alive at 10pm, they do their homework. It’s a great way to do this, particularly if you have a class that meets from Tuesdays through Thursdays, or something like that. And our younger grades, particularly in middle school, we found that this was a very good way to engage kids in those ongoing discussions, to make sure kids who were absent had materials. Another way that teachers use this is to make sure that all those forms that have to be done are posted here. Teachers don’t have to worry about getting them back to students or handing them out to the student who loses it. It’s all posted here in an item that the teacher has created on the side. Cynthia and Mike, is there anything else, I know we’re pressed for time I just want to make sure that we are addressing everything we wanted today. Mike Martin: It might be worth showing just how to create just sort of nesting content. Ted Lindquist: Okay, yep, great. So let’s scroll down to the bottom. So you can see under National Parks Service, I have an item, and I want some sub-­‐items there. So go to Modify Menu. And scroll down, and I’d like you to expand the carrot, expand that. And now I’m going to add an item to National Parks Service, so let’s click there, and let’s go, let’s just do a content page. And we’re just going to name this “Visitations.” Great, and say, you can, yep, okay, so that’s great. And now let’s X out of this. And then we’re, now we have a carrot there, so let’s click on the carrot to go down. And now we’re going to click on Visitations. So we’ve added the item and now on the right hand side we’re going to go to Modify This Page, and we’re going to manage. And we’re going to put just “Name all the parks you’ve been to,” which probably is not an appropriate piece here, but “Name all the parks you’ve been to.” I just want to show you how you can get content in. Excellent, save those changes, and now scroll up a little bit. Woops, scroll, yep, great. Now that is live for the students. And so you can go back and click on Visitations on the left, and this is what it looks like for the students, its live okay. Now let’s say we want to take that now and we want to put that on the assignment calendar, so scroll up, and we’re going to go to Syllabus and we’re going to go the down, click on the down arrow, click on the assignment calendar. Let’s modify this page, and manage, and you’re going to go down, and you’re going to scroll down and click on Visitations, on the left hand side. Cynthia Crowdus: Why am I not seeing it? Ted Lindquist: Yeah, so you know, just click on, I can’t see, so your screen cut you off. Can you expand? Go to viewer there in the upper right hand corner, all the way up. Yeah, Cynthia, here’s what I would do, let’s click on, yep, yep, that looks good. Let’s click on, you see discussion on the left hand side there. Cynthia Crowdus: Yeah. Ted Lindquist: Down a little bit, yep, down, down, down, keep going down, keep going down. Cynthia Crowdus: That little one? Ted Lindquist: Let’s click there, yeah. So we’ve clicked on the item that we created on the left. We’re going to add it to the menu by, to the assignment calendar. Let’s make it due, there you go, on the 17th. Excellent. It’s due now on that date. Okay, very good, and it would appear on the student announcements board on the right hand side as well, okay. So you can close out of that. And so now we have something due, and for the student that’s going to appear on the tab on the right hand side. Now everything is very, it’s a very simple system to use for teachers, what we found for the teachers in North Carolina last week was we had people who came in, we asked them to rate themselves on a scale of 0 to 4, people were mostly beginners, had never seen it before. By the end of our session we had teachers who had created some stuff, and in fact we’re going to be using those as models in our training as we go forward in North Carolina, to show people how they could organize content and so forth. And I’ll just also mention, not only in our district do we use this with students but we also use it for professional development, we have our content teams and our district, our language arts vertical team, our math vertical team, this is their depository for all of their work, for articles they want to read, for work they want to do to collaborate on together, this is where they’ve created that. So we’ve expanded it way beyond it’s original use, and our original purpose for just students and we use it for other purposes as well. So, Cynthia or Mike? Cynthia Crowdus: Yeah, I think that’s great. Mike Martin: Yeah, I would say I think that was a helpful demo. It might be, could you just talk rather than show a little bit about the integration with Google Apps. Ted Lindquist: Yeah, absolutely. So, in our district, our students go in through… all of our students have Google Mail accounts, they have Google accounts, so they go into Google, they go to Mail, and they access it from a menu item there, that’s number one. So they automatically go in from there. Number two, if they go on here, Cynthia if you scroll down a little bit, yep, just right there, scroll down. You see where it says collaborations? So when you create a collaborative group, so we create collaborations in a number of ways. First we have groups that are created for differentiated instruction, and that’s one. We also have interest groups. So a language arts teacher 7th grade is reading four books around a certain theme. She creates collaborative groups based on those four books, and then students are immediately sharing their Google Docs that they are creating together there. So it’s a very, very easy piece, so kids can then collaborate on work together. So, for example, one of the things we do, this is a really great assignment done through OpenClass. In 8th grade social studies, one of the big things we teach students is point of view, we also teach the American Revolution. So one of the things we have students do is do a search for Power Points from educational institutions in England about the American Revolution, and then we have them upload those into Google, so now they’re transferred into Google Docs. And each group has to share and decide what was the information that is so different, what are the resources that British are using to teach about the American Revolution vs. the resource that we’re using, and how does that contribute to a different point of view. And so by having those in Google Docs they’re shared by the collaborative group that’s been set up there. Does that make sense? Mike Martin: Yes it does. So I think, one of the other things that I would say, as I’ve been monitoring the questions that come in here, one of the last things that people are going to do on the Webinar is talk about the process for getting set up in OpenClass. One of the things that I think is worth saying is that while there is a kind of assessment function in OpenClass, it’s important to make clear that all of the tens of thousands of assessment items that are currently available in Home Base are currently available in Schoolnet. And Schoolnet is really built for a different purpose than OpenClass, which is why it’s part of the solution. OpenClass is really for conducting instruction and for students. Schoolnet will have all the teacher facing resources, lesson plans, unit plans, that sort of thing. And Schoolnet is really good at giving more formal assessments, so quizzes, benchmark assessments, that’s where all the items are. Schoolnet allows you to use clickers. Schoolnet allows you to use scanners. So in terms of the overall Home Base instructional solution, OpenClass is really for conducting actual instruction and for course management, and Schoolnet is basically where all the Teach facing content lives, where teacher calendars live, and where assessment items and the ability to build, administer, and score assessments all live in Schoolnet. But I think that’s kind of important in terms of thinking about the whole solution. So with that I think we’ll do two more things, I think we’ll talk a little bit about the process for getting set up in OpenClass, and then we’ll use the remaining time, till 4:30, to address some questions. Cynthia, about to Sneeze… I’m going to kick it to you right when you’re about to sneeze. Ted Lindquist: Can I just mention one other thing on this. If you could go back, there’s just one other thing I want to show people. Is it possible to go back to OpenClass for just one more moment. Great, so one of the things the OpenClass people have worked really hard on, if you go up to, is resources that already exist out there. So if you go up to Home Base and go to the Exchange, that’s great, just click on the Exchange. So these are, there are about 800,000 resources that are already out here. So for example, I’m going to do a search. If you go up to on the left hand side, let’s just go to subject for a moment. Up a little bit, great, and I’m just going to go to, let’s see if literature exists. And, or, we’ll take language for right now, alright, because that’s where we are. And so I have a whole bunch of resources that I can take now. How interesting, international language conference, learn a language, “Thank You” in 44 languages. Let’s just add that to my course. So we’ve clicked on that and I’ve added that to my course. I’m going to go down, I’m going to add it to the literature course, over on the far right. These are resources, and in some cases, great I’m going to go to Course. And so this is automatically added now to the bottom of the Course. Great and it’s automatically added. And so there are also entire courses here, so a lot of these are resources you’re familiar with, Con-­‐Academy and things of that sort, but a lot of them are from some other sources as well. And that could be because of the settings on your computer, we’re not going to worry about that. And so there’s a ton of, go back up to Exchange again, if you would, Cynthia. Thank you. And so, on the left hand side there’s lots of ways that you can search, so, if you just click on product type for a moment. All of these are just different thing that you could begin to look for and add to your course automatically without having to do the searches, they’re right there, and they’re going to be added. Once they’re in your course you can go ahead and look at the text and so forth, and depending on the source you could change that. Just to mention one other thing, you could also add, embed video from YouTube or Teacher Tube into this. Your school would have to have that unblocked, but there’s a way you can take that code and put it into an element on the left hand side as well. Cynthia thank you for going back to that. Cynthia Crowdus: Okay, bare with me y’all, I’m trying to show you my full screen and not part of my screen. Okay, I guess you can probably see it, and if it’s sort of a half-­‐screen sorry about that. Okay, in terms of rolling out the OpenClass piece of Home Base, we’re going to be doing this in waves, and let me talk briefly before I talk about waves, about what that means. Essentially what will happen, once you’re district decides that you do want to use the OpenClass piece, there will be someone from the Pearson team to work with, DPI and Pearson team, to work with your district to set that up, and that set up, once that setup happens, the courses that you have already in Home Base or in PowerSchool will be auto-­‐provisioned into Home Base, so that once you set up, once you sign on and you click over, your courses and you students will be there without you as the teacher having to manually enter all of that information, or someone at the school or district level having to do that move of courses and data and information. So, OpenClass will become available shortly, as I mentioned earlier, we’re going to roll out in Waves. Right now those waves are basically once a month starting in November. There will be a form that will go out to superintendants probably sometime fairly soon so that districts who are interested are able to sign up to be a part of the waves. Once we have specific dates for exactly when those waves are, we’ll have that information in the weekly update that goes out weekly. Also, we’ll have that information on the website and we’ll share that with superintendents. So that’s sort of how we’re looking at rolling it out and in terms of what you would need to do at the district level or what someone in your district would need to do to get set up are these things that you see here and Mike is going to walk you through that just a little bit, and then I want to tell you about Webinars that we have up-­‐coming and then we’ll take your questions. Mike Martin: So just to reiterate what Cynthia said, we recognize that a lot is happening with Home Base right now in terms of getting PowerSchool up and running and exploring the tools in Schoolnet, so we’re really doing this in a, you know, based on people’s interests. And we’re going to, as Cynthia said, next Monday we’re going to be putting out basically a sign-­‐up for superintendents because the process of getting set up in OpenClass happens at the district level. And that first little point there, what we imagine a lot of people are going to want to do is basically have it, basically set up classes and then for teachers that really want to use it, spend some time designing the environment. That is, you know, create your left hand navigation, create pages, import content, if you want to put in your syllabus, if you wanted to put in rules, if you want to put in procedures for things like that in advance of actually teaching, so it is important to note that in the set-­‐up process we’ll have it set up so that when districts that agree to sign on, that they’ll then be given access through PowerSchool, teachers can set up their classrooms, and then when ready, we’ll be able to let students into the environment. And I think we’re working through some of the details on that. But for those districts that express interest, we’ll be reaching out, after we get confirmation of interest, to help you all set up OpenClass. And really the big part of what the set up of OpenClass is, is really the single sign-­‐on and roster synch to work. And then because the product is really a good sort of flexible canvass for teachers to paint on, the main thing we’re really doing there is single sign-­‐on and roster synch. And then, just a few things, and we’ll get into much more detail when we get interest, in terms of the detail of what needs to happen, but there are a few definite things we need to know. We need to ensure that all student numbers and teacher numbers are a minimum of five characters and that there’s a unique email address into PowerSchool. But the larger point is that once we have expressed interest, Pearson and DPI will work with individual districts to get them set up, to get classes into OpenClass. And so that’s just a basic overview of that, they’ll be more, again, after we get interest, we’ll get a gauge of who’s interested in being in OpenClass. One thing I will say as we maybe transition into questions, there’s one question in here; Ted had mentioned using OpenClass for teacher collaboration, and that is a possibility basically because of the flexibility of the tool. The basics of roster synch would get a teacher into his or her particular classes and students into those classes. But the tool is really pretty easy to set up additional spaces and one of the things that we talked about, you know, say I’m a 10th grade geometry teacher and I know I have half a dozen kids who really really struggle with integers and fractions. There’s nothing holding you back from creating a separate space or course to provide differentiated content to that set of kids. So really, once that initial roster synch and single sign on is set up, there’s a lot of flexibility in terms of building other courses so we just wanted to address that quickly. Ted Lindquist: Mike, can I just chime in on that? I think that’s a great point, the way you framed that. The other pieces, there’s a question of using this for professional learning communities and the answer to that is yes, we didn’t get that demonstrated here, but that’s exactly what we did in our district. We used it, I was the director of technology and I set up lot of different spaces there and registered all teachers so they could have videos on how to use various pieces of technology that we had in the school system, PowerSchool was one of them. But also our content vertical teams that were district wide, and a whole bunch of others, our teacher evaluation committee used this all for their professional development. So that is certainly a possibility and actually we had some people from North Carolina doing that exact thing last week. Mike Martin: Yep, and I think one of the things we do want to say as a regard to that is that OpenClass is a flexible tool for collaboration, so districts may want to do that. But it’s also important in the context of North Carolina to also understand that in March, kind of sort of the last wave of tools that were rolling out will be the professional development module in Truenorthlogic, and that will have a bunch of professional development content already in it. So I think districts will basically have a choice about where to create collaborative spaces, OpenClass being one of those options and you know TBD, but that’s to come. Cynthia Crowdus: Okay, and before we move onto questions, I wanted to show you all the Home Base website, the NC Public Schools site, www.ncpublicschools.org, and if you add /homebase, it’ll take you to this site. And I’m bringing you here because I wanted to point out a couple of different tabs. There’s a lot of information you can get on this website, but if you’re looking for more information upcoming about OpenClass, if you click on the calendar, you’ll notice that we have October and November, once we have the dates in stone those OpenClass… (Audio cuts off 51:26)