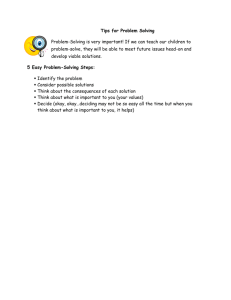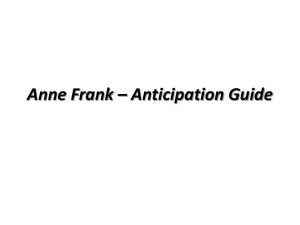Document 10727049
advertisement

Home Base IIS Webinar for School Administrators – Building Instructional Capacity (10/17/13) Mr. Urbanski: Hello everyone. Thank you for joining us today on our Thursday Home Base IIS Schoolnet Webinar. Just some housekeeping items, if I could just have everybody make sure that they’re doing a sound check, that they’re hearing us okay. If you could go ahead and in your dashboard raise your hand and that will indicate to us over here that we have people with sound. Great! All right, I see all kinds of hands popping up. And can you see the screen okay? Right now we have our Ready with Home Base PowerPoint getting ready to come up. Everybody see that okay? Sounds great. Okay, a couple of housekeeping items, just like always, my goal and promise to you is that, one, we’re recording this Webinar for future, so as soon as we wrap up here and the recording takes properly, we will email that to all the attendees with us today and also any PowerPoints or materials our presenters use will be attached to that email as well so that you can use that for future reference as well as to support your training efforts as you’re sharing it with your schools and districts. Okay, today IIS Home Base Schoolnet, we have on the phone, on the line with us today we have representing IIS Schoolnet we have Cynthia Crowdus, the IIS project coordinator. We also have on the phone Jason McCormick of Pearson Learning. Myself, my name is Dan Urbanski, I’ll be your facilitator, and I am an education consultant also with Schoolnet. Our main presenter today comes to us from the ELA section of Curriculum and Instruction, born in Oshkosh, Wisconsin, please help me welcome Dr. Alex Kaulfuss. Dr. Kaulfuss: Thank you. Thanks for having me here. Wasn’t sure he was actually going to tell you that little fun fact about Oshkosh, Wisconsin, but there you go. Born just a few blocks away from the Oshkosh By Gosh factory. So you see on the screen we’ve got, this was the beginning of the PowerPoint that we used for some Home Base training this summer. And if you attended any of those sessions or know someone who did then you may know that the sessions were divided up between east and west. And in the east the presenters were Jody Clevin, Anna Frost, and myself. So if you have any questions about this, some other people you could contact besides me would be Jody and Anna also. So the idea behind what we presented over the summer was this idea of using Home Base and the Student Information System and the Instructional Improvement System to build capacity. And so we thought it would be really important for people to understand what that meant. And here we’ve got the plan development and increase of output, knowledge, skills, etc., through technology and or training. And so what the functionality of the IIS really allows us to do is to go into the system and find information and look at how we’re presenting lessons, how students are performing on various things, and then use the information that’s there, whether it’s resources created by others or whether it’s data that immediately available from student performance, and then use that immediately to improve instruction and then also give back to the system. And so, using the different pieces and functionalities of Home Base then help to also build it back up again, and it’s just this process where capacity of the system itself and what teachers are able to do with it continues to build. So one of the first things I want to show you, this is a participant Wiki from the Summer Institute, and it was specifically geared toward that session, but there’s still a lot of great information here that you may be able to use, so I wanted to show you that. Now, this link that you see goes straight to the overall page, and I included that just in case there were some pieces, some other information you might find useful. So I didn’t want to link just directly to the piece that I’m going to refer to. So to get to the two resources that I want to show you, on the left-­‐hand side here you’ll click Design Studio Sessions. And for anybody that’s using an iPad, just as an FYI, if you are on a Wiki site on an iPad, on the bottom right hand corner you’ll see three little dots. If you touch those dots, that’s what brings up this left hand navigation panel. So we’ll click on Design Studio Sessions, and then the third one is specifically related to the session that I did over the summer. Two documents in particular that will be helpful for I think you and for your teachers would be these first two here, Home Base Capabilities and the Home Base Click Path. The Capabilities one would be really helpful I think to give to teachers and really anybody else who would be using the system or might be interested in the system, to know all the different things that it can do or has the capability of doing. And then the Click Path, if you’re considering doing some training on the system, the Click Path might be really helpful for you or for whoever is facilitating or conducting that training because it goes step by step through the student side of the system and the teacher side of the system, both of which I’m going to show you during the webinar today. Now, one of the things I’ll warn you about, what you’ll see on my screen is a little bit different than what you’re going to have access to because since I work for the DPI and I don’t actually work in a school or a district, then I don’t have access to the same kind of stuff you do. So I’m still using the demo site. So when you see what’s on my screen, the demo site, it’s going to be very similar to what you have, but there might be a few differences. So if you do plan on using the Click Path for any kind of training, before you just dive right in and use that, make sure that you have clicked through it yourself and make sure that everything actually matches up between the Click Path, which was built off of the demo site, and what your district is actually seeing when they log in. So that’s where that is. Another resource here is DPI’s Home Base webpage, and I’ll show you what that looks like. So on this site here there is a ton of information about slideshows you can use with your staff, dates for upcoming webinar trainings and so on, there’s training materials, there’s IIS webinars, which this one as Dan mentioned before, this one here and another one we did on October 3rd. Is that right? I’m not sure if that’s posted yet, but that one along with this one will go up here as well. There’s all kinds of tips and information about Home Base, and there’s even more if you use the links on the left-­‐hand side right over here. So those are two places you can go for some information and for getting some questions answered and so on. So at this point we’re going to go ahead and log in as a student. And today, during the course of the webinar, I’m going to show you what a student is going to see when he logs in, what a teacher sees when she logs in, and what an administrator would see when she logs in. And the reason for that is because a lot of times, whenever different people who have different roles log into the same system, they’re going to see different things and sometimes they might not know what somebody else is seeing. So I wanted to give you a chance to see what students, teachers, and administrators are going to see, how it looks different, and what you can expect what students and teachers would know about the systems that they’re using. So I’ll show you the student one first, and again I have a demo site, but if you want to log in and explore what a student sees, that address that’s on the screen up there, you can log into that to see. So I’m already logged in as Justin Anderson, and I’ll show you just a little bit of what Justin will see. So we’ll start down here toward the bottom. And the first thing we’ll see is that the most recent scored and completed tests that he’s taken show up, and you’ll see that all of these in this list say BIC, which is Building Instructional Capacity, because we’ve done a number of sessions over the summer, we did an IHE session, we did a webinar on the 3rd, we’re doing another webinar today. So, all of those are copies of the same test. Normally a student would see a bunch of different stuff, not the same thing repeated over and over again. So that is there and students can click on that and review the material. So one of the options, and I’ll get more into this a little bit later, one of the options that teachers have when they’re creating or assigning a test is the ability to let students look at the test once they’ve finished, to go back and look at the questions, explore it, and so on. I’ll show you that in a bit, I don’t want to click on this right now because it’s going to give away the test I’m going to show you in just a minute. But I’ll come back to that and show you what it looks like. So if we go up a little bit, you’ll see here that it says that there are no upcoming assignments for this student. Okay, now for a second I’m going to click back and forth, and I’m not going to tell you what I’m doing on the teacher side, but rest assured, I’ll come back and show you what I’m doing on the teacher side in just a minute. So I’m going to come over here, I’ve got a teacher logged in under Chrome, sorry, in a Chrome browser. Mr. Urbanski: It might be good to mention, Alex, that the reason why there’s two separate browsers is that while you’re on your computer for training purposes, the system does not allow you to log in multiple instances on your computer using the same browser, so often times it looks like we’re juggling but really we’re just trying to work the system so we can do this demonstration for you. So you might see a browser of Chrome, Internet Explorer, as well as Firefox, and others. Dr. Kaulfuss: Yeah, and if you try to have, like Dan said, in the same window, if I log in and a teacher on one and a student on the other, then the second login will trump the first, and then I’ll lose that login. Okay, so I just did some stuff on the teacher side, which I’ll explain a little bit later. So if I come back over here to the student, and refresh this page that he’s looking at, so immediately, within a second and a half or two seconds of the teacher assigning this resource to this class, the student as soon as that occurs logs in and sees, now here’s an upcoming assignment, and right here as soon as it’s assigned it shows up. Now, when that student clicks to open that assignment, there are all kinds of things that a teacher can plug into this little pop-­‐up window here. This is just a link to an external website. So the idea is the student looks at this, does a close reading of it for ten or fifteen minutes just to build some self confidence, and comes back to his log in here, closes that window. So that’s one of the neat things about this, as soon as changes occur, they occur across the system. So the moment the teacher made that assignment open on this date, October 17th, the student immediately saw it. So if you look just to the left of where we just were, if you look over here, this is another thing that I think is probably incredibly important for students in terms of things being updated regularly and being able to see what’s happening on a moment by moment basis almost. So when I taught, the high school that I was at, we allowed senior exam exemptions. And as you might imagine, at the end of the year, the list of who was exempt was met with shock and awe, and all these students would come up and say, “What are you talking about? I’m exempt! I know I’m exempt! I’ve been here every day!” And then you have this situation where they look up their absences and they have five absences, they thought they only had one or two, and then you play this game almost of trying to go back and think, okay, what were you doing on October 17th 2013, months ago? What is it you were doing months ago, to try to figure out at the end of a quarter, if they look and see a surprise on their report card, at the end of a semester, at the end of a year, going back sometimes months to try and figure out if a number is actually right. Well, this number here shows Days Enrolled, you’ll see that Justin Anderson because he’s a fake student has been enrolled at the school for a very long time. It won’t show that the student has been enrolled this school year for 336 days, it shows the days absent and days tardy. So suppose that Justin goes on a field trip and one of his teachers doesn’t realize that. And then he goes home that night and he logs into the system to see if some homework has been assigned, to see what materials were covered that day, and there, immediately after it shows up, the absences entered, he sees that number change. And then he can go back to the teacher the next day and say, “I logged in last night. I noticed the number changed yesterday, not three weeks ago, or two months ago, or seven months ago, but yesterday I was on a field trip.” So that kind of helps the student keep track of this information about, here attendance, and up here at the top part where we’ll go next, helps the student keep track of scores on classroom tests, keep track of the student’s academic record and so on. So I’m not going to click through all that but you can see the student will have information to seven years’ worth of information like academic record and it would show grades and courses the student has taken and so on, back on for seven years, okay. So in a moment we’re going to start a test, I’m going to show you what a test looks like in this system for a student. So over here on this left-­‐hand side, right on this last page, the student will be given a test code, and when you enter that, it’s going to pop up and say, “Here’s this test.” The Building Instructional Capacity Webinar for October 17th. So that’s the test we want to take. In a moment I’m going to quick start that test, but before we do I want to show you a little bit about how this process plays out. So first the test is created, and the key is created and whatever, and there are four ways to take a test using this system. So the first, which you’re about to see, is an online test. The teacher creates the test questions, the test is created online and the students can take it online. And there are all kinds of options that a teacher can implement, it can be a timed test, there can be a particular testing window, let’s say that the teacher only want it to be taken only during the school day. But let’s say some of the students might have a study hall or a study skills class, or a curriculum assistance class, and the teacher says that it’s okay if the test is taken at that point. Well a teacher can set a testing window, from let’s say from 8 to 3. So at any point during the school day the test can be taken, but in would be shut off after 3 o’clock so they couldn’t go home and look up a bunch of answers to take it then. But there are a number of options that teachers have when creating an online test. The second way to take a test with the system is with using clickers, and in just a second Dan is going to give you either a place to go to or a list of clickers, or some information about clickers, but basically we would like ideally to have a situation where every student in the school has a computer, but we know that that’s not often the case, sometimes classrooms only have one computer, and if that’s the case, then the teacher could project the test, or put the test on one screen, and students could use clickers to take the test. The third way is with a bubble sheet, like a Scantron situation, and this is one of the neatest, I think for me when I think about being a classroom teacher and I think about using bubble sheets, this for me is one of the neatest, most helpful features regarding any kind of assessment the system has. So the test that I’m about to show you has 14 questions and there’s all different kinds of questions, and in just a second I’ll get to the types of questions that you can have. But, here’s the really neat thing about the answer sheets for this particular test. The system generates its own answer sheets. So here’s an example of an answer sheet. And what’s really fascinating, I think, especially helpful, is that it generates an answer sheet that is pre-­‐ coded. The student information is already there. It pre-­‐bubbles in the student number, and it creates answer spaces that match the kinds of questions that you have. So if you look at number one here, for example, on the left, you’ll see that there’s four bubbles, A, B, C, D. That’s a multiple choice question, there are four options. If we scroll down a little bit you’ll see that for question 3, there’s four options but there’s a little 1 there next to it. That’s the kind where it’s an inline response, and I’ll talk a little bit about that in a second, but you can have multiple selections within one question, there could be three blanks within a sentence that students could pick from if you’re doing subject-­‐verb agreement or something like that. So if you look at number 4, it’s a true-­‐false question and there are only two bubbles and they say T and F. There isn’t this thing where the student is still presented with A, B, C, D, and they have to remember A is true and B is false. It shows that. Number 6 you’ll see here there’s a long section, where number 6 is, that’s a gridded response, you can see also a little bit to the right 9 and 10 are gridded responses, and they show up as gridded responses. You’ll see down here 14 is an open response, it has a place where students can just type into a text box or write something onto an answer sheet, and so there aren’t any bubbles there. And this is especially helpful, I think, for two reasons for students who sometimes have trouble with alignment issues. One is that if at any point during the test if there are different types of questions, they can see that they are misaligned. So let’s say that if we scroll back up here, a student get’s to question number 4. The answer sheet item for number 4 says that it’s a true-­‐false question, so if they’re taking the test and they’re not on a true-­‐false question, they know something is amiss, that they’re misaligned. Additionally, the system only generates enough answer spaces as there are questions on the test. So if you’re looking at a typical bubble sheet, if there are let’s say 14 items, and a student is bubbling number 18, he has no idea because the bubble sheet goes all the way to number 80. But here, if he gets to the end and he either has spaces left, or runs out of spaces, then he knows before the test is turned in at some point that he was misaligned. So the answer sheet itself actually helps students stay aligned when they’re taking this test. I’m a little excited about how the answer sheet looks for this system so I might get a little carried away, but I think it’s a really great function for teachers and for students. The fourth way that you can take a test in the system is good old paper and pencil. There’s an option that as you’re creating the test online that you’re just creating the answer key. And if that’s the case, then the students, then the test can just be printed out, given the test paper and pencil, and in a similar way where teachers have used things like integrate or even just an Excel spreadsheet, to go back and enter information in. The teacher would go in and grade the test and enter that, enter the scores in, and then it would be available in the system. So with an online test, that’s the first way, the information, if the teacher has allowed it to be so, is available immediately. As soon as the student finishes the test, the information the score and viewing the questions again and seeing what was right and what was wrong can be available immediately. The same thing is true with the clickers, that as soon as the test is over, if the teacher again has allowed it to be so, that information shows up immediately. Bubble sheets, that shows up quickly, but of course that, you know that would have to wait until the bubble sheets were actually scanned into the machine, and then likewise with paper and pencil. As soon as the teacher puts it in, it’s available, but that has to be, there is the wait time of the teacher grading it and getting the scores in. So I’ll take just a second and let Dan tell you where you can find clicker information. Mr. Urbanski: Well there’s general information that there’s four supported clickers within the Schoolnet system. So for those of you that have clickers from the Smart, Promethean, eInstruction, or the Turning Point Technologies, those will all work with the system. There is an option that if you do not have one of the approved that you can still have this information exported out as a CSV file. And then you can match that up. Alex, do you want to talk a little bit about entering and or creating an assessment with just an answer key only? For those of you that are only working with your assessments, we’ll go a little bit more into this in one of the future webinars, but essentially the theory is that you will export out, for those of you that might have a clicker that exports their data to a CSV file, you would create an assessment with just an answer sheet. The administrator would go in and actually score just the answers that you want on your bubble sheet and then you would import you CSV file into Schoolnet. So now basically what we have is people that would be able to take on clickers that are not supported and then upload that data into the system and the system would automatically would then populate that to the data reporting and if the test administrator had chosen to do so, it could also be populated right into the PowerSchool grade book. But if you want some more information on the administrator, the admin, assessment admin, with the clickers, with regards to what I just described as the answer key only, in your PowerSource website from the Pearson Learning Company, they’ve created a wonderful resource called PowerSource. If you do not have access to that, please see your PowerSchool coordinator and they can get you a login to that. And with that there is documentation within the training area within PowerSource. There are all kinds of user guides that walk you from the administration level on how to set these things up and on how to access the tool that I just described. Dr. Kaulfuss: And so, Dan was mentioning that these CSV files can be uploaded, and CSV, if you looking at how to do that, CSV means Comma Separated Value. Those are easily generated from Excel, you have the option of saving an Excel spreadsheet as a CSV, which could then be uploaded into the system, assuming that you have the proper columns that the system was looking for. So when you go to grade that, you do have the option of entering the grades into the system. Or a teacher could have an Excel spreadsheet pulled up and then save it as a Comma Separated Value document, okay. So those are the four types of ways to take a test, and there are six types of questions that can show up on a test. The first is a multiple-­‐choice type question, and it’s your typical, you know, here’s your question, there are four options, A through D and so on. The second is true-­‐false. Again that’s kind of a typical thing. There’s a question, true or false. The third is an in-­‐line response, and what that is is you’ll have a sentence with some blanks and it’s a little bit different than just a fill in the blank because like I mentioned before, you could have multiple blanks within one question. So if you remember on the answer sheet I showed you, next to number 3 it said “1 A B C D.” So within that sentence I could have had multiple in-­‐line responses for the student to select. The fourth, the fourth type of question is a gridded response. And so that’s where there’s a grid where students can write in their answer and then there’s a column of either numbers and/or letters for them to go in and bubble their responses. And this is an interesting feature about the system. It’s actually a smart grid. So teachers are actually able to put in distracter columns. Let’s say you had four columns and the answer was 7. If the student puts in 7, blank, blank, blank, then the system knows it’s 7. If the student puts in blank, blank, blank, 7, the system knows that it’s 7, or if they put in blank, 7, blank, blank. Or if you have a particularly cheeky kid who says well 35/5—35 divided by 5— is 7, so I’m going to put that in there, the system of the grid is smart enough to figure that out and say, “Ah ha! You were trying to be funny, but you got it right, so the joke’s on you.” And then the fifth type of question is a matching question. An interesting feature of the matching question is that it does not have to be a one to one ratio. So you could have, let’s say four options or four categories that the student is supposed to pick from and then twenty different things that they’re supposed to categorize. So then it does not have to be a one to one ratio there. And then the sixth way is an open response question. And then the student gets to write in or type in whatever he feels like is an appropriate response to the question. The only kind of caveat about that kind of response is the system can’t grade open response questions. And so if a teacher were to set up a test and have immediate grade reporting, like the system grades it and immediately returns the score, the system returns a zero for that because it can’t grade the open response. So the teacher would have to go back in and change that. So if, you know, as you’re talking to teacher about how to set up tests, you might want to tell them if they have no open responses or only one or two small value open responses, okay, fine, turn on the score, just warn the kids, you know, this is what’s going to happen. If they have a test that has a lot of open responses, or some high value open response questions, and the students going to sit there and work on this test for an hour, click submit, it’s going to say, “Thank you for finishing your test. You failed. You got a 7%.” So that’s the kind of thing when they might want to turn off that score report, depending on the number and value of open response questions. So with the system, just to recap there, there are four ways to take a test. And there are six types of questions. We’ll come back over here to the test. So I’ll show you what a test looks like and point out a couple of features. One of the things that you always want to remind people of is to make sure their window is maximized, because sometimes when you look down here in the bottom right, there’s my start test now and I’m going to go ahead and start it. Sometimes these items, these buttons don’t show up, and it’s just because the window is not maximized. So make sure it’s maximized, and those will be where their supposed to be. So here you’ll see we’ve got a multiple choice question, and there are a couple of features I want to point out. First, way up here in the upper right corner, you’ll see that it’s a timed test. And the timer has started counting down. Now, again that’s an option that teachers can turn off or on. You can have a timed test or not. And you’re able to have different times and assign those different times to different students. So let’s say you had a couple of students who had extended time. What the teacher would do is set up the test initially, like this one has a twenty minute time limit. Then make a copy of that test, and just change the time limit, usually the time is, you know a lot of times it’s just the time and a half, so just change the time limit to thirty minutes, and then assign it specifically to the students who have extended time. And then no one would know that the different, none of the students would know that different times had been assigned to different students. So that’s one feature, is you know, the timer shouldn’t be a limiting factor for teachers who deal with those kinds of issues. There is the option for changing that for different students. So we’ve got this question of “What is the original capital of North Carolina?” and students would say, “I know, I absolutely know it’s not Durham.” So they’re going to click over here on this “Hide.” Now what that does, you can see that it now grays out that Durham option. And so the students have, they’ve eliminated that one. They know they’re good there. If for whatever reason they become unsure of that, the “Show” link is still there and that will bring it back into full black font. So they say, “I know it’s not Durham, so let’s get rid of that.” So then the student says, “I think it’s New Bern. Oh wait, no, I think it’s Edenton. I’m pretty sure it’s not Wilmington so I’ll hide that one too. Is it New Bern or is it Edenton?” So the student says Edenton but isn’t quite sure, still isn’t sure here, and so comes over here and clicks on this flag. And you’ll see down here at the bottom, it shows I’ve answered one -­‐ that Justin has answered one and has flagged one. So when he gets to the end and views the test summary then he’ll be able to come back and see which items are flagged and then come back and view that. Alright, so I’m going to click through a couple of these questions. And in the middle of this test, I’m going to pause and show you what I think when I think back to being, you know my days in the classroom, what is the greatest feature of this entire system. This for me was the absolute selling point. So here I’ll come back over to the teacher side, and again I’ll go through a little bit of what the teacher will see in just a minute, but I want to go ahead and show you this. So under this upcoming test tab, you’ll see here’s the one that we’re taking, the one that Justin Anderson’s taking right now, the Building Instructional Capacity Webinar for October 17th. The teacher, while the test is in progress, can click on this little icon over here, it’s a little computer with a person in it. That opens the proctor dashboard, and here’s what the teacher will see. Justin Anderson has started this test, the first question was right, and he hasn’t answered other questions. Now you remember when I was Justin, I clicked through like six of them. So I’m going to come back over here and say, “Look, how many LEA’s are over here? I think it’s 832.” All right, I go onto the next one. If I come back over as the teacher, without even doing anything, you might not believe me but I didn’t press refresh, I didn’t do anything. It immediately told me that Justin just answered this question, number 6, incorrectly, and it also tells me that he skipped four questions in between. Okay, so as we finish, as Justin finishes this, let’s see I’m going to answer this one partially correctly. So let’s just do that and go onto the next one. I’ll go ahead and finish actually. Yes, let’s grade this test. Justin got a 5%. All right, so if we come back over to the teacher dashboard, to the proctor dashboard where the teacher is looking at this test, this now indicates that Justin has just finished this test. He got a 5%. He answered the first question correctly, skipped a bunch, got this question wrong, skipped a bunch more, and then went all the way to the end. In real time, while students are taking the test, the teacher has the ability to see how they’re performing on the test. If somebody’s just sitting there not taking the test for example the teacher can go over there and say, “Hey, is everything going okay? Is there a reason you haven’t gotten started?” This, I might now, as Justin Anderson’s teacher go over and say, “What happened? You finished the test. You skipped every question. You got a 5. What happened?” And he might say something like, “Well my mouse clicker got stuck on the Next button.” If that’s the case, I can actually go in, delete this, and let him restart the test, okay. For me, this was one of the greatest selling points, features, aspects, of this whole system. It’s the idea that the teacher can immediately monitor and see how students are doing on the test. One more feature I want to tell you about here with this is this. Right now I’m logged in as Justin Anderson, and I’m only one person, and I can only take this test one time, without doing a whole bunch of work and wasting time. So I can see horizontally what Justin Anderson’s score is, but another really amazing feature about how this is organized is as everyone is taking the test, imagine that all of those bars are filling in. I can also look up and down the column and see if there’s an issue with a particular question. Like let’s say that every single person down the column is getting question 6 wrong. I can immediately go look at it and see what’s going on. I can, if I need to, stop the test and say sorry, question 6 has a typo in it or something. So that’s another really neat feature about what it is a teacher can see. So that’s all that, that’s a bunch of stuff that the student will see. Let me go ahead and close this out here. And a little bit of how the teacher’s login will interact with what the student sees. I’ll log out. So I will more quickly than that show you what the teacher will see so that I can get to the admin side of this. So here I’m logged in as Lindsey McCain, and Lindsey McCain is one of Justin’s teachers. So similarly I’ll start here, so down at the bottom the teacher will have information, click on a student’s name and see information about that student, will see recent information on a variety of items from that, from the class that’s been selected. And then I’ll come up here to this top section and show you what’s going on here. So right now it goes from My Classroom and then skips to Classroom Assessment Monitor. If the teacher had lessons or materials planned for the day, it would show up there automatically on this splash page. So I’ll show you what that looks like. So I can either go here where my mouse is pointing right now, to the Lesson Planner, or if I come up under Classrooms I can click here for Lesson Planner. This is another great feature about the system is there’s multiple ways to get to the same thing, so it’s difficult to get lost. So if I come to the Lesson Planner, then I’ll see here is My Calendar, right now there’s nothing on it, except under my personal calendar there’s a pop quiz. So I’m apparently giving myself a pop quiz on Friday. I’ve got the class, this is the class that Justin Anderson in the PE Period 1 is in. If I come over here to the left and click on Schedule Materials, it’s going to pull up a search engine for me. And you can see that I’ve already populated this search. It’s going to show up there. This is a lesson on self-­‐esteem. And I can just click that and drag it over to the calendar, and then it populates in the calendar, okay? So I’m going to go back to my home page and show you what changed that name there. So here again, the moment I log in, this is the splash page that the teacher sees. Now that something has been scheduled, this lesson plan shows up under today’s instruction. What’s even better as far as accessibility and availability of information is let’s say the teacher wants to write the standards on the board that are being covered that day. Instead of digging inside the lesson plan to find that, if the teach clicks right here, on the Standard Performance, it pulls up what that lesson is, the standard that lesson is related to. Right there so the teacher can look at it, can show it to somebody, can copy it down on the board or just note the number of it and so on. So if the teacher clicks on that, the lesson pops up, and whatever materials or links the teacher had added would be here, immediately available. So I’ll come back to the home page and show you two other quick things. I’m not going to go through the process of them but I am going to show you where they are. So if a teacher comes up to Instructional Materials, you’ll see there’s an option here on the left to search for instructional materials. This box right here is usually going to be checked. Most of the time the teacher’s going to want that box checked; however as teachers are figuring their way around the system, if you uncheck that box and do a search for Home Base, then what shows up is a number of resources, there’s a couple of fake things here, but as you scroll down, there’s a number of resources about Home Base. So teachers can actually find training materials about Home Base within the system. Like here’s an example of how to create an answer key-­‐ only assessment. So a teacher could click on that and go ahead and explore that and learn about that, how to administer an online test. So again here on the left, you can see there’s searching for instructional materials. Over here on the right-­‐hand side the teacher has the option of creating materials. Now this is one of the things when somebody tells you search for it for forever. An assignment is a resource, that’s something that teachers absolutely need to know. An assignment is a type of resource, so when they go in to create assignments for students, when they do that they need to say I’m going to create a resource and then click Go. The teacher has the option of going to his or her materials. So I’m going to go ahead and come down here to these two. You’ll see that I have “Dig, if you will, this picture.” There’s a lesson plan and a resource, this resource you’ll see that I have this ability, this is where I can assign it. I can assign a resource. Up here is a lesson plan that would somehow be connected to that assignment. If a teacher clicks on that, this is where I’m going to make a transition from what the teacher sees to what an administrator would see. Let’s say that a teacher has created a fascinating lesson plan. Like, she is sure that she’s knocked it out of the park. It’s amazing. It connects to the standards. It’s a beautiful lesson plan. The teacher has the option of clicking right here to submit that item to the school bank, to send this lesson plan or whatever it is that she’s created, to submit it to the administrators to be evaluated and for them to decide if it should be a resource or a lesson plan that should be available to everyone in the whole school. All right, so that’s where I’m going to leave the teacher. Let me come over here and log in as an administrator. Again, all three of these that I’m showing you are demo sites. So the things that your students and teachers and you will see are actually a little bit different, but will have largely the same functionality. So here you’ll see that a number of these things look similar to what you’ve already seen on either the student page or the teacher page. There are a couple of differences and that’s what I want to point out. So now this admin account is not linked to either the student or the teacher that I was logged in as. So this data here, this information that I’m going to show you here is even more fake than what I was able to show you before, okay. So this is an administrator at Washington Elementary, where apparently only three teachers work. So the administrator can click on that teacher and have the ability to look at district and local tests for that teacher’s class, look at upcoming tests for that teacher, to look at information or materials from that teacher, and can go through and change that and look around and whatnot. So that information is available for administrators on their splash pages. The next thing I want to show you, it’s in a little bit of a different place but, the Lesson Planner, it shows up as just a personal calendar for the administrator, okay. But here’s a really interesting feature for administrators. If you’ll ignore me for one second I want to make sure I’m typing in the right thing. So here on the Lesson Planner, the administrator, you’ll see right here, it just says School Admin 1, that’s who I’m logged in as. But I have the option of coming here, Search other calendars. I can type in that teacher’s name and find that teacher’s calendar, so you’ll see up here this has changed to Margaret Boren. I can now see what that teacher has scheduled, what standards are being taught. If I’m scheduled for an observation, before I go down there I can see for example, is a test scheduled today? Because I mean, I’ve had the situation before where an administrator show up for a surprise observation and I’m giving a test. Well, then the next day when they show up the observation isn’t a surprise anymore, right? So even before the administrator walks down the hall she can log in and say, “Okay, today she’s giving a test, so I’m not going to walk down there,” or can look here and see and know what it is she is walking in to. What should she see based on the teacher’s calendar when the administrator walks into that classroom? Then here in the same place where the search link was, now there’s a link that says Back to My Calendar. So you click there and you’ll see that is takes you back to the personal calendar of the administrator who’s logged in, okay. Mr. Urbanski: You know I think it’s interesting to note, Alex, at this point the reason why an administrator would not typically see anything besides their personal calendar, if you notice on the screen, if you can move the mouse a little bit just there. It’s only the personal item, it’s because the way Schoolnet had been set up is that when a teacher logs in they have their personal calendar, which is default amongst all users, as well as any sections that they’ve been assigned to. So typically, since an administrator logged in with the leadership role, they would not have any sections assigned to them, they would just have school leadership. If you do have a situation where you have a school leader, and it does happen sometimes, especially at Charter Schools would be an example, if you have someone in a leadership role and is also in the classroom, they would then actually have to switch their users to actually see their specific sections and their Lesson Planner. And I don’t believe this account is set up, but if you want to go ahead and go over to the main splash page, this is just one way of telling at the very top after it says Welcome Back, obviously it would say Welcome Back and the name. But it says your role is Leadership at Washington Elementary, that’s where the person can find out how they’re logged in as, and then they would just have to switch over and hot-­‐key over to their teacher role if they wanted to then go see their section. So I just kind of wanted to point out that fun-­‐tidbit, interesting fact. Dr. Kaulfuss: Yeah, that’s a great point because you know sometimes that does happen that there are administrators who are assigned to sections. Mr. Urbanski: Where did my classes go? Dr. Kaulfuss: Yeah, okay, so that’s one, is the Calendar and how you can view other, you know, teacher’s calendars from that place. The next thing I want to show you is in the same place where a teacher would click on Instructional Materials, the administrator can also click on Instructional Materials and has the same options of let’s say, looking over here on the left, of searching for materials, has the option of creating materials. I mean, you know, administrators might have great ideas and great lesson plans that they want to share as well. And so here they can create them. The one difference you might notice, is down here at the bottom. Under the teacher side of it, it said something like “Click,” you know the standards. You can click and look at what the standards are. Here, for the administrator there’s a link to Pending Materials. Now you’ll remember the last thing that I pointed out on the teacher side of it, was that as a teacher is looking at a resource, whether it’s a lesson plan or whatever, and they have the ability to submit it to the school level for approval, this is where the administrators would go to look at that. So if you click on Pending Materials, it shows a list of items, like you can see Lesson Plan, Resource, Resource, Resource, and so on, that have been submitted up by a teacher to the school level. And over here on the right it shows who, you know, Sally Hogan has done it, Janet Argus has submitted this, and so on and these items have been submitted to be approved for use by other teachers throughout the school. So then the administrator will click on one. And here will be an option that says, “Approve for School Bank.” And once that is selected, that item is then recoverable, or findable I should say, from the searches of other teachers in the school. Okay? Now I’ll just mouse over a couple of these just to show you what’s there. Under your Classrooms you do have a Curriculum Manager. So that’s something that you might want to explore. And your Assessment Admin link has more features than obviously the teacher was. One that I just wanted to show you what it looks like is Track Completion Rates. So here’s a list of in-­‐progress and completed tests, if the administrator clicks on one, then what shows up, oh sorry, clicked on the wrong thing, if you click that link, if you click on the actual name of a test, then what it’s going to do is take you to the details of that test. Show you the questions, give you the options, like to copy the test or generate an answer sheet and so on. I should have clicked over here. What this shows is a list of the different classrooms or the different sections that are eligible to take this test, the number of students who are in there, and the completion rate. So right now you can see no one has done that one. I’ll come back and show you one that has been finished or has been worked on. So here with this, you can see that in this section 18 of 18 have 100% have completed the test. The administrator can scroll down and see, all right everybody’s finished it. Here we had, you know, one student absent, still 96%, 100%, 100%, 95%, 100%, 100%, and so on, and can track the completion rates of a test that multiple sections and multiple classes would be given, okay? So those are a couple of the key features that an administrator might find useful. Let me log out of here, we have a few minutes left. I’ll leave that up just for a second if you want to see the demo site address for teachers. And again, you’ll get a copy of this later on. Here is the copy of the demo site address for administrators. This demo site address is the same as the demo site address for students, and there’s a sample login. I think Schooladmin1 through like 20 will work. So let me take just a second and tell you just a little bit about how resources beyond the school level get into the system. So in order to make these resources meaningful and useful for teachers, part of the evaluation process looks at the fact that they are aligned with standards, that they provide ample coverage to all standards and objectives, so that there’s not a heavy focus in like one place and then some other standard is very lacking, and then that there’s an emphasis of quality over quantity. So, as far at the vetting process of this, there is a rubric that was developed and I’ll show you in just a second, to evaluate these materials. And this slide here, I’m not going to read it to you, if you want to visit it back later, if you want to play it back and kind of read it at your leisure, if you can go ahead and do that. But I’m going to show you what the rubric looks like. So this is part of the rubric. And this is the Open Education Resource Rubric and this is what was used as part of the process of vetting materials and getting them into Home Base. Okay, sorry I went to the wrong thing here. So here, quickly, are just a few of the different sources that resources have come from. And I’m not sure, do either of you know the latest number of resources in the system? Ms. Crowdus: Um, yes. Give me one second. There are currently in Schoolnet 9,942 instructional resources, and then we just added actually this morning SAS Curriculum Pathways resources. There are 1,137 of those. Dr. Kaulfuss: So you’ve got like 10,000 resources that have been vetted and that have been approved by the system. And that’s beyond anything that teachers would create, that PLCs and PLTs might collaborate on and submit to the school level. Those are resources that are immediately available that have been vetted are aligned with the standards and so on. Are there any, do you know if there are any outstanding questions? Mr. Urbanski: Well we have a couple that have popped in just in the last second, but thank you. Thank you very much. Now at this time why don’t we go ahead and open it up, if there are questions about the presentation that Alex just gave, we’ll take a moment here. Right now we’ve got about five more minutes left of the webinar before we sign off. So if you want to go ahead and type in your questions go ahead and do so. We’re going to mute the phone, so if you hear some dead silence that’s just because we’re waiting for questions to come in, if you have any. And then we’ll do our best to respond. Dr. Kaulfuss: And I’m going to actually stop showing my screen, because I’m going to pop out the question window. So I can answer people’s questions. So the phone is muted and my screen will be turned off, but we are here and we are going to be answering questions directly. And if it pertains to the whole group, we’ll put it in the chat box for the whole group to see. Mr. Urbanski: We do have a question from Kelly. Kelly, the question is about sharing the cost of a scanner needed. We really don’t know the individual costs. It’s really going to vary depending on the region and the stores that you go to for that. But there is within the PowerSource website, there is documentation available if you go into the training area of PowerSource, and then if you enter under documentation, there are user guides available for Schoolnet, so you’ll start off with say training, go into documentation, within documentation you’ll see that there’s three areas. One will be Schoolnet. Inside the Schoolnet User Guide area you will scroll and search for, we’re currently under Schoolnet version 15.1, there is a user guide in there for Assessment Admin, and that does have a list of recommended, or I would say suggested, not recommended, suggested scanners. And I believe there’s about a good 5 to 7 on there, and then do your price comparisons when you’re shopping. I do know that the main technical buzzword that you’re looking for, for the scanners to work within Schoolnet for your bubble sheets, would be anything called Twain compliant, T-­‐w-­‐a-­‐i-­‐n compliant. So, as you’re searching through, you might even find that there are scanners within your existing location or district that already have this Twain compliancy—is that a word, compliancy?—you’ll be able to work with that. Ms. Crowdus: In addition if you want information about specifications for scanners that can be used, if you go to the Home Base website, which is ncpublicschools.org/homebase, if you look under the FAQ section in the overall Home Base piece, you’ll find information about the scanners. And I’ll throw that link into the chat box. Mr. Urbanski: Okay, I don’t see any other questions coming in. I’d like to thank everybody, especially our panelists today, our presenters. Dr. Kaulfuss, thank you for your time. Dr. Kaufuss: Thanks for having me. Mr. Urbanski: Great having you here. I would like to remind folks that yes, we have a copy of this webinar being recorded. I will do my best to have it emailed out to everybody, hopefully tomorrow. Once we get it transcribed, or not transcribed, once we get it recorded and posted up onto out Vimeo website, as well as the PowerPoint that Dr. Kaulfuss used today in his presentation, I’ll have that attached with this. I’d like to remind those on the phone our next webinar is next Thursday, October 24th. This will also be set up for school administratorsI as the target audience, although any can join, district leadership as well as teachers can join. The main subject area for that will be accessing classroom data, and then accessing also school and district data. So you should be on the lookout, you should register for that, if you have not you can register online at the Home Base website. If you go to the general website that Cynthia is going to be posting in the chat box, you can also scroll down to the trainings area and then there’s a calendar of future and upcoming webinars. You can click on those links and register for any of those webinars. Okay, so at this time we’re going to go ahead and, thank you Cynthia, that’s posted in the chat box for those of you who are on the line. And at this time we’re going to go ahead and terminate this call. We thank you for your time. Have a great day everybody.