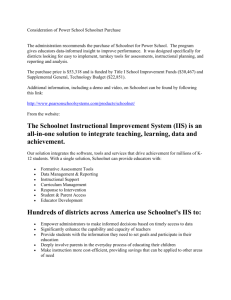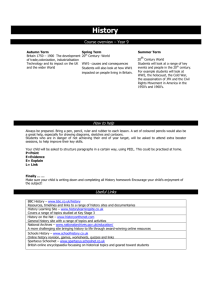Home Base IIS Webinar for Teachers – Building Instructional Materials (01‐09‐2014) Mr. Urbanski: Okay! Hello everybody my name again is Dan Urbanski. I’m an education consultant with the DPI in the IIS division with Schoolnet, and OpenClass is my
advertisement

Home Base IIS Webinar for Teachers – Building Instructional Materials (01‐09‐2014) Mr. Urbanski: Okay! Hello everybody my name again is Dan Urbanski. I’m an education consultant with the DPI in the IIS division with Schoolnet, and OpenClass is my background and expertise. Today I’d like to welcome you to the webinar we’ll be holding with regards to Schoolnet. The purpose of today’s are the, the webinar we’re working on today is part of a series that we’ll be conducting over the next several weeks and months. Our audience is aimed at the teacher set, and those that are in the teacher role, but of course as always anyone is welcome to join in these sessions. So we do welcome you here today. When I say this is part of a series, the next in the series, today we’ll be focusing on instructional resources. And then in the future we will be working on assessment items. We will also be discussing about data analysis. So we’ll be talking about creating resources, creating assessments, and then having data coming out of the system. So in the next several months, these sessions will build upon each other. Our talk today, I’m joined with several members of the DPI team. First off I’d like to introduce, we have Mary Russell. She’s the Region 3 Professional Development Lead. Welcome Mary. Ms. Russell: Hi Dan. Mr. Urbanski: And also with us today from the DPI IIS team we have Ashley Secor, and Ashley is a content specialist with our department. Welcome! Ms. Secor: Hi everybody! Mr. Urbanski: Welcome! Okay! One housekeeping item that I’d like to discuss with everybody while we are on the line, I do get a question every once in a while, “Hey Dan, it looks like a nice PowerPoint presentation you have there, will we be able to receive a copy?” The answer to that is yes. And, “Hey Dan, I have a colleague that wasn’t able to attend this.” Or “I have to leave a few minutes early for this, will this be recorded?” And the answer to that is of course yes. So my promise to the people that attend here to today and to all those that registered for this link, I will be capturing a recording of this webinar, as well as any documents or PowerPoint presentations that we use today. I will then be emailing links to the recording and to any documents to everybody hopefully in the next day or so, once the recording is ready for publishing. And as always, once the recording is available to us. We’ll have that request put on our Home Base website for archiving, so other people can use this for their training and their educational purposes. Today we’re going to be talking, as I mentioned, today the agenda is mainly going to be focused on the Schoolnet component of Home Base, with respect to creating instructional resources within Schoolnet. So our first section, Ashley Secor will take over with creating instructional resources and then assigning them to students. And we’ll show how that is done. And then in the second half, or the second portion of our get together here today, Mary Russell will come in a discuss how we can as teachers create lesson plans, use the resources we have in Schoolnet, and will particularly show resources that Ashley’s created. And then we’ll wrap up by actually scheduling the lesson plan we’ve created with those attached resources, we’ll actually schedule that to the lesson planner that we have within our Schoolnet environment. And then finally, I’ll take control of the meeting back again at the end. We’ll answer any questions that you might have and then generally wrap up. So a word regarding questions, if you do have questions, you’ll notice on your go to meeting dashboard, you do have the ability, one of the drop‐down boxes allows you to post questions. And so we do ask that if you do have questions throughout the session, go ahead and post them there in the questions box, and members of my team and myself will periodically check through there and if it warrants during the session, we will go ahead and respond to those live. Otherwise we will be chatting back and forth about those in the questions box for you, giving you information. Alright, with that, I’m going to turn control over to, in this meeting, to Ashley, and she’s going to discuss about creating resources in Schoolnet, Ashley. Ms. Secor: Okay, I’d like to start out by saying that we very much realize that there’s a varying level of expertise with Schoolnet on this call. Some of you are in everyday, and I’ve been out with teachers who have never clicked their Schoolnet button. So I want to begin by just making sure that we’re all aware of how to get into Schoolnet. So you just go to your PowerSchool login and login to PowerSchool as you do every day. And then on the left navigation bar, at the very bottom, you see where it says Schoolnet, you click that blue link, that will put you over into Schoolnet. And this is where your lesson planning and work with instructional materials and all those things can be done. So, okay, I’m going to show my screen here. Okay, so here when you get into Schoolnet I’m going to go your home Schoolnet screen, and like Dan said, we’re going to practice creating instructional materials and I’m going to start with the resource. So right here, in this blue bar at the top, you see Classrooms, and then you’ll go over to Instructional Materials. And on the top right over here there’s a Create button. And it looks like there might be a little delay in what you’re seeing. So, okay, so create a resource. You have four options, instructional unit, lesson plan, assessment, and resource. Today we’re going to focus on showing you how to create a resource and a lesson plan. But you would go here to create any of those four things. So I’m going to create a resource, and this is something small, maybe that you want to give to students, or some of you would like to include in a lesson plan, which Mary’s going to show you in a little bit. So I’m going to go create a resource. And this resource we’re creating for a math lesson, so I’m going to call it Tens and Ones. So you’re going to put your title in here and then you’re going to choose the subject. The subject is going to drive the standards that we choose in a moment, so it’s important that you choose the correct subject. So this is going be a math activity. And then the grade range also drives which standards show up on our second tab. And then you want to give it a good description. So, in this activity students will roll dice and record data using a Tens and Ones chart. And you chose the duration, and I’m going to say this activity will take us about 20 minutes. You have a format down here that does appear in Schoolnet and there’s a whole this. This would be an activity. This right here is very important, For Students, you have to choose yes or no. If it’s for students, you’ll be able to assign it directly to students in the system, which I will show you. If it’s not for students, just a teacher resource, you want to leave that at no. And then the author is also important. This particular activity, I’m going to include was created by NCDPI. Your name will show up there. You want to change it and make sure you give credit to whoever created the resource, unless you were the original creator. And after you fill out all those fields you’re going to save and continue. And this is where the standard selection comes up, which, we chose math and we chose first grade. So this is what is on the screen. It’s first grade standards. And we’ve got the content standards, the Common Core math standards, as well as the mathematical practices. So I’m going to choose what to align this to. And you don’t have to click every level of the standards. We recommend that you do, so I’m going to choose 1NBT, 1NBTC, and 1NPTC‐4, below it. The system does track these, so it’s best to choose each level that you’re selecting for the standards. So I’ve aligned this activity, and I’m going to save and continue. And then this is where the content goes, in section 3. You have three choices, the district template, which is down here. You can type into, you can embed a video, there are lots of things you can do. I’m going to choose a file that I have that I want. So it’s going to be like a work sheet for students. So in browse I have a student resource and you could just upload a file. So I’m going to choose my file type and I’m going to save and continue. This final screen is where you could choose some other identity, or some other organizers that would help somebody find this resource later. This particular one is used for formative assessment and it’s a worksheet. It doesn’t really have a focus area, so I’m going to choose to leave that blank. And the Bloom’s Taxonomy, I’m going to call this a Level 2, Understanding. We’ve done everything, so the last thing I’m going to do is view the material that I’ve just created. And this is how it will appear in the system, if you were to go back and search for it, or find it in my materials. Here’s your resource, it’s called Tens and Ones, and you can see all the additional data that you put in. You can click on the document and make sure that it opens. And there’s the Tens and Ones Mat that I attached for students. Okay, so once we’ve created a resource, it’s valuable to be able to assign that resource to students. So right here you can see these options on the right. Oops, I’ve made the mistake I said not to make. For Students, I stressed the importance of choosing Yes, and I chose No. So we don’t see an option of assigning it to students. If that were to happen to you, you would go to edit. And back on your first screen, For Students, if you want to be able to assign it, you have to choose Yes. So I’m going to save that screen, I’m going to view my material again, and then I’m going to assign this to a group of students. So now on this top bar, or on this navigation menu on the right, I see Assign. So I want my students to go do this worksheet. So I click Assign. I’m going to choose a due date, which for now I’m just going to make tomorrow, January 10th. You can leave instructions here that you want them to see. And then choose a section you’d like to assign it to, and I’m going to assign it to my math students, and I’m going to click Assign. So Tens and Ones, it says on the screen bar is assigned to one section. I can edit that assignment if I choose to, and what I did is I logged in as a student on a different screen. And I’m actually going to log him out and log him back in, and we should see that assignment. And you can see he had another assignment assigned to him here, top right. “Biome in a Baggie” is an open assignment, and “Tens and Ones” that I just assigned is right here also. And that student can see all of their assignments on a calendar if they choose to. You have a couple other options over here, so Assign, also Submit to School Bank. The vetting process, there’ll be another webinar coming in the future about the vetting process. But if you submit it to the School Bank, there is somebody at your school who has access to what’s been submitted, and can approve it for your entire school to see. So, if your math department or your language arts department wanted to share resources with everybody, you could submit it to School Bank, and that person could share it with the rest of the school. There’s also the ability to share it up to the district bank past there, and then up to the state bank. So that is creating a student resource and assigning it to a student. Before I turn it over to Mary I’m also going to very quickly create a teacher, a resource that would be just for teachers. And she’s going to use both of these resources I’ve created in creating her lesson plan. So I went back to Classroom, Instructional Materials, Create. I’m going to create a resource again. And this time I’m going to create another resource that goes with that same lesson, but this one is a sheet the teacher’s going to use. Tens and Ones Teacher Recording Chart, I’m going to title it. The subject it still Math. The grade range is still 1st. And this is a teacher recording sheet to document student progress. And for the duration, I’m going to say this one will take a day, because the teacher will use it for the entire lesson. And the format of this one is a spreadsheet. And now this time I really do want For Students to be No. Mr. Urbanski: You know, Ashley, this is a good point. If you could go back and expand that Formats tab for a moment, we have a question from Jay. Jay wanted to know what types of documents or what types of files can you link to or associate when you’re creating a resource? And you’ve just keyed on it here, so what I’d like to kind of present or discuss is that if you are uploading a resource into the file or into Schoolnet, you can have file types such as Word Documents, test files, spreadsheets, and in this area you more or less just categorize what it is so it can be searched. So that’s what the down‐ drop menu is showing at this time. You could put in, when creating a resource, it could be MP3, MP4, audio type files, video files, things of that nature, PowerPoint. So, more or less any type of document that you have out there can be, you can link to those and you can upload those for your resources. And this is an area here where you would just say what type of a format it is going to be in. So, I hope that answered your question there Jay. Thanks for the great question! Ms. Secor: And this is also, this is a set list in this drop‐down, so sometimes something that you are creating might now necessarily fit into one of these categories and you would just have to choose the one that you think it most closely identifies with so that it could be searched later. And same with author here, if it were not you that created it, you would want to make sure you put the author of the resource. Mr. Urbanski: You know, Ashley, if I could just jump in, key in with the document size, we do have a question that was posted about the size limits of some of these documents. I’ve been told that the size limit is limited to 30MB file sizes. Then again, at the same time, I’ve had some that are just slightly larger that have gone through. So I’m going to stick with, and I have not heard any updates on if this is going to be expanded to larger file sizes at this time. I do know for instance, if you have, and I’ll just use my slang, some big old honkin’ audio file that’s 500MB. If you were going to try to have that uploaded or linked, you might want to actually link that instead of upload a very large file, to like a say a YouTube or a Teacher Tube type of an area for your larger video files. These are just better suited to store those larger files. Ms. Secor: Okay I’m on the second tab. I’ve have to assign the properties of the lesson. I’m on aligning standards. And I’m just going to choose the same standards that I chose for that other resource I made for students. I’m going to save and continue. And once again I’m going to upload my file and attach it. And if you make a mistake and attach something, you can also remove the file. And finally on Section 4, I’m going to say this is a Formative Assessment, not a Focus Area really, and Understanding on Bloom’s. I’m going to save my final resource and View Material. And this time, I don’t want to and should not have the ability to assign it to students. And if you want to see all of the resources that you have created when you go to Classroom and Instructional Materials, everything you have created should show up on the right side right here. The good thing to know about Schoolnet is that if there’s a blue link that means you can click on it. Over here it says “Go to My Materials,” and everything you’ve created will be in the My Materials bank. So there’s the two I just created. “Tens and Ones” for students, I can assign it. And “Tens and Ones Teacher Recording Chart,” I cannot assign it. So I’m going to hand over to Mary who is going to show you how to create a lesson plan and drag in these instructional resources that were created. And this would be a great time if you haven’t put in questions that you have, put them in, and if there’s anything we can answer for you we will do that. Mr. Urbanski: Great! As Mary’s getting ready here to take over control, one question did come in. Say Ashley, if at first you created the assignment like you showed before, that you did not want to have it assigned to students, and then later decide that you’d really like to have it assigned to students. Is it really just as easy as going back in and click on that one redo button? Ms. Secor: It is, yes. You can go back in, find your resource, open it and assign it to the students. Mr. Urbanski: And we do that with the edit button. Ms. Secor: Yes. Mr. Urbanski: And what about the individual students? Could we have assigned it to individual students, or is it really just the sections I’m associated with? Ms. Secor: At this time we can only really assign resources to an entire section. Mr. Urbanski: Okay. Now one other question that’s come up, there’s a few questions that came in about what we’re viewing here as a student or what we’re viewing as a teacher. Most of the questions involve, “Wow! That student access, how do we get to that?” If your district, it’s a district decision to turn on the student portal, it’s also a district decision to start accessing and working with Schoolnet. So if your district has not yet turned on the Student portal, then of course the students will not have access to this area as of yet to log into and see the assignments. Questions related to the student’s assignments, what are they able to do with these items? At present in Schoolnet, Schoolnet is really the resource area for instructional resources, the holding tank if you will. These resources can be assigned to students, but they really do not submit them to Schoolnet, and they do not submit those into PowerSchool. Any assignments, for those of you who have gone and heard about the new OpenClass component of Home Base, the learning management system, that’s where students will be able to upload and post assignments. And stay tuned for the end of this webinar, will have a little bit of a discussion on upcoming training abilities for OpenClass. And I just want to touch base that it is a district decision to turn on the student and the parent portal within Schoolnet. Okay Mary, are you ready? Ms. Russell: Yes! Thank you Ashley and Dan! In this section what we are going to cover is, we’re going to share with you how to develop a lesson plan that is linked with the resources that Ashley created. We are also going to show you how to link those resources to the lesson plan and also how to schedule. And you are going to find that regardless of whether you are developing resources or lesson plans or units, you will find some similarities. So as we go through this you will see some of the information to be very similar that you’re going to input what Ashley has input. The difference will come in the differences as it pertains to the relevance to the information need for the difference types of resources. So, we’re going to go to Classrooms, and we’re going to choose Instructional Materials. And from there we have, we go to Create, and we see Lesson Plan. We’re going to click Lesson Plan, and we’re going to have to provide it a title. On little tip with the title, because we want the title to be something that we can recognize and will help us to easily identify this lesson plan, we should, probably it would be a good practice to add some type of identifier. And what I’m going to do is I’m going to add my name to the end of the title. So this title is Place Value: Tens and Ones with Russell. Then we have to identify our subject, and just as Ashley did, we’re going to identify math. The grade range is grade one. And our description, this is a formative lesson to assess student’s ability to use place value to add two number. The duration, we need to be very careful about the duration because whatever in the lesson plan I put in duration will actually be blocked off on the planner on the calendar. So I want to make sure that I am intentional about what I put here. And for this particular lesson, we’re going to put one day. And the teacher, as with Ashley, we’re going to make the teacher NCDPI and the publisher NCDPI. Then we’re going to save and continue. And I would like to call your attention to tabs at the top. As we go through and complete each page, notice that we’re taken to the next tab. So in designing and developing a lesson plan, we’ll find there are like five different steps, so we’re on step two. And with the step two, on this page, we need to assign the standards. So as Ashley said, we’re doing NBT. And we need to put a check here. We also need to put a check here and to put a check there. We’re going to scroll down and save and continue. Here again, we have the content format. In District Template, Ashley demonstrated how you upload a file, and then we also have a choice in which we can use a URL. But for the purpose of this lesson plan, we’re going to use the district template. And we’d just like to let you know that the word district doesn’t mean that it’s a template that been developed by you district. This is a template that’s been found within the system. So just so you can know this. Also notice that there’s a different in the content template that we’re using here compared to the one that Ashley used. Here we actually have headings that we could select. We do not have to select these, but we can select these to help us guide the lesson plan that we’re going to do. In identifying which heading we’re going to use, because we’re doing a lesson on formative assessment, we’re going to stick with these headings. We’re not going to use them all, but we’re going to select some of these headings. To select, I just need to click the heading that I want and the system automatically will input that heading into the box. And then what I’m going to do is I’m going to write in my learning target. And then I’m going to go to the next heading. I won’t choose supplies. I’m not going to want supplies in this lesson plan. But I am going to choose Learning Tasks and Practice. And my learning tasks and practice, students will play Tens and Ones roll off. Then the next one I’m going to use is Collecting and Documenting Evidence. Notice up to this point we have input data just by physically manually typing it in. The system also allows you to go to an existing document to copy and paste. So I’m going to click documenting evidence. Then I’m going to go to my Word Document, and I’m actually going to highlight, copy, and there are two things I could do. Here on my menu bar I can see that I can paste from Word, so I can actually click here and then a box comes in and tells me to Control V. So can Control V, and then my text comes in and I can say insert. Or what I could do is after I copy it I could just click Control V and it would insert it that way also. Mr. Urbanski: If I could jump in, for those tech‐minded folks, the difference between pasting in, and you’ll see on the toolbar button that Mary might hover on the editor where it says Paste from Word. The Paste from Word pretty much strips down, Microsoft loves to put in all kinds of funny little characters of things behind the scenes. So what this enables us to do is really strip out some of those funky characters that are not really visible, but they have an effect on how things get formatted. So if you are doing something from Microsoft Word, it’s recommended to use the Paste from Word feature. Otherwise, as Mary just showed, Copy and Paste, it works wonderful. Ms. Russell: Thank you, Dan. And now I’m going to click Save and Continue. And it takes me to the next place where I am going to be deciding the instructional materials. So keywords, this is asking me, what keywords should I look for if I’m going to find this lesson plan? What are the keywords of this lesson plan? But notice before I do that, you have three different places where you can find these resources. You can find them in the Public Materials Bank. You can search my own material. Or from this page you can actually create resource from this page, and link the material. But because Ashley has already developed and uploaded these resources, what we’re going to do is we’re going to click search in My Materials. Okay, then when I search in My Materials I have the option of choosing what type. This is a resource that Ashley developed. What is the content or subject? It’s Mathematics. What grade level am I doing? I am doing Grade 1. And here I see I have the resources that Ashley has developed. In order to link them I have to click the arrow. It says Add Link, so I click that arrow. And notice that as I click that arrow there is a check, plus it’s been added here. So there’s another resource I see that I want to use so I’m going to click this and I see that it has been added there. So I’m going to save and continue. And here on this page, just as with Ashley, it’s asking me for more identifying information that will be helpful for anyone to find this lesson as it pertains to this content. So with my instructional resource type, we said it was it was formative in nature. So we’re going to say it’s a formative assessment. And we’re going to say we do have a worksheet there. And because this is formative in nature, and what the teacher’s trying to determine is where her kids are in there learning, we’re not going to choose anything from this group because we want to know where all our kids are in learning. So we’re not going to chose anything from the Focus Areas. But from the Revised Bloom’s Taxonomy, we’re going to choose Understanding. Then we are going to save, and from there we will click View Material. Here on this page, I can see everything that I have in my lesson plan. There’s standards, there’s materials that are linked, there’s information on organizing. And then if we notice the top right, we have a question mark, and you’ll find this on the pages where if you need help if you click the question mark, then that will be an area in which the system will allow you to get help. If you notice also, you have, we have a several options here on this page. What we want to do now, we could use any of these options. We can click any of these options. But what we would like to do now is schedule. So I’m going to click Schedule. And what I would like to call your attention to is the calendar. Notice the calendar, on the calendar, it reads Personal. I do not want this scheduled to my personal calendar. I want it scheduled to my Math calendar. So I pull down, go down to the drop down menu, select Math and then I decide which date I want. So I’m going to say we’re going to do this tomorrow. So I selected the 10th and now I’m going to save and go to Planner. On my planner on Friday the 10th I see that my lesson has been saved. I know it’s my lesson because there is a lesson plan. Here on the right, there is a table of keys. Os there are a few keys on the lesson plan, and here we’ll actually define what those key’s mean for you. So I see the lesson plan, I also, if I place my mouse over Place Value, I will see more information on that lesson that I have developed, if I click here on the plus signs, I see the resources that have been assigned to it. I can hover over the resource and it gives me information on the resource. If I click on the resource, then the resource will open so that I can see it. Also, I’d like to call your attention to, if you scroll to the bottom or mouse over the bottom part of the date, you will see more symbols. This symbol, if I scroll over that, then what I see is a place for me to add notes to this lesson. This allows me to attach a file if I’d like to. And here this would just show me what the standard is. We can view this planner per day. We can look at it weekly or we can look at it monthly. I’m going to go back to it weekly. And let’s suppose, we hope this doesn’t happen, because we’ve had enough cold weather. Okay, but let’s suppose that Friday, which is tomorrow, there is cold weather and they postpone school or they delay it for a couple hours, and we do not get to do this lesson. So what we can do is we can take this and we can actually drag it over to Monday the 13th, and then if we want we can come over to here where the trashcan is, and we can delete it from the Friday. Notice on the left, this is one of the last things I will say to you, on the left it gives us an opportunity to schedule materials from this page, also to create materials from this page. Now this concludes my part of the presentation. Ashley, I’d like to thank you for your participation and Dan I’m going to turn it back to you. Mr. Urbanski: Great! Excellent! Thank you very much, Mary! One of the, as you were talking there were a couple questions that came up that I would like to have our panel answer. And also at this time, it’s a great time if you do have any questions about what you heard from the last couple speakers, please go ahead type those into our chat box or the question box and we can address those. Ashley, a couple of the questions dealt with the complexity or the amount of time that might be involved with creating a lesson plan this like within Schoolnet. Any comments related to that? Ms. Secor: Yes. There’s, being fairly recently out of the classroom myself within the last year, there are definitely some advantages with using this lesson planner. One of the huge ones, well first of all, the process we just went through, we created multiple resources. We created a lesson plan from scratch, using that template. That’s not something you would have to do every time. If you just have a file that is you’re lesson plan you already use. If you’re one of the folks who have got the drawer in your room full of file folders of lessons, you can just use the lesson planner, fill in very limited information, not use the state or district template, and you can just upload your file. The benefit is that you can schedule it to your lesson planner. You can just pull things over. You can just click on them right there as Mary showed you. You can drag and drop. In my opinion the largest benefit is that the system tracks when you have taught that. My old lesson planner in a little notebook wasn’t keeping track of when I taught anything. This system tells you how many times that math standard Mary and I just put in, at the end of the school year or anytime, we would know how many times throughout a school year we have taught that standard. It can be seen in the assessment feature. It’s very beneficial. It’s a standards based tool, and the lesson planner is a huge, and creating instructional materials is a huge piece of that. Ms. Russell: Also if I could add to that, one advantage to using the system to develop your lesson plans or your units is the fact that if it’s done effectively then you can use the information that you have place in here as part of artifacts, as it pertains to your teacher evaluation especially if you’re doing a lesson or a unit that uses the formative assessment process. Whenever you develop a lesson such as, or a resource, such as the one that Ashley and I shared with you today every standard in the teacher evaluation is touched on and whatnot. So usually the principal can have access to seeing this, so you can you this to share this with your principal as an artifact of how you are addressing the standards. Mr. Urbanski: Excellent, so a question can up from Barbara. Barbara, thank you for the great questions. One of them happens to do with archiving or really just availability of these lesson plans. And so the question is related to, so we’ve done this for this year, the ‘13‐ ‘14 school year. What if I want to use this for next year? Is that available? Absolutely, Barbara, once you create a lesson plan and put that into the My Materials area, it is available for your future use. So you can then go back into the My Materials section that we saw before, and then with that you can just schedule again to a lesson planner in say quarter 1 or semester 1 of the 2015, ’14‐’15 school year. Now you also have the question, Barbara, about administrators that would like to have the feedback, and we had, Mary touched on this. Principals are able to see any of the teachers that are associated. You know how students are assigned to a teacher. Well, in the Schoolnet hierarchy, teachers are assigned to principals, assistants as well as leadership. So any principal for instance, can see other teachers, or the teachers that report to them, they can see their lesson planner. Now at present, they have viewing capabilities. And so the principal’s able to go in and actually see what lesson plans, and how are they performing at a current date, week. Say we were hoping that people were on unit 1, and it’s week two of unit 1, and it’s Wednesday. A principal can go into the lesson planner, view that, see what is going on in that classroom. It’s also a good idea, when we’re tracking, maybe getting ready to do an observation of a teacher, we can go in a look at the lesson planner and then see right there, is this a good time to actually just pop in and do one of those spot‐check visits. Or is it something, if we look at the lesson planner and we see it says field trip, well I know then I won’t want to make a stopover at Mary or Ashley’s room at that point. So hopefully that answers you’re question there. I see that there are other questions coming in, so at this point keep them coming. Right now it is approximately 4:15 in the afternoon we have until 4:30. As Mary mentioned, the majority of the formal presentation that has been included on this and so we’re going to take the rest of the time now to answer the questions that you have. So if you do hear some silence in what we’re doing at the time in what we’re doing, we’re just going to probably mute the phone and read through the comments to make sure we can get the appropriate answers for you. So we’re just going to take a moment to do that, and we’ll be right back. (Silence 42:55‐ 44:16) Okay thank you everybody for the questions. I’m going to go through, we have a couple here that we can address. One of the questions asks, if we put our materials into Schoolnet, does Schoolnet own our materials? And the answer to that is no, all the material that is put in is the property of the person who created those materials. That’s why where we have items that are, when we’re doing to searching, there are fields that are blank that you can fill in, one of them being author, another being the publisher. As we can go through this you will see that some of the publishers might be DPI, they might be whoever created the resource. Like say if it’s an outside resource SAS Curriculum or Pathways for instance, they might be listed as the publisher. When the teacher creates his or her resources and they put them into Schoolnet, we do have in our contract with Pearson, that we’ll be able to export them out. And that is pretty much the whole sphere of the contract. That is, the information is yours. It’s not for Pearson to own just because you’ve input them into the Schoolnet receptacle area, or the receptacle, or the Schoolnet resource area. Okay, a question about the Pearson contract, we have a 3‐year contract with Pearson at present. And we’re looking forward to a long and healthy relationship with them. A question about Schoolnet and the district, is this something that is required, is this something that is mandatory to use? This is one of the optional components of Home Base. When we look for the overall structure of Home Base, Schoolnet, OpenClass, and the Professional Development tool from Truenorthlogic are optional components. And for those that have been in some of the discussions in the past, they are part of what we call the optional that would include and $4 per student ADM charge if the district decides to opt‐in to those components. So again it would be Shcoolnet, OpenClass, which is the learning management system, and the Profession Development platform, which is separate from the Truenorthlogic’s educator effectiveness program, the Professional Development platform is all part of the opt‐in items. So I hope that answers the question. There’s a similar question from Jay, which is it required to use that lesson planner. We’ve more or less touched base on that. It’s an optional tool that we’re hoping that people use and see what they think about, and if they like it we encourage them to use that. One of the strengths, and I believe this was touched briefly when we were creating the lesson plan and creating the resources. There’s an area here, within the Schoolnet, within anytime that you create an item or material within Schoolnet. And the option is to align it to a standard. And one of the key, most powerful tools within the tool of Schoolnet is that standard alignment. So when we’re looking to work within our alignment with the common core, this tool supports that beautifully. And so lesson planner, resources, instructional materials, they’re all recommended to have them aligned to these standards so we can have tracking capabilities and whatnot for you, as you work on improving your structure within the classroom. So hopefully that helps with that question there, as well as Dona, you had some questions. Okay. I believe we’ve address the questions that have come in, and again at any time is there’s something that you’d like to have some more information on, please go ahead and put that in the questions box. Donna has an interesting one here, as a teacher, as I a teacher make lessons, I can print out PDFs for me or a sub, etc. Can I ever get those lessons as Word Docs so that I can edit them in the future? I’m not the most technical savvy person in the world. I’m what they call a, I believe it’s what they call a nerd, which is really just a geek with training wheels. For those of you people who are just kind of laughing right now, Dan you had to go through that. But yes if you put in a PDF and you want to export that information later on to a word document or some sort of document type. That would depend on if you have access to a tool like a converter, like Adobe Acrobat, full version. For instance, you could take documents and then convert them back over. Information that’s in a PDF you can copy it and then paste it into a word document. Not all of the information might convert over, you might have to play with it a little bit, but that’s one way of doing that. But there are conversion tools that can help. There’s a free conversion tool, and right here we have PDFtoWord.com, that’s one of the one’s that was posted, I’m going to post this in the chat box and see if I can get that you import over. Ms. Secor: And as he’s doing that I see somebody asked can teacher lessons be viewable by other teachers across the county. The only way that would be possible is with that process I talked about earlier, by which you as a teacher share something up to the school level. And if, whoever has that ability at the school level to approve it to the school, they can then share it up to the district level. And then whoever has that power at the district level, your curriculum person, can share it with the entire district, to there can be, yes, lessons available to the entire district, as well as up to the entire state, but it can’t be select teachers. Mr. Urbanski: We have a question about parents seeing lesson plans. The lesson planner is for the teacher’s use only. Students don’t see that calendar. So that calendar is available to that person, and, Ashley, I believe you still have the screen, and can you hover over really quick and go to the lesson planner. I want to show something real quick. The lesson planner is available for the teacher’s use, and it does have viewing capabilities as I’d mentioned, by the school leadership, as well as anybody that has rights to, say district leadership can look at them, individual calendars as well. As we see the screen, we see at the very top, it’s not really highlighted right at present, but the personal. Well there’s something I’d like to point out, this is just viewed again by the teacher and his or her principal. The personal calendar is where you can put personal things on there, as well as all those other buttons. You can click them on or off to view all of the different sections. In this situation the teacher has various courses that look like it’s probably an elementary school teacher that has different sections under different titles. The personal calendar is up right now. Everybody can view this, and just a word of caution, these are great things to put on there, like say I’ve got a doctor’s appointment, so I know I’ve got to be taking off day or half‐day off of work whatever to go do this. So you might want to put that in there. And then your principal also knows why is Ms. Secor not in her class today? But you also should know that if you’re going to put something, I am not going to the doctor but I’m going to have an interview with a competing education company, you might not want to put that on the personal planner, because that would be visible to others as well, so a note. A question going back to parents, parents do not see that information. Ms. Secor: Is it possible to embed things into instructional materials? Dan is the pro on this one, but you definitely can embed. You can embed video when you’re creating a resource. Dan, do you want to expand on that? Mr. Urbanski: Yeah, we’ll have future webinars for that. There are others. When you’re inside for instance, you’re talking about, in this I want to have my resources. One of the types for the resource, you could just create a link to an outside area. I could for instance, Ashley, if you want to cursor back over to one of the lesson plans. If you have it on your screen, I don’t have it on my screen at this present time. But one of the areas that we saw that Mary was titling, the different formative assessment tab buttons, you can actually embed html code. You can add links in there. And within that area, it’s a free form; it’s more or less a message editor box. And any time you have a message editor box within Schoolnet, you’re not only able to type in text, but html code. So if you know, for instance, when I’m creating a resource and I want to have a video that pops up, that Bill Nye the Science Guy, and I want to have that for my students to watch, I’m able to do that. It’s more or less a quick lick out to wherever it might be hosted on YouTube or Teacher Tube, or something of that nature. And I know that’s going to make a lot of people have questions real quick, and I’ll kind of end with this. But wait a minute Dan, you’re talking YouTube, not all districts are able to have access. I might be blacked at the school or district level. And I understand. So there might be other areas you might post, Teacher Tube is another good place that videos can be housed. So you might just want to be aware and understand that not all links might work just depending on what permissions you have within your site. You’ll need to follow those. But here’s an example right now of the message editor box that you’ll see and this is very, this is the exact same thing that you’ll see throughout, whether you’re creating a resource, a lesson plan, instructional unit, everything in between. You have an area to go in and really just paste in a URL or the HTML embed code. And the upper left hand, upper right hand corner of the toolbar, on the third button in from the side, you’ll see the HTML button, and then when you click on that, I can grab whatever it is I want from my YouTube or Teacher Tube or what have you. I can grab that code. I can paste it in here, and it’ll automatically populate the window size, the screen, and everything for the player to be put into this area if you wish. Now of course in this example, it’s probably not a great example because this is not a student facing item, this is more just a lesson plan for that teacher. Okay, and we’re going to be wrapping up here now, and I know there’s a couple of other questions and I will be hanging out and I be responding to those after. But I want to respect everybody’s time here today as we’re nearing our 4:30 completion time. So I’m going to go ahead now and take back control over to my computer, and that’ll take a few seconds for that to occur. And, I know we had it here before. Alright, one of the things I wanted to remind everybody is yes we are recording this session here today, As my commitment to you, it usually takes a little bit of time to massage the data that’s on the recording and get it Web‐ready. This being 4:30 in the afternoon, I do my best to try to do it before I leave today. But sometimes it takes a little bit longer than just the next thirty minutes to one hour to complete. So my goal is tomorrow to have the recording and the accompanying PowerPoint slide deck sent out in email form. So the email that you used to register for this session, I will be emailing a link to the video, and it’s on a Vimeo website is what we use here, in reference to, if you can’t use YouTube, you can use Vimeo. And I’ll have that out by tomorrow if all goes well with the recording. And then this slide here that I’m referring to. Where’s it going to end up? Within approximately the next two to three business days I make a request to the DPI leadership to have this recording posted on out Home Base website. So here’s an example of the website and what it looks like. For training information, hopefully this looks very familiar to a lot of you, and if it’s not well gosh darn it, welcome to our Home Base training website, the area for Home Base information. We have our training schedule, we have training materials, we have videos. Clicking on the videos link will let us know that under the Home Base webinar area, this is the link that takes you directly to where all of the videos are posted. You can see that we have webinars for OpenClass. You can see there’s a power teacher grade book, and you can see the most recent history here. And any time there’s power point’s with it you can see that we try to upload those to the website as well. Hey golly, while I was in this one area, some of you might have noticed the training schedule. One of the things I’d like to end with today is an invitation for those of you who would like to go on, if you would like to register for another webinar for Wednesday of next week at 3:30, there’s a webinar that we’ll be hosting here about an introduction to OpenClass. OpenClass will be referred to a couple times within our webinar. That is the learning management system component of Home Base. We’ll be having a one‐hour introduction. It’s not a training, we’re not showing you how to use it, it’s just an introduction of what is it. The districts will be making decisions of whether they want to connect with this tool, as one of the opt‐in additional components, and this webinar is designed to give you some additional information on the basic features of that system. Lastly I’d like to finish up today on a formal portion. Here is kind of a beg if you will, and this is something that I take very seriously and I would beg you to take a moment of your time to do something for us. We learn and grow based on the feedback that we get from you in the audience that’s out there. We appreciate you taking time out of your day to participate with us and we want to make sure we’re doing the best we can for you. So if you’ve noticed in the chat box I’ve pasted the link that I’ve got on the screen now, and that is a quick survey link that we want to track here and then share with you. Take a moment of your time, go to that link, and share your thoughts on this webinar today. Based on the feedback, we’re able to take that information, it is anonymous, so don’t feel that we’re going to chase after you if you have something constructive. We actually love the constructive feedback. And we’re able to take that and use that for future webinar purposes so we can improve what we do for you. Alright, ladies and gentlemen, oh wait, it just now came to me, a little birdie just came and whispered in my ear. Hey Dan, by the way, since you happen to have that Home Base website page up, direct everybody’s attention over to the left navigation bar, and there’s a button over there for Updates. Here in the Updates section is where we house all of the Home Base weekly updates. We’ll be having another one that’s going to come out, I believe its tomorrow it will be published. And that’s where they post this information. It’s sent out to people who sign up via email, and here is where you can go back and get all the archived information. And this is where a lot of the information that we know about. Hey is the new system functioning properly? What’s the new and exciting thing coming tomorrow? This is where all that information is housed. So check back here regularly for that information and other updates. Alright, with that ladies and gentlemen, I’d like to thank our panelists today. Mary, Ashley, thank you so much for your participation in our call. We received a lot of comments in the chat box, thanking you, so I want to forward that onto you, the people on the phone here have appreciated your time, as do I. Ladies and gentlemen, until next time, thank you for your participation and we will be seeing you at a webinar near you. Thank you everybody.