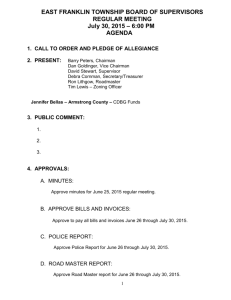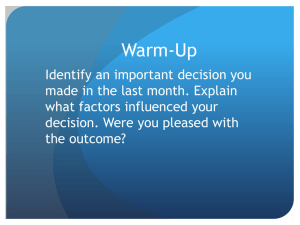Home Base IIS Webinar for School Administrators: Test Item Review Process (2202014) Mr. Urbanski: Hi there and hello everybody my name is Dan Urbasnki. I’ll be your
advertisement

Home Base IIS Webinar for School Administrators: Test Item Review Process (2­20­2014) Mr. Urbanski: Hi there and hello everybody my name is Dan Urbasnki. I’ll be your facilitator and guide for today’s webinar. I’d like to welcome you to another one of our regular Thursday Schoolnet series webinars. Today we will be speaking and talking about the test item review process. This is the second in our ongoing, ever‐going series. Last week if you recall, for those of you that were on the line, we talked about you item bank, creating and building your item bank. And we left everybody with a little hint on how items can be reviewed and vetted for the teacher level up through ultimately the state. Today we’re going to talk a little bit more about that process. I also have here today, also at the NC DPI, I have Kayla Siler, our DPI Policy and Planning Analyst. Welcome Kayla. Ms. Siler: Thanks Dan. Good afternoon everyone. Mr. Urbanski: What I’m going to do next is I’m going to turn control over this happy meeting over to Kayla in just one moment. She’s going to walk you thorough her overview. I do want to mention that yes this is a welcome and open type of a webinar. We will periodically stop for questions, so have them ready take some good notes and if you have some questions please feel free. You can type those into the questions area within out dashboard. Also as promised f or those of you who have been on a webinar in the past with me here today I do promise for all those in attendance, usually within about 24 hours. If technology permits I will capture this recording that we are working on here today and I will make sure that is posted to our Vimeo website and you have a link to that. And also any materials we use today or show up on the screen like the power point that we have up right now. We’ll make sure that is attached to the email that we send out to everybody. So take some good notes, ask us some good questions and work at getting ready to go. So at this time I’m going to wave the magic wand and I’m going to pass the baton over to Kayla, hopefully that’s now transitioned and you get to share your screen. Ms. Siler: Okay, I think we’re there. Mr. Urbanski: Excellent. Ms. Siler: Alright good afternoon everyone. Thank you for joining us. As Dan said, my name is Kayla Siler. I’m a Policy Analyst here at DPI and a lead for the assessment work in Home Base. And today we are going to focus on the item review and submit process. The way that teachers can enter there own items, submit them up to the next level and have them approved and shared throughout the school. And as well look at how the same process works from the school to the district and then from the district to the state. So I have just a little bit of an idea of what we will do today. I thought I would start with just a quick breakdown of the steps just so you have kind of a quick version. The short, how do I do this? So on the screen now you should see there are five, they’re kind of grouped together, but there are five basic steps in this process. The first one of course is you have to create an item. The items that are already in the system are already established of who can see them, who can’t see them. They’re already set up. You’re not doing anything with those items. This process is really for anything that you choose to add to the system yourself. So the first step is to create an item. Then you want to save that item. If you are a teacher save, you basically get no options you just hit save and it saves to your own personal item bank. You’ll have the “Me” section that I’ll show you in just a minute where that goes, at the school and district level for non‐teacher users. The teacher is at the school level, but for staff and leadership at the school level with these rights, and then at the district level, you have sharing options. When you save an item it might ask you “Would you like to save it to yourself, save and allow others to view, and we’ll talk about those options but basically you create the item, you save the item, and deal with the option appropriate to your role. Then you want to go back and find that item, and this is where you can make your decision. Do you want to submit up to the next level, school district or state depending on where you are? Then there’s the step that involves the approvers. Whatever level you submit to should have someone established as an approver who goes into their pending items bank. They find the item and they either approve or return and that is step number 5. They approve the item and move it on into that bank where other teachers have access, or the item can be returned, edited by the teacher or user that created it and then resubmitted back into that approval process again. So that’s the very short version of what you need to do from create an item and getting it approved and shared with the appropriate users. And then the rest of the time today will be really spend time with what do these steps mean? What are your roles? And while today’s webinar is really geared toward school and district administrators, I will be showing some things from the teacher perspective as well, just so you can get an idea of where the process starts that the lowest level. The Create an Item process is the same at any level, so that doesn’t change. The approval process doesn’t change. You’re just approving it back to whichever level you are at. So we’ll bounce around a little bit today between the teacher, the school level leader, the principal and the district user. So I just wanted to make sure you understand, and I’ll be sure to tell you where we are on the different screens that I show. I also will use a lot of screen shots today upfront, just so that you have all of the steps and you know what they look like. And then we’ll take a few minutes to get into our training site and actually go through the steps in the system so you can see what it looks like. But the slides will have screen shots so that you can use these slides after the fact so that you can use them for your own training purposes and for your planning as well. Here we go. So a quick review of the first step, which is creating an item. We talked about this more extensively last week and you can find information about the whole item creation process on our website. But basically when you’re in the system, you hover over assessment admin and you go to Create. Pretty simple, that’s where you’re going to click. And then you’ll be at the creation screen where you can create your test or your items. And our focus here of course is just on Create an Item. And then once you go into Create an Item you have choices. These are all the item types available to you in the system now. You’ll choose the one that you want to use, put in your content and then move on and save your item. So that process is pretty easy. There are different ways you can create different things you can do, but basically your first step is always, you have to have an item before you can submit or do anything with it from there. So once you have created the item, you can save it for yourself or you could choose to submit it to the next level so that others have access. And what we’re seeing here is there are certainly times where a teacher, a school leader, a district leader, you’re going to want create items that are just for you. Something that either you’re practicing, you’re training, you’re working on thing in the system, you’re creating this just for yourself. Maybe it’s something that’s only for a quick quiz in your classroom, it’s not really intended for anyone else. It’s just something you were doing that day, and that is fine. You want to save those and just save them for you. They’ll always be in that “Me” category, in that place where only you have access. No other user can get to those items, and that’s just for you, and that’s certainly an option and it’s certainly fine and there are many cases where you’ll do that. But then there’s also options where you can say, you know, I’ve got these really good items on fourth grade social studies, and I bet other’s in fourth grade social studies would love to have access to them. So I’m going to submit them to my school and then all of the other fourth grade teacher in my school can see them. And then maybe from there you might submit them to the district so that all of the fourth grade teacher across the district can have access. There are different options here just to make sure other users have, and that’s one of the beauties of Schoolnet that we’ve had to try to help folks understand, is that there’s a lot of create and share options to add and build out the item banks rather. I mean, you may look in there now and say, well, there are no items for me in my content area. Well, here’s how you can help that, right? You enter your own items and then you share them so that other teachers in your same content areas can have access. The note that I have on here, the role of Test Item Administrator is really about creating and editing items for an institution. This is for staff and leadership only. This is not a role needed by a teacher. This is for staff and leadership only. But this gives you options to share with other like users. We’ll get to this part, just a few minutes into the webinar, but this just tells you that when you save you get hose options like I said. You can either save for yourself or save for other district admins, other school admins, or for everyone. So that just gives you another set of options, but you have to have a test item administrator role in order to view those options. Alright, after you have created your item and want to go find it, this screen just kind of shows you where in item central you can find your own item. This is the basic item central screen, and what you’ll do is click on Created By, under your Items tab, and you’ll see your options below. Anything in that North Carolina Department of Public Instruction, you’ll see there’s a 23,000 here. This is everything that we’ve loaded form the state level. Even if we don’t own it, we put it in the system, so it’s showing that it’s created by DPI. So this would be the purchase content as well as the former ClassScape items that are in the system. This number does not reflect production. This is from a training environment. So if you think the numbers are off, that’s why. And then you’ll se the other three boxes here. Home Base training district, that happens to be the name of our district in training. For you it would say your LEA or your district name, charter school name, and then the school name. Again, this one is High School 424 just because that’s the name of the training high school. But this would have your actual school name. And then this last box is the “Me” box, and that’s where anything that you just saved for yourself is going to be. So in the review and submit process, if you’ve created an item, specifically as a teacher, you always go back to the “Me” box, find what you created and then you’ll have the option to share. So if I click on that “Me” option, I open up my item. Here it is. And you’ll see over on the far side of the screen you have your View, Edit, Preview, all your basic options you have with an item, and then there’s this button here that says Submit to School. So if you have created an item as a teacher and you think others in your school would want to use it, this is what you want to click. You want to click on Submit to School. And what happens is this will go up to the Pending Materials for your school level staff person who ahs the rights to review and approve assessment items. This would be anyone with staff or leadership that also has rights to access to assessment management. Leadership would have this mainly, if it’s a staff person they would need access to assessment management in order to review and approve items within the system. When you do hit that submit button, this is just a screen shot of what kind of message you’ll get. It’s basically just, are you sure that you meant to submit this or if you accidently hit that button, you can quickly cancel and take it back. Or if that doesn’t send, just click okay and move on. Just letting you know once you’ve submitted it and it’s approved, it’ll be available to everyone and you can’t edit it at that point. So make sure you have it right in the way you want it submitted and then you’re good. You’ll now see, if you go, after you hit submit, you’ve said okay to the message. In the same place where it said Okay on the screen where it said Submit to School, it’ll say Withdraw from School. This is another step that, let’s say you accidentally hit Submit. You have the option here to withdraw. You could withdraw it possibly before anyone else ever sees it. Or you had it out there for a few days and you’re like, no I really want to change the size of my, I really want to make it better. Maybe you notice a typo or you notice you accidentally selected the wrong standard. You can easily click this Withdraw from School, pull it back down to your “Me” category. You can go in and make your edits and changes and then you could always submit it again. So there is some kind of safety built in to the system, if you did not intend to actually submit, or you need to take it back and do some editing before you submit again. The withdrawal option is there so don’t be too scared. If you submit something you have the option to take it back. And of course in the review process there will be back and forth between you and the reviewer as well. So now, this would be a screen that you would see if you’re the leadership or staff person than with that option to review items. When you log in you’re going to go to your assessment admin in your Create. Or, just if you go to assessment admin and find an item, there are two options here and that’s what I’ve highlighted. The first one, if you go to the Create screen and you see my three boxes like you normally see, Create a Test, Create a Test manually, and then now, when it says Create an Item, Passage, or Rubric, at the bottom of this screen you see Pending Items. A teacher is not going to see this because they don’t have any pending items. They’re not a reviewer. But anyone at the school level that has that role to review and edit items which is part of access to assessment management. They would see this Pending Items. In the same way that you see on the Create screen, if you just go to find an item, you would also see it in Item Central. So in the bottom of this slide I just have the quick shot of item Central where you do your searches. Over to the right hand side, it’ll have, you know, Create new options. It also will have pending options there. So, if you’re in the system and you realize, oh, hang on, I need to check my pending item and see if there is anything there, there are two places where you will see it come up. It’s not one of your drop‐downs if you hover over it as an admin. So some folks have asked, well, how do I get to that? This is where it’s built into the system, either any of the screens where you can create an item. If you have the option to review and approve, the pending items will show up there as an option for you. If you click on that, here we have a shot of your list of items for approval, you’ll notice there are different tabs here. One is for items, one is for passages, one is for rubrics, and there is also one for materials. I believe there has already been a webinar, or one coming up about the process to review and approve instructional materials. So this is just showing you, basically your approval gives you your different options. So this person, I was in a leadership role that had both review and approve items as well as review and approve instructional material. They’ll be tabs for all of the things that they can review. You can switch back and forth if any of these items have a passage associated. You would go to the passages and review that. There are rubrics out there that should be added. They’re here. They’re pending. And then materials, those are your curriculum materials for the Classrooms module. It all shows up here. You have rights to approve everything. So once you go to the pending area, anything that you would be in an approver for, you would have the tab to go back and forth and approve the appropriate thing. You can see here that they are kind of check boxes next to each one. That does give you a way to check multiple items and approve them at once if you want to do that. You can also click on each one individually and go in and look at and review and give feedback to the person who submitted the item. So if we were to click on one of these. Yep, that’s my next slide. Here’s what you would see. You would go to Item Detail screen just like you would if you were creating or doing the view of an item. Now I’m the approver. I’m viewing Item Detail. And now over on the right hand side you’ll see I have an option to approve this item. So you can take a look at it here, read the item, you’re like okay this one’s a good item. I think I want to approve. At the same time if you’re looking at this item and thinking, hmm, I’m not sure, maybe I don’t want to approve. The button that you click on this page is still approve, that doesn’t automatically approve. One you click that you’ll see this screen. This is the item approval screen of your test detail. You now have a couple of options. You can cancel. You didn’t really mean to do that. You can return the item. This will send it back to the user that submitted the item. Or you can approve. There’s also a comment box. You can see here I’ve just typed in the comment, “You’re item is approved,” to let the person know hey, it’s been approved, it’s going to be in the school bank now. This would be where, let’s say you have a problem with the item or you think something should be changed. You would type in your comments here to say, you know, I think this is actually aligned to a different standard. Or maybe you should reconsider some of your answer choices. They’re not directly aligned with the question. This is where you put your feedback and then you hit Return, and it would go back to the user so that they could make the edits and changes and then maybe submit the, not approve, the item again. I will tell you I don’t have a shot of what this looks like, but when you hit the Return or Approve the user is actually notified via email. So the email that is associated with that user in PowerSchool and Schoolnet, the system would generate an email that it would send back with any of your comments. So when you hit Return or Approve the user is notified and they are notified via email. Also, here on the screen it is going to give you just an indication, for this particular one, if I hit Approve you’ll see the green line of text “This item has been approved and if now in High School 424’s Item Bank. This is an item submitted from teacher to school. Once I at the school approved it, it’s available in that High School 424 box that we saw on the Item Central screen. In the same way, if you were to click Return, same place, a green line across the screen that now read “This item has not been approved to the District Item Bank.” And this would be for a separate item, so they don’t actually mind. But this is just what the Not Approved message looks like. It’s in the same place. It just says not approved. The user is notified via email so they can go back in and choose to make changes and edit the item or just use it for themselves. They can make their decision there for how they want to move forward. So that’s the basic process. And this, the screen shots that I was showing mostly were from the teacher to the school. But pretty much for school or district, it’s the same, you have to have an item created at the school or district level. And then when you find your item an view it, your option would say, if you were school it might say “Submit to District.” If you’re district it might say “Submit to State.” Now there are cases, you can be a school user, create an item, and just submit it to your school. Maybe you are not the assessment management person. You do not have the review rights, but you have the right to create items and that’s one of your jobs, to create items. But you’re submitting them for approval to another user at your school. That might be like, a lead teacher in some kind of place, but has an additional role in, being a lead curriculum or reading specialist, instructional coach, someone at a school that’s creating additional items for other teachers to use, but they’re not an approver. So you could be a school user and submit to school. You could also be a district user and be submitting items for approval at your district. So there are different ways that you can set it up, and it’s all based on the roles that your users have. You have to have the role to review an item, or in the same way to review instruction in order to be able to submit it up to the highest, to the level above you and to be able to see the reviews and approvals from your level. So I just wanted to note that before we move on. Mr. Urbanksi: You know right now sounds like a good time, Kayla, if anyone out there listening today would like to type in some questions on the topics that Kayla just mentioned. Please, again go ahead and type that into the questions box and we’ll do our best to answer them for you. One of the things, while we’re waiting for that, we’re going to go ahead and hit the pause button because I did have something that I wanted to have Kayla address. But we’ll go ahead and hit the mute button right now while we wait to see how many questions come in. So we’ll come back in about, oh, one minute. So go ahead and type folks. (Silence 20:30) Alright we’re back live, it doesn’t look like we have any questions at this point, so Kayla let’s continue forward. It looks like a really good time to move onto the next topic. Ms. Siler: Alright. Thank you. So the next slide is really moving into the role for school and district users. But this is also to look specifically at the Item Saving option that I mentioned at the beginning. When you create an item as a school or district user that has the test items the test items administrator role, you will likely get some options when you go to save. For a teacher it just saves back into the screen you were on before you were doing that work. For a district person or a school person, it has both screens here, it would depend on what you want to do with the items. So you can choose to save for yourself and that put it in that “Me” box, just for you. Or you can choose to share with others. So this would be like if I’m at the district level and I’m creating item that are supposed to be, let’s say for our district benchmark pool, I might be on a team of folks that are assigned to create assessment items for my district benchmarks. And they would all be district and item admins. So when I create the item I would want to save it to district and item admins only, and that would be the first option. If your looking on the screen on the right hand side, share with others, district and item admins only. That way the team that’s assigned to work on these benchmarks will all have access to that item. You can all kind of look at it and see that it’s right and correct, make edits and changes, and you all have access. But it’s district item admins only. That way your teachers and school leaders are not seeing these items, and then it’s a secure item that you can just use for district benchmarking purposes. That’s a question that has come up that, you know, I’ve created the item and I’ve saved it and now everyone can see it. Well, you had to in some way share so that others could see it if you’re a teacher, it always saves to “Me” no one sees it unless you submit it to school, and then it’s shared within your entire school. But at the school or district level you do have options, so it’s really important that you look at these options. If you choose the bottom option on either of the windows that I have here, you’re sharing it with everyone, and that means all the teachers in your school or in your district will see that item. So if you’ve intended for that item to be secure for benchmark use or secure at the school level for just school use, make sure you read each of these buttons, or each of these options here, and make sure you check only the button beside the one that you intend. So that was the questions that actually came up earlier today, so we just want to make sure that that’s clear. And please note that this option does not come up for every school and district user, you do have to have test item administrator as part of your role. But one important thing to know is if you then want to submit to another level, you have to have shared it within the level that you are in. So if you are district user, you want to go ahead and share this item with district item admins only if you plan to submit to State. If you save it just to yourself, in you’re My Items. You can see that’s the one that’s check on this particular screen shot. If you just save it to yourself then you don’t have the option to share. You can change that status. It’s very easy to do, go in and change and then switch it to Share with others, select the appropriate category. But if you do share with District Item admins only, then when you view the item, you will have the option to share with the district, or the share with the state, sorry, from the district. So here you can see, this would be for a school user. If you are with a school, both leadership or staff, and you have the role of test item administrator. You would have saved this to other test, or other item admins in your school. And then when you go back to find your item, you’ll see the Submit to District option in the exact same place that we just saw, submit to school for a teacher. And then if you are the district user, again these are two of the items created by a district user. If you have test item administrator, if you have shared the item with other users at your district, then in that same place where we saw Submit to School, Submit to District, we now see Submit to State, and you’ll see that that first item has a withdraw. That item has been submitted. The withdraw option shows up just the same for school, district, state, whichever option you are. You can submit, and then you always have that option to pull it back down. And one of the questions that came up was, after I hit submit, how do I know when it’s going to be approved? What’s going to happen? You probably want to go ahead and set up some best practices within your school and district. Go ahead and determine how many, what kinds of teams, what people are going to be the reviewers, make sure they have the appropriate access within the system to do the review. And then you might want to set up a timeframe. Let’s say items are going to be review every Friday. Or items are going to be reviewed once a month. Just work out whatever is best for your school or district and make sure your teachers and users who are all submitting items are all aware that, hey, we do our reviews on the 15th of every month, so make sure you get them in that day. We’ll be sending you the review. You should expect to get your email with approval or your email with it returned with comments shortly after that. And I would also recommend that as a best practice that you really use that Comments, to make sure you’re really letting the user know, especially if there’s a problem and you’re not approving the item. Make sure you give them clear comments to say why it’s not being approved, what they could do make it better, how they could improve that item, so that they can make changes and then resubmit for approval. There are a couple things that, I mean, what you’ll want to do is figure out what works best for you, but it might be a good idea to make sure that you have just a small team that’s in charge of the review and that you have kind of a timeline so that your teachers, your other users know, alright, I need to get my items in if I want them submitted for this month. Or I need to be on the look out for, to notice if my items have been approved or returned to me so that I can make changes. Rather than, well I submitted that a month ago and I haven’t heard from anyone, so it might be good just to have a regular schedule in your school or district so that users know when to expect responses on their items that are submitted. Alright, so I’m going to bounce out of the webinar, or the slideshow for a second, and switch over to our training site. And then in this site currently I’m in as a teacher. We’re going to switch. I’m going to be in as a teacher, a principal, and district user, while were here today. I’m on my home screen. I’ve already created an item so we’re going to skip over that part but I’m going to find that item. So we hover over assessment admin. We can go to find an item. But you can see we have those, I was just in here and clicked but it was already clicked for me. I didn’t refresh my screen. But what I what I want to do when I get here is click the Created By option. You would see the different boxes. So I have the NC DPI, I have my district, I have my school, I have my Me. I’m going to option up my items. I have 118. I’ve been busy I guess. So we have a lot of items here to choose from. And you can see as I scroll down, Submit to School is showing up for each of the items. If one has already been submitted it’s not there. And here I’ll show you these two items on the screen don’t have the submit option. You might easily tell why. They’re basically blank items. Somebody put in, they were trying to create a multiple choice item. But they didn’t actually complete it. It hasn’t been aligned to a standard it doesn’t have answer choices to questions. It doesn’t have an answer choice selected. These items can’t be submitted. They’re incomplete items. So that’s why you would not see the Submit to State option in that case. It’s not a completed item. If thought the system saves the item, there’s still errors there that would prevent you from going on to the next step. So these first two are okay, we can submit to school. So I’m going to click Submit. There it is. There’s the message that I showed you through the screen shot. It’s letting you know once you submit it’ll be owned by the institution and available to everyone. You can’t edit it. I’m going to say okay, I’m good with that. And now you’ll see that just where I just clicked Submit it now says Withdraw. So that item is gone, it’s submitted up to the school. I’ll go ahead and submit this one as well, just so that we have two options. I get the same message. Okay, are you sure you meant to do that, click Okay. And then I can always double check. Yup, you can see here, both are, they both say withdraw from school. That means submit worked. I should be okay. So this is a teacher. So that means that this has gone up to my school level approver. And I’m going to sign out and go back in as a principal. And if you remember I have two options. To find my pending items I can go to the Create screen. And you’ll see this is a user that has pending item, there it is. I can also go to the Find an Item screen. And again in the options where it has my Create Options there’s also a Pending Items option here as well. So I’ll just click on this one. Now you see there are several items that have been submitted here in the training site. It also has the submit date, so if you’re trying to look for the most recent, you could sort and find them by the date. You could also use your filters at the top. You could search for different types of questions. If you were look specifically for some new gridded items you could search here and find any items that were gridded. Subject area, let’s say you do have a team of approvers. All of the pending items will go to all of the approvers, but if you’re a subject matter expert, let’s say just the math items, you might want to go ahead and filter just for the math. And say, you know I’m not responsible for the other content areas. I’m just going to filter for math. So that’s another best practice for your item reviewers. I you are only to review for a specific subject, grade, or specific item type, use these filters to narrow it down. I mean, you can imagine that as a teacher, you have all of your teachers in the system, really using it to build things, really trying to share with other teachers. This list of pending items could really get pretty long. So you really want to make sure you use those filters. If you have a specific thing that you are supposed to approve, use those filters just to get down to what you need to see, and then the same with the others on your review team, they would filter out just for what they want to see and ultimately you’d get them all approved. So the two that I submitted, we can see that they are the ones that are from today’s date. I don’t want to check them. I want to open them, sorry. Click on details. That will open the item. Now I’m the reviewer. I can look at this one. I see it’s an art question. It let’s me know who created it. I can see Teacher 1, that’s just the name of the teacher that was in this training. It would have your name as associated with your account if you created it. You can look up the different information. You can get the item properties. All the information, all the information about that item, and if you think it’s a good item I’m going to go ahead and hit approve. I’m going to say right here your item has been approved, and click approve. And you can see I have the green message that says, “This item has been approved to the High School Item Bank.” This will notify the user via an email. If that particular user were connect to my email I could bring it up and show you. But it is not connect so I’m unable to show you that email. But we have confirmed that that does work. You do get an email notification that let’s the user know their item has been approved. That item would now show up for that user in the school item bank. It would no longer appear in the Me items. It would appear in the school items. And these are our items, so I can show you that right quick if we have time. I go back in as a teacher and I want to find and item. And I do created by. If you notice, if you were paying attention the first time, I had 118 items just a moment ago. One of those items has been approve and it’s moved. It’s in High School 362 now. And also if you notice before there were only two there. So if I click here you’ll see that the first item in the school item bank is the one that we just has been approved. So now all the users in the school have access to this art item that was created, submitted, and approved through this process. So that’s a way for the teacher to go back and find it. They will now see that the item is no longer in their Me box. It’s not their item anymore. They’ve now submitted. It’s been approved for the school. It is for all school users. And you’ll see the option that you have are View and Preview now. You cannot edit. And that’s what that message is telling you when you do hit submit, that once you hit submit, it will be owned by your institution and you will not have the editing rights anymore. Mr. Urbanski: Now that’s a perfect time to segue in. There’s a question that Ron had here just a moment ago. So the teacher’s items are not the property of the institution. At the time Ron was typing this in it was in the Teacher’s Bank. So at that point it was the property of the teacher. Only the teacher could see it. The teacher could edit it and make changes. But once it’s been submitted up to that level, on it has been approved excuse me, by that next higher level, which in case would be the school. That’s where it leaves the realm of the teacher and into the bank of the institution, the higher institution which would be the school. So that point. It kind of brings up a question for me. If I had to save in my materials area, it’s still over there. It’s just available for everybody. And as well as myself, that’s where I would go to find this item now. Ms. Siler: Now you see here I went to the High School and go back a screen and go to Me and view those results, we will not find that art item anymore. I mean, I’m not going to scroll through all 118. We could do a quick word search on it, but that item is gone out of the Me Bank. It is now in the school bank and that mean that any other user in the school now has access to use that item. Mr. Urbanksi: So hopefully Ron that answered your question there about ownership and property at different stages. Okay excellent, thank you. Kayla? Ms. Siler: Yeah, if you have another question please let us know. Alright, so we approved as a school. We went back as a teacher and saw that the item had moved. Let’s go back to the school. I’ll sign out. Sorry for the in and out. I just want to make sure you can see from the different levels how this works. This is a principal with leadership rights in the system. What I can do if I wanted to submit now from the school to the district. You’d follow basically the same thing. Assessment Admin, Find an Item, I can go Create By, and this particular leader doesn’t have an Item that they have created. So they have no Me box here on the end. But they do have items from their district and items from their school. Yeah, the first one is the one that we approved to this level. But what I would have to do if I wanted to submit from this district user to the. Sorry, from the school user to the district, I would have to have an item that I created for myself. So I thought I put one in here earlier. I did not. So we can create an item right quick. Let’s do a True‐False. This is a good reminder of the things to do when you have to create an item, right? We have all of our steps. We have to choose a subject. We’ll do, we just did art, we’ll do math. Pick a grade level, Grade 5. You have your language options. Always make sure you add a standard. It wont let you go too far without having a standard. We have learned it will let you save an item without a standard, but that item cannot be then used in the same way as other items that you saw. Before there were some blank items in the Me category. But I didn’t have any option to submit to school. It also limits your options when you put them on a test, you’ll get errors. In order to schedule that test you have to have the items complete. So we’ll just pick a high level standard just to see if we can have something in here. So here’s our True‐False question. “All squares are rectangles, but not all rectangles are squares.” We just have a statement, true or false. All squares are rectangles, but not all rectangles are squares. We can select the correct response and save. And you’ll notice that this standard does not have options when they saved. This user does not have Test Item Administrator. So this user just went to the Me Bank. You can Find and Item. And now, before just moments ago we were here and they didn’t have a Me box. Now they do. Now they have an item that they just created. It’s in the Me box. And this is the example that I mentioned. This user also has to submit to school. So I picked a bad log in to use for today because there’s not Submit to District. But this user would submit to school, get their item approved at the school level and then submit to district. But it’s the same process no matter where you are, whatever type of user it’s the same thing. You find the item in your Me box. Go to that item and you will have your options to submit up to the next level. You can go in as a district user so we can see that as well I think. Are there any questions about the process so far as we’re looking at the district level now? Mr. Urbanski: I don’t see any questions that have come up in the last moment, so continue forward and if we do. Again I encourage anybody that does have questions, post them in the box. And if we do, go ahead and we’ll stop at the appropriate time to take care of those. Ms. Siler: Okay, for this particular one I might need to back up a step up here. I’m in as a district user. So this is a district user with a leadership role. If I go to my assessment admin, find an item. I’m looking for the items created by me, right? I’m going to view those results. This is where I mentioned if you create it and just save it for yourself and then you want to change that, what you’d do is view the item. The first ones were blank items, so this one actually does have. We’ll look at it. When you get to the item details, it shows you the item, let’s you know hat kind of item it is. You can view all of the metadata to the side. But then you’ll see in this box where you have your item actions here. You can edit, copy, preview, add to a test, delete it, and then you have this one that’s called Change Status. This is what you would click and now we see our saving options. Initially when I saved this item it wanted me to select who can view this in item central and I said Me, just save this for myself. But now if I want to share it with others I can go to this bottom section here, Share with Others, and I can either share with other District Item admins, if this is supposed to be for my district only. I can share with everyone, if this is one of those items that hey, I want everyone to go ahead and have access. It’s not for secure purposes. It’s just a good item that teachers, schools, districts, everyone can use. But you make your selection here and then save. And so now, if I go to find an item, you will see that the Me item option only has two now. We had three just a second ago. My item is gone because I shared it with other in my district. So I’ll want to go back and select the Home Base Training District, view those results, and now you’ll see the set of items, and here it is. It didn’t show up on the top but it is on the list of items that are available to other district item admins. So anyone else on your district level that has a Test Item Administrator role, they can now see this item. And I also now have the option to Submit to State. So for a district user, if you just save it to yourself you didn’t see that Submit to State option. But once you share it you have to go ahead and share it with other district users. And once you have that you’ll have the Submit to State option. Okay. So that’s what the process would look like for the district to the state. Same thing, you create your item, you save the item, it’s in the Me bank. You want to move it over to the school or district bank, and then you’ll have a Submit to State option so that it can be submitted to the state level for approval and then it can be shared throughout the entire state, and everyone in the state would have access to use that item. Do we have a couple of questions? Mr. Urbanski: Yeah, we did have a couple of question that came up. And I see that one of the areas was could you explain the item statistics for your item? If you notice on your screen, right now you have an area that says Properties and Item Statistics. With this one of the comments, Ron had a question about some of the Item Statistics. What would be in that area? Ms. Siler: It’s coming back, I can’t seem to open that right now Ron, but we’ll get it up in just a second. There are different things that will show up for item statistics, there’s actually some important work going on with the Schoolnet product team to add to what you will see here for Item Statisitics. One of the things you will see is something that you already see in the properties that are listed there. It’s exposures. The count for item exposures is a statewide count. So if you see a number there that this item has already been exposed five times, that means that state‐wide, in North Carolina only, this is just our North Carolina instance of Schoolnet, that item has been used on five tests. That might mean it’s never been used in your district or in your school, but that exposure number is pulling statewide. We had that number confirmed from our Pearson team just to make sure we were giving that information correctly. But it is pulling for statewide use of that item when you see the exposures. Now under Statistics, you’ll get additional information such as the D value, looking at the difficulty of items and a couple of other things if I can get it to come back. This item is likely to tell you that there are no statistics available. That’s because this item hasn’t been scheduled or used in any way on a test. But the information that would be here is anything that would be built into the system that has. D value is probably the main one that people know that would give you item difficulty. And that would be across all uses of that item. So I think your question was what level was that, the state, district, school? It is as far as we know from the statistics it’s based on overall use of that item in the system regardless of whether it was classroom, school, or district. Certain items are only available at certain levels, so that would limit exposures and access. But those statistics are based on the total amount of use of that particular item. I think that answers your question. For most of these you wont see any statistics because they haven’t been used on a test. I would have to pull up one that actually been used on a test to see what the numbers are . Mr. Urbanski: Okay, for those of you out there. The screen, it might have frozen at the last level that Kayla was working on. And really the discussion was hovering around that. So we’re going to make sure that her system is functioning in the system in the present time. And it looks like we’re back live there. It might have just frozen for a moment. But it was great to have that discussion. And another question did come up from Deborah. Hi Deborah! Thanks for that great question. At the district level how do I protect a benchmark item? Now I’m going to maybe read into this a little bit more. Now are you, and please correct us Deborah if you wanted to add more to this but I’m hoping at this point you’re saying to yourself that protecting in that say that the teachers in the classroom couldn’t see some of the content in that item that we were referring to. And I’m going to have Kayla address that. I just want to make sure that we’re guided to that right one there and we want to make sure that yes we have items that are just for benchmark purposes and how do we make sure that happens. But Kayla it looks like that’s correct from Deborah. Maybe you can discuss that for the larger audience as well. Ms. Siler: Yes, for the items that are currently loaded in the system that are for secure use, they are in the system under the publisher NCDPI_Benchmark. These are the items that are formerly in the ClassScape system, if you’re familiar with ClassScape. All we did was take the items from that system and loaded them into this system. The way that we secured them from different users was by creating publishers. Anything that’s in the NCDPI_Benchmark publisher is it can only be viewed by district level users or higher. The district and state users are the only ones who can see those items. Any items that you wan teachers to see, you would set those as everyone. So an example, and I’ll show you. If I’m looking for benchmark items only I would do an advanced search. I would then go to my advanced search screen. I would use this publisher field to type in NCDPI_Benchmark. And if I scroll to the bottom and hit search, I’m in as a district, if you remember we were in as a district user. I know see all of the items that are NCDPI_Benchmark. So these are secure. A teacher cannot see them. And I can show you how that works. If I go back in as the teacher and do the same search. I go to Assessment Item Admin. I go to Find an Item, Advanced Search. I can type in that same publisher, NCDPI_Benchmark. And if you noticed as a district user we had over 500 options. There are actually over 25,000. But you will se now we have zero. The teacher cannot see anything in that NCDPI_Benchmark publisher because they are secure at the district level. Now when we were in as the district, and I’ll actually go back to my slides. If you remember, I told you that there were save options for the district and school user. If you in your district are creating your own benchmark items that you want to be secure only for your district. We’re looking just at the right‐hand side of the screen where it says the District with Test Item Administrator. These are the option you have when you create that item and what you always want to select is that top option that says district item admins only. Teachers are not at the district level for their institution and they would not have item administrator rights. So if you save something here and save it to District Item Admin Only, only other users at the district level with Test Item Administrator Options can view that item. They can put it on a test. They can schedule a test to a teacher, then the teacher can give the benchmark. But the teacher will not have access to those items to use on their own tests or to get them in anyway to add to a test for their classroom. These would only be in that district box for other users at the district level with Test Item Administrator in their role. So I hope that answers the question. If you’re creating your own, it’s just an option of saving. If you check the option to share with School Item Admins or with everyone, with school it would give other school level users with Test Item Administrator. And for everyone it just gives everyone in your district access, so that’s district, school, and teachers could all see the items. So just be careful about the selection you make here. If’ it’s intended to be secure and not for teachers to see everyday, but to be created for their benchmarks and given to them from the district, always share only with District Item Admins. Mr. Urbanski: And throughout the field I’ve got some trainings, just to kind of share that. Deborah, yes there have been some people that have said well wait a minute, I have some teachers that can see the items. And the reason that we’ve discovered, 99 out of 100 has been that when it was shared with everyone and not just the district admins only. So then a teacher could see that, and it’s like uh‐oh we didn’t want that. That was the cause and a lot of the people were concerned that it might be the content of the item might be visible to everyone and not just me, the person who created it at the district level. Ms. Siler: That’s right Dan, and another thing is that it could be a roles and permission issue. If the teacher has somehow come in with their institution at the district level, or if they’ve been given additional roles in the system that a teacher wouldn’t normally need to have. A teacher just basically needs the roll of teacher. Then it might give them access to additional item and things in the system. So it just something to be very careful, one when you’re saving and approving these items, make sure that you make the correct selection here. Select that District Item Admin Only option. And then if it… I lost my train of thought there. If it’s a roles a permissions thing, make sure that you’ve checked that the teacher has the appropriate role, so that they don’t have any district roles, that they’re not given anything at the district institution, that they’re just school level, that they’re just a teacher, that they don’t have extra testing roles. They do not need Test Item Administrator and they do not need access to assessment management if they are teachers. So that’s an important way to make sure teachers are not getting additional access. It is to check that you’ve saved it in the right place and check that the teacher has not been given an additional role. Mr. Urbanski: And to tie onto that, what I’ve done in the background as Kayla was answering that and making those comments. I logged in, I’ve actually taken control of the screen so Kayla, you’re no longer in charge. But this is a blow‐ up of a screen that I have logged in, in our training site. I am a teacher within my training district and I’ve pulled up a benchmark assessment. And I’m in the test item analysis page for the teacher view, and I’m hovering my mouse over item number 1, and I’ll click on that so we can actually see the content within the item. And you’ll notice I do see what the correct answer might be, but I don’t see the content. I do see that Item D was the most common error, but I do not see what the content of that error was. Nor do I see across the top what the question was. So this is an example of what it looks like to a teacher who does not have the test item administrator permissions added onto their basic role within Schoolnet. And it appears that I’m going to say for arguments sake that this was probably created at the district level. Either from the district bank that the district created or using the items under the publisher that Kayla was speaking to earlier. So that’s what it would look like from the teacher. It doesn’t do them a whole lot of good at this level, but they can find, hey, the student did do well on this certain standard, or they might not have done well. Ms. Siler: When you create an assessment within the system, there is an option to hide the item content, specifically from students and parents. When the students and parents get the reports on the results. But that’s another important security step, is that you can always make sure that you check the box to hide the item content. And that way your not giving students, parents, other teachers, access to the item content. In the way the Dan just showed it would be blank, it would not show the actual question and the answer choices so it can be copied and shared with the next class, or anything like that. So there are couple things in the system to help with security. If you do notice up front a problem, please make sure you report that to the support center. Let them know exactly what the roles of the teacher are. Provide screen shots of what they’re seeing and what’s happening. And we’ll be happy to dig into that further, we do want to make sure that these things are kept secure. So always remember to utilize our support center and send in those requests. And if there is something funny in the system we want to know about it so we can get it taken care of. Mr. Urbanski: That’s a great segue for our next point there Kayla, thank you so much. We’re coming down to the bottom of the hour, which means we’re pretty much wrapping up with the main presentation portion of our webinar. As we start to transition into the close, we do have up on the screen right now our information, related to what Kayla was mentioning a moment ago. If you were to click on, go to the Home Base DPI website, and that link here is on the screen. You would be taken to the website, which allows us to, I’ll click onto that real quick. This is the website, in general here for training information. One of the links would be, I’d mentioned at the very beginning of this webinar that we do post our recorded videos of our webinars on the video area. If you see when I scroll down to videos and Home Base webinars, here’s where the next webinar will be recorded. Again I will send a copy of this personally who was registered today to the email account you used in your registration, you’ll get a copy of this recording. This is where it will reside in the future and it takes a very extra days to actually get posted to the website. As well as, if you notice one of the more recent webinars, there’s a link to a presentation slide deck available. WE will be making that available on the website, as well as to the email that we send out to you folks. So that’s one of the things that you have as support. The Home Base website, let me scroll down a little bit. When we have updates, if you’re looking for some information about what’s happening with the Home Base environment, whether it’s Schoolnet, PowerSchool, you can click onto the Bi‐weekly update tab and that will take you to the most recent archive of all the Home Base weekly newsletters. So that’s something available for you. And of course, Home Base directory, if you have any questions, there’s some emails, as well as at the very bottom of the Home Base support center team. You can give them a call, you can click on an email and you can send it to their remedy ticket area and then you can discuss and or email folks questions that you might have. We do have one last question, the link to the role matrix that we saw at the symposium. Alright, and I believe we can view that real quick, because I want to go here to the main area, let me start off with by going home. On the Home, we click on Getting Ready for Home Base. And under Getting Ready for Home Base we have Implementation. Under Implementation we have User Roles and Access. User Roles and Access, we have a wealth of information, Roles and Permissions and the Roles and Permissions Matrix are both there. So that’s where you would go for that. Thank you Mary, you just posted the question there. I hope that that answers it for you. Okay, that’s a great idea, I’ll go ahead and copy and paste that. Kayla has just mentioned, wouldn’t it be great Dan if you copied and pasted that into the chat box. I am doing that as we speak. It’s a big long link and it will take you right there, which brings us to our last slide ladies and gentlemen! We do appreciate your time here today, and we know your time is important so that’s why we’re going to go ahead, bottom of the hour and sign off here. We will hang on for a moment after this, in case anybody has some last minute questions. We’d be happy to participate and answer those for you. What you think, what you say, and what your comments are about these webinars are very important to us. So you also notice in the chat box, ahead of the link that I just put for the Matrix and the other information. We do have a link to the webinar survey. And it’s also there posted on the screen right now. If you could take a moment, right after this call has ended to take that survey and share your feedback, thoughts, and comments to us, we would appreciate that. It helps us grow, learn, and hopefully provide a more improved webinar product down the line for you. So again, if you could just take a moment and click on that webinar link, we’d appreciate your thoughts and feedback. Okay, so again we will be hanging out for a few moments after this webinar call has been ended. If there are any last minute questions, go ahead and type those in the chat box for us now. Otherwise we do thank you for your time and your attendance. And we will be back again as we are on Thursdays for additional webinars. So we look forward to seeing you again in a webinar near you. Thank you everybody, bye bye.