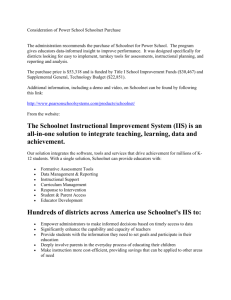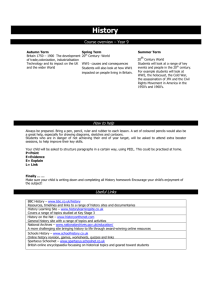IIS Webinar for School Administrators Data and Custom Reporting in Schoolnet 32014
advertisement

IIS Webinar for School Administrators­ Data and Custom Reporting in Schoolnet 3­20­14 Mr. Urbanski: Hello everyone, my name is Dan Urbanski, your friendly neighborhood webinar guy. Today I’d like to welcome you to our regular Thursday webinar. The Schoolnet product within the Home Base environment, we will be talking today a little bit about analyzing data and reporting within Schoolnet for the school administrator. I do have a panel of folks here today helping me out with this. I would like to introduce our panel here real briefly if I could. My name again of course is Dan Urbanski. I am an education consultant here within the learning systems division. I’m joined today by Chuck Henesy, also within the learning system. Chuck? Mr. Henesy: Hello. Mr. Urbanski: And Alessandro Montanari, who is one of the DST program administrators. He’ll be helping us out here. Hello Alessandro. Mr. Montanari: Hello everyone. Mr. Urbanski: All right. So as mentioned, we will be talking about Schoolnet reporting and data. And today the target audience is going to be for our school administrators, whether it’s say the principal, assistant principal, leadership within the school, or educators that are in a staff position that might have responsibilities within the Schoolnet environment. We’re going to be talking directly with you in mind. Others on the line, you are always more than welcome to join us, if you are say a district administrator, or say a teacher within the classroom. We always hope there’s one kernel or nugget you can walk away from these sessions with by joining us. We’re going to start off our day briefly talking about how Schoolnet fits into Home Base, for those of you who might be new to the Schoolnet environment. We will dig a little bit deeper into the data reports looking from really the high level overview of student reports. We’re going to be then digging into analysis reporting and how our students might have been performed within benchmarks or assessments in the classroom. We’re going to talk about publishing reports to selected educators, and then we’re going to end up with custom reporting capabilities within the Schoolnet environment. One point of mention here today, this is for you, this is designed by teachers for teachers, for educator by educators. If you have any questions, you do have a questions box within your dashboard from the Go To Meeting Company. Please feel free at any time to type your questions in. We will be stopping periodically to answer questions throughout this webinar, as well as throughout the session if we feel there’s a question we can just answer really quickly and briefly, we’ll go ahead type those back with you. So feel free to type questions as we progress. All right. (Feedback). So we’re going to make sure everything is muted on our end. I just muted myself. We don’t want to do that. I think we’re good now. Okay. Excellent. How does Schoolnet fit in with the Home Base environment? And right now on our screen what we’re showing is a little bit of profile. There are some main arrows. We have information and we have instruction. For those of you that have been working the school environment, you’re probably very familiar with the PowerSchool platform, the PowerSchool tool. That’s our student information and learner profile system. It replaces the old NC Wise. That’s where you take you attendance. You enter in your grades. Your PowerTeacher grade book is in that environment. We’re also joined in the Home Base school, or Home Base collection of tools with several other porgrams. Some are optional. You might have heard that word in the past, they’re opt‐in types of tools, and we’ll talk about that in a moment. The first one is going to be our Schoolnet product, that’s what we’re talking about today. That’s where we have our instructional resources, from materials, all the way up to instructional units, housed. That’s where we also have an assessment engine for taking more of your robust and formative summative assessments. We have an OpenClass collaboration tool that’s available also within the Home Base environment. And that’s an environment where students and teachers can collaborate on homework. They can collaborate on projects and work in a blended or maybe a mixed environment, online and seated environments if they choose. TestNav is the new summative assessment tool. That will be coming out. We will be discussing that very shortly over the summer and the upcoming fall. That’s where we’ll be taking more of our summative assessments. Stay tuned for that. And last but not least we have on the educator effectiveness world, we have from the Truenorthlogic Company, we do have the educator effectiveness tool where teachers and administrators are working on their observations within classrooms. How are my teachers performing? And then that has the tool for evaluating our performances in the classrooms form an educator level as well as a professional development tool or platform, that allows us, that allows at the local level for schools and districts to create their own courses, profession development courses. The optional components of this will be Schoolnet, OpenClass, and that PD platform tool I just mentioned. And that briefly, we have, it’s a $4 ADM, and that tool will be, you have until July. It’s been extended now. It was going to be about this time here in March. It’s now going to be until the middle of July to make the decision. Are you interested as a district in opting into these tools? And that’s really why we’re here today, to share all the information we can possibly share with you, so you’re able to make a logical and well informed decision if you’d like to take part in all the Home Base has to offer. So today we’re going to show, for those of you who might not have seen this before, for those of you that have, thank you for bearing with us once again. We’re going to show how easy it is to log into Schoolnet. When we log into Schoolnet, the neat thing about the Home Base environment, everything is accessible from one main starting spot and one main username and password. We call it our single sign on environment. You’ll notice on the screen, what I have here in front of you today should be familiar to everyone in the room. This is our landing page or the starting page where we log into PowerSchool. Enter in your username and password. You are then taken to the landing page within the PowerSchool environment. On the left hand navigation menu bar, you’ll notice, yours might be a little bit different from ours, because there are some extra things that have been added recently. But on the left hand towards the bottom you’ll notice there’s the Schoolnet login link. When we click on that that does take us to the live environment. And now within the live environment, what I would like to do, through the wonders of television, and just with a little flick of my wrist, I would like to turn control of this meeting over to Chuck, who we mentioned before. And I’m going to flip right now and see if we can have Chuck’s screen. And we’re going to hit the magic button, and right now we’re going to see. Did I click on the right button? Let me do that one more time. Change presenter, yes I would like to change presentations. And now we should have it over to Chuck Henesy. Chuck, do you want to take it away sir? Mr. Henesy: Certainly. So here we are in our live environment, and this is our training system, our training site. So obviously of course, we’re just showing you a little bit of what this can do. We’re here in the role of a leader. We’re bob. Bob is logged in and this is his main area to come into. So if you’re Bob, you want to scroll down here. You can see where our reports are located, and we have here our key performance indicator, or our KPIs. And I know you all have been told a lot about KPIs. Right now there are two KPIs that are available, membership and benchmarks. But the one we’re going to focus on today is the benchmark one. And here you can see some of the benchmarks already listed for you on this very front page. So we have our district‐wide benchmarks here. You see a 31.64. So what if, what has been done is that you have, the people here in this district have set proficiency at 80% and 31% of the students who took this particular benchmark, or taken the mathematics benchmark scored 80% or better. And you can see here that we have it for a multitude of categories, mathematics, reading, writing, ELA, social studies, and science. Now, we can go into the dashboard itself and start looking at some of the different types of reports that are available for us, to look at and to bear down in. So, we go in here, and we’re in here right now as Apple Grove High School. And as you can see here at Apple Grove High School 31.64% of the students scored well on the mathematics assessment. This is just showing us this one particular school. If we want to we can also go into the district itself, okay, and pull up that way. So here we are, we’ve got Apple Grove High School itself. Mr. Urbanski: Now, how did you get there, Chuck? What was the click path? Mr. Hensey: Certainly, let me go back and show that again. Okay, so from the Apple Gove High School, we hovered over the mathematics benchmark, and there’s your district‐wide benchmark here, and that will pull us back out to how the High School did. Mr. Urbanski: All right. Mr. Henesy: And you notice we’re excited. We have Apple Grove United. That is, we have the entire district. So if we wanted to take a look here as a district administrator and see how the entire district did, we can click on this and here we have all of our district information. So as we mentioned, this is a test site, so we don’t have a lot of schools populated. But it could be that this is a small district, like we have many of course in North Carolina, where there might only be one high school to look at. And so there’s not going to be a lot to compare it to. But say you were in a larger district, a district that had multiple high schools, conceivably you could have multiple schools and look at how each school did on it’s proficiency level, right there where it says “Schools.” If we could hang on just one moment folks, let me take care of something here. (Silence). So let’s go back into our school, which is Apple Grove High School and click on it so we can take a look at the data there. Okay? Now there are a couple things that we can notice here looking at this data. First of all, we can take a look at how they did on the grade‐level proficiency. Now I’ve never seen a high school with a kindergarten, but in this case, for this test case scenario, we have a high school with a kindergarten. Mr. Urbanski: Maybe there’s a very advanced kindergarten. Mr. Henesy: Very cute. So, here we have them broken down by grade levels. We also have them broken down in the area of student sub‐groups. We can take a look at male, female, and any other sub‐groups that your district or your school has chosen to identify. So in this case, they’ve indentified special education. It could be a situation where you also might want to identify other sub‐groups, whether it is by ethnic background, or by any other way that you want to break down the data. The other thing that we have here is we have a breakdown by teacher, so we can see how each teacher did, or how each teacher’s students did on that particular benchmark. And so you notice here for example Fred Boss had to really really struggle with this particular benchmark. Only 24.58% of his students were proficient. However, down the hall, Tom was spectacular at 60%, okay. And again, proficiency here being students performed at 80% or better, okay. So what you might want to do as an administrator, is maybe during your next PLC, or your next in‐house working environment, you might want to pair Fred and Tom together and say, hey let’s take a look at your benchmark results and see what can be done. Tom, how about you sit down and talk with Bob, or Fred, and maybe give Fred a hand and give him some suggestions about what it is he can do. In the old days, you’d have to file through a lot of hand‐data and do a lot of physical organization. Here Schoolnet is putting that data for you at the click of a button. So that saves you a lot of time and energy, and you can spend more time getting things organized and put together. Now, we can also drill down here some to take a look at how a particular teacher’s individual classes did. So again, if we look at Fred Boss we can see Fred Boss only has two courses that took this, and you can see how the proficiency was in each classroom. So maybe it’s not necessarily something with Fred, it might be, there might be some other factors there. And again this is a way to drill down and find more of that information. Okay, but let’s go back to our school in general. We can do that by clicking on the name of the school, and we can go back up, we can go up here and look at the individual and the individual test itself. So instead of overall benchmark data, we can take a look at the individual test itself. And what we see at the benchmark test dashboard, and we did it by clicking on these tabs right here, is we see a list of all the benchmarks that have been assigned and put into Schoolnet. So we’re going to focus today on the winter benchmark math assessment. And given the crazy weather we had, it could easily be winter in August. Mr. Urbanski: Yeah, I was going to ask why we have winter in August? But you know of this demo site that just has some real good data in that benchmark. Mr. Henesy: Okay, so here we area and you can take a look at this benchmark report here and automatically we have some fairly goo data to work with. We have our student sub‐groups listed here. We have details about how maybe items were put forward, what kind of standards were used, okay, and how many students took it, the number that were proficient, non‐proficient, and what the cut‐off score was. So there are many ways we can look at that. Now within this overview itself, with the reports here, we can look at some specific reports to breakdown the information as much as possible. So one area we can look at is item analysis. That is we can actually look at specific items, how people performed on specific items on the benchmark test. And if we scroll down here we can see a lot of data regarding these questions, okay. So say here, with multiple choice question number 4, we can see the rate that it was done correctly, the value, okay, all this information that is spread out here that let’s us know how the students performed. Mr. Urbanski: So when you look at the rate there, 82%, is that the number of students who actually answered that question correctly? Mr. Henesy: Yes, that’s the number of students who actually answered it correctly. Mr. Urbanski: Interesting. And so the next column would be what then? Mr. Henesy: The next column is going to be the value of the answer. Mr. Urbanski: So the answer to number F… Mr. Henesy: The answer is letter F, that’s correct. Mr. Urbanski: That’s excellent. Mr. Henesy: And so, it give you an idea of whether or not students did well on there own, whether or not students did really well. Or maybe there’s a question might be an outlier that might just have been a bad question. Like say if you look at number 12. 37% of the students got in correct. And you could actually, anywhere that it’s blue of course, you’ve got a hyperlink, so you can click on it, and you can click on here, and take a look at question number 12 and find out what the question was and what the answer was, and also see what the most common error was. So it could be as you’re reviewing this, as your teachers are reviewing this in their PLC, they may just look at it and say, you know what, they got it close. Circle, cylinder, you know, they’re in the same general vicinity. Or they’re way outside the ballpark, we need to do something about that. Mr. Urbanski: Yeah, that’s right. They’re way outside the ballpark. Mr. Henesy: That’s correct. There’s a lot of good data here. And if you’re not sure which standard it’s connected with, you can see the standard down here, farther down the screen. And you even have a link here that will link you to details and access to other materials. Especially if you want to pour that onto your teachers perhaps, it’s something for them to consider while they’re planning their lessons. Because you may decide that this particular standard is one that needs more focus on. So, at this point we’ll pause for a moment and see if anyone’s got any questions, and then we’ll come right back and take a look at some other reports. (Silence) All right, so we’re going to go back here and take a look at the benchmark test item analysis. And if we could just wait one moment folks, I think we’re having some technical difficulties. So just hang on one second here while I mute this. (Silence) Mr. Urbanski: Hang in there folks. We just want to go ahead and switch presenters in the system. We seem to have a hang up on one of the computers. We’ll be right back with you. Hang on for one second, thank you. (Silence) All right, thank you for your patience folks, we seem to be back live and back to you Chuck. Mr. Henesy: All right, so we’re going to go back to the benchmark reports on the winter benchmark assessment for math. You know we talked about the item analysis here, and there are a couple of other reports that we can look at that are already created. One of those is taking a look at the standards by schools. So we’re pulling up here the report, Standards by Schools. And you can see here again, you’ve got district and school‐wide totals. Now obviously this was a larger school system. You could actually have, line up each school against each other to get a quick visual reference on how they’re doing on standards. Now you notice as we scroll down a little bit there, we can also see which standards were tested and how the items are aligned. So we look again at that question number 12 that we struggled with. We notice that it’s connected there with the standard of UCS Math Practice MP1. And again, if we wanted to click on that, we could then go back to the actual question itself, okay. So there’s a wealth of data there for us to look at. And maybe used, again, while we’re planning further assessments or other trainings. The other reports I’d like to point out to you are the standards mastery reports. Standards Mastery gives you a great overview, a quick view of how the students have performed on the benchmark tests. Now you notice we’ve got lots of colors there with the legend. If you’ve ever logged in as a teacher, these are the same colors we use for the teacher version of reports also. And if you hover the mouse over one of them you can actually see the actual percentage of students and how they performed on a particular assessment. Mr. Urbanski: And now these are score groups? Mr. Henesy: Yes these are score groups, and again it’s a quick visual reference. You can get a feel of how people are doing. So we look at that first standard up there. There’s a whole lot of students that scored 59% and below. And I might want to get together a report on them to see who they area and maybe put them together for some future remediation. So if we click on that red, we can generate a report that is 618 students. Now that’s a lot of students. Now Dan’s going to talk how some ways we can do some quasi‐customizing of it to maybe make it a little bit more focused. Mr. Urbanski: Excellent. All right, well thank you Chuck. When we talk about some of the reports, again, we were looking at the one benchmark from the August timeframe, and we’re also looking at, within that benchmark we had some standard that we were looking at. We found one standard, one student sub‐ group, or student set that performed in and area that we are interested about. And when we create reports in Schoolnet, some of the fundamentals about reporting that I wanted to mention now, were we were creating a custom report, or even working with some of the pre‐formatted reports. We’re always concerned about the ‘who and the ‘what.’ And the ‘who’ would be our student data set. And in here, as Chuck mentioned, we have 618 students that performed in the lower levels within one standard, that was on our benchmark. So that’s our ‘who.’ It’s already been created for us, so that’s why this is not full blown custom reporting. I like to call it quasi‐custom reporting. Now when we have a ‘who,’ we’re interested in the ‘what.’ I want to find out a little bit more information about the student performance. I might want to do a little comparative analysis. And when I do that I have the ability, by clicking on the Advanced tab, looking down here on the right hand side of the screen, and clicking on the Advanced tab. I have different categories of what I can present reporting on for my students. I can either build a custom report or build an analysis spreadsheet. We’re going to skip over the custom for a minute, and we’re going to talk about that later. And we’re going to talk now about build an analysis spreadsheet that I can do some comparisons on how my students performed based on certain categories or criteria. So already again, defining the ‘who,’ we’re now going to define the ‘what.’ And in this instance, I’m given columns that I can build on a spreadsheet. So we already know the first one is going to be based on our students. I now want to find, say for instance, how our students performed on the last two benchmarks. So might draw up arrows that I might have to analyze by certain categories. Notice I have attendance, benchmarks, enrollment, personal information. I’m going to click on Benchmark for our first. Now the system is going to come back and ask me, now that you have your main topic, well what about some sub‐definers or sub‐topics? I want to tell it that I’m looking at a standards document set. It’s going to be with our common core. I know I’m working in the math area, so I still need to tell it. I want to look at some of the math with the common core as my subject. Notice how the default is the most common assessment. I’m going to leave it for this column, as most recent assessment. And then I’m going to go ahead and just click on add column. So now my first column on my spreadsheet is over on my left hand side, it’s already been defined. I know one of them is going to mention, I’m going to have a column for my students, the next one is going to be for my most recent benchmark. Now I want to go back and build another column for, oh maybe, how did they compare against that August benchmark that Chuck was speaking about? So I would go back and click on my Analyze by Benchmark once again. My subtopics, I do want to give this some identifiers. I do want to state that I am just looking for those that area aligned to the common core, which, I mean in this instance, the math works. Our subject again is mathematics, and instead of most recent, I’m going to look and scroll down for my 8‐15‐12 winter benchmark, this is the one that Chuck was highlighting a moment earlier. I’m going to add that column. Interesting to note, when we’re defining our columns, we can go as wide as 25 columns wide. So there’s a lot of information you can compare against each other. We’re just going to do two to start right here. Now that we’ve defined the ‘what,’ let’s say how. How do we want to presented to us? I can export it out to excel if I wish. I can save it to a report bank for viewing later, or I can preview it to see what the spreadsheet looks like. Right now I’m going to go ahead and preview the spreadsheet. Clicking on the preview, the system will take few minutes depending on how many items your trying to pull and compare against. It might come back quickly like I just showed here or it might take maybe a few second to a minute. I would imagine if you’re looking at 10,000 students it might take a moment. So now my spreadsheet, analysis spreadsheet shows me, right now it’s sorted by student name. I have the two benchmarks I wanted to do a comparison against. I can look at the various students and I can look at their performance. And this may or may not be all that I want to look at when I’m doing my comparison. I know I think to myself, this is pretty interesting. I know that John for instance in the very top row, scored 100% on the most recent, but only scored 50% on the previous. I may or may not have enough information to make any decisions for having discussion with the teachers in my school. Maybe I might want to build this report out a little bit wider. And what I’d like demonstrate now is how I can add different columns for this report. Now before I did that I wanted to show out that I have 50 students visible. This has 500 that I can preview. If I wanted to see all 618, I have to export this out the Excel. So this is a pretty large student set. I want to go back and I want to edit my columns I want to redefine some columns. I want to add a third column here. Looking at the edit columns, I am going back now. This is the screen we just saw momentarily ago, momentarily ago? It’s late in the day, talking about reporting. I might want to choose a different subject to work against here, and this time I’m looking at maybe attendance was a factor. So I’d like to analyze by attendance area, and I know that I might want to see if maybe there’s a correlation between the number of days absent in our recent school year. Maybe that might have something to do wit it. So just for example purposes I’ve now created three columns. I’m going to go back and preview my spreadsheet, clicking on the button. Now the system will come back and tell me here’s a little bit more information. Looking at John again, he scored very high on one, very low on another. He was absent 2 ¼ days. That may or may not give me enough information to go by, but I do want to just point out the functionality of the system. You can drill again. You can make it up to 25 columns wide and you can actually add much more information to compare against. The features of this system right now, if I wanted to sort right now I’d sort it by student name alphabetically. I can click on the header of any one of these columns and it will sort the column that I’m heading first from zero to high, and then if it’s a number, then I would click again, after I click on that header I would click on high to low. So I’ve clicked once there, I’ll click again, give the system a second to refresh. I will now resort based on students from number of days absent, as compared to performance. Now if I look at Kevin Bacon, I notice that Kevin had the same type of information that John did earlier, scored very high on one benchmark and scored rather low on a second. Maybe that 11 days absent had something to do with the performance. It allows me now to formulate where I might want to take this information. Do I want to take this with the teachers? Do I want to go down and speak to maybe the councilor? I now have started to formulate where I might go with instruction or conversations with some of my staff. So hopefully this example, it is just a basic example, give you an idea of the flexibility of the system, which you’re able to work and deal with. I’d like to remind you that if you have any question at this time, it’s probably a good time. We’re about at the halfway part with our session. Please feel free to chat those questions in there, otherwise we’ll just continue ahead with our session. On the very top of the page, I did want to mention that we did have some options. I can save the column. In other words, I’ve already had the system define for me my student set, I might want to save the columns I defined, to have this report saved for later. I can export this out to Excel. Remember a moment ago I talked about that only the first 500 results are going to be able to be view from the system. If I wanted to see all 618, I do need to export this out to excel. So there’s my option for clicking out to the export option. Saving columns, click on the Saving Columns, this is all I need now to save a report that I have created. Even though the system created half of it for me, it is now mine to save for future reference. I’m going to call this my Thursday report, because wouldn’t you know it. Today is Thursday. And since it happens to be the first day of spring I will put in the description Spring. You of course would put anything you want in here to define your report. I have organizers, or excuse me I have categories that I can put in some different filters, or excuse me, some field that identify, that’s the word I’m looking for, identifiers, if I want to put his in my report bank. I’ll leave that blank for now. Some details on the report of the ‘who’ and the ‘what,’ and then at the very bottom it gives me the ability to save the report ultimately. Clicking on the save button, I will now have the report saved. The Thursday report will be saved in my bank, and then I’m free to go back to my report to edit it anyway that I see fit. Now we’re fairly deep into the system. We started off, if you recall in the very beginning, we had Chuck starting off in the dashboard and he clicked on the DPI dashboard and started drilling deeper from that one area. Here’s what I really like about Schoolnet. You have the ability to start off very easily from one area and then end up fairly deep in the system. And right now I’m going to say we’re fairly deep in the system. One thing about Schoolnet, you can always go back home by clicking on the Home Base icon or the little red schoolhouse in the upper left hand corner. We also have provided for you multiple ways. Pearson the designer of the system has designed multiple ways to access information. And what I’ve just described, by hovering your mouse over the school and district data area, Chuck has started out in the dashboard field. So if you wanted to go directly into the dashboard view, you can click on dashboard. If you wanted to click on the benchmark dashboard, we’d look directly into and click on the benchmark dashboard, or the benchmark test link. Now in this area I just saved a report, so I’d like to go to my saved reports. And wouldn’t you know it, I look at the icon right here, it says My Saved Reports. So I’m going to click on this. The system now takes me into my saved reports area. I’ve created several report of my freshmen class, maybe my high school benchmarks. I’m now seeing at the very bottom, that I have my Thursday report available for me saved in my report bank. There are a variety of options that I’m able to work on with this report. I could edit some of the details if I wish, and by doing that, I would click on the More button. We always want more and in this case, Schoolnet delivers. Clicking on the More button, it allows me to drill down deeper. I can edit the name and the description. Say I didn’t like that to be the Thursday report. I’m going to use this every day. I could call it my daily report. No, not by John Stewart, it’s just the daily report for Schoolnet reporting. And I could run the report from this area, and of course if I wish then I could also do the download the Excel report. And then that gives me details of the reporting information. I’m going to back to the previous page and highlight some other things that I can play with here. And notice that I have some feature, again on this area we just left the main highlighting area, I could run the report, download again. I could delete this report, and this is where you would go ahead and take it away. I’ve saved it here. I only wanted to use it on Thursdays, now I could go ahead and take it away, or I could publish this. And if I wanted to publish this report I would click on that button, and then I could publish it out to a variety of folks. So, dare I do this now? Yes I dare. I will click on the Publish button. And while doing that the system will come back up and ask me a few questions. So if I am an administrator at the school level it says I am able to publish to people at my level and then down below. So in my Apple Grove High School who would I like to send this out to? And I’m think maybe just to my 9‐12 high school types. I could leave it at all school type if I want and then select the Apple Grove High School. So if I’m the principal there that might be something I’m interested in doing. I can select different fields. I can contextualize the student filter. I can put this as a key report in my Schoolnet area, my Schoolnet published reports. I’ll show you where those are later. And then here’s where I can select the options. Who do I want to receive this published report? Much like how the PowerSchool options have staff, teacher, and leadership roles, staff teacher, and leadership. I can check all of the boxes. Now every person that’s signed up with Schoolnet will receive a copy of the report that I’ve just saved. Mr. Montonari: At that school. Mr. Urbanski: Yes, thank you Alessandro, at that school. Remember I’m a school principal, just for that school. District officials can publish things out to the entire district or to individual schools if they chose. Clicking on the Publish Report button, I now have changed the overall status of my Thursday Report, notice how I do not have the option to publish down in this area any longer. I can delete the report or I could push it out to Excel. Now (Silence) Okay, hopefully it’s working here now. I believe we are cooking with gas. All right. Mr. Montonari: Just to make sure, can you raise your hands, just to see if you can hear us? Thank you. Mr. Urbanski: All right, looks like we’re back and we’re good. So what I’m going to do, you should have control of the screen. Is it asking you to show your screen Alessandro? Mr. Montonari: I clicked Yes already. Mr. Urbanksi: Hang on just a second folks. I just have the phone on mute for second so hang on one second while we work on the audio side of the house right now. Thank you. (Silence) All right, thank you for your patience, we have now taken control back at the mother ship, and we’re going to continue on with a custom‐reporting example. So let’s now introduce back to the stage, we have the incomparable Alessandro Montonari. Alessandro! Mr. Montonari: Hello everyone! So now we’re going to, let’s say you are a school leader and your looking at, you want, you’ve seen what Schoolnet can offer, but now you want to make your own report. There’s exact data and details that you need that Schoolnet right now isn’t showing you through the pre‐ formatted reports that they have. So for example, if I wanted to go ahead and create my own custom report, I would go on the school and district data and click on custom reports. Once you do that, it gives you four options. You can define the student set, you can build the custom report with all the students in our school. Now remember this is a demo site, and currently at this high school, Apple Grove High School, there’s about 5,000 students. We can choose a saved student set, one that we have done in the past, or you can actually go in and create a custom report of a particular class or teacher or certain classes that you really want to pay close attention to. For this first example, let’s just go ahead and let’s define the student set. So, like Dan explained earlier, he was talking about the ‘who,’ the ‘what,’ and the ‘how.’ Well, right now we’re in that ‘who’ section. So Apple Grove High School has 5,373 students. And let’s say that I’m interested in knowing, I noticed there is a weakness in student achievement when it come to my Hispanic population at my school. I want to see what teachers are having the most success with those students so I can possibly make some schedule changes in the fall. So, if I go to my filter types, I’m going to say I want to look at demographic data. I’m going to look at… it’s going to give me some options. I’m going to click on my Hispanic students. I’m going to apply that filter. I can break this down even further if I like by creating a second filter, so if I wanted to do male and female and so on, I can do that. But for now let’s keep it simple, just one filter. And we’re going to click on Go. Once I do this, it gives me some options on the left hand side. I’m going to look at my math benchmark, since that’s what we’ve been talking about earlier today. So I want benchmark performance by subject. On the second option, we’re going to leave all the first options the same. We want the entire school. But let’s pick a subject, mathematics. And I’m just going to keep scrolling down all the way to the bottom and I’m going to go to my viewing options. So basically all that I’ve done right now is set up what I want to see. I want to see the math benchmark results for these students. And notice at the very top left corner my 5,000 has dropped down to 854 because the ‘who’ that I wanted was all my Hispanic population. That’s 854 students. I’m going to then go to my ‘how,’ so I’m going to click on my viewing options. And how exactly do I want to see this information? It gives me some options here on the left hand side again. I’m going to keep it simple and stay in the table mode. And as a column, let’s look at a different benchmark. So we’ll look at test date. And then as a row, we’ll look at the teachers. I want to see the percent correct on the benchmark, and we’ll leave that at value. And let’s run that report. Once I’ve done that, it gives me a very quick view of my 854 students. Here are the teachers. And whenever there are Hispanic students taking benchmark test, so for example on August 7th of 2012, that benchmark test, 66% of the Hispanic students in Ms. Denoran’s class scored around 67%. But I can quickly see who having the best results with this demographic. And if I drop down I can start seeing, Lindsey McClain for example has had tremendous success with that population. All her students have done extremely well, 93%, 85%. So this is how you would create your own customized report if you wish. Now if I wanted to for example go into some certain classes or some teachers, I’m going to go back to my home screen. I’m going to show you something real quick. I’m going to go back to custom reports. And let’s say I want to, course inspection list that I want to actually take. Here’s where I can actually chose courses, departments, teachers that I want to make a custom report about. For example, I want to look at Joe Pochino’s students. And let’s say I’m going to look at all of his classes. So I’m just going to select them all, initiate the reports for all of those. And now it gives me the same options. I’m going to go build a custom report of this. So once again I have that ‘who,’ but now again it’s only looking at 158 students, because that how many students Joe Pochino teaches. And I’m going to leave it just as it is. I’m going to select number of attendance. Let’s say there are some issues with attendance with some of his students. So let’s look at number of attendance then on the left hand side. Let’s look for this school year. Any attendance type is fine. You can add Hispanic if you want, but let’s just leave it like that. Go to viewing options. My columns will be the different types, so absent the entire day, tardy, exact, things like that. We’re going to run the report. And there I quickly see the attendance results of Joe Pochino’s students. So we notice that there are 13 students that have been late. So I can click on the number 13. Remember anything in Schoolnet that is blue is clickable. And I find even more information when I do that. I find exactly the 13 students that have been late to his class. And I can even click on, for example, Sara Black. And if I wanted to I can go to Tardy too, and find out exactly what days was she tardy to class. And looking at our clock here, it seems to be running out of time. We’re going to have time for questions, so I’ll give it back to Dan, any questions from the questions box that you might have? Mr. Urbanski: So why don’t you go ahead and type those in now. Thank you Alessandro, that was excellent. And again there’s a wealth of information within the reporting area for you to pull from, to query the system from, and ideally when you have a, when you have benchmark and you want to pull a report based on some of the performance, you can have that as a main filter. Main categories that you can have again are gender, benchmark information, attendance, things of that nature. So I would encourage you to go ahead and go into the system, go down deep and actually explore this. Again, we are recording today’s session, so if there’s something you wanted more information on, you can go ahead and I will make sure that this is available to you. We’ll be emailing whoever was on the call today. We’ll go ahead and email you a copy of that video once it is available, probably tomorrow and the next day. And then it will also be posted on the Internet, on the Home Base, DPI Home Base website, where we’re able to put that on our Vimeo website and have that available to you. Okay, so as we’re wrapping up, I’m encouraging folks to go ahead and put their questions in the question chat box. And I do have one from Dona that came in. Thank you Dona. Is the data only available for multiple‐choice tests? Is there a way to enter scores based on rubrics? Now I’m not really too sure about multiple‐choice. Are you speaking specifically about the different item types that we might have, say the teacher going back in and giving a, on an assessment they’re going back in and giving multiple‐choice, true‐false, open response. On an open response test, it’s based on the rubric, the teacher would go back and actually grade that item, and it would populate based on a rubric. They would go ahead and score that item. And once that has all been done by the teacher, whether the system automatically grades the assessments, or the teacher goes back and grades, say an open response question that uses rubric based scoring method, that data is then populated into the reports, and then that’s the information that we’re looking at in the higher levels. If you’d like to look deep into the system of course, when you create your own assessments Dona, you can go back in at any time and click on the assessment details and go in specifically about how you, for instance if you manually did some grading of the system. And yes, there are multiple ways that you can enter different test items into the system. One of them you had mentioned, is there a speaking assessment for example that is not given in Schoolnet? And I think you can go ahead and actually manually duck in. I would imagine that’s actually more of the type, say a creative assessment that you would have, like say, in answer sheet only. And you would then manually enter in the scores for that student and their performance. A speech class is an excellent example of that. And then you could manually put in the information. Once it’s updated you’re good to go and ready to move forward. I hope that helped there. Thanks for the great question. All right, with that what I’d like to do now is look back over to, and I’m going to get everybody a little dizzy for a moment while I go through some slides. And as we’re finishing up the session here today, there we are, I did want to mention that a lot of this material, if you’re curious about custom reporting or anything related to how to find information in the system. If you were to hover your mouse and your Schoolnet instance of Schoolnet, excuse me, you’re Schoolnet instance of Schoolnet. How’s that for being redundant, Mr. Redundancy! I hover over Classrooms. I click on Instruction matierals, and if I was to type into the search box, Home Base QRC. And I do this because I’m narrowing down my search field. Home Base Quick Reference Cards will pop up. There are several dozen cards that are within the system. These are Pearson related quick reference documentation guides. And they will actually go a little bit deeper into how you would create a student analysis spread sheet, how to create custom reporting, things of that nature. So I do urge you to explore that resource that is available for you. We’ve discussed a lot of things here today and one of them happens to be the use of analyzing data to effect change in the classroom going forward. And that’s one of the areas that are highlighted in the formative assessment process. I’m sure a lot of you are nodding your heads, saying to yourselves, “How can I effect change? How do I do gap analysis?” We’ve just conducted that today. If you’d like more information about how Schoolnet can be used to support formative assessment in the classroom, I would encourage you to go to this website link. This is our Home Base website under the Training tab. And then under the training materials you will find documentation that I have listed here now. One of them is an excellent document created by our Criminal Affairs, form the NC Falcon Initiative and our Leaning Systems Division, using Home Base to support formative assessment. Here again is the link that take you out to that website, wealth of materials including, and dare I go to this. Yes, I dare, including the Home Base bi‐ weekly newsletter. And so if you were to click on, for instance, Updates, this is where you can find information about the Home Base bi‐weekly newsletter. Training information allows you to have training materials, and then here we see, based on grouping, within our classroom instruction of Schoolnet, I can click on more information available for you to do your own research. Last but not least, if you are interested in having some support, I’m going to scroll down, there is our Home Base support team. You can call or email to get some information about Schoolnet. They’re available as early as 7:30 in the morning weekdays to help assist you. Now it looks like we’re reaching the bottom of the hour. I would ask one last thing before you all sign off, is if you could just take a moment to click on the link. I believe we are putting that in our chat box. It’s already in there. Take a moment to click on the chat box, open that up, click on this link, and provide us with some feedback about what you thought about today’s webinar. We are interested in find out about how we can improve going forward and presenting these for you. So this is where we get our wealth of information on how to improve and change if we need to, or continue what we’ve been doing well. So please, thank you in advance for your time in that area. We appreciate it. And that brings us to the bottom of the hour. We are more or less wrapped up for the day. We will hang out for a couple minutes if there are any final last minute questions, I’ll be happy to answer those, or have our panel of experts here answer those for you. I’d like to thank you for your support of Home Base and thank you for your attendance. We are more or less wrapped up for the day. Thank you everybody and enjoy your first day of spring! Happy Thursday! And we’ll talk to you soon!