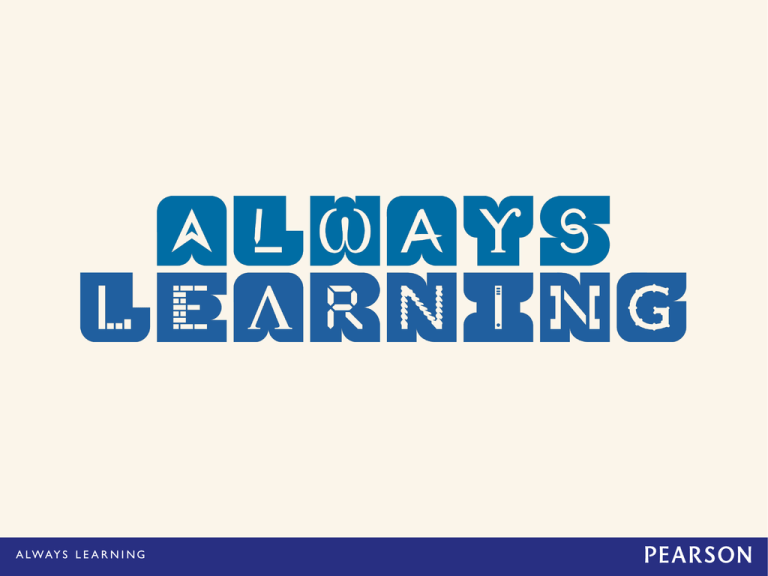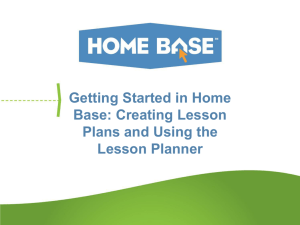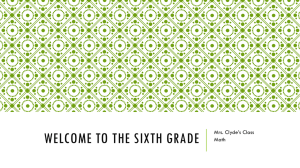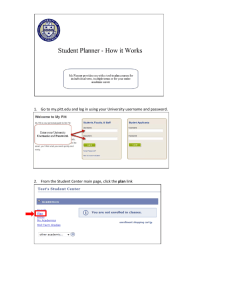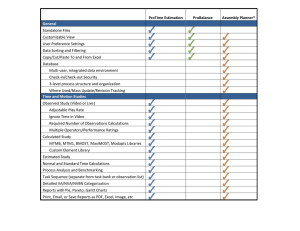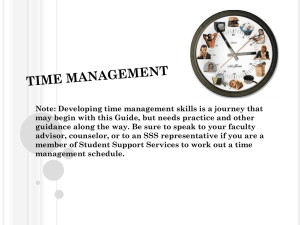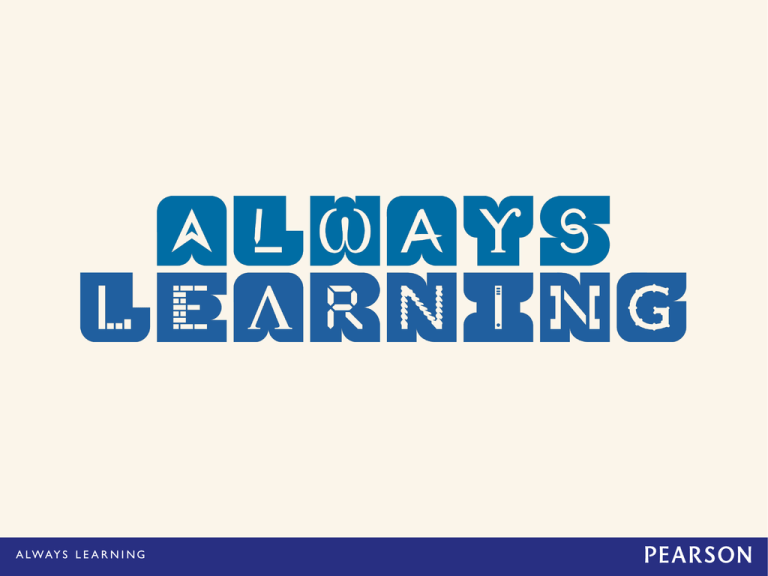
Home Base
Schoolnet Classrooms
Introduction
Trainer Name
Learning Goals
At the end of this workshop, you will be familiar with the
following:
• Logging in and basic navigation of Home Base
• Tracking the instructional progress of classes and students
by standard and using diagnostic assessment data from
multiple sources to analyze students achievement
• Locating available instructional materials
• Creating lesson plans and scheduling on a planner
•Strategies for turnaround training
Logging into Home Base
tion, Inc. or its affiliates. All rights reserved.
4
PowerTeacher – Opening the IIS
tion, Inc. or its affiliates. All rights reserved.
9
Student Data on the Home Page
- Reflects current students
- Select desired class
- View roster and recent
test results
What information is available about each
student?
Try It Out
Practice
• Find a student
• Create a PDF of the profile
• If available, compare classroom grade and test
scores for a subject
Check for Understanding
•
•
What are two ways to get to a student profile?
What kinds of data are available?
Teacher Dashboard
Which standards are difficult?
Use Standards Mastery Reports
Which items are difficult for students?
Use Benchmark Item Analysis
Skills Analysis
• View percent correct by skill at any level of the
standards hierarchy
•
View for one test or click Year-To-Date
Standards Mastery: Standardized Test Report
Discussion
Try It Out
Practice
•
Access each type of report
- Change view by options
Discussion
•
•
•
How can report data impact instruction?
What is the purpose of each report?
What kinds of questions could each report
answer?
Student List and Printing
Group Students for Differentiation
Create student groups based on assessment results
or other criteria and view the data in a spreadsheet
Student Analysis Spreadsheet
How are my students performing across multiple data points?
Try It Out
Practice
• Batch print profiles
• View a spreadsheet
• Sort a column
INSTRUCTIONAL MATERIALS
What materials are available to support
instruction?
Standards Search
•
•
•
•
Search for standards that contain a keyword
Locate all materials aligned to a standard
Schedule standards on the lesson planner
Be sure to search appropriate level of the standards
hierarchy
My Materials
A combination of the materials that you created
and those you saved from a materials search
Try it Out
Practice
• Locate a lesson and a resource and save to My
Materials
Check for understanding
•
What are two ways a material gets into My
Materials?
•
What materials are available for the subjects
you teach?
Create a Resource/Lesson
You can only use one
format for each lesson
Attach Resources to a Lesson
•
•
Attach support materials to lessons
Use the same resource for multiple lessons
Lesson Plan: Available Actions
•
Recommend
•
Submit for approval
•
Edit and copy
• View related materials
• Build an express test
• Save locally or print
• Schedule to your lesson planner
Try It Out
Practice
• Create a resource (for students)
• Create a lesson with the above resource
attached
• Edit a lesson
Submit for Approval
•
Share materials with
other teachers
Approval Process
Designated administrators can approve materials
or request revisions. Approved materials are
available to other teachers.
Schedule on the Lesson Planner
• Drag and drop
functionality
• Viewable by principal
• Personal and section
views available
Rename Sections
Try It Out
Practice
• Schedule a lesson and event on your planner
• Rename sections if helpful/time
• Add a note to one day
Check for Understanding
• Who can see your planner?
• Who can add to your planner?
Assign Resources to Students
•
Any resource tagged for students that has
content can be assigned to a section
•
Only teachers can assign resources
Key Performance Indicators
Practice Scenarios
•
•
Which students have perfect attendance so far this year?
•
•
Do you see improvement from one test to the next?
•
Which benchmark question did your students do collectively
better or worse than the district as a whole?
•
•
•
Which students are in an LEP (or ELL/ESL) program?
On what standard/skill is your class doing the best? The
worst?
What instructional materials are available to help students
with the skills they are having trouble mastering?
Which students perform well in math, but not reading?
Looking at the data, do you think that benchmark scores are
good predictors of standardized test results?
Next Steps
• Wrap Up Classrooms - Lunch
What is Assessment Admin?
•
Assessment Admin is used to build tests and monitor
the collection of results
•
Reporting on the actual student responses is done in
the Classrooms and School & District Data modules
42
Testing Administration Overview
1
Create tests
and test
scoring
key
2
Print answer
sheets and
booklets, or
usernames
3
Tests
administered
to students
5
4
Results
scanned or
collected
online
Performance
data available
online for
analysis
43
LOCATE AND CREATE ITEMS
44
Create Test Content (items)
Create items separately or as part of a test
TEST
CENTRAL
Select items from
Item Central
ITEM
CENTRAL
Set up test
Create
items
Create items
within test
Add items to
Item Central
45
Locate Items, Passages, and Rubrics
•
Filter by subject, grade, standard and more
Create Items – Multiple Types Available
• Multiple choice
• True/false
• Gridded
• Open response (can attach a rubric – if time)
• Inline response*
• Matching*
Any item type may be attached to a passage
Insert Images
•
•
Do not paste in image – must insert as a file
•
•
•
•
Resize images before adding
For peak online test performance, use sizes
below 250KB
Supported file formats: png, jpg, or gif
Not suggested for passages of text
Be sure to preview the item
Equation Editor
• Open the Equation Editor from the text editor
• Link to additional equations and syntax to change font size
Math Manipulatives
• Interactive manipulatives for online testing
(ruler, protractor, compass)
50
Item Visibility Options
51
Try It: Create Items
•
•
Create one item of each type
Discuss pros and cons of each
Create a Passage for Multiple Items
Rubric for Open Response Items
• Single or multidimensional rubrics
54
Submit and Approval Process
•
Any user can submit an item, passage or rubric
to be shared
• Users who are permissioned to do so can
approve content at their default institution
•
Once approved, content is no longer editable
by the submitter
CREATE AND SCHEDULE A TEST
56
Two Kinds of Tests
Benchmark
• Results appear in School &
District Data and Classrooms
• Tests created at the district
or school level for the
purpose of institution-wide
data collection
• Only highest level category
used for KPI calculations
Classroom
• Results only appear in
Classrooms
• Tests created for the purpose
of classroom use
• Can be teacher-created or
selected from a pool of premade tests
• My Classroom or Common
Classroom categories
available
Ways to Create a Test
• Express test
• Manual test
Express Test Method
• Select the standards to include and the number
of items for each
59
Manual Method
• Add your own questions or use existing items
60
Try It Out: Create a Test
- Create a test with the items you created
- Add additional items from the item bank
- Modify the score group or item numbering
itle runs
61 here l 00/00/00
Where is My Test? Two Dashboard Versions
Test Schedule Dates
Online Test Options
Share Assessments with Gradebook
itle runs
65 here l 00/00/00
Assign Test
ADMINISTER A TEST
67
Ways to Administer a Test
• Online (including iPad)
• Student Response Systems (clickers)*
• Paper
• Other (bulk upload results)
Printing
• Options available on test detail page
Discuss who will print:
- Test booklet
- Answer sheets
- Answer key
- Scoring instructions
69
Proctor Dashboard: Monitor an Online Test
•
Graphic representation of the
portion of the class that is
complete
•
Links to individual student
score, answer sheets and PDF
test booklet
Student Online Test Experience
• Make sure computers are ready for testing
• Student logs in and enters online passcode
71
Student Online Test Experience
• Explain test taking strategies to students
72
Scoring Options
• Updating Scanned Results with Open-Ended Score:
Teachers grade student responses to open-ended items in Assessment Admin
• Online Scoring only (no-scanner approach):
Teachers enter student scores directly in Assessment Admin – for schools
with no scanners or for oral tests
• Damaged scan sheets:
Authorized individuals search for students by ID or name and manually enter
student scores
• Upload File:
Upload a spreadsheet of responses
Scanning: ScanIt Application
Where are the Results?
• Classroom and School & District Data
75
Available support materials
-
76
Powersource documents and Distance Learning available they were
already provided access.
Additional Homebase questions – NCDPI PD leads -have been
through Certification training and can help with implementation
Powerschool info provided by NC WISE coordinator
Mid July access will be given to all LEA to a DPI website containing
DPI Schoolnet materials
All LEAs will receive training logins for turnaround training Mid July
If your LEA chooses to opt in after March 31, 2014 they will receive
5 days of certification training free of charge
Next Steps
• Wrap up
• Questions and answers
• Evaluation -
Don’t Forget!!
Navigate to the survey
and tell us what you think!