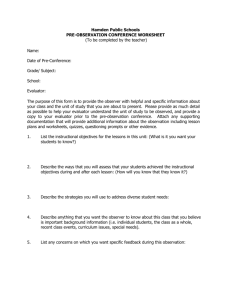Document 10726966
advertisement

Home Base Educator Evaluation System User Interface Upgrades This document illustrates the updates that Evaluators (Principals, Observers, etc.) and Educators/Teachers will see in the system. These updates aim to make it more intuitive to complete the educator evaluation process by the following: • • • Makes it easier and faster for teachers and evaluators to navigate the system through a more user friendly interface and fewer required clicks Provides simple status icons, search and filter tools to help monitor progress and move from one teacher to another Increases the speed of overall system performance by utilizing faster pathways This update provides directions for four changes: 1. 2. 3. 4. Sending and Tracking Workflow (Formerly the ‘Green Arrow’) How an Evaluator/Observer/Mentor/Peer Accesses a Teacher Plan How a Teacher Accesses Their Plan Finalizing an Observation (Must mark ALL elements) Sending and Tracking Workflow (Formerly the ‘Green Arrow’) The method for clicking Send has changed. In the prior interface, you clicked on the Actions button on a step with the green arrow and selected Send (below). In the new interface, you click the send symbol located on the far right of the step that is highlighted in yellow/orange. In the new interface, the yellow highlighted step indicates where the workflow is awaiting the user to click Send. As in this case below, the observer has marked the Formal Observation as Complete, the step is highlighted yellow awaiting the observer to click the Send button user to click Send. . This functionality is repeated wherever the process requires the Updated September 9, 2013 How an Evaluator/Observer/Mentor/Peer Accesses a Teacher Plan Staff Evaluation Tab: 1. Click on the Staff Evaluation Tab. 2. Scroll through the list of teachers to find the person’s plan you are reviewing. Columns can be sorted by clicking on the title of the column you wish to sort. You may also add Filters or use the Search function. 3. Click on the teacher’s name to enter the desired plan. Teachers with more than one plan will have separate line items to make it easier for you to access the plan you wish to work on. [See below.] Updated September 9, 2013 Navigating the Plan Once in a plan, you will see the different containers, or parts of the plan. You can also see how many activities are included in each container. Clicking anywhere in the container will expand it to show the steps. You can also open other plans the teacher has by clicking the down arrow on the upper left corner of the page. Updated September 9, 2013 Navigating the Steps Click on the step name to access the activities. The rest of the process uses familiar functionality from the prior user interface. All of the activities show a status designating where users are with their completion. Simple icons note whether the activity or overall step is not started, in progress, needs to be moved forward (send), or completed. New icons allow quick printing of steps. Each activity also includes a timestamp noting the last updated status. STATUS ICONS Not Started In Progress Status Pending Complete Send Print Updated September 9, 2013 A Faster Process to Navigate from One Teacher Plan to Another A new search feature prevents an evaluator from having to exit one teacher’s plan to open another. Now, if an evaluator is working in a teacher’s plan, they may search for the new teacher from within the plan window and navigate to the new teacher in 3 simple steps: 1. 2. 3. 4. Click the down arrow on the Menu Icon to open the search screen. Search for a specific teacher by entering the name in the search window. Or scroll through the Members list and Click the desired name. Upon selection, you will navigate to the selected teacher’s plan. Updated September 9, 2013 How a Teacher Accesses Their Plans My Evaluations Tab: To access your own evaluation, click on the My Evaluations tab. Click on the Current Evaluation sub-­‐tab to view assigned plans. New icons allow quick access to information about the plan. Tabs allow easy access to past evaluations, or other types of plans. The steps of the plan are displayed with the status of each step displayed with the new status icons. • • • Each activity has an identifiable icon for easy recognition of common tasks. Examples include Observations, Goals, Summative Report, etc. Each activity also includes a timestamp noting the last updated status. If an activity has the ability to be printed the “printer” icon will be available. Updated September 9, 2013 Finalizing an Observation Observers are now required to mark every element of the observation rubric prior to being able to click 'Finalize'. For elements that are not reviewed, observers should click 'Not Looked For' on the far left of the rubric. This is a change to the original functionality in which the observer could mark one or all elements and click 'Finalize'. You will not see the Finalize option appear until all elements have been marked. Updated September 9, 2013