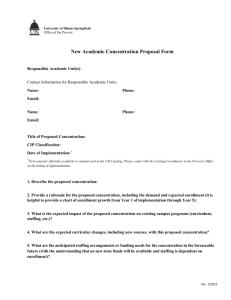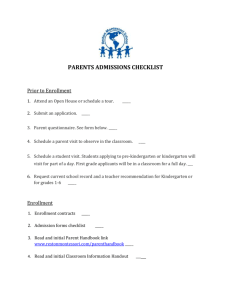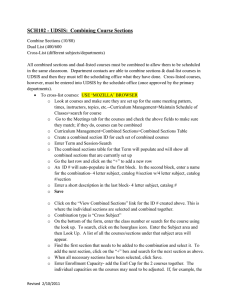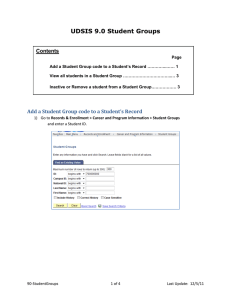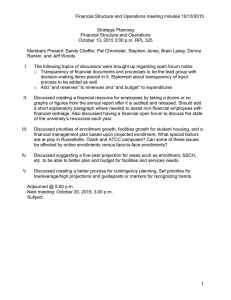Creating Combined Sections
advertisement

Job Aid – Creating Combined Sections Creating Combined Sections Purpose: Former 100g Courses (Undergrad and Grad students in the same class section, but taking the class under their respective career) are set up as Combined Sections in Campus Solutions. Cross-Referenced sections may also be combined. • • • Use the “Combined Sections Candidate Report” in the Schedule of Classes Workspace in My Universe to identify sections that are former 100g courses Determine if the courses listed on the report should be combined sections Combine the appropriate sections by linking classes to the Combined Sections ID and choose a combination type on the Combined Sections page. Identifying Sections that should be Combined Step 1. Action Access the Schedule of Classes Workspace in My Universe. Run the Candidate Combine Sections report. Result: This report is not able to provide section detail because it’s impossible for a query to join the count of two course numbers that are different; course ID will be used to look up the necessary section information to build the combined section. Date Created: 5/16/2012 Page 1 Job Aid- Creating Combined Sections Step 2. Action Now that you have the list of possible sections that need to be combined, the next step is to determine if the combined section should be built for each. To evaluate the course, navigate to Maintain Schedule of Classes: Main Menu > Curriculum Management > Schedule of Classes > Maintain Schedule of Classes and enter the Course ID. 3. Click the Search button. Result: Search results will show the potential group of sections to be built as a combined section: Page 2 Date Created: 5/16/2012 Job Aid – Creating Combined Sections Step Action 4. Click on each of the class sections to get a corresponding class number for each section. Make note of the class numbers. 5. The next step is to make sure both classes have the same class limits (Requested Room Capacity, Enrollment Capacity, & Wait List Capacity) which is shown in the Enrollment Cntrl tab of the class. • If both classes show the same Capacities, this indicates that they are sharing limits and should be a combined section. • If the limits are not the same, do not create a combined section and make a note of this on the report. 6. Note the subject, catalog number, section number, class number and session of each section. This information will be used to combine the sections in the combined section table. Eg) ACCT 4025 01 30092 Full Semester ACCT 5025 01 30091 Full Semester Date Created: 5/16/2012 Page 3 Job Aid- Creating Combined Sections Combining Sections that should be Combined Step Action 1. Navigate to the Combined Sections Table. Main Menu > Curriculum Management > Combined Sections > Combined Sections Table 2. Enter the desired Term and use the dropdown menu to select the appropriate Session. Click the Search button. Result: All of the combined sections for that term and session are listed. TIP: You can click the Description column header to sort by subject (a-z). Page 4 Date Created: 5/16/2012 Job Aid – Creating Combined Sections Step 3. Action To create a new combined section, add a row for each combination you are making. Click the Add Row button. A blank row is inserted. Use the following naming convention: ID: System assigned Description: SUBJECT Undergrad catalog # - Grad catalog # - Section Example: ACCT 4125-5125-01 Short Description: UGRD/GRAD (always used for former 100g combined sections) or use the system generated ID # for non-100g combination. Click the Save button and the “View Combined Sections” link will appear next the newly added row. Example: Date Created: 5/16/2012 Page 5 Job Aid- Creating Combined Sections Step 4. Action To set up the combined section, click the View Combined Sections link for the newly created combined section and complete the following: • • • • • • • 5. Page 6 Uncheck the Permanent Combination checkbox Select the Skip Mtg Pattern & Instr Edit checkbox Change Combination Type to be “Within Subject” (for old 100g courses) Enter the Requested Room Capacity, Enrollment Capacity and Wait List Capacity (if no wait list exists leave blank) Add the First Class Number (tab to display details) Use the “+” to add a new row and enter the second Class Number In some rare cases, more than 2 courses can be combined to share enrollment limits (all capacities on the Enrollment Cntrl tab must match) continue adding rows for each class number being combined. Click the Save button. The courses are now combined and share enrollment/wait list capacities. Any changes from this point on to Requested Room Capacity, Enrollment Capacity or Wait List Capacity MUST be changed on the Combined Sections Table as well as the Maintain Schedule of Classes screens to function properly for registration. Date Created: 5/16/2012