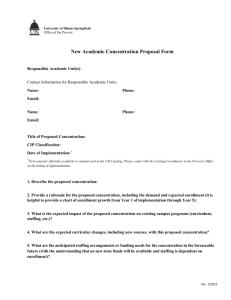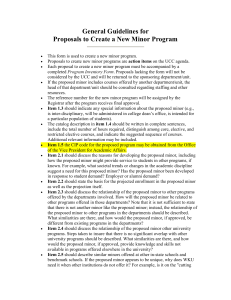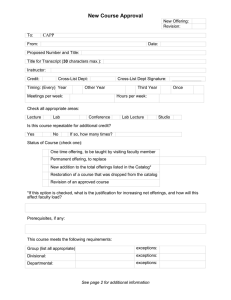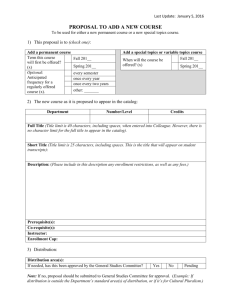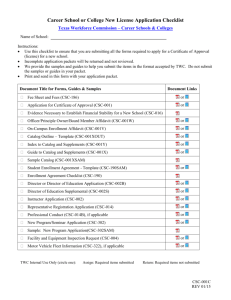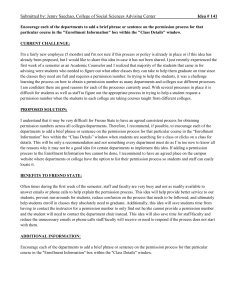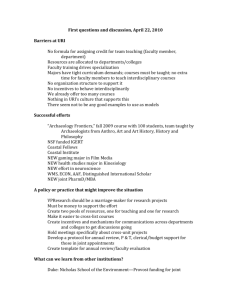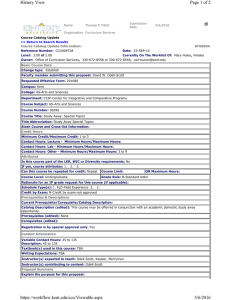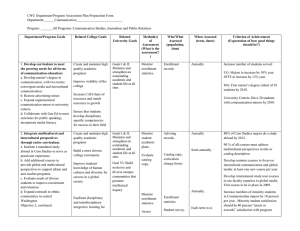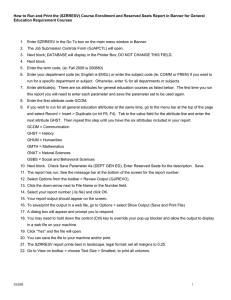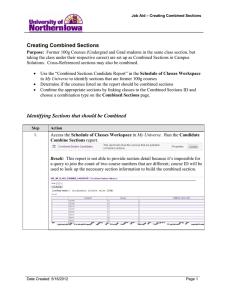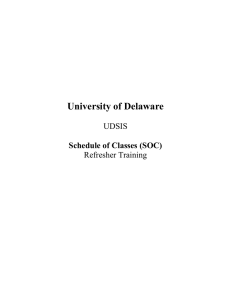SCH102 - UDSIS: Combining Course Sections
advertisement
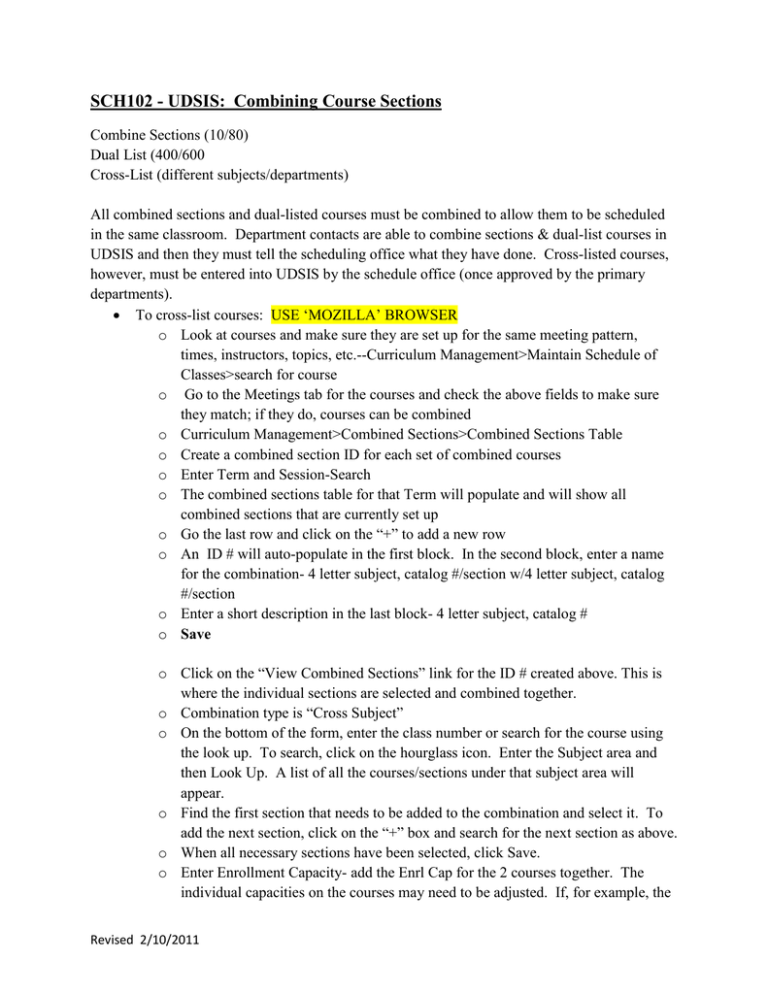
SCH102 - UDSIS: Combining Course Sections Combine Sections (10/80) Dual List (400/600 Cross-List (different subjects/departments) All combined sections and dual-listed courses must be combined to allow them to be scheduled in the same classroom. Department contacts are able to combine sections & dual-list courses in UDSIS and then they must tell the scheduling office what they have done. Cross-listed courses, however, must be entered into UDSIS by the schedule office (once approved by the primary departments). To cross-list courses: USE ‘MOZILLA’ BROWSER o Look at courses and make sure they are set up for the same meeting pattern, times, instructors, topics, etc.--Curriculum Management>Maintain Schedule of Classes>search for course o Go to the Meetings tab for the courses and check the above fields to make sure they match; if they do, courses can be combined o Curriculum Management>Combined Sections>Combined Sections Table o Create a combined section ID for each set of combined courses o Enter Term and Session-Search o The combined sections table for that Term will populate and will show all combined sections that are currently set up o Go the last row and click on the “+” to add a new row o An ID # will auto-populate in the first block. In the second block, enter a name for the combination- 4 letter subject, catalog #/section w/4 letter subject, catalog #/section o Enter a short description in the last block- 4 letter subject, catalog # o Save o Click on the “View Combined Sections” link for the ID # created above. This is where the individual sections are selected and combined together. o Combination type is “Cross Subject” o On the bottom of the form, enter the class number or search for the course using the look up. To search, click on the hourglass icon. Enter the Subject area and then Look Up. A list of all the courses/sections under that subject area will appear. o Find the first section that needs to be added to the combination and select it. To add the next section, click on the “+” box and search for the next section as above. o When all necessary sections have been selected, click Save. o Enter Enrollment Capacity- add the Enrl Cap for the 2 courses together. The individual capacities on the courses may need to be adjusted. If, for example, the Revised 2/10/2011 Departments each have 50 as the enrollment capacity on their course but they want the total maximum to be 50, then the maximums on the individual courses must be set at 25 each. o Verify that the courses are now combined: Curriculum Management>Maintain Schedule of Classes. Search for first course/section and go to the Meetings tab. If the sections are combined, the meeting pattern and instructor fields will be grayed-out (shadow-like) and not able to be edited. A link will also appear that states “combined section”. NOTE: If changing enrollment caps on a combined course; be sure & change in table Revised 2/10/2011