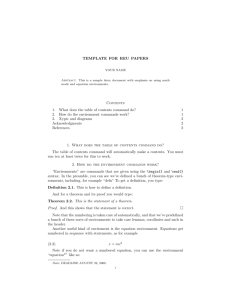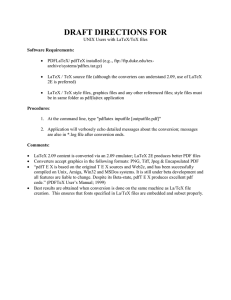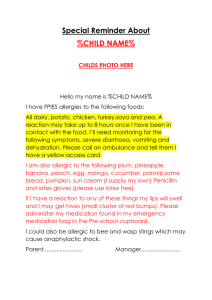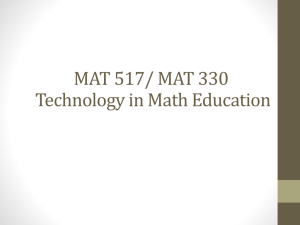L TEX Tutorials A A P
advertisement

LATEX Tutorials
A P RIMER
Indian TEX Users Group
Trivandrum, India
2003 September
LATEX T UTORIALS — A P RIMER
Indian TEX Users Group
E DITOR : E. Krishnan
C OVER : G. S. Krishna
c
Copyright 2002,
2003 Indian TEX Users Group
Floor III, SJP Buildings, Cotton Hills
Trivandrum 695014, India
http://www.tug.org.in
Permission is granted to copy, distribute and/or modify this document under the terms of the GNU
Free Documentation License, version 1.2, with no invariant sections, no front-cover texts, and no
back-cover texts. A copy of the license is included in the end.
This document is distributed in the hope that it will be useful, but without any warranty; without
even the implied warranty of merchantability or fitness for a particular purpose.
Published by the Indian TEX Users Group
Online versions of this tutorials are available at:
http://www.tug.org.in/tutorials.html
PREFACE
The ideal situation occurs when
the things that we regard as beautiful are also regarded by other
people as useful.
— Donald Knuth
For us who wrote the following pages, TEX is something beautiful and also useful. We
enjoy TEX, sharing the delights of newly discovered secrets amongst ourselves and wondering ever a new at the infinite variety of the program and the ingenuity of its creator.
We also lend a helping hand to the new initiates to this art. Then we thought of extending this help to a wider group and The Net being the new medium, we started an online
tutorial. This was well received and now the Free Software Foundation has decided to
publish these lessons as a book. It is a fitting gesture that the organization which upholds
the rights of the user to study and modify a software publish a book on one of the earliest
programs which allows this right.
Dear reader, read the book, enjoy it and if possible, try to add to it.
The TUGIndia Tutorial Team
3
4
C ONTENTS
I.
The Basics . . . . . . . . . . . . . . . . . . . . . . . . . . . . . . . . . . . . .
I .1
II .
What is
7
LAT
EX? – 7 • I.2 Simple typesetting – 8 • I.3 Fonts – 13 • I.4 Type size – 15
The Document . . . . . . . . . . . . . . . . . . . . . . . . . . . . . . . . . .
17
II .1
Document class – 17 • II.2 Page style – 18 • II.3 Page numbering – 19 • II.4 Formatting
lengths – 20 • II.5 Parts of a document – 20 • II.6 Dividing the document – 21 • II.7 What next?
– 23
III .
Bibliography . . . . . . . . . . . . . . . . . . . . . . . . . . . . . . . . . . .
III .1
IV .
27
Introduction – 27 • III.2 natbib – 28
Bibliographic Databases . . . . . . . . . . . . . . . . . . . . . . . . . . . . .
33
IV.1 The BIBTEX program – 33 • IV .2 BIBTEX style files – 33 • IV.3 Creating a bibliographic
database – 34
V.
Table of contents, Index and Glossary . . . . . . . . . . . . . . . . . . . . . .
V.1
VI .
39
Table of contents – 39 • V.2 Index – 41 • V.3 Glossary – 44
Displayed Text . . . . . . . . . . . . . . . . . . . . . . . . . . . . . . . . . .
47
VI.1
Borrowed words – 47 • VI.2 Poetry in typesetting – 48 • VI.3 Making lists – 48 • VI.4 When
order matters – 51 • VI.5 Descriptions and definitions – 54
VII .
Rows and Columns . . . . . . . . . . . . . . . . . . . . . . . . . . . . . . . .
VII .1
VIII .
57
Keeping tabs – 57 • VII.2 Tables – 62
Typesetting Mathematics . . . . . . . . . . . . . . . . . . . . . . . . . . . . .
77
VIII.1
VIII.4
The basics – 77 • VIII.2 Custom commands – 81 • VIII.3 More on mathematics – 82 •
Mathematics miscellany – 89 • VIII.5 New operators – 101 • VIII.6 The many faces of
mathematics – 102 • VIII.7 And that is not all! – 103 • VIII.8 Symbols – 103
IX .
Typesetting Theorems . . . . . . . . . . . . . . . . . . . . . . . . . . . . . . 109
IX.1 Theorems in LATEX – 109 • IX.2 Designer theorems—The amsthm package – 111 • IX .3
Housekeeping – 118
X.
Several Kinds of Boxes . . . . . . . . . . . . . . . . . . . . . . . . . . . . . . 119
X.1 LR boxes – 119 • X .2 Paragraph boxes – 121 • X.3 Paragraph boxes with specific height –
122 • X.4 Nested boxes – 123 • X.5 Rule boxes – 123
XI .
Floats . . . . . . . . . . . . . . . . . . . . . . . . . . . . . . . . . . . . . . . 125
XI.1
The figure environment – 125 • XI.2 The table environment – 130
5
6
XII .
CONTENTS
Cross References in LATEX . . . . . . . . . . . . . . . . . . . . . . . . . . . . 135
XII .1 Why cross references? – 135 • XII .2 Let LATEX do it – 135 • XII .3 Pointing to a page—the
package varioref – 138 • XII.4 Pointing outside—the package xr – 140 • XII.5 Lost the keys? Use
lablst.tex – 140
XIII .
Footnotes, Marginpars, and Endnotes . . . . . . . . . . . . . . . . . . . . . . 143
XIII.1
Footnotes – 143 • XIII.2 Marginal notes – 147 • XIII.3 Endnotes – 148
TUTORIAL I
THE BASICS
I.1.
W HAT
IS LATEX?
The short and simple answer is that LATEX is a typesetting program and is an extension
of the original program TEX written by Donald Knuth. But then what is a typesetting
program?
To answer this, let us look at the various stages in the preparation of a document
using computers.
1.
2.
3.
4.
The text is entered into the computer.
The input text is formatted into lines, paragraphs and pages.
The output text is displayed on the computer screen.
The final output is printed.
In most word processors all these operations are integrated into a single application
package. But a typesetting program like TEX is concerned only with the second stage
above. So to typeset a document using TEX, we type the text of the document and the
necessary formatting commands in a text editor (such as Emacs in GNU/Linux) and then
compile it. After that the document can be viewed using a previewer or printed using a
printer driver.
TEX is also a programming language, so that by learning this language, people can
write code for additional features. In fact LATEX itself is such a (large) collection of extra
features. And the collective effort is continuing, with more and more people writing extra
packages.
I .1.1.
A small example
Let us see LATEX in action by typesetting a short (really short) document. Start your
favorite text editor and type in the lines below exactly as shown
\documentclass{article}
\begin{document}
This is my \emph{first} document prepared in \LaTeX.
\end{document}
Be especially careful with the \ character (called the backslash) and note that this is
different from the more familiar / (the slash) in and/or and save the file onto the hard
disk as myfile.tex. (Instead of myfile you can use any name you wish, but be sure to
have .tex at the end as the extension.) The process of compiling this and viewing the
output depends on your operating system. We describe below the process of doing this
in GNU/Linux.
7
8
I.
T HE B ASICS
At the shell prompt type
latex myfile
You will see a number of lines of text scroll by in the screen and then you get the prompt
back. To view the output in screen, you must have the X Window running. So, start X if
you have not done so, and in a terminal window, type
xdvi myfile
A window comes up showing the output below
This is my first document prepared in LATEX.
Now let us take a closer look at the source file (that is, the file you have typed).
The first line \documentclass{article} tells LATEX that what we want to produce is an
article. If you want to write a book, this must be changed to \documentclass{book}.
The whole document we want to typeset should be included between \begin{document}
and \end{document}. In our example, this is just one line. Now compare this line in the
source and the output. The first three words are produced as typed. Then \emph{first},
becomes first in the output (as you have probably noticed, it is a common practice to
emphasize words in print using italic letters). Thus \emph is a command to LATEX to
typeset the text within the braces in italic1 . Again, the next three words come out without
any change in the output. Finally, the input \LaTeX comes out in the output as LATEX.
Thus our source is a mixture of text to be typeset and a couple of LATEX commands
\emph and \LaTeX. The first command changes the input text in a certain way and the
second one generates new text. Now call up the file again and add one more sentence
given below.
This is my \emph{first} document prepared in \LaTeX. I typed it
on \today.
What do you get in the output? What new text does the command \today generate?
I .1.2.
Why LATEX?
So, why all this trouble? Why not simply use a word processor? The answer lies in the
motivation behind TEX. Donald Knuth says that his aim in creating TEX is to beautifully
typeset technical documents especially those containing a lot of Mathematics. It is very
difficult (sometimes even impossible) to produce complex mathematical formulas using a
word processor. Again, even for ordinary text, if you want your document to look really
beautiful then LATEX is the natural choice.
I .2.
S IMPLE
TYPESETTING
We have seen that to typeset something in LATEX, we type in the text to be typeset together
with some LATEX commands. Words must be separated by spaces (does not matter how
many) and lines maybe broken arbitrarily.
The end of a paragraph is specified by a blank line in the input. In other words,
whenever you want to start a new paragraph, just leave a blank line and proceed. For
example, the first two paragraphs above were produced by the input
1 This
is not really true. For the real story of the command, see the section on fonts.
I .2.
S IMPLE
TYPESETTING
9
We have seen that to typeset something in \LaTeX, we type in the
text to be typeset together with some \LaTeX\ commands.
Words must be separated by spaces (does not matter how many)
and lines maybe broken arbitrarily.
The end of a paragraph is specified by a \emph{blank line}
in the input. In other words, whenever you want to start a new
paragraph, just leave a blank line and proceed.
Note that the first line of each paragraph starts with an indentation from the left
margin of the text. If you do not want this indentation, just type \noindent at the start
of each paragraph for example, in the above input, \noindent We have seen ... and
\noindent The end of ... (come on, try it!) There is an easier way to suppress paragraph indentation for all paragraphs of the document in one go, but such tricks can wait.
I .2.1.
Spaces
You might have noticed that even though the length of the lines of text we type in a
paragraph are different, in the output, all lines are of equal length, aligned perfectly on
the right and left. TEX does this by adjusting the space between the words.
In traditional typesetting, a little extra space is added to periods which end sentences
and TEX also follows this custom. But how does TEX know whether a period ends a
sentence or not? It assumes that every period not following an upper case letter ends a
sentence. But this does not always work, for there are instances where a sentence does
end in an upper case letter. For example, consider the following
Carrots are good for your eyes, since they contain Vitamin A. Have you ever seen a rabbit
wearing glasses?
The right input to produce this is
Carrots are good for your eyes, since they contain Vitamin A\@. Have
you ever seen a rabbit wearing glasses?
Note the use of the command \@ before the period to produce the extra space after the
period. (Remove this from the input and see the difference in the output.)
On the other hand, there are instances where a period following a lowercase letter
does not end a sentence. For example
The numbers 1, 2, 3, etc. are called natural numbers. According to Kronecker, they were made
by God; all else being the work of Man.
To produce this (without extra space after etc.) the input should be
The numbers 1, 2, 3, etc.\ are called natural numbers. According to
Kronecker, they were made by God;all else being the works of Man.
Here, we use the command \ (that is, a backslash and a space—here and elsewhere, we
sometimes use to denote a space in the input, especially when we draw attention to the
space).
There are other situations where the command \ (which always produce a space in
the output) is useful. For example, type the following line and compile it.
I think \LaTeX is fun.
10
I.
T HE B ASICS
You get
I think LATEXis fun.
What happened to the space you typed between \LaTeX and is? You see, TEX gobbles up
all spaces after a command. To get the required sequence in the output, change the input
as
I think \LaTeX\ is fun.
Again, the command \ comes to the rescue.
I .2.2.
Quotes
Have you noticed that in typesetting, opening quotes are different from closing quotes?
Look at the TEX output below
Note the difference in right and left quotes in ‘single quotes’ and “double quotes”.
This is produced by the input
Note the difference in right and left quotes in ‘single quotes’
and ‘double quotes’’.
Modern computer keyboards have a key to type the symbol ` which produces a left quote
in TEX. (In our simulated inputs, we show this symbol as ‘.) Also, the key ’ (the usual
‘typewriter’ quote key, which also doubles as the apostrophe key) produces a left quote
in TEX. Double quotes are produced by typing the corresponding single quote twice. The
‘usual’ double quote key " can also be used to produce a closing double quote in TEX.
If your keyboard does not have a left quote key, you can use \lq command to produce
it. The corresponding command \rq produces a right quote. Thus the output above can
also be produced by
Note the difference in right and left quotes in \lq single
quotes\rq\ and \lq\lq double quotes\rq\rq.
(Why the command \ after the first \rq?)
I .2.3.
Dashes
In text, dashes are used for various purposes and they are distinguished in typesetting by
their lengths; thus short dashes are used for hyphens, slightly longer dashes are used to
indicate number ranges and still longer dashes used for parenthetical comments. Look at
the following TEX output
X-rays are discussed in pages 221–225 of Volume 3—the volume on electromagnetic waves.
This is produced from the input
X-rays are discussed in pages 221--225 of Volume 3---the volume on
electromagnetic waves.
Note that a single dash character in the input - produces a hyphen in the output, two
dashes -- produces a longer dash (–) in the output and three dashes --- produce the
longest dash (—) in the output.
I .2.
I .2.4.
S IMPLE
11
TYPESETTING
Accents
Sometimes, especially when typing foreign words in English, we need to put different
types of accents over the letters. The table below shows the accents available in LATEX.
Each column shows some of the accents and the inputs to generate them.
ò
ō
\‘o
\=o
ŏ
o
¯
\u o
\b o
ó
ȯ
ǒ
o o
\’o
\.o
ô
ö
\ˆo
\"o
õ
ç
\˜o
\c c
\v o
\t oo
ő
\H o
o.
\d o
The letters i and j need special treatment with regard to accents, since they should not
have their customary dots when accented. The commands \i and \j produce dot-less i
and j as ı and j. Thus to get
Él está aquı́
you must type
\’{E}l est\’{a} aqu\’{\i}
Some symbols from non-English languages are also available in LATEX, as shown in
the table below:
œ
\oe
Œ
\aa
ø
ß
¡
I .2.5.
\OE
æ
\ae
Æ
\AE
ł
\l
Ł
\L
\AA
\o
Ø
\O
\ss
!‘
¿
?‘
Special symbols
We have see that the input \LaTeX produces LATEX in the output and \ produces a space.
Thus TEX uses the symbol \ for a special purpose—to indicate the program that what
follows is not text to be typeset but an instruction to be carried out. So what if you
want to get \ in your output (improbable as it may be)? The command \textbackslash
produces \ in the output.
Thus \ is a symbol which has a special meaning for TEX and cannot be produced by
direct input. As another example of such a special symbol, see what is obtained from the
input below
Maybe I have now learnt about 1% of \LaTeX.
You only get
Maybe I have now learnt about 1
What happened to the rest of the line? You see, TEX uses the per cent symbol % as the
comment character; that is a symbol which tells TEX to consider the text following as
‘comments’ and not as text to be typeset. This is especially useful for a TEX programmer
to explain a particularly sticky bit of code to others (and perhaps to himself). Even for
ordinary users, this comes in handy, to keep a ‘to do’ list within the document itself for
example.
But then, how do you get a percent sign in the output? Just type \% as in
12
I.
T HE B ASICS
Maybe I have now learnt about 1\% of \LaTeX.
The symbols \ and % are just two of the ten charcaters TEX reserves for its internal
use. The complete list is
˜ # $ % ˆ & _ \ { }
We have seen how TEX uses two of these symbols (or is it four? Did not we use { } in
one of our examples?) The use of others we will see as we proceed.
Also, we have noted that \ is produced in the output by the command \textbackslash
and % is produced by \%. What about the other symbols? The table below gives the inputs
to produce these symbols.
˜
#
$
%
ˆ
\textasciitilde
\#
\$
\%
\textasciicircum
&
\
{
}
\&
\_
\textbackslash
\{
\}
You can see that except for three, all special symbols are produced by preceding them
with a \. Of the exceptional three, we have seen that \˜ and \ˆ are used for producing
accents. So what does \\ do? It is used to break lines. For example,
This is the first line.\\ This is the second line
produces
This is the first line.
This is the second line
We can also give an optional argument to \\ to increase the vertical distance between the
lines. For example,
This is the first line.\\[10pt]
This is the second line
gives
This is the first line.
This is the second line
Now there is an extra 10 points of space between the lines (1 point is about 1/72nd of an
inch).
I .2.6.
Text positioning
We have seen that TEX aligns text in its own way, regardless of the way text is formatted
in the input file. Now suppose you want to typeset something like this
The TEXnical Institute
Certificate
This is to certify that Mr. N. O. Vice has undergone a course at this institute
and is qualified to be a TEXnician.
The Director
The TEXnical Institute
This is produced by
I .3.
F ONTS
13
\begin{center}
The \TeX nical Institute\\[.75cm]
Certificate
\end{center}
\noindent This is to certify that Mr. N. O. Vice has undergone a
course at this institute and is qualified to be a \TeX nician.
\begin{flushright}
The Director\\
The \TeX nical Institute
\end{flushright}
Here, the commands
\begin{center} ... \end{center}
typesets the text between them exactly at the center of the page and the commands
\begin{flushright} ... \end{flushright}
typesets text flush with the right margin. The corresponding commands
\begin{flushleft} ... \end{flushleft}
places the enclosed text flush with the left margin. (Change the flushright to flushleft
and see what happens to the output.)
These examples are an illustration of a LATEX construct called an environment, which
is of the form
\begin{name} ... \end{name}
where name is the name of the environment. We have seen an example of an environment
at the very beginning of this chapter (though not identified as such), namely the document
environment.
I .3.
F ONTS
The actual letters and symbols (collectively called type) that LATEX (or any other typesetting system) produces are characterized by their style and size. For example, in this book
emphasized text is given in italic style and the example inputs are given in typewriter
style. We can also produce smaller and
and size is called a font.
I .3.1.
bigger type. A set of types of a particular style
Type style
In LATEX, a type style is specified by family, series and shape. They are shown in the table
I .1.
Any type style in the output is a combination of these three characteristics. For example, by default we get roman family, medium series, upright shape type style in a LATEX
output. The \textit command produces roman family, medium series, italic shape type.
Again, the command \textbf produces roman family, boldface series, upright shape type.
We can combine these commands to produce a wide variety of type styles. For example, the input
\textsf{\textbf{sans serif family, boldface series, upright shape}}
\textrm{\textsl{roman family, medium series, slanted shape}}
14
I.
T HE B ASICS
Table I.1:
C OMMAND
SHAPE
SERIES
FAMILY
STYLE
roman
sans serif
\textrm{roman}
typewriter
\texttt{typewriter}
medium
boldface
upright
italic
slanted
\textmd{medium}
SMALL CAP
\textsc{small cap}
\textsf{sans serif}
\textbf{boldface}
\textup{upright}
\textit{italic}
\textsl{slanted}
produces the output shown below:
sans serif family, boldface series, upright shape
roman family, medium series, slanted shape
Some of these type styles may not be available in your computer. In that case, LATEX
gives a warning message on compilation and substitutes another available type style
which it thinks is a close approximation to what you had requested.
We can now tell the whole story of the \emph command. We have seen that it usually,
that is when we are in the middle of normal (upright) text, it produces italic shape. But if
the current type shape is slanted or italic, then it switches to upright shape. Also, it uses
the family and series of the current font. Thus
\textit{A polygon of three sides is called a \emph{triangle} and a
polygon of four sides is called a \emph{quadrilateral}}
gives
A polygon of three sides is called a triangle and a polygon of four sides is called a quadrilateral
while the input
\textbf{A polygon of three sides is called a
\emph{triangle} and a polygon of four sides is called a
\emph{quadrilateral}}
produces
A polygon of three sides is called a triangle and a polygon of four sides is called a quadrilateral
Each of these type style changing commands has an alternate form as a declaration.
For example, instead of \textbf{boldface} you can also type {\bfseries boldface} to
get boldface. Note that that not only the name of the command, but its usage also is
different. For example, to typeset
I .4.
T YPE
15
SIZE
By a triangle, we mean a polygon of three sides.
if you type
By a \bfseries{triangle}, we mean a polygon of three sides.
you will end up with
By a triangle, we mean a polygon of three sides.
Thus to make the declaration act upon a specific piece of text (and no more), the declaration and the text should be enclosed in braces.
The table below completes the one given earlier, by giving also the declarations to
produce type style changes.
C OMMAND
\textup{upright}
\textit{italic}
\textsl{slanted}
SMALL CAP \textsc{small cap}
medium
\textmd{medium}
boldface
\textbf{boldface}
roman
\textrm{roman}
sans serif
\textsf{sans serif}
typewriter \texttt{typewriter}
FAMILY SERIES
SHAPE
STYLE
upright
italic
slanted
D ECLARATION
{\upshape upright}
{\itshape italic}
{\slshape slanted}
{\scshape small cap}
{\mdseries medium}
{\bfseries boldface}
{\rmfamily roman}
{\sffamily sans serif}
{\ttfamily typewriter}
These declaration names can also be used as environment names. Thus to typeset a long passage in, say, sans serif, just enclose the passage within the commands
\begin{sffmily} ... \end{sffamily}.
I .4.
T YPE
SIZE
Traditionally, type size is measured in (printer) points. The default type that TEX produces is of 10 pt size. There are some declarations (ten, to be precise) provided in LATEX
for changing the type size. They are given in the following table:
{\tiny size}
size
{\large size}
size
{\scriptsize size}
size
{\Large size}
size
{\footnotesize size}
size
{\small size}
size
{\normalsize size}
size
size
size
size
{\LARGE size}
{\huge size}
{\Huge size}
Note that the \normalsize corresponds to the size we get by default and the sizes form
an ordered sequence with \tiny producing the smallest and \Huge producing the largest.
Unlike the style changing commands, there are no command-with-one-argument forms
for these declarations.
We can combine style changes with size changes. For example, the “certificate” we
typed earlier can now be ‘improved’ as follows
\begin{center}
{\bfseries\huge The \TeX nical Institute}\\[1cm]
{\scshape\LARGE Certificate}
16
I.
T HE B ASICS
\end{center}
\noindent This is to certify that Mr. N. O. Vice has undergone a
course at this institute and is qualified to be a \TeX nical Expert.
\begin{flushright}
{\sffamily The Director\\
The \TeX nical Institute}
\end{flushright}
and this produces
The TEXnical Institute
C ERTIFICATE
This is to certify that Mr. N. O. Vice has undergone a course at this institute and is
qualified to be a TEXnical Expert.
The Director
The TEXnical Institute
TUTORIAL II
THE DOCUMENT
II .1.
D OCUMENT
CLASS
We now describe how an entire document with chapters and sections and other embellishments can be produced with LATEX. We have seen that all LATEX files should begin by specifying the kind of document to be produced, using the command \documentclass{... }.
We’ve also noted that for a short article (which can actually turn out to be quite long!) we
write \documentclass{article} and for books, we write \documentclass{book}. There
are other document classes available in LATEX such as report and letter. All of them
share some common features and there are features specific to each.
In addition to specifying the type of document (which we must do, since LATEX has
no default document class), we can also specify some options which modify the default
format.Thus the actual syntax of the \documentclass command is
\documentclass[options]{class}
Note that options are given in square brackets and not braces. (This is often the
case with LATEX commands—options are specified within square brackets, after which
mandatory arguments are given within braces.)
II .1.1.
Font size
We can select the size of the font for the normal text in the entire document with one of
the options
10pt
11pt
12pt
Thus we can say
\documentclass[11pt]{article}
to set the normal text in our document in 11 pt size. The default is 10pt and so this is the
size we get, if we do not specify any font-size option.
II .1.2.
Paper size
We know that LATEX has its own method of breaking lines to make paragraphs. It also has
methods to make vertical breaks to produce different pages of output. For these breaks
to work properly, it must know the width and height of the paper used. The various
options for selecting the paper size are given below:
letterpaper
legalpaper
executivepaper
11×8.5 in
14×8.5 in
10.5×7.25 in
a4paper
a5paper
b5paper
20.7×21 in
21×14.8 in
25×17.6 in
Normally, the longer dimension is the vertical one—that is, the height of the page. The
default is letterpaper.
17
18
II .
II .1.3.
T HE D OCUMENT
Page formats
There are options for setting the contents of each page in a single column (as is usual) or
in two columns (as in most dictionaries). This is set by the options
onecolumn
twocolumn
and the default is onecolumn.
There is also an option to specify whether the document will be finally printed on just
one side of each paper or on both sides. The names of the options are
oneside
twoside
One of the differences is that with the twoside option, page numbers are printed on
the right on odd-numbered pages and on the left on even numbered pages, so that when
these printed back to back, the numbers are always on the outside, for better visibility.
(Note that LATEX has no control over the actual printing. It only makes the formats for
different types of printing.) The default is oneside for article, report and letter and
twoside for book.
In the report and book class there is a provision to specify the different chapters (we
will soon see how). Chapters always begin on a new page, leaving blank space in the
previous page, if necessary. With the book class there is the additional restriction that
chapters begin only on odd-numbered pages, leaving an entire page blank, if need be.
Such behavior is controlled by the options,
openany
openright
The default is openany for reportclass (so that chapters begin on “any” new page)
and openright for the book class (so that chapters begin only on new right, that is, odd
numbered, page).
There is also a provision in LATEX for formatting the “title” (the name of the document, author(s) and so on) of a document with special typographic consideration. In the
article class, this part of the document is printed along with the text following on the
first page, while for report and book, a separate title page is printed. These are set by the
options
notitlepage
titlepage
As noted above, the default is notitlepage for article and titlepage for report and
book. As with the other options, the default behavior can be overruled by explicitly
specifying an option with the documentclass command.
There are some other options to the documentclass which we will discuss in the relevant context.
II .2.
PAGE
STYLE
Having decided on the overall appearance of the document through the \documentclass
command with its various options, we next see how we can set the style for the individual
pages. In LATEX parlance, each page has a “head” and “foot” usually containing such
information as the current page number or the current chapter or section. Just what goes
where is set by the command
\pagestyle{...}
where the mandatory argument can be any one of the following styles
plain
empty
headings
myheadings
The behavior pertaining to each of these is given below:
II .3.
PAGE
19
NUMBERING
plain The page head is empty and the foot contains just the page number, centered with respect to the width of the text. This is the default for the
article class if no \pagestyle is specified in the preamble.
empty Both the head and foot are empty. In particular, no page numbers are
printed.
headings This is the default for the book class. The foot is empty and the head
contains the page number and names of the chapter section or subsection,
depending on the document class and its options as given below:
CLASS
book, report
article
OPTION
LEFT PAGE
RIGHT PAGE
one-sided
two-sided
one-sided
two-sided
—
chapter
—
section
chapter
section
section
subsection
myheadings The same as headings, except that the ‘section’ information in the head
are not predetermined, but to be given explicitly using the commands
\markright or \markboth as described below.
Moreover, we can customize the style for the current page only using the command
\thispagestyle{style}
where style is the name of one of the styles above. For example, the page number may
be suppressed for the current page alone by the command \thispagestyle{empty}. Note
that only the printing of the page number is suppressed. The next page will be numbered
with the next number and so on.
II .2.1.
Heading declarations
As we mentioned above, in the page style myheadings, we have to specify the text to
appear on the head of every page. It is done with one of the commands
\markboth{left head{right head}
\markright{right head}
where left head is the text to appear in the head on left-hand pages and right head is the
text to appear on the right-hand pages.
The \markboth command is used with the twoside option with even numbered pages
considered to be on the left and odd numbered pages on the right. With oneside option,
all pages are considered to be right-handed and so in this case, the command \markright
can be used. These commands can also be used to override the default head set by the
headings style.
Note that these give only a limited control over the head and foot. since the general
format, including the font used and the placement of the page number, is fixed by LATEX.
Better customization of the head and foot are offered by the package fancyhdr, which is
included in most LATEX distributions.
II .3.
PAGE
NUMBERING
The style of page numbers can be specified by the command
\pagenumbering{...}
The possible arguments to this command and the resulting style of the numbers are given
below:
20
II .
T HE D OCUMENT
Indo-Arabic numerals
lowercase Roman numerals
upper case Roman numerals
lowercase English letters
uppercase English letters
arabic
roman
Roman
alph
Alph
The default value is arabic. This command resets the page counter. Thus for example, to
number all the pages in the ‘Preface’ with lowercase Roman numerals and the rest of the
document with Indo-Arabic numerals, declare \pagenumbering{roman} at the beginning
of the Preface and issue the command \pagestyle{arabic} immediately after the first
\chapter command. (The \chapter{...} command starts a new chapter. We will come
to it soon.)
We can make the pages start with any number we want by the command
\setcounter{page}{number}
where number is the page number we wish the current page to have.
II .4.
F ORMATTING
LENGTHS
Each page that LATEX produces consists not only of a head and foot as discussed above
but also a body (surprise!) containing the actual text. In formatting a page, LATEX uses
the width and heights of these parts of the page and various other lengths such as the
left and right margins. The values of these lengths are set by the paper size options and
the page format and style commands. For example, the page layout with values of these
lengths for an odd page and even in this book are separately shown below.
These lengths can all be changed with the command \setlength. For example,
\setlength{\textwidth}{15cm}
makes the width of text 15 cm. The package geometry gives easier interfaces to customize
page format.
II .5.
PARTS
OF A DOCUMENT
We now turn our attention to the contents of the document itself. Documents (especially
longer ones) are divided into chapters, sections and so on. There may be a title part
(sometimes even a separate title page) and an abstract. All these require special typographic considerations and LATEX has a number of features which automate this task.
II .5.1.
Title
The “title” part of a document usually consists of the name of the document, the name
of author(s) and sometimes a date. To produce a title, we make use of the commands
\title{document name}
\author{author names}
\date{date text}
\maketitle
Note that after specifying the arguments of \title, \author and \date, we must issue the
command \maketitle for this part to be typeset.
By default, all entries produced by these commands are centered on the lines in which
they appear. If a title text is too long to fit in one line, it will be broken automatically.
However, we can choose the break points with the \\ command.
If there are several authors and their names are separated by the \and command, then
the names appear side by side. Thus
II .6.
D IVIDING
THE DOCUMENT
21
\title{Title}
\author{Author 1\\
Address line 11\\
Address line 12\\
Address line 13
\and
Author 2\\
Address line 21\\
Address line 22\\
Address line 23}
\date{Month Date, Year}
produces
Title
Author 2
Address line 21
Address line 22
Address line 23
Author 1
Address line 11
Address line 12
Address line 13
Month Date, Year
If instead of \and, we use (plain old) \\, the names are printed one below another.
We may leave some of these arguments empty; for example, the command \date{ }
prints no date. Note, however, that if you simply omit the \date command itself, the
current date will be printed. The command
\thanks{footnote text}
can be given at any point within the \title, \author or \date. It puts a marker at this
point and places the footnote text as a footnote. (The general method of producing a
footnote is to type \footnote{footnote text} at the point we want to refer to.)
As mentioned earlier, the “title” is printed in a separate page for the document classes
book and report and in the first page of the document for the class article. (Also recall
that this behavior can be modified by the options titlepage or notitlepage.)
II .5.2.
Abstract
In the document classes article and report, an abstract of the document in special format can be produced by the commands
\begin{abstract}
\end{abstract}
Abstract
Text
Note that we have to type the abstract ourselves. (There is a limit to what even LATEX can
do.) In the report class this appears on the separate title page and in the article class it
appears below the title information on the first page (unless overridden by the title page
option). This command is not available in the book class.
II .6.
D IVIDING
THE DOCUMENT
A book is usually divided into chapters and (if it is technical one), chapters are divided
into sections, sections into subsections and so on. LATEX provides the following hierarchy
22
II .
T HE D OCUMENT
of sectioning commands in the book and report class:
\chapter
\section
\subsection
\subsubsection
\paragraph
\subparagraph
Except for \chapter all these are available in article class also. For example, the
heading at the beginning of this chapter was produced by
\chapter{The Document}
and the heading of this section was produced by
\section{Dividing the document}
To see the other commands in action, suppose at this point of text I type
\subsection{Example}
In this example, we show how subsections and subsubsections
are produced (there are no subsubsubsections). Note how the
subsections are numbered.
\subsubsection{Subexample}
Did you note that subsubsections are not numbered? This is so in the
\texttt{book} and \texttt{report} classes. In the \texttt{article}
class they too have numbers. (Can you figure out why?)
\paragraph{Note}
Paragraphs and subparagraphs do not have numbers. And they have
\textit{run-in} headings.
Though named ‘‘paragraph’’ we can have several paragraphs of text
within this.
\subparagraph{Subnote}
Subparagraphs have an additional indentation too.
And they
can also contain more than one paragraph of text.
We get
II .6.1.
Example
In this example, we show how subsections and subsubsections are produced (there are
no subsubsubsections). Note how the subsections are numbered.
Subexample
Did you note that subsubsections are not numbered? This is so in the book and report
classes. In the article class they too have numbers. (Can you figure out why?)
Note Paragraphs and subparagraphs do not have numbers. And they have run-in headings. Though named “paragraph” we can have several paragraphs of text within this.
Subnote Subparagraphs have an additional indentation too. And they can also contain more than one paragraph of text.
II .7.
II .6.2.
W HAT
NEXT ?
23
More on sectioning commands
In the book and the report classes, the \chapter command shifts to the beginning of a
new page and prints the word “Chapter” and a number and beneath it, the name we have
given in the argument of the command. The \section command produces two numbers
(separated by a dot) indicating the chapter number and the section number followed
by the name we have given. It does not produce any text like “Section”. Subsections
have three numbers indicating the chapter, section and subsection. Subsubsections and
commands below it in the hierarchy do not have any numbers.
In the article class, \section is highest in the hierarchy and produces single number
like \chapter in book. (It does not produce any text like “Section”, though.) In this case,
subsubsections also have numbers, but none below have numbers.
Each sectioning command also has a “starred” version which does not produce numbers. Thus \section*{name} has the same effect as \section{name}, but produces no
number for this section.
Some books and longish documents are divided into parts also. LATEX also has a \part
command for such documents. In such cases, \part is the highest in the hierarchy, but it
does not affect the numbering of the lesser sectioning commands.
You may have noted that LATEX has a specific format for typesetting the section headings, such as the font used, the positioning, the vertical space before and after the heading
and so on. All these can be customized, but it requires some TEXpertise and cannot be
addressed at this point. However, the package sectsty provided some easy interfaces for
tweaking some of these settings.
II .7.
W HAT
NEXT ?
The task of learning to create a document in LATEX is far from over. There are other
things to do such as producing a bibliography and a method to refer to it and also at the
end of it all to produce a table of contents and perhaps an index. All these can be done
efficiently (and painlessly) in LATEX, but they are matters for other chapters.
i
4
6
i
2
i
5
?
?
?
? Header
6
6
6
i
6
6
Margin
Notes
Body
i
7
i
-
i 10
9
i
-
3
i
-
8
i
?
11
?
Footer
1i-
1
3
5
7
9
11
6
one inch + \hoffset
\evensidemargin = 54pt
\headheight = 12pt
\textheight = 609pt
\marginparsep = 7pt
\footskip = 25pt
\hoffset = 0pt
\paperwidth = 597pt
2
4
6
8
10
one inch + \voffset
\topmargin = 18pt
\headsep = 18pt
\textwidth = 380pt
\marginparwidth = 115pt
\marginparpush = 5pt (not shown)
\voffset = 0pt
\paperheight = 845pt
i
4
6
i
2
i
5
?
?
?
6
? Header
6
6
i
6
6
Body
i
Margin
Notes
7
i- 9
i- 3
i
-
8
i
?
11
?
Footer
1i-
1
3
5
7
9
11
6
one inch + \hoffset
\oddsidemargin = 18pt
\headheight = 12pt
\textheight = 609pt
\marginparsep = 7pt
\footskip = 25pt
\hoffset = 0pt
\paperwidth = 597pt
2
4
6
8
10
one inch + \voffset
\topmargin = 18pt
\headsep = 18pt
\textwidth = 380pt
\marginparwidth = 115pt
\marginparpush = 5pt (not shown)
\voffset = 0pt
\paperheight = 845pt
i -
10
26
TUTORIAL III
BIBLIOGRAPHY
III .1.
I NTRODUCTION
Bibliography is the environment which helps the author to cross-reference one publication from the list of sources at the end of the document. LATEX helps authors to write a
well structured bibliography, because this is how LATEX works—by specifying structure.
It is easy to convert the style of bibliography to that of a publisher’s requirement,
without touching the code inside the bibliography. We can maintain a bibliographic data
base using the program BIBTEX. While preparing the articles, we can extract the needed
references in the required style from this data base. harvard and natbib are widely used
packages for generating bibliography.
To produce bibliography, we have the environment thebibliography1 , which is similar to the enumerate environment. Here we use the command \bibitem to separate the
entries in the bibliography and use \cite to refer to a specific entry from this list in the
document. This means that at the place of citation, it will produce number or author-year
code connected with the list of references at the end.
\begin{thebibliography}{widest-label}
\bibitem{key1}
\bibitem{key2}
\end{thebibliography}
The \begin{thebibliography} command requires an argument that indicates the
width of the widest label in the bibliography. If you know you would have between
10 and 99 citations, you should start with
\begin{thebibliography}{99}
You can use any two digit number in the argument, since all numerals are of the same
width. If you are using customized labels, put the longest label in argument, for example
\begin{thebibliography}{Long-name}. Each entry in the environment should start with
\bibitem{key1}
If the author name is Alex and year 1991, the key can be coded as ale91 or some
such mnemonic string2 . This key is used to cite the publication within the document text.
To cite a publication from the bibliography in the text, use the \cite command, which
takes with the corresponding key as the argument. However, the argument to \cite can
also be two or more keys, separated by commas.
1 Bibiliography environment need two compilations. In the first compilation it will generate file with aux
extension, where citation and bibcite will be marked and in the second compilation \cite will be replaced
by numeral or author-year code.
2 Key can be any sequence of letters, digits and punctuation characters, except that it may not contain a
comma (maximum 256 characters).
27
28
III .
B IBLIOGRAPHY
\cite{key1} \cite{key1,key2}
In bibliography, numbering of the entries is generated automatically. You may also add
a note to your citation, such as page number, chapter number etc. by using an optional
argument to the \cite command. Whatever text appears in this argument will be placed
within square brackets, after the label.
\cite[page˜25]{key1}
See below an example of bibliography and citation. The following code
It is
hard to write unstructured and disorganised documents using
\LaTeX˜\cite{les85}.It is interesting to typeset one
equation˜\cite[Sec 3.3]{les85} rather than setting ten pages of
running matter˜\cite{don89,rondon89}.
\begin{thebibliography}{9}
\bibitem{les85}Leslie Lamport, 1985. \emph{\LaTeX---A Document
Preparation System---User’s Guide and Reference Manual},
Addision-Wesley, Reading.
\bibitem{don89}Donald E. Knuth, 1989. \emph{Typesetting Concrete
Mathematics}, TUGBoat, 10(1):31-36.
\bibitem{rondon89}Ronald L. Graham, Donald E. Knuth, and Ore
Patashnik, 1989. \emph{Concrete Mathematics: A Foundation for
Computer Science}, Addison-Wesley, Reading.
\end{thebibliography}
produces the following output:
It is hard to write unstructured and disorganised documents using LATEX [1]. It is interesting to
typeset one equation [1, Sec 3.3] rather than setting ten pages of running matter [2,3].
Bibliography
[1] Leslie Lamport, 1985. LATEX—A Document Preparation System—User’s Guide and Reference Manual, Addision-Wesley, Reading.
[2] Donald E. Knuth, 1989. Typesetting Concrete Mathematics, TUGBoat, 10(1):31-36.
[3] Ronald L. Graham, Donald E. Knuth, and Ore Patashnik, 1989. Concrete Mathematics:
A Foundation for Computer Science, Addison-Wesley, Reading.
III .2. NATBIB
The natbib package is widely used for generating bibliography, because of its flexible
interface for most of the available bibliographic styles. The natbib package is a reimplementation of the LATEX \cite command, to work with both author–year and numerical citations. It is compatible with the standard bibliographic style files, such as
plain.bst, as well as with those for harvard, apalike, chicago, astron, authordate, and
of course natbib. To load the package; use the command.
\usepackage[options]{natbib}
III .2. NATBIB
III .2.1.
29
Options for natbib
(default) for round parentheses
for square brackets
for curly braces
angle
for angle brackets
colon
(default) to separate multiple citations with colons
comma
to use commas as separators
authoryear
(default) for author–year citations
numbers
for numerical citations
super
for superscripted numerical citations, as in Nature
sort
orders multiple citations into the sequence in which they
appear in the list of references
sort&compress
as sort but in addition multiple numerical citations are
compressed if possible (as 3–6, 15)
longnamesfirst
makes the first citation of any reference the equivalent
of the starred variant (full author list) and subsequent
citations normal (abbreviated list)
sectionbib
redefines \thebibliography to issue \section* instead of
\chapter*; valid only for classes with a \chapter command; to be used with the chapterbib package
nonamebreak
keeps all the authors’ names in a citation on one line;
causes overfull hboxes but helps with some hyperref
problems.
You can set references in the Nature style of citations (superscripts) as follows
round
square
curly
\documentclass{article}
\usepackage{natbib}
\citestyle{nature}
\begin{document}
. . . . . . .
. . . . . . .
\end{document}
III .2.2.
Basic commands
The natbib package has two basic citation commands, \citet and \citep for textual
and parenthetical citations, respectively. There also exist the starred versions \citet*
and \citep* that print the full author list, and not just the abbreviated one. All of these
may take one or two optional arguments to add some text before and after the citation.
Normally we use author name and year for labeling the bibliography.
\begin{thebibliography}{widest-label}
\bibitem{Leslie(1985)}{les85}Leslie Lamport, 1985.
\emph{\LaTeX---A Document Preparation}...
\bibitem{Donale(00)}{don89}Donald E. Knuth, 1989.
\emph{Typesetting Concrete Mathematics},...
\bibitem{Ronald, Donald and Ore(1989)}{rondon89}Ronald L. Graham, ...
\end{thebibliography}
Year in parentheses is mandatory in optional argument for bibitem. If year is missing
in any of the bibitem, the whole author–year citation will be changed to numerical citation. To avoid this, give ‘(0000)’ for year in optional argument and use partial citations
(\citeauthor) in text.
30
III .
B IBLIOGRAPHY
Don’t put ‘space character’ before opening bracket of year in optional argument.
⇒
⇒
\citep{ale91}
⇒
\citep[chap.˜4]{ale91}
⇒
\citep[see][]{ale91}
⇒
\citep[see][chap.˜4]{jon91} ⇒
\citet*{ale91}
⇒
\citep*{ale91}
⇒
\citet{ale91}
\citet[chap.˜4]{ale91}
III .2.3.
Alex et al. (1991)
Alex et al. (1991, chap. 4)
(Alex et al., 1991)
(Alex et al., 1991, chap. 4)
(see Alex et al., 1991)
(see Alex et al., 1991, chap. 4)
Alex, Mathew, and Ravi (1991)
(Alex, Mathew, and Ravi, 1991)
Multiple citations
Multiple citations may be made as usual, by including more than one citation key in the
\cite command argument.
\citet{ale91,rav92}
\citep{ale91,rav92}
\citep{ale91,ale92}
\citep{ale91a,ale91b}
III .2.4.
⇒
⇒
⇒
⇒
Alex et al. (1991); Ravi et al. (1992)
(Alex et al., 1991; Ravi et al. 1992)
(Alex et al., 1991, 1992)
(Alex et al., 1991a,b)
Numerical mode
These examples are for author–year citation mode. In numerical mode, the results are
different.
⇒
⇒
\citep{ale91}
⇒
\citep[chap.˜4]{ale91}
⇒
\citep[see][]{ale91}
⇒
\citep[see][chap.˜4]{ale91} ⇒
\citep{ale91a,ale91b}
⇒
\citet{ale91}
\citet[chap.˜4]{ale91}
III .2.5.
Alex et al. [5]
Alex et al. [5, chap. 4]
[5]
[5, chap. 4]
[see 5]
[see 5, chap. 4]
[5, 12]
Suppressed parentheses
As an alternative form of citation, \citealt is the same as \citet but without any parentheses. Similarly, \citealp is \citep with the parentheses turned off. Multiple references,
notes, and the starred variants also exist.
\citealt{ale91}
\citealt*{ale91}
\citealp{ale91}
\citealp*{ale91}
\citealp{ale91,ale92}
\citealp[pg.˜7]{ale91}
\citetext{short comm.}
⇒
⇒
⇒
⇒
⇒
⇒
⇒
Alex et al. 1991
Alex, Mathew, and Ravi 1991
Alex., 1991
Alex, Mathew, and Ravi, 1991
Alex et al., 1991; Alex et al., 1992
Alex., 1991, pg. 7
(short comm.)
The \citetext command allows arbitrary text to be placed in the current citation parentheses. This may be used in combination with \citealp.
III .2. NATBIB
III .2.6.
31
Partial citations
In author–year schemes, it is sometimes desirable to be able to refer to the authors without the year, or vice versa. This is provided with the extra commands
⇒
⇒
⇒
⇒
\citeauthor{ale91}
\citeauthor*{ale91}
\citeyear{ale91}
\citeyearpar{ale91}
III .2.7.
Alex et al.
Alex, Mathew, and Ravi
1991
(1991)
Citations aliasing
Sometimes one wants to refer to a reference with a special designation, rather than by the
authors, i.e. as Paper I, Paper II. Such aliases can be defined and used, textually and/or
parenthetically with:
\defcitealias{jon90}{Paper˜I}
\citetalias{ale91}
\citepalias{ale91}
⇒ Paper I
⇒ (Paper I)
These citation commands function much like \citet and \citep: they may take multiple
keys in the argument, may contain notes, and are marked as hyperlinks.
III .2.8.
Selecting citation style and punctuation
Use the command \bibpunct with one optional and six mandatory arguments:
The opening bracket symbol, default = (
The closing bracket symbol, default = )
The punctuation between multiple citations, default = ;
The letter ‘n’ for numerical style, or ‘s’ for numerical superscript style, any other letter
for author–year, default = author--year;
5. The punctuation that comes between the author names and the year
6. The punctuation that comes between years or numbers when common author lists are
suppressed (default = ,);
1.
2.
3.
4.
The optional argument is the character preceding a post-note, default is a comma
plus space. In redefining this character, one must include a space if that is what one
wants.
Example 1
\bibpunct{[}{]}{,}{a}{}{;}
changes the output of
\citep{jon90,jon91,jam92}
into
[Jones et al. 1990; 1991, James et al. 1992].
32
III .
B IBLIOGRAPHY
Example 2
\bibpunct[;]{(}{)}{,}{a}{}{;}
changes the output of
\citep[and references therein]{jon90}
into
(Jones et al. 1990; and references therein).
TUTORIAL IV
BIBLIOGRAPHIC DATABASES
Bibliographic database is a database in which all the useful bibliographic entries can be
stored. The information about the various publications is stored in one or more files with
the extension .bib. For each publication, there is a key that identifies it and which may
be used in the text document to refer to it. And this is available for all documents with
a list of reference in the field. This database is useful for the authors/researchers who
are constantly referring to the same publications in most of their works. This database
system is possible with the BIBTEX program supplied with the LATEX package.
IV .1.
T HE BIBTEX
PROGRAM
BIBTEX is an auxiliary program to LATEX that automatically constructs a bibliography for
a LATEX document from one or more databases. To use BIBTEX, you must include in your
LATEX input file a \bibliography command whose argument specifies one or more files
that contain the database. For example
\bibliography{database1,database2}
The above command specifies that the bibliographic entries are obtained from database1.bib
and database2.bib. To use BIBTEX, your LATEX input file must contain a \bibliographystyle
command. This command specifies the bibliography style, which determines the format
of the source list. For example, the command
\bibliographystyle{plain}
specifies that entries should be formatted as specified by the plain bibliography style
(plain.bst). We can put \bibliographystyle command anywhere in the document after
the \begin{document} command.
IV .2.
BIBTEX
STYLE FILES
plain
Standard BIBTEX style. Entries sorted alphabetically with numeric labels.
unsrt
Standard BIBTEX style. Similar to plain, but entries are printed in order of
citation, rather than sorted. Numeric labels are used.
alpha
Standard BIBTEX style. Similar to plain, but the labels of the entries are formed
from the author’s name and the year of publication.
abbrv
Standard BIBTEX style. Similar to plain, but entries are more compact, since
first names, month, and journal names are abbreviated.
acm
Alternative BIBTEX style, used for the journals of the Association for Computing Machinery. It has the author name (surname and first name) in small caps,
and numbers as labels.
33
34
IV .
B IBLIOGRAPHIC DATABASES
Alternative BIBTEX style, used by the journals of the American Psychology Association. It should be used together with the LATEX apalike package. The
bibliography entries are formatted alphabetically, last name first, each entry
having a hanging indentation and no label.
apalike
Examples of some other style files are:
abbrv.bst, abstract.bst, acm.bst, agsm.bst,
alpha.bst, amsalpha.bst, authordatei.bst,
authordate1-4.sty, bbs.bst, cbe.bst, cell.bst,
dcu.bst, harvard.sty, ieeetr.bst, jtb.bst,
kluwer.bst, named.bst, named.sty, natbib.sty, natbib.bst, nature.sty, nature.bst,
phcpc.bst, phiaea.bst, phjcp.bst, phrmp.bst
plainyr.bst, siam.bst
Various organisations or individuals have developed style files that correspond to the
house style of particular journals or editing houses. We can also customise a bibliography
style, by making small changes to any of the .bst file, or else generate our own using the
makebst program.
IV.2.1.
Steps for running BIBTEX with LATEX
1. Run LATEX, which generates a list of \cite references in its auxiliary file, .aux.
2. Run BIBTEX, which reads the auxiliary file, looks up the references in a database
(one or more .bib files, and then writes a file (the .bbl file) containing the formatted
references according to the format specified in the style file (the .bst file). Warning
and error messages are written to the log file (the .blg file). It should be noted that
BIBTEX never reads the original LATEX source file.
3. Run LATEX again, which now reads the .bbl reference file.
4. Run LATEX a third time, resolving all references.
Occasionally the bibliography is to include publications that were not referenced in
the text. These may be added with the command
\nocite{key}
given anywhere within the main document. It produces no text at all but simply informs
BIBTEX that this reference is also to be put into the bibliography. With \nocite{*}, every
entry in all the databases will be included, something that is useful when producing a list
of all entries and their keys.
After running BIBTEX to make up the .bbl file, it is necessary to process LATEX at least
twice to establish both the bibliography and the in-text reference labels. The bibliography
will be printed where the \bibliography command is issued; it infact inputs the .bbl file.
IV .3.
C REATING
A BIBLIOGRAPHIC DATABASE
Though bibliographic database creation demands more work than typing up a list of
references with the thebibliography environment; it has a great advantage that, the entries need to be included in the database only once and are then available for all future
publications even if a different bibliography style is demanded in later works, all the information is already on hand in the database for BIBTEX to write a new thebibliography
environment in another format. Given below is a specimen of an entry in bibliographic
database:
@BOOK{knuth:86a,
AUTHOR
="Donald E. Knuth",
IV .3.
C REATING
A BIBLIOGRAPHIC DATABASE
TITLE
EDITION
={The \TeX{}book},
="third"
PUBLISHER
ADDRESS
="Addison-Wesley",
={Reading, MA},
YEAR
=1986 }
35
The first word, prefixed @, determines the entry type. The entry type is followed by
the reference information for that entry enclosed in curly braces { }. The very first entry
is the key for the whole reference by which it is referred to in the \cite command. In the
above example it is knuth:86a. The actual reference information is then entered in various
fields, separated from one another by commas. Each field consists of a field name, an =
sign, with optional spaces on either side, and the field text. The field names shows above
are AUTHOR, TITLE, PUBLISHER, ADDRESS, and YEAR. The field text must be enclosed either
in curly braces or in double quotation marks. However, if the text consists solely of a
number, as for YEAR above, the braces or quotation marks may be left off.
For each entry type, certain fields are required, others are optional, and the rest
are ignored. These are listed with the description of the various entry types below. If a
required field is omitted, an error message will appear during the BIBTEX run. Optional
fields will have their information included in the bibliography if they are present, but
they need not be there. Ignored fields are useful for including extra information in the
database that will not be output, such as a comment or an abstract of a paper. Ignored
fields might also be ones that are used by other database programs.
The general syntax for entries in the bibliographic database reads
@entry_type{key,
field_name = {field text},
....
field_name = {field text} }
The names of the entry types as well as the field names may be written in capitals
or lower case letters, or in a combination of both. Thus @BOOK, @book, and @bOOk are all
acceptable variations.
The outermost pair of braces for the entire entry may be either curly braces { }, as
illustrated, or parentheses ( ). In the latter case, the general syntax reads
@entry_type(key, ... ..)
However, the field text may only be enclosed within curly braces {...} or double quotation
marks ... as shown in the example above.
The following is a list of the standard entry types in alphabetical order, with a brief
description of the types of works for which they are applicable, together with the required
and optional fields that they take.
@article:
required fields:
optional fields:
@book:
required fields:
optional fields:
@booklet:
required fields:
optional fields:
Entry for an article from a journal or magazine.
author, title, journal, year.
volume, number, pages, month, note.
Entry for a book with a definite publisher.
author or editor, title, publisher, year.
volume or number, series, address, edition, month, note.
Entry for a printed and bound work without the name of a publisher
or sponsoring organisation.
title.
author, howpublished, address, month, year, note.
36
IV .
B IBLIOGRAPHIC DATABASES
@conference:
Entry for an article in conference proceedings.
author, title, booktitle, year.
editor, volume or number, series, pages, address, month, organisation, publisher, note.
@inbook:
Entry for a part (chapter, section, certain pages) of a book.
required fields: author or editor, title, chapter and/or pages, publisher, year.
optional fields: volume or number, series, type, address, edition, month, note.
@incollection: Entry for part of a book that has its own title.
required fields: author, title, booktitle, publisher, year.
optional fields: editor, volume or number, series, type, chapter, pages, address, edition, month, note.
@inproceedings: Entry for an article in conference proceedings.
required fields: author, title, booktitle, year.
optional fields: editor, volume or number, series, pages, address, month, organisation, publisher, note.
@manual:
Entry for technical documentation.
required fields: title.
optional fields: author, organisation, address, edition, month, year, note.
@masterthesis: Entry for a Master’s thesis.
required fields: author, title, school, year.
optional fields: type, address, month, note.
@misc:
Entry for a work that does not fit under any of the others.
required fields: none.
optional fields: author, title, howpublished, month, year, note.
@phdthesis:
Entry for a PhD thesis.
required fields: author, title, school, year.
optional fields: type, address, month, note.
@proceedings:
Entry for conference proceedings.
required fields: title, year.
optional fields: editor, volume or number, series, address, month, organisation,
publisher, note.
@unpublished:
Entry for an unpublished work with an author and title.
required fields: author, title, note.
optional fields: month, year.
required fields:
optional fields:
IV.3.1.
Example of a LATEX file (sample.tex) using bibliographical database (bsample.bib)
\documentclass{article}
\pagestyle{empty}
\begin{document}
\section*{Example of Citations of Kind \texttt{plain}}
Citation of a normal book˜\cite{Eijkhout:1991} and an edited
book˜\cite{Roth:postscript}. Now we cite an article written by a
single˜\cite{Felici:1991} and by multiple
authors˜\cite{Mittlebatch/Schoepf:1990}. A reference to an
article inside proceedings˜\cite{Yannis:1991}.
We refer to a manual˜\cite{Dynatext} and a technical
report˜\cite{Knuth:WEB}. A citation of an unpublished
work˜\cite{EVH:Office}. A reference to a chapter in a
book˜\cite{Wood:color} and to a PhD thesis˜\cite{Liang:1983}.
IV .3.
C REATING
A BIBLIOGRAPHIC DATABASE
37
An example of multiple
citations˜\cite{Eijkhout:1991,Roth:postscript}.
\bibliographystyle{plain} %% plain.bst
\bibliography{bsample}
\end{document}
IV.3.2.
%% bsample.bib
Procedure for producing references for the above file sample.tex which uses bibliographic data base bsample.bib
$ latex sample
% 1st run of LaTeX
$ bibtex sample
% BibTeX run
% Then sample.bbl file will
% be produced
$ latex sample
% 2nd run of LaTeX
If still unresolved citation references
$ latex sample
% 3rd run of LaTeX
38
TUTORIAL V
TABLE OF CONTENTS , INDEX AND GLOSSARY
V .1.
TABLE
OF CONTENTS
A table of contents is a special list which contains the section numbers and corresponding
headings as given in the standard form of the sectioning commands, together with the
page numbers on which they begin. Similar lists exist containing reference information
about the floating elements in a document, namely, the list of tables and list of figures.
The structure of these lists is simpler, since their contents, the captions of the floating
elements, all are on the same level.
Standard LATEX can automatically create these three contents lists. By default, LATEX
enters text generated by one of the arguments of the sectioning commands into the .toc
file. Similarly, LATEX maintains two more files, one for the list of figures (.lof) and one for
the list of tables (.lot), which contain the text specified as the argument of the \caption
command for figures and tables.
\tableofcontents produces a table of contents. \listoffigures and \listoftables
produce a list of figures and list of tables respectively. These lists are printed at the
point where these commands are issued. Occasionally, you may find that you do not
like the way LATEX prints a table of contents or a list of figures or tables. You can finetune an individual entry by using the optional arguments to the sectioning command or
\caption command that generates it. Formatting commands can also be introduced with
the \addtocontents. If all else fails, you can edit the .toc, lof, lot files yourself. Edit
these files only when preparing the final version of your document, and use a \nofiles
command to suppress the writing of new versions of the files.
V .1.1.
Additional entries
The *-form sectioning commands are not entered automatically in the table of contents.
LATEX offers two commands to insert such information directly into a contents file:
\addtocontents{file}{text}
\addcontentsline{file}{type}{text}
The extension of the contents file, usually toc, lof or lot.
The type of the entry. For the toc file the type is normally the same as
the heading according to the format of which an entry must be typeset.
For the lof or lot files, figure or table is specified.
text
The actual information to be written to the file mentioned. LATEX commands should be protected by \protect to delay expansion
The \addtocontents command does not contain a type parameter and is intended to
enter user-specific formatting information. For example, if you want to generate additional spacing in the middle of a table of contents, the following command can be issued:
file
type
\addtocontents{toc}{\protect\vspace{2ex}}
39
40
V.
TABLE
OF CONTENTS , I NDEX AND
G LOSSARY
The \addcontentsline instruction is usually invoked automatically by the document
sectioning commands, or by the \caption commands. If the entry contains numbered
text, then \numberline must be used to separate the section number (number) from the
rest of the text for the entry (heading) in the text parameter:
\protect\numberline{number}{heading}
For example, a \caption command inside a figure environment saves the text annotating the figure as follows:
\addcontentsline{lof}{figure}{\protect\numberline{\thefigure}captioned text}
Sometimes \addcontentsline is used in the source to complement the actions of
standard LATEX. For instance, in the case of the starred form of the section commands, no
information is written to the .toc file. So if you do not want a heading number (starred
form) but an entry in the .toc file you can write something like:
\chapter*{Forward}
\addcontentsline{toc}{chapter}{\numberline{}Forward}
This produces an indented “chapter” entry in the table of contents, leaving the space
where the chapter number would go free. Omitting the \numberline command would
typeset the word “Forward” flush left instead.
V .1.2.
Typesetting a contents list
As discussed above, contents lists consist of entries of different types, corresponding to
the structural units that they represent. Apart from these standard entries, these lists may
contain any commands. A standard entry is specified by the command:
\contentsline{type}{text}{page}
Type of the entry, e.g. section, or figure.
Actual text as specified in the argument of the sectioning or \caption
commands.
page
Pagenumber.
Note that section numbers are entered as a parameter of the \numberline command
to allow formatting with the proper indentation. It is also possible for the user to create
a table of contents by hand with the help of the command \contentsline. For example:
type
text
\contentsline {section}
{\numberline {2.4}Structure of the Table of Contents}{31}
To format an entry in the table of contents files, standard LATEX makes use of the
following command:
\@dottedtocline{level}{indent}{numwidth}{text}{page}
The last two parameters coincide with those of \contentsline, since the latter usually invokes \@dottedtocline command. The other parameters are the following:
level
The nesting level of an entry. This parameter allows the user to control
how many nesting levels will be displayed. Levels greater than the value
of counter tocdepth will not appear in the table of contents.
indent
This is total indentation from the left margin.
numwidth The width of the box that contains the number if text has a \numberline
command. This is also the amount of extra indentation added to the
second and later lines of a multiple line entry.
V .2.
I NDEX
41
Additionally, the command \@dottedtocline uses the following formatting parameters, which specify the visual appearance of all entries:
\@pnumwidth The width of the box in which the page number is set.
\@tocmarg
The indentation of the right margin for all but the last line of multiple
line entries. Dimension, but changed with \renewcommand.
\@dotsep
The separation between dots, in mu (math units). It is a pure number
(like 1.7 or 2). By making this number large enough you can get rid of
the dots altogether. Changed with \renewcommand as well.
V .1.3.
Multiple tables of contents
The minitoc package, initially written by Nigel Ward and Dan Jurafsky and completely
redesigned by Jean-Pierre Drucbert, creates a mini-table of contents (a “minitoc”) at the
beginning of each chapter when you use the book or report classes.
The mini-table of contents will appear at the beginning of a chapter, after the \chapter
command. The parameters that govern the use of this package are discussed below:
Table V.1: Summary of the minitoc parameters
\dominitoc
\faketableofcontents
\minitoc
\minitocdepth
\mtcindent
\mtcfont
Must be put just in front of \tableofcontents, to initialize
the minitoc system (Mandatory).
This command replaces \tableofcontents when you want
minitocs but not table of contents.
This command must be put right after each \chapter command where a minitoc is desired.
A LATEX counter that indicates how many levels of headings will be displayed in the minitoc (default value is 2).
The length of the left/right indentation of the minitoc (default value is 24pt).
Command defining the font that is used for the minitoc
entries (The default definition is a small roman font).
For each mini-table, an auxiliary file with extension .mtc<N> where <N> is the chapter number, will be created.
By default, these mini-tables contain only references to sections and subsections. The
minitocdepth counter, similar to tocdepth, allows the user to modify this behaviour.
As the minitoc takes up room on the first page(s) of a chapter, it will alter the page
numbering. Therefore, three runs normally are needed to get correct information in the
mini-table of contents.
To turn off the \minitoc commands, merely replace the package minitoc with minitocoff on your \usepackage command. This assures that all \minitoc commands will be
ignored.
V .2.
I NDEX
To find a topic of interest in a large document, book, or reference work, you usually
turn to the table of contents or, more often, to the index. Therefore, an index is a very
important part of a document, and most users’ entry point to a source of information
is precisely through a pointer in the index. The most generally used index preparation
program is MakeIndex.
42
V.
TABLE
OF CONTENTS , I NDEX AND
G LOSSARY
Page vi: \index{animal}
Page 5: \index{animal}
Page 6: \index{animal}
Page 7: \index{animal}
Page 11: \index{animalism|see{animal}}
Page 17: \index{animal@\emph{animal}}
\index{mammal|textbf}
Page 26: \index{animal!mammal!cat}
Page 32: \index{animal!insect}
\indexentry{animal}{vi}
\indexentry{animal}{5}
\indexentry{animal}{6}
\indexentry{animal}{7}
\indexentry{animalism|seeanimal}{11}
\indexentry{animal@\emph{animal}}{17}
\indexentry{mammal|textbf}{17}
\indexentry{animal!mammal!cat}{26}
\indexentry{animal!insect}{32}
(a) The input file
(b) The .idx file
\begin{theindex}
\item animal, vi, 5–7
\subitem insect, 32
\subitem mammal
\subsubitem cat, 26
\item \emph{animal}, 17
\item animalism, \see{animal}{11}
\indexspace
animal, vi 5–7
insect, 32
mammal
cat, 26
animal, 17
animalism, see animal
mammal, 17
\item mammal, \textbf{17}
\end{theindex}
(c) The .ind file
(d) The typeset output
Figure V.1: Stepwise development of index processing
Each \index command causes LATEX to write an entry in the .idx file. This command
writes the text given as an argument, in the .idx file. This .idx will be generated only if
we give \makeindex command in the preamble otherwise it will produce nothing.
\index{index entry}
To generate index follow the procedure given below:
1. Tag the words inside the document, which needs to come as index, as an argument of
\index command.
2. Include the makeidx package with an \usepackage command and put \makeindex command at the preamble.
3. Put a \printindex command where the index is to appear, normally before \end{document}
command.
4. LATEX file. Then a raw index (file.idx) will be generated.
5. Then run makeindex. (makeindex file.idx or makeindex file). Then two more files will
be generated, file.ind which contains the index entries and file.ilg, a transcript file.
6. Then run LATEX again. Now you can see in the dvi that the index has been generated
in a new page.
V .2.1.
Simple index entries
Each \index command causes LATEX to write an entry in the .idx file. For example
\index{index entry}
V .2.
fonts
Computer Modern, 13–25
math, see math, fonts
PostScript, 5
table, ii–xi, 14
I NDEX
43
Page ii: \index{table|(}
Page xi: \index{table|)}
Page 5: \index{fonts!PostScript|(}
\index{fonts!PostScript|)}
Page 13 \index{fonts!Computer Modern |(}
Page 14: \index{table}
Page 17: \index{fonts!math|see{math, fonts}}
Page 21: \index{fonts!Computer Modern}
Page 25: \index{fonts!Computer Modern|)}
Figure V.2: Page range and cross-referencing
V .2.2.
Sub entries
Up to three levels of index entries (main, sub, and subsub entries) are available with
LATEX-MakeIndex. To produce such entries, the argument of the \index command should
contain both the main and subentries, separated by ! character.
Page 5: \index{dimensions!rule!width}
This will come out as
dimensions
rule
width, 5
V .2.3.
Page ranges and cross-references
You can specify a page range by putting the command \index{...|(} at the beginning of
the range and \index{...|)} at the end of the range. Page ranges should span a homogeneous numbering scheme (e.g., Roman and Arabic page numbers cannot fall within the
same range).
You can also generate cross-reference index entries without page numbers by using
the see encapsulator. Since “see” entry does not print any page number, the commands
\index{...|see{...}} can be placed anywhere in the input file after the \begin{document}
command. For practical reasons, it is convenient to group all such cross-referencing
commands in one place.
V .2.4.
Controlling the presentation form
Sometimes you may want to sort an entry according to a key, while using a different
visual representation for the typesetting, such as Greek letters, mathematical symbols, or
specific typographic forms. This function is available with the syntax: key@visual, where
key determines the alphabetical position and the string value produces the typeset text of
the entry.
For some indexes certain page numbers should be formatted specially, with an italic
page number (for example) indicating a primary reference, and an n after a page number
denoting that the item appears in a footnote on that page. MakeIndex allows you to
format an individual page number in any way you want by using the encapsulator syntax
specified | character. What follows the | sign will “encapsulate” or enclose the page number associated with the index entry. For instance, the command \index{keyword|xxx}
will produce a page number of the form \xxx{n}, where n is the page number in question.
44
V.
TABLE
delta, 14
δ, 23
delta wing, 16
flower, 19
ninety, 26
xc, 28
ninety-five, 5
tabbing, 7, 34–37
tabular, ii, 21, 22n
tabular environment, 23
OF CONTENTS , I NDEX AND
Page ii:
Page 5:
Page 7:
Page 14:
Page 16:
Page 19:
Page 21:
Page 22:
Page 23:
Page 26:
Page 28:
Page 34:
Page 36:
G LOSSARY
\index{tabular|textbf}
\index{ninety-five}
\index{tabbing}
\index{delta}
\index{delta wing}
\index{flower@\textbf{flower}}
\index{tabular|textit}
\index{tabular|nn}
\index{delta@δ}
\index{tabular@\texttt{tabular}
environment}
\index{ninety}
\index{ninety@xc}
\index{tabbing|(textit}
\index{tabbing|)}
Figure V.3: Controlling the presentation form
@ sign, 2
|, see vertical bar
exclamation (!), 4
Ah!, 5
Mädchen, 3
quote ("), 1
" sign, 1
Page 1:
Page 2:
Page 3:
Page 4:
Page 5:
\index{bar@\texttt{"|}|see{vertical bar}}
\index{quote (\verb+""+)}
\index{quote@\texttt{""} sign}
\index{atsign@\texttt{"@} sign}
\index{maedchen@M\"{a}dchen}
\index{exclamation ("!)}
\index{exclamation ("!)!Ah"!}
Figure V.4: Printing those special characters
Similarly, the command \index{keyword|(xxx)} will generate a page range of the form
\xxx{n-m}
\newcommand{\nn}[1]{#1n}
V .2.5.
Printing those special characters
To typeset one of the characters having a special meaning to MakeIndex (!, ", @, or |)
in the index, precede it with a " character. More precisely, any character is said to be
quoted if it follows an unquoted " that is not part of a \" command. The latter case is for
allowing umlaut characters. Quoted !, @, ", or | characters are treated like ordinary
characters, losing their special meaning. The " preceding a quoted character is deleted
before the entries are alphabetised.
V .3.
G LOSSARY
A ‘glossary’ is a special index of terms and phrases alphabetically ordered together with
their explanations. To help set up a glossary, LATEX offers the commands
\makeglossary
\glossary{glossary-entry}
in the preamble and
in the text part
V .3.
G LOSSARY
45
which function just like the commands for making up an index register. The entries are
written to a file with extension .glo after the command \makeglossary has been given in
the preamble. The form of these file entries from each \glossary command is
\glossaryentry\textit{glossary-entry}{pagenumber}
The information in the .glo file can be used to establish a glossary. However, there is no
equivalent to the theindex environment for a glossary, but a recommended structure is
the description environment or a special list environment.
46
TUTORIAL VI
DISPLAYED TEXT
There are many instances in a document when we want to visually separate a portion
of text from its surrounding material. One method of doing this is to typeset the distinguished text with added indentation. It is called displaying. LATEX has various constructs
for displaying text depending the nature of the displayed text.
VI .1.
B ORROWED
WORDS
Quotations are often used in a document, either to add weight to our arguments by
referring to a higher authority or because we find that we cannot improve on the way
an idea has been expressed by someone else. If the quote is a one-liner, we can simply
include it within double-quotes and be done with it (remember how to use quotes in
TEX?) But if the quotation is several lines long, it is better to display it. Look at the
following example:
Some mathematicians elevate the spirit of Mathematics to a kind of intellectual aesthetics. It
is best voiced by Bertrand Russell in the following lines.
The true spirit of delight, the exaltation, the sense of being more than man, which
is the touchstone of the highest excellence, is to be found in Mathematics as surely
as in poetry.. . . Real life is, to most men, a long second best, a perpetual compromise between the ideal and the possible; but the world of pure reason knows no
compromise, no practical limitations, no barriers to the creative activity embodying in splendid edifices the passionate aspiration after the perfect, from which all
great work springs.
Yes, to men like Russell, Mathematics is more of an art than science.
This was type set as shown below
Some mathematicians elevate the spirit of Mathematics
intellectual aesthetics. It is best voiced
following lines.
to a kind of
by Bertrand Russell in the
\begin{quote}
The true spirit of ................................from which
all great work springs.
\end{quote}
Note that here we give instructions to TEX to typeset some material in a separate
paragraph with additional indentation on either side and indicate the start and end of
material requiring special treatment, by means of the commands
\begin{quote} ... \end{quote}
47
48
VI .
D ISPLAYED T EXT
This is an example of what is known in LATEX parlance as an environment. Environments are used to delimit passages requiring special typographic treatments and to give
instructions to LATEX on how to typeset it. The general form of an environment is of the
form
\begin{name} ... \end{name}
where name is the name of the environment and signifies to LATEX the type of typographic
treatment required (deliberate attempt at a pun, that).
The quoted part in this example is a single paragraph. If the quotation runs into
several paragraphs, we must use the quotation environment, by enclosing the quotation
within \begin{quotation} and \end{quotation}. As usual, paragraphs are separated by
blank lines while typing the source file.
VI .2.
P OETRY
IN TYPESETTING
LATEX can write poetry...well almost; if you write poems, TEX can nicely typeset it for
you. (I have also heard some TEX wizards saying Knuth’s code is sheer poetry!) Look at
the passage below:
Contrary to popular belief, limericks are not always ribald. Some of them contain mathematical concepts:
A mathematician once confided
That a Möbius band is one sided
You’ll get quite a laugh
If you cut it in half
For it stays in one piece when divided
There is an extension of this to Klein’s bottle also.
This was typeset as follows:
Contrary to popular belief, ...
\begin{verse}
tried their hands at it:
A mathematician confided\\
A M\"obius band is one sided\\
You’ll get quite a laugh\\
If you cut it in half\\
For it stays in one piece when divided
\end{verse}
There is an extension of this to Klein’s bottle also.
Note that line breaks are forced by the symbol \\. Different stanzas are separated
in the input by one (or more) blank lines. If you do not want TEX to start a new page at
a particular line break (if you want to keep rhyming couplets together in one page, for
example), then use \\* instead of plain \\. Again, if you want more space between lines
than what LATEX deems fit, then use \\ with an optional length as in \\[5pt] which adds
an extra vertical space of 5 points between the lines. You can also type \\*[5pt], whose
intention should be obvious by now.
VI .3.
M AKING
LISTS
Lists are needed to keep some semblance of order in a chaotic world and LATEX helps us
to typeset them nicely. Also, there are different kinds of lists available by default and if
VI .3.
M AKING
LISTS
49
none of them suits your need, there are facilities to tweak these or even design your own.
Let us first have a look at the types of lists LATEX provides.
VI.3.1.
Saying it with bullets
The itemize environment gives us a bullet-list. For example it produces something like
this:
One should keep the following in mind when using TEX
• TEX is a typesetting language and not a word processor
• TEX is a program and and not an application
• Theres is no meaning in comparing TEX to a word processor, since the design purposes
are different
Being a program, TEX offers a high degree of flexibility.
The input which produces this is given below:
One should keep the following in mind when using \TeX
\begin{itemize}
\item \TeX\ is a typesetting language and not a word processor
\item \TeX\ is a program and and not an application
\item Theres is no meaning in comparing \teX\ to a word processor, since the design
purposes are different
\end{itemize}
Being a program, \TeX\ offers a high degree of flexibility.
The \begin{itemize} ... \end{itemize} pair signifies we want a bullet-list of the
enclosed material. Each item of the list is specified by (what else?) an \item command.
We can have lists within lists. For example:
One should keep the following in mind when using TEX
• TEX is a typesetting language and not a word processor
• TEX is a program and and not an application
• Theres is no meaning in comparing TEX to a word processor, since the design purposes
are different
• TEX is the natural choice in one of these situations
– If we want to typeset a document containing lot of Mathematics
– If we want our typed document to look beautiful
Being a program, TEX offers a high degree of flexibility.
It is produced by the input below:
One should keep the following in mind when using \TeX
\begin{itemize}
\item \TeX\ is a typesetting language and not a word processor
\item \TeX\ is a program and and not an application
\item Theres is no meaning in comparing \TeX\ to a word processor, since the design
purposes are different
\item \TeX\ is the natural choice in one of these situations
\begin{itemize}
\item If we want to typeset a document containing lot of Mathematics
50
VI .
D ISPLAYED T EXT
\item If we want our typed document to look beautiful
\end{itemize}
\end{itemize}
Being a program, \TeX\ offers a high degree of flexibility.
The itemize environment supports four levels of nesting. The full list of labels for the
items (‘bullets’ for the first level, ‘dashes’ for the second and so on) is as shown below
• The first item in the first level
• the second item in the first level
– The first item in the second level
– the second item in the second level
∗ The first item in the third level
∗ the second item in the third level
· The first item in the fourth level
· the second item in the fourth level
Not satisfied with these default labels? How about this one?
. First item of a new list
. Second item
It was produced by the following input:
{\renewcommand{\labelitemi}{$\triangleright$}
\begin{itemize}
\item First item of a new list
\item Second item
\end{itemize}}
Several things need explanation here. First note that the first level labels of the
itemize environment are produced by the (internal and so invisible to the user) command
and by default, this is set as \textbullet to produce the default ‘bullets’.
What we do here by issuing the \renewcommand is to override this by a choice of our own
namely $\triangleright$ which produces the little triangles in the above list. Why the
braces { and } (did you notice them?) enclosing the whole input? They make the effect
of the \renewcommand local in the sense that this change of labels is only for this specific
list. Which means the next time we use an itemize environment, the labels revert back
to the original ‘bullets’. If we want the labels to be changed in the entire document, then
remove the braces.
What if we want to change the second level labels? No problem, just change the
\labelitemii command, using a symbol of our choice. The third and fourth level labels
are set by the commands (can you guess?) \labelitemiii and \labelitemiv. Look at the
following example.
\labelitemi
VI .4.
W HEN
ORDER MATTERS
51
☛ The first item in the first level
☛ the second item in the first level
☞ The first item in the second level
☞ the second item in the second level
✌ The first item in the third level
✌ the second item in the third level
✍ The first item in the fourth level
✍ the second item in the fourth level
Here the labels are chosen from the PostScript ZapfDingbats font. We will have to use
the package pifont, by including the line \usepackage{pifont} in our document preamble
to access them. The source of the above output is
\renewcommand{\labelitemi}{\ding{42}}
\renewcommand{\labelitemii}{\ding{43}}
\renewcommand{\labelitemiii}{\ding{44}}
\renewcommand{\labelitemiv}{\ding{45}}
\begin{itemize}
\item The first item in the first level
\item the second item in the first level
\begin{itemize}
\item The first item in the second
level
\item the second item in the second level
\begin{itemize}
\item The first item in the third level
\item the second item in the third level
\begin{itemize}
\item The first item in the fourth
level
\item the second item in the fourth level
\end{itemize}
\end{itemize}
\end{itemize}
\end{itemize}}
VI .4.
W HEN
ORDER MATTERS
When the order of the items in a list is important, we need a list which specifies this order.
For example, consider this
The three basic steps in producing a printed document using LATEX are as follows
1. Prepare a source file with the extension tex
2. Compile it with LATEX to produce a dvi file
3. Print the document using a dvi driver
Such a numbered list is produced by the enumerate environment in LATEX. The above list
was produced by the following source.
\begin{enumerate}
\item prepare a source file with the extension "tex"
52
VI .
D ISPLAYED T EXT
\item Compile it with \LaTeX to produce a "dvi" file
\item Print the document using a "dvi" driver
\end{enumerate}
As in the case of itemize environment, here also four levels of nesting are supports.
The example below shows the labels used for different levels.
1. The first item in the first level
2. the second item in the first level
(a) The first item in the second level
(b) the second item in the second level
i. The first item in the third level
ii. the second item in the third level
A. The first item in the fourth level
B. the second item in the fourth level
How about customizing the labels? Here there is an additional complication in that
the labels for items in the same level must follow a sequence (such as 1,2,3,. . . for the
first level, (a), (b), (c),. . . for the second and so on, by default). There is a method for
doing it, but it will take us into somewhat deeper waters. Fortunately, there is a package
enumerate by David Carlisle, which makes it easy. So if we want
The three basic steps in producing a printed document using LATEX are as follows:
Step 1. Prepare a source file with the extension tex
Step 2. Compile it with LATEX to produce a dvi file
i. Use a previewer (such as xdvi on X Window System) to view the output
ii. Edit the source if needed
iii. Recompile
Step 3. Print the document using a dvi driver (such as dvips)
just type the input as follows
The three basic steps in producing a printed document
using \LaTeX\ are as follows:
\begin{enumerate}[\hspace{0.5cm}Step 1.]
\item Prepare a source file with the extension "tex"
\item Compile it with \LaTeX to produce a "dvi" file
\begin{enumerate}[i.]
\item Use a previewer (such as "xdvi" on
\textsf{X Window System}) to view the output
\item Edit the source if needed
\item Recompile
\end{enumerate}
\item Print the document using a "dvi" driver
(such as "dvips")
\end{enumerate}
As you can see, the labels Step 1, Step 2 and Step 3 are produced by the optional argument Step 1 within square brackets immediately following the first \begin{enumerate}
command and the labels i, ii, iii for the second level enumeration are produced by the
optional [i] following the second \begin{enumerate}. So, what is \hspace{0.5cm} doing
in the first optional argument? It is to provide an indentation at the left margin of the
first level items, which the enumerate environment does not produce by default.
VI .4.
W HEN
ORDER MATTERS
53
We can add further embellishments. For example, if we want the labels in the
first level of the above example to be in boldface, just change the optional argument
[\hspace{0.5cm} Step 1] to [\hspace{0.5cm}\bfseries Step 1]. This produces:
The three basic steps in producing a printed document using LATEX are as follows:
Step 1 Prepare a source file with the extension tex
Step 2 Compile it with LATEX to produce a dvi file
(a) Use a previewer (such as xdvi on X Window System) to view the output
(b) Edit the source if needed
(c) Recompile
Step 3 Print the document using a dvi driver (such as dvips)
Some care must be taken when we give options like this. Suppose we want to produce something like this
Addition of numbers satisfies the following conditions:
(A1)
(A2)
(A3)
(A4)
It is commutative
It is associative
There is an additive identity
Each number has an additive inverse
If we give the option [\hspace{1cm}(A1)] as in
Addition of numbers satisfies the following conditions:
\begin{enumerate}[\hspace{1cm}(A1)]
\item It is commutative
\item It is associative
\item There is an additive identity
\item Each number has an additive inverse
\end{enumerate}
Then we get the (somewhat surprising) output
(11)
(22)
(33)
(44)
It is commutative
It is associative
There is an additive identity
Each number has an additive inverse
What happened? In the enumerate package, the option [A] signifies that we want the
labels to be named in the sequence A, B, C,. . . ,Z (the upper case Roman alphabet) and
the option [1] signifies we want them as 1,2,3,. . . (the Arabic numerals). Other signifiers
are [a] for lowercase Roman letters, [I] for uppercase Roman numerals and [i] for
lowercase Roman numerals. So, if we use any one of these in the optional argument with
some other purpose in mind, then enclose it in braces. Thus the correct input to generate
the above example is
Addition of numbers satisfies the following conditions
\begin{enumerate}[\hspace{1cm}({A}1)]
\item It is commutative
\item It is associative
\item There is an additive identity
54
VI .
\item Each
D ISPLAYED T EXT
number has an additive inverse
\end{enumerate}
with braces surrounding the A. (The mystery is not over, is it? How come we got 11,
22,. . . in the above example and not A1, B2,. . . ? Work it out yourselves!)
VI .5.
D ESCRIPTIONS
AND DEFINITIONS
There is a third type of list available off-the-shelf in LATEX which is used in typesetting
lists like this
Let us take stock of what we have learnt
TEX A typesetting program
Emacs A text editor and also
a programming environment
a mailer
and a lot else besides
AbiWord A word processor
This is produced by the description environment as shown below:
Let us take stock of what we have learnt
\begin{description}
\item[\TeX] A typesetting program
\item[Emacs] A text editor and also
\begin{description}
\item a programming environment
\item a mailer
\item and a lot else besides
\end{description}
\item[AbiWord] A word processor
\end{description}
Note that this environment does not produce on its own any labels for the various
items, but only produces as labels, whatever we give inside square brackets immediately
after each \item. By default, the labels are typeset in boldface roman. Also, there is no
indentation for the first level. As with the other list environments, these can be changed
to suit your taste. For example, suppose we want labels to be typeset in sans-serif roman
and also want an indentation even for the first level. The code below will do the trick
(remember why we include the whole input within braces?):
\renewcommand{\descriptionlabel}[1]{\hspace{1cm}\textsf{#1}}
Let us take stock of what we have learnt
\begin{description}
\item[\TeX] A typesetting program
\item[Emacs] A text editor and also
\begin{description}
\item a programming environment
\item and a lot else besides
\end{description}
\item[AbiWord] A word processor
\end{description}
VI .5.
D ESCRIPTIONS
AND DEFINITIONS
55
and we get the output
Let us take stock of what we have learnt
TEX A typesetting program
Emacs A text editor and also
a programming environment
and a lot else besides
AbiWord A word processor
Now is perhaps the time to talk about a general feature of all the three list environments we have seen. In any of these, we can override the default labels (if any) produced
by the environment by something of our own by including it within square brackets
immediately after the \item. Thus the input
The real number $l$ is the least upper bound of the
set $A$ if it satisfies the following conditions
\begin{enumerate}
\item[(1)] $l$ is an upper bound of $A$
\item[(2)] if $u$ is an upper bound of $A$, then $l\le u$
\end{enumerate}
The second condition is equivalent to
\begin{enumerate}
\item[(2)$’$] If $a<l$, then $a$ is not an upper bound of $A$.
\end{enumerate}
produces
The real number l is the least upper bound of the set A if it satisfies the following conditions
(1) l is an upper bound of A
(2) if u is an upper bound of A, then l ≤ u
The second condition is equivalent to
(2)0 If a < l, then a is not an upper bound of A.
This feature sometimes produces unexpected results. For example, if you type
Let’s review the notation
\begin{itemize}
\item (0,1) is an \emph{open} interval
\item [0,1] is a \emph{closed} interval
\end{itemize}
you will get
Let’s review the notation
• (0,1) is an open interval
0,1 is a closed interval
What happened? The 0,1 within square brackets in the second item is interpreted by
LATEX as the optional label for this item. The correct way to typeset this is
56
VI .
D ISPLAYED T EXT
Let’s review the notation
\begin{itemize}
\item $(0,1)$ is an \emph{open} interval
\item $[0,1]$ is a \emph{closed} interval
\end{itemize}
which produces
Let’s review the notation
• (0, 1) is an open interval
• [0, 1] is a closed interval
So, why the dollars around (0,1) also? Since (0,1) and [0,1] are mathematical entities,
the correct way to typeset them is to include them within braces in the input, even when
there is no trouble such as with \item as seen above. (By the way, do you notice any
difference between (0,1) produced by the input (0,1) and (0, 1) produced by $(0,1)$?)
In addition to all these tweaks, there is also provision in LATEX to design your own
‘custom’ lists. But that is another story.
TUTORIAL VII
ROWS AND COLUMNS
The various list environments allows us to format some text into visually distinct rows.
But sometimes the logical structure of the text may require these rows themselves to be
divided into vertically aligned columns. For example, consider the material below typeset
using the \description environment (doesn’t it look familiar?)
Let’s take stock of what we’ve learnt
Abiword A word processor
Emacs A text editor
TEX A typesetting program
A nicer way to typeset this is
Let’s take stock of what we’ve learnt
AbiWord A word processor
Emacs
A text editor
TEX
A typesetting program
Here the three rows of text are visually separated into two columns of left aligned text.
This was produced by the tabbing environment in LATEX.
VII .1.
VII.1.1.
K EEPING
TABS
Basics
Let’s take stock of what we’ve learnt
\begin{tabbing}
\hspace{1cm}\= \textbf{AbiWord}\quad\= A word processor\\[5pt]
\> \textbf{Emacs}
\> A text editor\\[5pt]
\> \textbf{\TeX}
\> A typesetting program
\end{tabbing}
Let’s analyze it line by line. In the first line the first tab is put at a distance of 1 cm. from
the left margin so that the text following it (‘AbiWord’ in boldface roman) starts from
this point. The second tab is put at a distance of one \quad (this is an inbuilt length
specification in TEX roughly equal to one space) after the word ‘Abiword’ in boldface
roman so that the text following it (‘A word processor’ in ordinary roman face) start
from this point. The \\[5pt] command signifies the end of the first line and also asks
for a vertical space of 5 points between the first and the second lines. In the second line,
57
58
VII .
ROWS
AND
C OLUMNS
the first \> command makes the text following it (‘Emacs’ in boldface roman) to start
from the first tab (already set in the first line), namely, 1 cm. from the left margin. The
second \> line makes the text following it (‘A text editor’ in ordinary roman face) at the
second tab already set, namely at a distance 1 cm plus the length of the word ‘AbiWord’
in boldface roman plus a \quad. The third line follows suit. The picture below will make
this clear.
left margin
tab 1
tab 2
↓
↓
AbiWord A word processor
Emacs
A text editor
TEX
A typesetting program
One should be careful in setting tabs. For example to typeset
TEX
A typesetting program
Emacs
A text editor
AbiWord A word processor
if you type
\begin{tabbing}
\textbf{\TeX}\quad\= A typesetting program\\[5pt]
\textbf{Emacs}\quad\> A text editor\\[5pt]
\textbf{AbiWord}\quad\> A word processor
\end{tabbing}
then you end up with the output
TEX A typesetting program
EmacsA text editor
AbiWord
A word processor
Do you see what happened? The first line set the first tab (the only tab in this example) at
a distance of the length of the word ‘TEX’ in boldface roman plus a ‘quad’ from the left
margin and the \> command in the second line makes the text following to atart from
this tab, which is right next to the word ‘Emacs’ in this line. the same thing happens
in the third line, which is worse, since the position of the tab is at the ‘o’ of ’AbiWord’
and the next word ‘A word processor’ starts from this point, and overwrites the previous
word. The correct way to obtain the output we want is to use a dummy line to mark the
tabs, without actually typesetting that line. This is achieved by the \kill command in
the tabbing environment, as shown below
\begin{tabbing}
\textbf{AbiWord}\quad\= A word processor\kill
\textbf{\TeX}\quad
\> A typesetting program\\[5pt]
VII .1.
K EEPING
TABS
59
\textbf{Emacs}\quad \> A text editor\\[5pt]
\textbf{AbiWord}\quad\> A word processor
\end{tabbing}
New tabs, in addition to the ones already set by the first line (dummy or otherwise),
can be set in any subsequent line. Thus the output
TEX
: A typesetting program
Emacs
: A text editor
a programming environment
a mail reader
and a lot more besides
AbiWord : A word processor
is obtained from the source
\begin{tabbing}
\textbf{AbiWord}\quad\= : \= A word processor\kill\\
\textbf{\TeX}\quad
\textbf{Emacs}\quad
\> : \> A typesetting program\\[5pt]
\> : \> A text editor\\[5pt]
\>
\> \quad\= a programming environment\\[5pt]
\>
\>
\>
\>
\> a mail reader\\[5pt]
\> and a lot more besides\\[5pt]
\textbf{AbiWord}\quad\> : \> A word processor
\end{tabbing}
Here the first line sets two tabs and the fourth line sets a third tab after these two. All the
three tabs can then be used in the subsequent lines. New tab positions which change the
ones set up by the first line, can also be introduced in any line by the \= command. Thus
we can produce
Program : TEX
Author
: Donald Knuth
Manuals :
Title
Author
Publisher
The TEXBook
Donald Knuth
Addison-Wesley
The Advanced TEX Book
David Salomon Springer-Verlag
by the input
\begin{tabbing}
Program\quad \= : \= \TeX\\[5pt]
Author
Manuals
\> : \> Donald Knuth\\[5pt]
\> :\\
\quad\= The Advanced \TeX\ Book\quad\= David Salomon\quad
\= Springer-Verlag\kill\\
\>\textsf{Title}
\>\textsf{Author} \>\textsf{Publisher}\\[8pt]
60
VII .
\>The \TeX Book
ROWS
AND
C OLUMNS
\>Donald Knuth
\>Addison-Wesley\\[5pt]
\>The Advanced \TeX\ Book \>David Salomon
\end{tabbing}
\>Springer-Verlag
Here the first line sets teo tabs and the next two lines use these tabs. The third line sets
three new tabs which replace the original tab positions. The next three lines use these
new tab positions.
VII.1.2.
Pushing and popping
What if you change the tab positions and then want the original settings back? Here’s
where the command pair \pushtabs ... \poptabs ia useful. Thus to typeset
Program : TEX
Author
: Donald Knuth
Manuals :
Title
Author
Publisher
The TEXBook
Donald Knuth
Addison-Wesley
The Advanced TEX Book
David Salomon
Springer-Verlag
Tutorial
: http://tug.org.in/tutorial
we type
\begin{tabbing}
Program\quad \= : \= \TeX\\[5pt]
Author
Manuals
\> : \> Donald Knuth\\[5pt]
\> :\\
\pushtabs
\quad\= The Advanced \TeX\ Book \quad \= David Salomon \quad
\= Springer-Verlag\kill\\
\>\textsf{Title}
\>\textsf{Author} \>\textsf{Publisher}\\[8pt]
\>The \TeX Book
\>The Advanced \TeX\ Book
\>Donald Knuth
\>David Salomon
\>Addison-Wesley\\[5pt]
\> Springer-Verlag\\[8pt]
\poptabs
Tutorial
\> :
\> "http://tug.org.in/tutorial"
\end{tabbing}
Here the first three lines follow a tabbing scheme, the next three lines follow another
tabbing scheme and the last line reverts back to the original scheme. Here the \pushtabs
command stores the current tabbing scheme and removes it so that a new tabbing scheme
can be set up; and the \poptabs commands reactivates the original scheme. These commands can be nested.
VII.1.3.
More commands
There are some more useful commands available in the tabbing environment. The \+
command given at the end of a line makes every subsequent line start at the first tab;
with \+\+ at the end of a line, all subsequent lines start at the second tab and so on.
The effect of each \+ can be neutralized by one \- command at the end of a line. The
VII .1.
K EEPING
61
TABS
command \< at the beginning of a line neutralizes the effect of one \+ command for that
particular line.
The command \‘ (left quote) puts the text following flush right against the right
margin. Naturally we cannot use a \= or \> after this in a line.
Another interesting command is \’ (right quote). Within the tabbing environment
an input of the form left text\’right text puts the right text at the current tab and
the left text just before this tab with a bit of spacing (preassigned by the parameter
\tabbingsep).
The example below illustrates all the tabbing commands we’ve discussed
\begin{tabbing}
Row 1 Column 1\hspace{2cm}
\= Row 1 Column 2\\[5pt]
\> Row 2 Column 2\hspace{1.5cm}\=Row 2 Column 3\+\+\\[5pt]
Row 3 Column 3\-\\[5pt]
Row 4 Column 2
\< Row 5 Column 1 \> Row 5 Column 2
\>Row 4 Column 3\\[5pt]
\>Row 5 Column 3\\[5pt]
Row 7 Column 1
Row 6 Column 2
\> Row 7 Column 2
\>Row 6 Column 3\-\\[5pt]
\>Row 7 Column 3\\[5pt]
Row 8 Column 1
Row 9 Column 1
\> and\’Row 9 Column 2\\[5pt]
\‘Right\\[5pt]
\pushtabs
\quad\= Row 10 New Column 1\hspace{2.5cm}\= Row 10 New Column 2\\[5pt]
\> Row 11 New Column 2
\poptabs
\> Row 11 New Column 2\\[5pt]
Row 12 Old Column 1\> Row 12 Old Column 2\>Row 12 Old Column 3
\end{tabbing}
It produces the following output
Row 1 Column 1
Row 1 Column 2
Row 2 Column 2
Row 2 Column 3
Row 3 Column3
Row 5 Column 1
Row 7 Column 1
Row 4 Column 2
Row 4 Column 3
Row 5 Column 2
Row 5 Column 3
Row 6 Column 2
Row 6 Column 3
Row 7 Column 2
Row 7 Column 3
Row 8 Column 1
Row 9 Column 1
Right
and Row 9 Column 2
Row 10 New Column 1
Row 10 New Column 2
Row 11 New Column 2
Row 11 New Column 2
Row 12 Old Column 1
Row 12 Old Column 2
Row 12 Old Column 3
Recall that the commands \=. \‘ and \’ are used for various accents outside the
environment. If these are needed within the tabbing environment, they can be
produced with the commands \a=. \a‘ or \a’ commands.
One final word. You might’ve noted in the examples above that we give a sort of
tabbing
62
VII .
ROWS
AND
C OLUMNS
‘formatting’ to the sources also. This is not really necessary from the point of view of
LATEX since the output of the last example is he same even if we input
\begin{tabbing}
Row 1 Column 1\hspace{2cm}\=Row 1 Column 2\\[5pt]
\>Row 2 Column 2\hspace{1.5cm}\=Row 2 Column 3\+\+\\[5pt]
Row 3 Column3\-\\[5pt]
Row 4 Column 2\>Row 4 Column 3\\[5pt]
\<Row 5 Column\>Row 5 Column 2\>Row 5 Column 3\\[5pt]
Row 6 Column 2\>Row 6 Column 3\-\\[5pt]
Row 7 Column 1\>Row 7 Column 2\>Row 7 Column 3\\[5pt]
Row 8 Column 1\‘\textbf{Flush right}\\[5pt]
Row 9 Column 1\>and\’Row 9 Column 2\\[5pt]
\pushtabs
Row 10 New Column 1\hspace{2.5cm}\=Row 10 New Column 2\\[5pt]
Row 11 New Column 2\>Row 11 New Column 2\\[5pt]
\poptabs
Row 12 Old Column 1\>Row 12 Old Column 2\>Row 12 Old Column 3
\end{tabbing}
LATEX can make sense out of this, but we humans cannot. And such a jumble makes
editing a hopeless task. The moral? Keep the source (humanly) readable.
VII .2.
TABLES
Another way to format text into columns and rows is to use the tabular environment.
Let’s see it in action by means of an example.
The table below shows the sizes of the planets of our solar system.
Planet
Mercury
Venus
Earth
Mars
Jupiter
Saturn
Uranus
Neptune
Pluto
Diameter(km)
4878
12104
12756
6794
142984
120536
51118
49532
2274
As can be seen, Pluto is the smallest and Jupiter the largest
Now look at the source of this output
The table below shows the sizes of the planets of our solar system.
\begin{center}
\begin{tabular}{lr}
Planet & Diameter(km)\\[5pt]
Mercury & 4878\\
Venus
Earth
& 12104\\
& 12756\\
Mars
& 6794\\
Jupiter & 142984\\
Saturn
& 120536\\
VII .2.
Uranus
TABLES
63
& 51118\\
Neptune & 49532\\
Pluto
& 2274
\end{tabular}
\end{center}
As can be seen, Pluto is the smallest and Jupiter the largest
The \begin{center} ... \end{center} commands centralize the table. The table itself is
produced by the \begin{tabular} ...\end{tabular} commands. The {lr} specification
immediately after the \begin{tabular} indicates there are two columns in the table with
the entries in the first column aligned on the left and the entries in the second column
aligned on the right. The entries in each column are separated by the & symbol and the
terminatio of each row is signalled by the \\ symbol. The \\[5pt] after the first row
specifies as usual, an additional vertical space of 5 points after this row in the output.
In addition to the column specifiers l and r we also have a specifier c which makes
the entries in the corresponding column centrally aligned. For example the input
\begin{center}
\begin{tabular}{cr}
Planet & Diameter(km)\\[5pt]
Mercury & 4878\\
Venus
& 12104\\
Earth
Mars
& 12756\\
& 6794\\
Jupiter & 142984\\
Saturn & 120536\\
Uranus & 51118\\
Neptune & 49532\\
Pluto
& 2274
\end{tabular}
\end{center}
produces the output below
Planet
Mercury
Venus
Earth
Mars
Jupiter
Saturn
Uranus
Neptune
Pluto
Diameter(km)
4878
12104
12756
6794
142984
120536
51118
49532
2274
There’s yet another column specifier p which allows us to set column entries in a box
of specified width (technically a “parbox”—see Chapter X). Suppose you want something
like this
64
VII .
ROWS
AND
C OLUMNS
Planet
Features
Mercury
Venus
Lunar like crust, crustal faulting, small magnetic fields.
Shrouded in clouds, undulating surface with highlands, plains, lowlands
and craters.
Ocens of water filling lowlands between continents, unique in supporting
life, magnetic field.
Cratered uplands, lowland plains, volcanic regions.
Covered by clouds, dark ring of dust, magnetic field.
Several cloud layers, magnetic field, thousands of rings.
Layers of cloud and mist, magentic field, some rings.
Unable to detect from earth.
Unable to detect from earth
Earth
Mars
Jupiter
Saturn
Uranus
Neptune
Pluto
It is produced from the input
\begin{center}
\begin{tabular}{lp{.8\linewidth}}
Planet & Features\\[5pt]
Mercury & Lunar like crust, crustal faulting, small magnetic
fields.\\
Venus
& Shrouded in clouds, undulating surface with highlands,
plains, lowlands and craters.\\
Earth
& Ocens of water filling lowlands between continents,
unique in supporting life, magnetic field.\\
Mars
& Cratered uplands, lowland plains, volcanic regions.\\
Jupiter & Covered by clouds, dark ring of dust, magnetic field.\\
Saturn
& Several cloud layers, magnetic field, thousands
of rings.\\
Uranus & Layers of cloud and mist, magentic field, some rings.\\
Neptune & Unable to detect from earth.\\
Pluto
& Unable to detect from earth
\end{tabular}
\end{center}
Here the specification p{6cm} shows that in a “paragraph box” of width 6 cm. In a p-type
column, if a \raggedright or \centering is given, then we can induce explicit line breaks
within that column by the \\ command. If such commands are used in the last column
of a row, then the command \tabularnewline should be used to terminate that row as in
this example:
\begin{center}
\begin{tabular}{lp{6cm}}
Planet & Features\tabularnewline[8pt]
Mercury & \raggedright Lunar like crust\\
Crustal faulting\\
Venus
Small magnetic fiels\tabularnewline[3pt]
& \raggedright Shrouded in clouds\\
Earth
Undulating surface\tabularnewline[3pt]
& \raggedright Ocens of water\\
Unique in supporting life\\
Magnetic field\tabularnewline[3pt]
Mars
& \raggedright Cratered uplands\\
VII .2.
TABLES
65
Lowland plains\\
Volcanic regions\tabularnewline[3pt]
Jupiter & \raggedright Covered by clouds\\
Dark ring of dust\\
Magnetic field\tabularnewline[3pt]
Saturn
& \raggedright Several cloud layers Magnetic field\\
Thousands of rings\tabularnewline[3pt]
Uranus
& \raggedright Layers of cloud and mist\\
Magentic field\\
Neptune &
Some rings\tabularnewline[3pt]
Unable to detect
Pluto
from earth\tabularnewline[3pt]
Unable to detect
&
from earth\tabularnewline[3pt]
\end{tabular}
\end{center}
This produces the output below
Planet
Features
Mercury
Lunar like crust
Crustal faulting
Small magnetic fiels
Venus
Shrouded in clouds
Undulating surface
Earth
Ocens of water
Unique in supporting life
Magnetic field
Mars
Cratered uplands
Lowland plains
Volcanic regions
Jupiter
Covered by clouds
Dark ring of dust
Magnetic field
Saturn
Several cloud layers
Magnetic field
Thousands of rings
Uranus
Layers of cloud and mist
Magentic field
Some rings
Neptune
Unable to detect from earth
Pluto
Unable to detect from earth
Note that the last two lines don’t need a \raggedright command, since there are no
explicit linebreaks in them.
A table usually contains horizonntal and vertical lines separating the rows and
columns. These can also be produced in the tabular environment. For example, the
first table we saw above can be typeset as
66
VII .
ROWS
Planet
AND
C OLUMNS
Diameter(km)
Mercury
Venus
Earth
Mars
Jupiter
Saturn
Uranus
Neptune
Pluto
4878
12104
12756
6794
142984
120536
51118
49532
2274
by the input
\begin{center}
\begin{tabular}{|l|r|}
\hline
Planet
\hline
& Diameter(km)\\
Mercury & 4878\\
..............
Pluto
\hline
& 2274\\
\end{tabular}
\end{center}
Do you see what produced the vertical and horizontal lines? Instead of the specification
{lr} used earlier, we now have {|l|r|} The character | causes a vertical line to be drawn
at the specified location, running down the entire height of the table. (Two |’s in succession produce a double vertical lines.) An \hline command after a row draws a horizontal
line after that row, running along the entire width of the table. (Again, two \hline’s in
succession producea double horizontal line.) Note also that because of the last \hline ,
we should give a line termination command \\ at the end of the last row also.
Now suppose we want to produce something like this
Planet
Mercury
Venus
Earth
Mars
Jupiter
Saturn
Uranus
Distance from sun (km)
Maximum
Minimum
69400000
109000000
152600000
249200000
817400000
1512000000
3011000000
46800000
107600000
147400000
207300000
741600000
1346000000
2740000000
Here, there are three columns and the entry Distance from the sun (km) is to span the
the last two columns below it. The command \multicolumn does the trick as shown
below
\begin{center}
\begin{tabular}{lrr}
Planet & \multicolumn{2}{c|}{Distance from sun (km)}\\
& Maximum
& Minimum\\
VII .2.
Mercury & 69400000
& 46800000\\
Venus
Earth
& 109000000
& 152600000
& 107600000\\
& 147400000\\
Mars
& 249200000
Jupiter & 817400000
& 207300000\\
& 741600000\\
Saturn
Uranus
67
TABLES
& 1512000000 & 1346000000\\
& 3011000000 & 2740000000\\
\end{tabular}
\end{center}
The entry \multicolumn{2}{c}{Distance from sun (km)} indicates that the item within
the last set of braces is to span two columns as specified by the 2 within the first set of
braces. The entry c within the second set of bracesindicates that this text is to be centered
within the column. Thus the general form of the command is
\multicolumn{num}{pos}}item}
where num is the number of columns to be spanned, pos is the position of the item within
the column and item is the text of the item. Note also that the input for the second row
starts with an & character. This is because there is no entry in the first column of the
second row.
Now what if you want
Planet
Mercury
Venus
Earth
Mars
Jupiter
Saturn
Uranus
Neptune
Pluto
Distance from sun (km)
Maximum
Minimum
69400000
109000000
152600000
249200000
817400000
1512000000
3011000000
4543000000
7346000000
46800000
107600000
147400000
207300000
741600000
1346000000
2740000000
4466000000
4461000000
Here the first few lines and the last lines of the input are as below (the other lines are the
same as in the previous example).
\begin{center}
\begin{tabular}{|l|r|r|}
\hline
Planet & \multicolumn{2}{c|}{Distance from sun (km)}\\
\cline{2-3}
& Maximum
& Minimum\\
\hline
................................
\hline
\end{tabular}
\end{center}
Note that the position specifier in the \multicolumn command here is c|. This has to
do with the way the environment splits the column specification into various columns.
68
VII .
ROWS
AND
C OLUMNS
For example, the specification |l|r|r| in this exaple is split into |l|, r| and r| and
the \multicolumn{2} command resets the last two columns. In particular, the final | gets
reset and we’ll have to explicitly supply it in the position specification of the \multicolumn
command as c|.
Note also the command \cline{2-3} after the first row. This draws a horizontal
line from the second to the third column. In general the command \cline{i-j} draws a
horizontal line from the ith column to the jth column.
Another feature of the \multicolumn command is that with \multicolumn{1} we can
override the position specification of any column set at the beginning of the environment.
For example, consider the input below
\begin{center}
\begin{tabular}{|l|r|r|}
\hline
& \multicolumn{2}{p{3.5cm}|}%
{\centering Distance from sun \\ (million km)}\\
\cline{2-3}
\multicolumn{1}{|c|}{Planet}
& \multicolumn{1}{c|}{Maximum}
& \multicolumn{1}{c|}{Minimum}\\
\hline
Mercury & 69.4
& 46.8\\
Venus
Earth
& 109.0
& 152.6
& 107.6\\
& 147.4\\
Mars
& 249.2
Jupiter & 817.4
& 207.3\\
& 741.6\\
Saturn
Uranus
& 1512.0 & 1346.0\\
& 3011.0 & 2740.0\\
Neptune & 4543.0 & 4466.0\\
Pluto
& 7346.0 & 4461.0\\
\hline
\end{tabular}
\end{center}
It produces the output below
Distance from sun
(million km)
Planet
Mercury
Venus
Earth
Mars
Jupiter
Saturn
Uranus
Neptune
Pluto
Maximum
69.4
109.0
152.6
249.2
817.4
1512.0
3011.0
4543.0
7346.0
Minimum
46.8
107.6
147.4
207.3
741.6
1346.0
2740.0
4466.0
4461.0
Note that even though \centering is used in the last column of the first row, no \tabularnewline
is required to terminate this row, since the scope of the \centering is limited by the
\multicolumn.
VII .2.
69
TABLES
By the way, do you feel that the tables we’ve been produced look a bit cramped? A
bit crowded vertically? Well, you can create a bit more room between rows by redefining
the value of \arraystretch. By default, it’s value is 1 and if you set it to a number k,
then the interrow space is increased k-fold. Thus the input of the last example with the
command
\renewcommand{\arraystretch}{1.2}
after the \begin{center} produces
Distance from sun
(million km)
Planet
Maximum
Mercury
Venus
Earth
Mars
Jupiter
Saturn
Uranus
Neptune
Pluto
Minimum
69.4
109.0
152.6
249.2
817.4
1512.0
3011.0
4543.0
7346.0
46.8
107.6
147.4
207.3
741.6
1346.0
2740.0
4466.0
4461.0
Next let’s see how we produce a table like the one below
Height
Ideal weight
(cm)
(kg)
155
160
165
170
175
180
185
190
53.5–64
56–67
59–71
62.5–75.5
66–79
70–83.5
71.5–86.5
78–92.5
Here we want all the dashes in the second column to be vertically aligned, so that we must
set them in a separate column; but then there should be no space between the numbers
and the dashes connecting them. In such cases we can use the @ command in the column
specification as below
\begin{center}
\begin{tabular}{|c|r@{--}l|}
\hline
Height & \multicolumn{2}{c|}{Ideal weight}\\
(cm)
& \multicolumn{2}{c|}{(kg)}\\
\hline
155 & 53.5 & 64\\
160 & 56
& 67\\
...............
190 & 78
& 92.5\\
70
VII .
ROWS
AND
C OLUMNS
\hline
\end{tabular}
\end{center}
Here the specification r@{--}l indicates that there should be a right aligned column and
a left aligned column with a – in between each pair of entries in these columns without
the intercolumn space the tabular environment leaves by default between every pair of
columns. Note that this incidently saves us the trouble of repeatedly typing --. You
can also add some space producing commands within the braces after the @ command to
produce that much space between the columns on either side of it.
VII.2.1.
Enhancements to the tabular
There are many packages which provide further facilities in forming tables. We’ll discuss
a couple of such packages here.
VII.2.2.
The array package
Look at the tables below
Planet
Mean distance
from sun
( km)
Mercury
Venus
Earth
Mars
Jupiter
Saturn
Uranus
Neptune
Pluto
58100000
108300000
150000000
228250000
779500000
1429000000
2439000000
4504500000
5903500000
Planet
Mercury
Venus
Earth
Mars
Jupiter
Saturn
Uranus
Neptune
Pluto
Mean distance
from sun
(km)
58100000
108300000
150000000
228250000
779500000
1429000000
2439000000
4504500000
5903500000
The one on the right looks nicer, doesn’t it? It was produced using the column specifier m
available in the array package. To produce this table, we must first load the array package
by the ususl \usepackage{array} in the preamble and then type
\begin{tabular}{|l|r|}
\hline
\multicolumn{1}{|m{1.5cm}|}{\centering Planet}
&\multicolumn{1}{m{2.3cm}|}%
{\centering Mean distance from sun \\ (km)}\\
\hline
Mercury & 58100000\\
...................
Pluto
\hline
& 5903500000\\
\end{tabular}
The m{wd} specifier produces a column of width wd just like the p specifier, but with the
text aligned vertically in the middle unlike the p specifier which aligns the text with the
topline. (The table on the left, incidently, was produced by the same input as above but
with p instead of m).
VII .2.
TABLES
71
Another interesting feature of the array package is the >{decl} command which can
be used before a column specifier. It inserts decl directly in front of the column. For
example look at the input below
\begin{center}
\begin{tabular}{|>{\bfseries}l|r|}
\hline
\multicolumn{1}{|m{1.5cm}|}{\centering Planet}
&\multicolumn{1}{m{2.3cm}|}%
{\centering Mean distance from sun \\ (km)}\\
\hline
Mercury & 58100000\\
Venus
Earth
& 108300000\\
& 150000000\\
Mars
& 228250000\\
Jupiter & 779500000\\
Saturn
Uranus
& 1429000000\\
& 2439000000\\
Neptune & 4504500000\\
Pluto
& 5903500000\\
\hline
\end{tabular}
\end{center}
which produces the output
Planet
Mercury
Venus
Earth
Mars
Jupiter
Saturn
Uranus
Neptune
Pluto
Mean distance
from sun
(km)
58100000
108300000
150000000
228250000
779500000
1429000000
2439000000
4504500000
5903500000
The array package also has a ! command which works just like the @ command, but
whch does not suppress the intercolumn space.
VII.2.3.
The multirow package
Look again at the table in 68. Wouldn’t it be nice if the entry “Planet” in the first column
is vertically aligned with the center of the two rows in the next column as below?
72
VII .
Planet
ROWS
AND
Distance from sun
(million km)
Maximum
Mercury
Venus
Earth
Mars
Jupiter
Saturn
Uranus
Neptune
Pluto
C OLUMNS
69.4
109.0
152.6
249.2
817.4
1512.0
3011.0
4543.0
7346.0
Minimum
46.8
107.6
147.4
207.3
741.6
1346.0
2740.0
4466.0
4461.0
The package multirow is what we need to do this painlessly. It has a command
\multirow{num}{wd}{item}
where num is the number of rows to be spanned, wd is the width of this column and item
is the text of the item in this column. This can be used as in the following example
\begin{center}
\begin{tabular}{|l|r|r|}
\hline
\multirow{3}{1.5cm}{Planet}
& \multicolumn{2}{p{3.5cm}|}%
{\centering Distance from sun \\ (million km)}\\
\cline{2-3}
& \multicolumn{1}{c|}{Maximum}
& \multicolumn{1}{c|}{Minimum}\\
\hline
Mercury & 69.4
& 46.8\\
Venus
Earth
& 109.0
& 152.6
& 107.6\\
& 147.4\\
Mars
& 249.2
Jupiter & 817.4
& 207.3\\
& 741.6\\
Saturn
Uranus
& 1512.0 & 1346.0\\
& 3011.0 & 2740.0\\
Neptune & 4543.0 & 4466.0\\
Pluto
& 7346.0 & 4461.0\\
\hline
\end{tabular}
\end{center}
But this code does not produce the table above, but only
VII .2.
Planet
Distance from sun
(million km)
Maximum
Mercury
Venus
Earth
Mars
Jupiter
Saturn
Uranus
Neptune
Pluto
73
TABLES
69.4
109.0
152.6
249.2
817.4
1512.0
3011.0
4543.0
7346.0
Minimum
46.8
107.6
147.4
207.3
741.6
1346.0
2740.0
4466.0
4461.0
The trouble is that though the entry “Planet” is vertically centered in its column, it
is not horizontally centered. The horizontal alignment is controlled by the command
\multirowsetup and this is by default st to \raggedright. So all that is needed to get the
beautiful table seen at the beginning of this section is to add the line
\renewcommand{\multirowsetup}{\centering}
at the beginning of the code above.
VII.2.4. tabbing
vs. tabular
Let’s take a quick look at the pros and cons of the tabbing and tabular environments.
• The tabbing environment can be typeset only as a separate paragraph, while the
tabular environment can be placed anywhere in text, even inside Mathematics.
• The tabbing environment can span multiple pages, but the tabular environment
cannot.
• tabbing environments cannot be nested, while tabular environments can be nested
to any number of levels.
VII.2.5.
Multipage tables—The package longtable
As we have noted, we cannot create table spanning more than one page using the tabular
environment. But the package longtable by David Carlisle can do this and it has quite a
few other tricks also. To use this package, load it as usual with the command \usepackage{longtable}
in the preamble and then to produce a no-frills “longtable” just use the commands
\begin{longtable} ... \end{longtable} instead of the \begin{tabular} ... \end{tabular}
commands. We can use footnotes and the \newpage commands inside the longtable environment. If the package array is also loaded, its extra features can be used.
Apart from this, this package has provisions to specify at the start of the input the
following items
• the rows that should appear at the top of the table; the input for these to be terminated by \endfirsthead
• the rows that should appear in every page after the first, such input terminated by
\endhead
• those at the bottom of every page, the input terminated by \endfoot
74
VII .
ROWS
AND
C OLUMNS
• those rows at the very end of the table, terminated by \endlastfoot
These are illustrated in the (long!) table below.
Science and Technology in the Twentieth Century
Year
Event
1900
Max Planck proposes quantum theory
Publication of Sigmund Freud’s The Interpretation of Dreams
Discovery of principal blood groups
Guglielmo Marconi transmits wireless signals across the atlantic
Wright brothers make their first flight
Albert Einstein presents Special Theory of Relativity
Ernest Rutherford proposes theory of atomic structure
Victor Hess discovers cosmic rays
Albert Einstein presents general Theory of Relativity
Radio broadcasting begins
John Logie Baird demonstrates television
Alexander Fleming discovers penicillin
Discovery of polythene
Discovery of nuclear fission
Discovery of nylon
Plutonium obtained by bombardment of uranium
Construction of first nuclear reactor
Construction of first electronic digital computer
First supersonic flight
Invention of the transistor
Nuclear power stations introduced
James Watson and Francis Crick show DNS molecule structure
Contraceptive pill introduced
Launch of the first space satellite (Sputnik 1)
First photograph of the dark side of the moon (Luna 3)
·········
·········
·········
·········
·········
·········
·········
·········
·········
·········
·········
·········
Yuri Gagarin becomes first man in space (Vostok 1)
First lunar soft landing (Luna 9)
Discovery of pulsars
First manned lunar orbit (Apollo 8)
First man on moon (Neil Armstrong)
Pocket calculator introduced
1901
1903
1905
1911
1912
1916
1920
1926
1928
1933
1934
1938
1940
1942
1946
1947
1951
1953
1956
1957
1959
···
···
···
···
···
···
···
···
···
···
···
···
1961
1966
1967
1968
1969
1972
continued on the next page
VII .2.
75
TABLES
Science and Technology in the Twentieth Century (continued)
Year
1974
1977
1983
1986
1997
2000
Event
First ‘test-tube babies’
Launch of Voyager missions to outer spce
IBM personal computer launched
Hailey’s comet intercepted
Cloning of “Dolly” the sheep
Decoding of 90% of human genome completed
Source : The Cambrige Factfinder
Part of the code to produce this is given below.
\renewcommand{\arraystretch}{1.2}
\begin{longtable}{|c|l|}
\multicolumn{2}{c}%
{\textbf{Science and Technology in the Twentieth Century}}\\[5pt]
\hline
\multicolumn{1}{|c|}{\sffamily Year}
&\multicolumn{1}{|c|}{\sffamily Event}\\
\hline
\endfirsthead
\multicolumn{2}{c}%
{\textbf{Science and Technology in the Twentieth Century}
(\textit{continued})}\\[5pt]
\hline
\multicolumn{1}{|c|}{\sffamily Year}
&\multicolumn{1}{|c|}{\sffamily Event}\\
\hline
\endhead
\hline
\multicolumn{2}{r}{\small\itshape continued on the next page}\\
\endfoot
\hline
\multicolumn{2}{r}{\small Source\,:\,\itshape The Cambrige Factfinder}
\endlastfoot
1900 & Max Planck proposes quantum theory\\
..............................................
2000 & Decoding of 90\% of human genome completed\\
\hline
\end{longtable}
VII.2.6.
And that’s not all!
There are many more packages which help to produce tables of various requirements. Be
sure to check out the pakages tabularx, delarray, dcolumn and hhline.
76
TUTORIAL VIII
TYPESETTING MATHEMATICS
Donal Knuth created TEX primarily to typeset Mathematics beautifully. LATEX includes all
the capabilities of TEX in Mathematics typesetting, sometimes with easier user interfaces.
Then there are packages like amsmath which enhance and refine these interfaces.
VIII .1.
T HE
BASICS
A mathematical expression occurring in running text (called in-text math) is produced by
enclosing it between dollar signs. Thus to produce
The equation representing a straight line in the Cartesian plane is of the form ax + by + c = 0,
where a, b, c are constants.
we type
The equation representing
a straight line in the Cartesian plane
is of the form $ax+by+c=0$, where $a$, $b$, $c$ are constants.
Some comments are in order. First note that the text within dollars is typeset in italic
(actually math italic). Again, even though we did not leave any spaces within ax+by+c=0,
TEX leaves spaces on either side of the addition signs and the equality sign. On the other
hand, even if we type $ax + by + c = 0$, the output would be the same: ax + by + c = 0.
The moral? TEX has its own spacing rules in math mode.
To see another instance of this, change the last part of the code above to read
... where $a, b, c$ are constants.
Saves some typing, does not it? But look at the output.
The equation representing a straight line in the Cartesian plane is of the form ax + by + c = 0,
where a, b, c are constants.
Do you see the difference? There are no spaces after the commas, though we had such
spaces in the output. So TEX swallows spaces in math mode (you can not save dollars
that way!).
Incidentally, dollar signs are TEX way of distinguishing Mathematical text. LATEX
has other ways also of doing it, using \( ... \) or \begin{math} ... \end{math}. Thus
either of the inputs shown below also produces the same output as above.
The equation representing a straight line in the Cartesian plane is of
the form \(ax+by+c=0\), where \(a\), \(b\), \(c\) are constants.
The equation representing a straight line in the Cartesian plane is
of the form \begin{math}ax+by+c=0\end{math}, where \begin{math} a
\end{math}, \begin{math} b \end{math}, \begin{math} c \end{math} are
constants.
77
78
VIII .
T YPESETTING M ATHEMATICS
Now suppose we want to display the equation in the above output as in
The equation representing a straight line in the Cartesian plane is of the form
ax + by + c = 0
where a, b, c are constants.
This can be done by changing the input as follows:
The equation representing a straight line in the Cartesian plane is
of the form
$$
ax+by+c=0
$$
where $a$, $b$, $c$ are constants.
Again $$ ... $$ is the TEX way of producing displayed math. LATEX has the constructs
or \begin{displaymath} ... \end{displaymath} also to do this.
\[ ... \]
VIII .1.1.
Superscripts and subscripts
Look at the text below
In the seventeenth century, Fermat conjectured that if n > 2, then there are no integers x, y, z
for which
xn + yn = zn .
This was proved in 1994 by Andrew Wiles.
This is produced by the input
In the seventeenth century, Fermat conjectured that if $n>2$, then
there are no integers $x$, $y$, $z$ for which
$$
xˆn+yˆn=zˆn.
$$
This was proved in 1994 by Andrew Wiles.
This shows that superscripts (mathematicians call them exponents) are produced by the
ˆ symbol. If the superscript is more than one character long, we must be careful to group
these characters properly. Thus to produce
It is easily seen that (xm )n = xmn .
we must type
It is easily seen that $(xˆm)ˆn=xˆ{mn}$.
Instead of $xˆ{mn}$, if we type $xˆmn$ we end up with xm n instead of the intended xmn
in the output.
We can have superscripts of superscripts (and mathematicians do need them). For
example,
n
Numbers of the form 22 + 1, where n is a natural number, are called Fermat numbers.
is produced by
VIII .1.
T HE
79
BASICS
Numbers of the form $2ˆ{2ˆn}+1$, where $n$ is a natural number, are
called Fermat numbers.
Note the grouping of superscripts. (What happens if you type $2ˆ2ˆn+1$ or ${2ˆ2}ˆn$?)
Now let us see how subscripts (mathematicians call them subscripts) are produced.
To get
The sequence (xn ) defined by
x1 = 1,
x2 = 1,
xn = xn−1 + xn−2 (n > 2)
is called the Fibonacci sequence.
we must type
The sequence $(x_n)$ defined by
$$
x_1=1,\quad x_2=1,\quad x_n=x_{n-1}+x_{n-2}\;\;(n>2)
$$
is called the Fibonacci sequence.
Thus subscripts are produced by the _ character. Note how we insert spaces by the \quad
command. (The command \; in math mode produces what is known as a “thickspace”.)
Subscripts of subscripts can be produced as in the case of superscripts (with appropriate
grouping).
We can also have superscripts and subscripts together. Thus
If the sequence (xn ) converges to a, then the sequence (x2n ) converges to a2
is produced by
If the sequence $(x_n)$ converges to $a$, then the sequence
$(x_nˆ2)$ converges to $aˆ2$
Again, we must be careful about the grouping (or the lack of it) when typesetting
superscripts and subscripts together. The following inputs and the corresponding outputs
make the point.
$$
x_mˆn\qquad xˆn_m\qquad {x_m}ˆn\qquad {xˆn}_m
$$
xnm
xnm
xm n
xn m
(This has to do with the way TEX works, producing “boxes” to fit the output characters.
The box for xnm is like xnm while the box for xm n is xm n .
VIII .1.2.
Roots
Square roots are produced by the \sqrt argument. Thus $\sqrt{2}$ produces
command has an optional argument to produce other roots. Thus
Which is greater
is produced by
√
√
5
4
5 or 4?
√
2. This
80
VIII .
T YPESETTING M ATHEMATICS
Which is greater $\sqrt[4]{5}$ or $\sqrt[5]{4}$?
The horizontal line above the root (called vinculum by mathematicians of yore) elon√
gates to accommodate the enclosed text. For example, $\sqrt{x+y}$ produces x + y.
Also, you can produce nested roots as in
The sequence
√
2 2,
q
2
2
√
2 − 2,
v
u
t
r
3
2
q
√
2 − 2 + 2,
4
2
2−
s
2+
r
2+
q
√
2 + 2, ...
converge to π.
by typing
The sequence
$$
2\sqrt{2}\,,\quad 2ˆ2\sqrt{2-\sqrt{2}}\,,\quad 2ˆ3
\sqrt{2-\sqrt{2+\sqrt{2}}}\,,\quad 2ˆ4\sqrt{2\sqrt{2+\sqrt{2+\sqrt{2+\sqrt{2}}}}}\,,\;\ldots
$$
converge to $\pi$.
The \ldots command above produces . . ., the three dots indicating indefinite continuation, called ellipsis (more about them later). The command \, produces a “thinspace”
(as opposed to a thickspace produced by \; , seen earlier). Why all this thin and thick
spaces in the above input? Remove them and see the difference. (A tastefully applied
thinspace is what makes a mathematical expression typeset in TEX really beautiful.)
The symbol π in the output produced by $\pi$ maybe familiar from high school
mathematics. It is a Greek letter named “pi”. Mathematicians often use letters of the
Greek alphabet ((which even otherwise is Greek to many) and a multitude of other symbols in their work. A list of available symbols in LATEX is given at the end of this chapter.
VIII .1.3.
Mathematical symbols
In the list at the end of this chapter, note that certain symbols are marked to be not available in native LATEX, but only in certain packages. We will discuss some such packages
later. Another thing about the list is that they are categorized into classes such as “Binary Relations”, “Operators”, “Functions” and so on. This is not merely a matter of
convenience.
We have noted that TEX leaves some additional spaces around “binary operators”
such as + and −. The same is true for any symbol classified as a binary operator. For
example, consider the following
For real numbers x and y, define an operation ◦ by
x ◦ y = x + y − xy
This operation is associative.
From the list of symbols, we see that ◦ is produced by \circ and this is classified as a
binary operator, so that we can produce this by
For real numbers $x$ and $y$, define an operation $\circ$ by
$$
VIII .2.
C USTOM
COMMANDS
81
x\circ y = x+y-xy
$$
This operation is associative.
Note the spaces surrounding the ◦ symbol in the output. On the other hand suppose you
want
For real numbers x and y, define an operation by
x y = x2 + y2
The list of symbols show that the symbol is produced by \Box but that it is available only in the package latexsym or amssymb. So if we load one of these using the
\usepackage command and then type
For real numbers $x$ and $y$, define an operation $\Box$ by
$$
x\Box y = xˆ2+yˆ2
$$
you will only get
For real numbers x and y, define an operation by
xy = x2 + y2
Notice the difference? There are no spaces around ; this is because, this symbol is
not by default defined as a binary operator. (Note that it is classified under “Miscellaneous”.) But we can ask TEX to consider this symbol as a binary operator by the
command \mathbin before \Box as in
For real numbers $x$ and $y$, define an operation $\Box$ by
$$
x\mathbin\Box y=xˆ2+yˆ2
$$
and this will produce the output shown first.
This holds for “Relations” also. TEX leaves some space around “Relation” symbols
and we can instruct TEX to consider any symbol as a relation by the command \mathrel.
Thus we can produce
Define the relation ρ on the set of real numbers by x ρ y iff x − y is a rational number.
by typing
Define the relation $\rho$ on the set of real numbers by
$x\mathrel\rho y$ iff $x-y$ is a rational number.
(See what happens if you remove the \mathrel command.)
VIII .2.
C USTOM
COMMANDS
We have seen that LATEX produces mathematics (and many other things as well) by means
of “commands”. The interesting thing is that we can build our own commands using
the ones available. For example, suppose that t the expression (x1 , x2 , . . . , xn ) occurs
frequently in a document. If we now write
82
VIII .
T YPESETTING M ATHEMATICS
\newcommand{\vect}{(x_1,x_2,\dots,x_n)}
Then we can type $\vect$ anywhere after wards to produce (x1 , x2 , . . . , xn ) as in
We often write $x$ to denote the vector $\vect$.
to get
We often write x to denote the vector (x1 , x2 , . . . , xn ).
(By the way, the best place to keep such “newcommands” is the preamble, so that you
can use them anywhere in the document. Also, it will be easier to change the commands,
if the need arises).
OK, we can now produce (x1 , x2 , . . . , xn ) with $\vect$, but how about (y1 , y2 , . . . , yn )
or (z1 , z2 , . . . , zn )? Do we have to define newcommands for each of these? Not at all. We
can also define commands with variable arguments also. Thus if we change our definition
of \vect to
\newcommand{\vect}[1]{(#1_1,#1_2,\dots,#1_n)}
Then we can use $\vect{x}$ to produce (x1 , x2 , . . . , xn ) and $\vect{a}$ to produce
(a1 , a2 , . . . , an ) and so on.
The form of this definition calls for some comments. The [1] in the \newcommand
above indicates that the command is to have one (variable) argument. What about the
#1? Before producing the output, each occurrence of #1 will be replaced by the (single)
argument we supply to \vect in the input. For example, the input $\vect{a}$ will be
changed to $(a_1,a_2,\dots,a_n)$ at some stage of the compilation.
We can also define commands with more than one argument (the maximum number
is 9). Thus for example, if the document contains not only (x1 , x2 , . . . , xn ), (y1 , y2 , . . . , yn )
and so on, but (x1 , x2 , . . . , xm ), (y1 , y2 , . . . , yp ) also, then we can change our definition of
\vect to
\newcommand{\vect}[2]{(#1_1,#1_2,\dotsc,#1_#2)}
so that we can use $\vect{x}{n}$ to produce (x1 , x2 , . . . , xn ) and $\vect{a}{p}$ to produce (a1 , a2 , . . . , ap ).
VIII .3.
M ORE
ON MATHEMATICS
There are some many other features of typesetting math in LATEX, but these have better
implementations in the package amsmath which has some additional features as well. So,
for the rest of the chapter the discussion will be with reference to this package and some
allied ones. Thus all discussion below is under the assumption that the package amsmath
has been loaded with the command \usepackage{amsmath}.
VIII .3.1.
Single equations
In addition to the LATEX commands for displaying math as discussed earlier, the amsmath also provides the \begin{equation*} ... \end{equation*} construct. Thus with
this package loaded, the output
The equation representing a straight line in the Cartesian plane is of the form
ax + by + c = 0
where a, b, c are constants.
can also be produced by
VIII .3.
M ORE
ON MATHEMATICS
83
The equation representing a straight line in the Cartesian plane is
of the form
\begin{equation*}
ax+by+c=0
\end{equation*}
where $a$, $b$, $c$ are constants.
Why the * after equation? Suppose we try it without the * as
The equation representing a straight line in the Cartesian plane is
of the form
\begin{equation}
ax+by+c=0
\end{equation}
where $a$, $b$, $c$ are constants.
we get
The equation representing a straight line in the Cartesian plane is of the form
ax + by + c = 0
(VIII.1)
where a, b, c are constants.
This provides the equation with a number. We will discuss equation numbering in some
more detail later on. For the time being, we just note that for any environment name
with a star we discuss here, the unstarred version provides the output with numbers.
Ordinary text can be inserted inside an equation using the \text command. Thus
we can get
Thus for all real numbers x we have
x ≤ |x| and x ≥ |x|
and so
x ≤ |x| for all x in R.
from
Thus for all real numbers $x$ we have
\begin{equation*}
x\le|x|\quad\text{and}\quad x\ge|x|
\end{equation*}
and so
\begin{equation*}
x\le|x|\quad\text{for all $x$ in $R$}.
\end{equation*}
Note the use of dollar signs in the second \text above to produce mathematical
symbols within \text.
Sometimes a single equation maybe too long to fit into one line (or sometimes even
two lines). Look at the one below:
(a + b + c + d + e)2 = a2 + b2 + c2 + d2 + e2
+ 2ab + 2ac + 2ad + 2ae + 2bc + 2bd + 2be + 2cd + 2ce + 2de
84
VIII .
T YPESETTING M ATHEMATICS
This is produced by the environment multline* (note the spelling carefully—it is not
mult i line), as shown below.
\begin{multline*}
(a+b+c+d+e)ˆ2=aˆ2+bˆ2+cˆ2+dˆ2+eˆ2\\
+2ab+2ac+2ad+2ae+2bc+2bd+2be+2cd+2ce+2de
\end{multline*}
can be used for equations requiring more than two lines, but without tweaking,
the results are not very satisfactory. For example, the input
multline
\begin{multline*}
(a+b+c+d+e+f)ˆ2=aˆ2+bˆ2+cˆ2+dˆ2+eˆ2+fˆ2\\
+2ab+2ac+2ad+2ae+2af\\
+2bc+2bd+2be+2bf\\
+2cd+2ce+2cf\\
+2de+2df\\
+2ef
\end{multline*}
produces
(a + b + c + d + e + f )2 = a2 + b2 + c2 + d2 + e2 + f 2
+ 2ab + 2ac + 2ad + 2ae + 2a f
+ 2bc + 2bd + 2be + 2b f
+ 2cd + 2ce + 2c f
+ 2de + 2d f
+ 2e f
By default, the multline environment places the first line flush left, the last line flush right
(except for some indentation) and the lines in between, centered within the display.
A better way to typeset the above multiline (not multline) equation is as follows.
(a + b + c + d + e + f )2 = a2 + b2 + c2 + d2 + e2 + f 2
+ 2ab + 2ac + 2ad + 2ae + 2a f
+ 2bc + 2bd + 2be + 2b f
+ 2cd + 2ce + 2c f
+ 2de + 2d f
+ 2e f
This is done using the split environment as shown below.
\begin{equation*}
\begin{split}
(a+b+c+d+e+f)ˆ2 & = aˆ2+bˆ2+cˆ2+dˆ2+eˆ2+fˆ2\\
&\quad +2ab+2ac+2ad+2ae+2af\\
&\quad +2bc+2bd+2be+2bf\\
&\quad +2cd+2ce+2cf\\
&\quad +2de+2df\\
&\quad +2ef
\end{split}
\end{equation*}
VIII .3.
M ORE
ON MATHEMATICS
85
Some comments seems to be in order. First note that the split environment cannot
be used independently, but only inside some equation structure such as equation (and
others we will soon see). Unlike multline, the split environment provides for alignment
among the “split” lines (using the & character, as in tabular). Thus in the above example,
all the + signs are aligned and these in turn are aligned with a point a \quad to the right
of the = sign. It is also useful when the equation contains multiple equalities as in
(a + b)2 = (a + b)(a + b)
= a2 + ab + ba + b2
= a2 + 2ab + b2
which is produced by
\begin{equation*}
\begin{split}
(a+b)ˆ2 & = (a+b)(a+b)\\
& = aˆ2+ab+ba+bˆ2\\
& = aˆ2+2ab+bˆ2
\end{split}
\end{equation*}
VIII .3.2.
Groups of equations
A group of displayed equations can be typeset in a single go using the gather environment. For example,
(a, b) + (c, d) = (a + c, b + d)
(a, b)(c, d) = (ac − bd, ad + bc)
can be produced by
\begin{gather*}
(a,b)+(c,d)=(a+c,b+d)\\
(a,b)(c,d)=(ac-bd,ad+bc)
\end{gather*}
Now when several equations are to be considered one unit, the logically correct way
of typesetting them is with some alignment (and it is perhaps easier on the eye too). For
example,
Thus x, y and z satisfy the equations
x+y−z=1
x−y+z=1
This is obtained by using the align* environment as shown below
Thus $x$, $y$ and $z$ satisfy the equations
\begin{align*}
x+y-z & = 1\\
x-y+z & = 1
\end{align*}
86
VIII .
T YPESETTING M ATHEMATICS
We can add a short piece of text between the equations, without disturbing the alignment,
using the \intertext command. For example, the output
Thus x, y and z satisfy the equations
x+y−z=1
x−y+z=1
and by hypothesis
x+y+z=1
is produced by
Thus $x$, $y$ and $z$ satisfy the equations
\begin{align*}
x+y-z & = 1\\
x-y+z & = 1\\
\intertext{and by hypothesis}
x+y+z & =1
\end{align*}
We can also set multiple ‘columns’ of aligned equations side by side as in
Compare the following sets of equations
cos2 x + sin2 x = 1
cosh2 x − sinh2 x = 1
cos2 x − sin2 x = cos 2x
cosh2 x + sinh2 x = cosh 2x
All that it needs are extra &’s to separate the columns as can be sen from the input
Compare the following sets of equations
\begin{align*}
\cosˆ2x+\sinˆ2x & = 1
& \coshˆ2x-\sinhˆ2x & = 1\\
\cosˆ2x-\sinˆ2x & = \cos 2x & \coshˆ2x+\sinhˆ2x & = \cosh 2x
\end{align*}
We can also adjust the horizontal space between the equation columns. For example,
Compare the sets of equations
\begin{align*}
\cosˆ2x+\sinˆ2x & = 1
&\qquad \coshˆ2x-\sinhˆ2x & = 1\\
\cosˆ2x-\sinˆ2x & = \cos 2x &\qquad \coshˆ2x+\sinhˆ2x & = \cosh 2x
\end{align*}
gives
Compare the sets of equations
cos2 x + sin2 x = 1
cosh2 x − sinh2 x = 1
cos2 x − sin2 x = cos 2x
cosh2 x + sinh2 x = cosh 2x
Perhaps a nicer way of typesetting the above is
VIII .3.
M ORE
ON MATHEMATICS
87
Compare the following sets of equations
cos2 x + sin2 x = 1
cos2 x − sin2 x = cos 2x
and
cosh2 x − sinh2 x = 1
cosh2 x + sinh2 x = cosh 2x
This cannot be produced by the equation structures discussed so far, because any of these
environments takes up the entire width of the text for its display, so that we cannot put
anything else on the same line. So amsmath provides variants gathered, aligned and
alignedat which take up only the actual width of the contents for their display. Thus the
above example is produced by the input
Compare the following sets of equations
\begin{equation*}
\begin{aligned}
\cosˆ2x+sinˆ2x & = 1\\
\cosˆ2x-\sinˆ2x & = \cos 2x
\end{aligned}
\qquad\text{and}\qquad
\begin{aligned}
\coshˆ2x-\sinhˆ2x & = 1\\
\coshˆ2x+\sinhˆ2x & = \cosh 2x
\end{aligned}
\end{equation*}
Another often recurring structure in mathematics is a display like this
if x ≥ 0
x
|x| =
−x if x ≤ 0
There is a special environment cases in amsmath to take care of these. The above example is in fact produced by
\begin{equation*}
|x| =
\begin{cases}
x & \text{if $x\ge 0$}\\
-x & \text{if $x\le 0$}
\end{cases}
\end{equation*}
VIII .3.3.
Numbered equations
We have mentioned that each of the the ‘starred’ equation environments has a corresponding unstarred version, which also produces numbers for their displays. Thus our
very first example of displayed equations with equation instead of equation* as in
The equation representing a straight line in the Cartesian plane is
of the form
\begin{equation}
ax+by+c=0
\end{equation}
where $a$, $b$, $c$ are constants.
88
VIII .
T YPESETTING M ATHEMATICS
produces
The equation representing a straight line in the Cartesian plane is of the form
(VIII.2)
ax + by + c = 0
where a, b, c are constants.
Why VIII.2 for the equation number? Well, this is Equation number 2 of Chapter VIII, isn’t it? If you want the section number also in the equation number, just give
the command
\numberwithin{equation}{section}
We can also override the number LATEX produces with one of our own design with the
\tag command as in
The equation representing a straight line in the Cartesian plane is
of the form
\begin{equation}
ax+by+c=0\tag{L}
\end{equation}
where $a$, $b$, $c$ are constants.
which gives
The equation representing a straight line in the Cartesian plane is of the form
(L)
ax + by + c = 0
where a, b, c are constants.
There is also a \tag* command which typesets the equation label without parentheses.
What about numbering alignment structures? Except for split and aligned, all
other alignment structures have unstarred forms which attach numbers to each aligned
equation. For example,
\begin{align}
x+y-z & = 1\\
x-y+z & = 1
\end{align}
gives
(VIII.3)
x+y−z=1
(VIII.4)
x−y+z=1
Here is also, you can give a label of your own to any of the equations with the \tag
command. Be careful to give the \tag before the end of line character \\ though. (See
what happens if you give a \tag command after a \\.) You can also suppress the label for
any equation with the \notag command. These are illustrated in the sample input below:
Thus $x$, $y$ and $z$ satisfy the equations
\begin{align*}
VIII .4.
M ATHEMATICS
MISCELLANY
89
x+y-z & = 1\ntag\\
x-y+z & = 1\notag\\
\intertext{and by hypothesis}
x+y+z & =1\tag{H}
\end{align*}
which gives the following output
Thus x, y and z satisfy the equations
x+y−z=1
x−y+z=1
and by hypothesis
x+y+z=1
(H)
What about split and aligned? As we have seen, these can be used only within
some other equation structure. The numbering or the lack of it is determined by this
parent structure. Thus
\begin{equation}
\begin{split}
(a+b)ˆ2 & = (a+b)(a+b)\\
& = aˆ2+ab+ba+bˆ2\\
& = aˆ2+2ab+bˆ2
\end{split}
\end{equation}
gives
(a + b)2 = (a + b)(a + b)
= a2 + ab + ba + b2
(VIII.5)
= a2 + 2ab + b2
VIII .4.
M ATHEMATICS
MISCELLANY
There are more things Mathematics than just equations. Let us look at how LATEX and in
particular, the amsmath package deals with them.
VIII .4.1.
Matrices
Matrices are by definition numbers or mathematical expressions arranged in rows and
columns. The amsmath has several environments for producing such arrays. For example
90
VIII .
T YPESETTING M ATHEMATICS
The system of equations
x+y−z=1
x−y+z=1
x+y+z=1
can be written in matrix terms as
1
1
1
1
Here, the matrix 1
1
1
−1
1
1
−1
1
−1 x 1
1 y = 1 .
1 z
1
−1
1 is invertible.
1
is produced by
The system of equations
\begin{align*}
x+y-z & = 1\\
x-y+z & = 1\\
x+y+z & = 1
\end{align*}
can be written in matrix terms as
\begin{equation*}
\begin{pmatrix}
1 & 1 & -1\\
1 & -1 & 1\\
1 & 1 & 1
\end{pmatrix}
\begin{pmatrix}
x\\
y\\
z
\end{pmatrix}
=
\begin{pmatrix}
1\\
1\\
1
\end{pmatrix}.
\end{equation*}
Here, the matrix
$\begin{pmatrix}
1 &
1 & -1\\
1 & -1 &
1 & 1 &
1\\
1
\end{pmatrix}$
is invertible.
Note that the environment pmatrix can be used within in-text mathematics or in
displayed math. Why the p? There is indeed an environment matrix (without a p) but it
VIII .4.
M ATHEMATICS
91
MISCELLANY
produces an array without the enclosing parentheses (try it). If you want the array to be
enclosed within square brackets, use bmatrix instead of pmatrix. Thus
a
Some mathematicians write matrices within parentheses as in
c
"
#
a b
brackets as in
c d
!
b
while others prefer square
d
is produced by
Some mathematicians write matrices within parentheses as in
$
\begin{pmatrix}
a & b\\
c & d
\end{pmatrix}
$
while others prefer square brackets as in
$
\begin{bmatrix}
a & b\\
c & d
\end{bmatrix}
$
There is also a vmatrix environment, which is usually used for determinants as in
a
The determinant c
b
is defined by
d
a
c
b
= ad − bc
d
which is obtained from the input
The determinant
$
\begin{vmatrix}
a & b\\
c & d
\end{vmatrix}
$
is defined by
\begin{equation*}
\begin{vmatrix}
a & b\\
c & d
\end{vmatrix}
=ad -bc
\end{equation*}
There is a variant Vmatrix which encloses the array in double lines. Finally, we have a
Bmatrix environment which produces an array enclosed within braces { }.
92
VIII .
T YPESETTING M ATHEMATICS
A row of dots in a matrix can be produced by the command \hdotsfour. it should
be used with an argument specifying the number of columns to be spanned. For example,
to get
A general m × n matrix is of the form
a11 a12 . . . a1n
a21 a22 . . . a2n
. . . . . . . . . . . . . . . . . . . .
am1 am2 . . . amn
we type
A general $m\times n$ matrix is of the form
\begin{equation*}
\begin{pmatrix}
a_{11} & a_{12} & \dots & a_{1n}\\
a_{21} & a_{22} & \dots & a_{2n}\\
\hdotsfor{4}\\
a_{m1} & a_{m2} & \dots & a_{mn}
\end{pmatrix}
\end{equation*}
The command \hdotsfor has also an optional argument to specify the spacing of dots.
Thus in the above example, if we use \hdotsfor[2]{4}, then the space between the dots
is doubled as in
A general m × n matrix is of the form
a11 a12 . . . a1n
a21 a22 . . . a2n
. . . . . . . . . . . . . . .
am1 am2 . . . amn
VIII .4.2.
Dots
In the above example, we used the command \dots to produce a row of three dots. This
can be used in other contexts also. For example,
Consider a finite sequence $X_1,X_2,\dots$, its sum $X_1+X_2+\dots$
and product $X_1X_2\dots$.
gives
Consider a finite sequence X1 , X2 , . . . , its sum X1 + X2 + . . . and product X1 X2 . . . .
Here the dots in all the three contexts are along the “baseline” of the text. Isn’t it better
to typeset this as
Consider a finite sequence X1 , X2 , . . . , its sum X1 + X2 + · · · and product X1 X2 · · · .
with raised dots for addition and multiplication? The above text is typeset by the input
Consider a finite sequence $X_1,X_2,\dotsc$, its sum $X_1+X_2+\dotsb$
and product $X_1X_2\dotsm$.
VIII .4.
M ATHEMATICS
MISCELLANY
93
Here \dotsc stands for dots to be used with commas, \dotsb for dots with binary
operations (or relations) and \dotsm for multiplication dots. There is also a \dotsi for
dots with integrals as in
Z
Z
Z
f
···
A1
VIII .4.3.
A2
An
Delimiters
How do we produce something like
a
Since h
h g
b f
g f c
= 0, the matrix
a h g
h b f
g f c
!
is not invertible.
Here the ‘small’ in-text matrices are produced by the environment smallmatrix. This
environment does not provide the enclosing delimiters ( ) or — — which we must supply
as in
$
\left|\begin{smallmatrix}
a & h & g\\
h & b & f\\
g & f & c
\end{smallmatrix}\right|
=0
$,
the matrix
$
\left(\begin{smallmatrix}
a & h & g\\
h & b & f\\
g & f & c
\end{smallmatrix}\right)
$
is not invertible.
Why the \left|...\right| and \left{...\right? These commands \left and \right
enlarge the delimiter following them to the size of the enclosed material. To see their effect, try typesetting the above example without these commands. The list of symbols at
the end of the chapter gives a list of delimiters that are available off the shelf.
One interesting point about the \left and \right pair is that, though every \left
should be matched to a \right, the delimiters to which they apply need not match. In particular we can produce a single large delimiter produced by \left or \right by matching
it with a matching command followed by a period. For example,
ux = v y
u y = −vx
is produced by
)
Cauchy-Riemann Equations
94
VIII .
T YPESETTING M ATHEMATICS
\begin{equation*}
\left.
\begin{aligned}
u_x & = v_y\\
u_y & = -v_x
\end{aligned}
\right\}
\quad\text{Cauchy-Riemann Equations}
\end{equation*}
There are instances where the delimiters produced by \left and \right are too small
or too large. For example,
\begin{equation*}
(x+y)ˆ2-(x-y)ˆ2=\left((x+y)+(x-y)\right)\left((x+y)-(x-y)\right)=4xy
\end{equation*}
gives
(x + y)2 − (x − y)2 = (x + y) + (x − y) (x + y) − (x − y) = 4xy
where the parentheses are all of the same size. But it may be better to make the outer
ones a little larger to make the nesting visually apparent, as in
(x + y)2 − (x − y)2 = (x + y) + (x − y) (x + y) − (x − y) = 4xy
This is produced using the commands \bigl and \bigr before the outer parentheses as
shown below:
\begin{equation*}
(x+y)ˆ2-(x-y)ˆ2=\bigl((x+y)+(x-y)\bigr)\bigl((x+y)-(x-y)\bigr)=4xy
\end{equation*}
Apart from \bigl and \bigr there are \Bigl, \biggl and \Biggl commands (and
their r counterparts) which (in order) produce delimiters of increasing size. (Experiment
with them to get a feel for their sizes.)
As another example, look at
For n-tuples of complex numbers (x1 , x2 , . . . , xn ) and (y1 , y2 , . . . , yn ) of complex numbers
n
2 n
n
X
X X
|xk yk | ≤
|xk |
|yk |
k=1
k=1
k=1
which is produced by
For $n$-tuples of complex numbers $(x_1,x_2,\dotsc,x_n)$ and
$(y_1,y_2,\dotsc,y_n)$ of complex numbers
\begin{equation*}
\left(\sum_{k=1}ˆn|x_ky_k|\right)ˆ2\le
\left(\sum_{k=1}ˆ{n}|x_k|\right)\left(\sum_{k=1}ˆ{n}|y_k|\right)
\end{equation*}
Does not the output below look better?
VIII .4.
M ATHEMATICS
MISCELLANY
95
For n-tuples of complex numbers (x1 , x2 , . . . , xn ) and (y1 , y2 , . . . , yn ) of complex numbers
n
X
n
n
2 X
X
|xk yk | ≤
|xk |
|yk |
k=1
k=1
k=1
This one is produced by
For $n$-tuples of complex numbers $(x_1,x_2,\dotsc,x_n)$ and
$(y_1,y_2,\dotsc,y_n)$ of complex numbers
\begin{equation*}
\biggl(\sum_{k=1}ˆn|x_ky_k|\biggr)ˆ2\le
\biggl(\sum_{k=1}ˆ{n}|x_k|\biggr)\biggl(\sum_{k=1}ˆ{n}|y_k|\biggr)
\end{equation*}
Here the trouble is that the delimiters produced by \left and \right are a bit too large.
VIII .4.4.
Putting one over another
Look at the following text
From the binomial theorem, it easily follows that if n is an even number, then
!
!
!
n 1
n 1
n
1
1−
+
− ··· −
=0
1 2
2 22
n − 1 2n−1
1
We have fractions like 2n−1
and binomial coefficients like n2 here and the common feature
of both is that they have one mathematical expression over another.
Fractions are produced by the \frac command which takes two arguments, the numerator followed by the denominator and the binomial coefficients are produced by the
\binom command which also takes two arguments, the ‘top’ expression followed by the
‘bottom’ one. Thus the the input for the above example is
From the binomial theorem, it easily follows that if $n$ is an even
number, then
\begin{equation*}
1-\binom{n}{1}\frac{1}{2}+\binom{n}{2}\frac{1}{2ˆ2}-\dotsb
-\binom{n}{n-1}\frac{1}{2ˆ{n-1}}=0
\end{equation*}
You can see from the first paragraph above that the size of the outputs of \frac
and \binom are smaller in text than in display. This default behavior has to be modified
sometimes for nicer looking output. For example, consider the following output
Since (xn ) converges to 0, there exists a positive integer p such that
|xn | <
1
2
for all n ≥ p
Would not it be nicer to make the fraction smaller and typeset this as
Since (xn ) converges to 0, there exists a positive integer p such that
|xn | <
1
2
for all n ≥ p
The second output is produced by the input
96
VIII .
T YPESETTING M ATHEMATICS
Since $(x_n)$ converges to $0$, there exists a positive integer $p$
such that
\begin{equation*}
|x_n|<\tfrac{1}{2}\quad\text{for all $n\ge p$}
\end{equation*}
Note the use of the command \tfrac to produce a smaller fraction. (The first output is
produced by the usual \frac command.)
There is also command \dfrac to produce a display style (larger size) fraction in text.
Thus the sentence after the first example in this (sub)section can be typeset as
We have fractions like
1
2n−1
and ...
by the input
We have fractions like $\dfrac{1}{2ˆ{n-1}}$ and ...
As can be guessed, the original output was produced by \frac. Similarly, there
are commands \dbinom (to produce display style binomial coefficients) and \tbinom (to
produce text style binomial coefficients).
There is also a \genfrac command which can be used to produce custom fractions.
To use it, we will have to specify six things
1. The left delimiter to be used—note that { must be specified as \{
2. The right delimiter—again, } to be specified as \}
3. The thickness of the horizontal line between the top expression and the bottom expression. If it is not specified, then it defaults to the ‘normal’ thickness. If it is set as
0pt then there will be no such line at all in the output.
4. The size of the output—this is specified as an integer 0, 1, 2 or 3, greater values corresponding to smaller sizes. (Technically these values correspond to \displaystyle,
\textstyle, \scriptstyle and \scriptscriptstyle.)
5. The top expression
6. The bottom expression
Thus instead of \tfrac{1}{2} we can also use \genfrac{}{}{}{1}{1}{2} and instead
of \dbinom{n}{r}, we can also use \genfrac{(}{)}{0pt}{0}{1}{2} (but there is hardly
any reason for doing so). More seriously, suppose we want to produce ikj and ikj as in
The Christoffel symbol
kind by the equation
i j
k
of the second kind is related to the Christoffel symbol
i j
k
of the first
( )
" #
" #
ij
k1 i j
k2 i j
=g
+g
2
1
k
This can be done by the input
The Christoffel symbol
kind by the equation
i j
k
of the second kind is related to the Christoffel symbol
i j
k
of the first
( )
" #
" #
ij
ij
ij
+ gk2
= gk1
2
1
k
If such expressions are frequent in the document, it would be better to define ‘newcommands’ for them and use them instead of \genfrac every time as in the following input
(which produces the same output as above).
VIII .4.
M ATHEMATICS
97
MISCELLANY
\newcommand{\chsfk}[2]{\genfrac{[}{]}{0pt}{}{#1}{#2}}
\newcommand{\chssk}[2]{\genfrac{\{}{\}}{0pt}{}{#1}{#2}}
The Christoffel symbol $\genfrac{\{}{\}}{0pt}{}{ij}{k}$ of the second
kind is related to the Christoffel symbol $\genfrac{[}{]}{0pt}{}{ij}{k}$
of the first kind by the equation
\begin{equation*}
\chssk{ij}{k}=gˆ{k1}\chsfk{ij}{1}+gˆ{k2}\chsfk{ij}{2}
\end{equation*}
While on the topic of fractions, we should also mention the \cfrac command used
to typeset continued fractions. For example, to get
4
=1+
π
12
32
2+
2+
52
2 + ···
simply type
\begin{equation*}
\frac{4}{\pi}=1+\cfrac{1ˆ2}{2+
\cfrac{3ˆ2}{2+
\cfrac{5ˆ2}{2+\dotsb}}}
\end{equation*}
Some mathematicians would like to write the above equation as
32
52
4
12
=1+
···
π
2 + 2 + 2 +
There is no ready-to-use command to produce this, but we can define one as follows
\newcommand{\cfplus}{\mathbin{\genfrac{}{}{0pt}{}{}{+}}}
\begin{equation*}
\frac{4}{\pi}
=1+\frac{1ˆ2}{2}\cfplus\frac{3ˆ2}{2}\cfplus\frac{5ˆ2}{2}\cfplus\dotsb
\end{equation*}
VIII .4.5.
Affixing symbols—over or under
The table at the end of this chapter gives various math mode accents such as $\hat{a}$
◦
to produce â and $\dot{a}$ to produce ȧ. But what if one needs a or a? The commands
◦
◦
and \underset come to the rescue. Thus $\overset{\circ}{a}$ produces a and
$\underset{\circ}{a}$ produces a.
\overset
◦
Basic LATEX provides the commands \overrightarrow and \overleftarrow also to put
(extensible) arrows over symbols, as can be seen from the table. The amsmath package
also provides the commands \underrightarrow and \underleftarrow to put (extensible)
arrows below mathematical expressions.
Speaking of arrows, amsmath provides the commands \xrightarrow and \xleftarrow
which produces arrows which can accommodate long texts as superscripts or subscripts.
Thus we can produce
98
VIII .
T YPESETTING M ATHEMATICS
Thus we see that
f
g
0→
− A→
− B→
− C→
− 0
is a short exact sequence
from the input
Thus we see that
\begin{equation*}
0\xrightarrow{} A\xrightarrow{f}
B\xrightarrow{g}
C\xrightarrow{} 0
\end{equation*}
is a short exact sequence
Note how the mandatory arguments of the first and last arrows are left empty to produce
arrows with no superscripts. These commands also allow an optional argument (to be
typed inside square brackets), which can be used to produce subscripts. For example
Thus we get
\begin{equation*}
0\xrightarrow{} A\xrightarrow[\text{monic}]{f}
B\xrightarrow[\text{epi}]{g}
C\xrightarrow{} 0
\end{equation*}
gives
Thus we get
f
g
monic
epi
0→
− A −−−−→ B −−→ C →
− 0
By the way, would not it be nicer to make the two middle arrows the same width? This
can be done by changing the command for the third arrow (the one from B) as shown
below
Thus we get
\begin{equation*}
0\xrightarrow{} A\xrightarrow[\text{monic}]{f}
B\xrightarrow[\hspace{7pt}\text{epi}\hspace{7pt}]{g}
C\xrightarrow{}0
\end{equation*}
This gives
Thus we get
f
g
monic
epi
0→
− A −−−−→ B −−−−−→ C →
− 0
where the lengths of the two arrows are almost the same. There are indeed ways to make
the lengths exactly the same, but we will talk about it in another chapter.
P Mathematical
Q symbols are
S also attached as limits
T to such large operators as sum
( ), product ( ) set union ( ), set intersection ( ) and so on. The limits are input
as subscripts or superscripts, but their positioning in the output is different in text and
display. For example, the input
VIII .4.
M ATHEMATICS
MISCELLANY
99
Euler not only proved that the series
$\sum_{n=1}ˆ\infty\frac{1}{nˆ2}$ converges, but also that
\begin{equation*}
\sum_{n=1}ˆ\infty\frac{1}{nˆ2}=\frac{\piˆ2}{6}
\end{equation*}
gives the output
Euler not only proved that the series
P∞
1
n=1 n2
converges, but also that
∞
X
1
π2
=
2
n
6
n=1
Note that in display, the sum symbol is larger and the limits are put at the bottom and
top (instead of at the sides,which is usually the case for subscripts and superscripts). If
you want the same type of symbol (size, limits and all) in text also, simply change the line
$\sum_{n=1}ˆ\infty\frac{1}{nˆ2}$
to
$\displaystyle\sum_{n=1}ˆ\infty\frac{1}{nˆ2}$
and you will get
Euler not only proved that the series
∞
X
1
converges, but also that
2
n
n=1
∞
X
π2
1
=
2
n
6
n=1
(Note that this also changes the size of the fraction. What would you do to keep it
small?) On the other hand, to make the displayed operator the same as in the text, add
the command \textstyle before the \sum within the equation.
What if you only want to change the position of the limits but not the size of the
operator in text? Then change the command $\sum_{n=1}ˆ\infty \frac{1}{nˆ2}$ to
$\sum_\limits{n=1}ˆ\infty\frac{1}{nˆ2}$ and this will produce the output given below.
Euler not only proved that the series
∞
P
n=1
1
n2
converges, but also that
∞
X
1
π2
=
2
n
6
n=1
On the other hand, if you want side-set limits in display type \nolimits after the \sum
within the equation as in
Euler not only proved that the series
$\sum_{n=1}ˆ\infty\frac{1}{nˆ2}$ converges, but also that
\begin{equation*}
\sum\nolimits_{n=1}ˆ\infty\frac{1}{nˆ2}=\frac{\piˆ2}{6}
\end{equation*}
which gives
100
VIII .
Euler not only proved that the series
T YPESETTING M ATHEMATICS
P∞
1
n=1 n2
converges, but also that
X∞
n=1
π2
1
=
2
n
6
All these are true for other operators classified as “Variable-sized symbols”,except
integrals. Though the integral symbol in display is larger, the position of the limits in
both text and display is on the side as can be seen from the output below
Thus lim
Rx
x→∞ 0
sin x
x
dx =
π
2
and so by definition,
Z
∞
0
sin x
π
dx =
x
2
which is produced by
Thus
$\lim\limits_{x\to\infty}\int_0ˆx\frac{\sin x}{x}\,\mathrm{d}x
=\frac{\pi}{2}$
and so by definition,
\begin{equation*}
\int_0ˆ\infty\frac{\sin x}{x}\,\mathrm{d}x=\frac{\pi}{2}
\end{equation*}
If you want the limits to be above and below the integral sign, just add the command
\limits immediately after the \int command. Thus
Thus
$\lim\limits_{x\to\infty}\int_0ˆx\frac{\sin x}{x}\,\mathrm{d}x
=\frac{\pi}{2}$
and so by definition,
\begin{equation*}
\int\limits_0ˆ\infty\frac{\sin x}{x}\,\mathrm{d}x=\frac{\pi}{2}
\end{equation*}
gives
Thus lim
Rx
x→∞ 0
sin x
x
dx =
π
2
and so by definition,
Z∞
sin x
π
dx =
x
2
0
Now how do we typeset something like
pk (x) =
n Y
x−t
i
i=1
i,k
tk − ti
Q
where we have two lines of subscripts for ? There is a command \substack which will
do the trick. The above output is obtained from
VIII .5.
N EW
OPERATORS
101
\begin{equation*}
p_k(x)=\prod_{\substack{i=1\\i\ne k}}ˆn
\left(\frac{x-t_i}{t_k-t_i}\right)
\end{equation*}
The amsmath package has also a \sideset command which can be used to put
symbols at any of the four corners of a large operator. Thus
ul [ur
$\sideset{_{ll}ˆ{ul}}{_{lr}ˆ{ur}}\bigcup$ produces
ll
lr
X0
$\sideset{}{’}\sum$
produces
.
VIII .5.
N EW
OPERATORS
Mathematical text is usually typeset in italics, and TEX follows this tradition. But certain
functions in mathematics such as log, sin, lim and so on are traditionally typeset in
roman. This is implemented in TEX by the use of commands like $\log$, $\sin$, $\lim$
and so on. The symbols classified as “Log-like symbols” in the table at the end of this
chapter shows such functions which are predefined in LATEX.
Having read thus far, it may be no surprise to learn that we can define our own
“operator names” which receive this special typographic treatment. This is done by
the \DeclareMathOperator command. Thus if the operator cl occurs frequently in the
document, you can make the declaration
\DeclareMathOperator{\cl}{cl}
in the preamble and then type $\cl(A)$ to produce cl(A), for example.
Note that an operator defined like this accommodates subscripts and superscripts in
the usual way, that is, at its sides. Thus
We denote the closure of $A$ in the subspace $Y$ of $X$ by
$\cl_Y(A)$
produces
We denote the closure of A in the subspace Y of X by clY (A)
If we want to define a new operator with subscripts and superscripts placed in the “limits” position below and above, then we should use the starred form of the \DeclareMathOperator
as shown below
\DeclareMathOperator*{\esup}{ess\,sup}
For $f\in Lˆ\infty(R)$, we define
\begin{equation*}
||f||_\infty=\esup_{x\in R}|f(x)|
\end{equation*}
(Note that the declaration must be done in the preamble.) This produces the output
For f ∈ L∞ (R), we define
|| f ||∞ = ess sup | f (x)|
x∈R
(Why the \, command in the definition?)
102
VIII .
VIII .6.
T HE
T YPESETTING M ATHEMATICS
MANY FACES OF MATHEMATICS
We have noted that most mathematics is typeset in italics typeface and some mathematical
operators are typeset in an upright fashion. There may be need for additional typefaces
as in typesetting vectors in boldface.
LATEX includes several styles to typeset mathematics as shown in the table below
TYPE STYLE
EXAMPLE
COMMAND
INPUT
italic
(default)
roman
bold
sans serif
typewriter
calligraphic
(upper case only)
OUTPUT
\mathit
$x+y=z$
x+y=z
\mathrm
$\mathrm{x+y=z}$
\mathbf
$\mathbf{x+y=z}$
\mathsf
$\mathsf{x+y=z}$
\mathtt
$\mathtt{x+y=z}$
x+y=z
x+y=z
x+y=z
x+y=z
\mathcal
$\mathcal{X+Y=Z}$
X+Y=Z
In addition to these, several other math alphabets are available in various packages (some
of which are shown in the list of symbols at the end of this chapter).
Note that the command \mathbf produces only roman boldface and not math italic
boldface. Sometimes you may need boldface math italic, for example to typeset vectors.
For this, amsmath provides the \boldsymbol command. Thus we can get
In this case, we define
a+b=c
from the input
In this case, we define
\begin{equation*}
\boldsymbol{a}+\boldsymbol{b}=\boldsymbol{c}
\end{equation*}
If the document contains several occurrences of such symbols, it is better to make a
new definition such as
\newcommand{\vect}[1]{\boldsymbol{#1}}
and then use $\vect{a}$ to produce a and $\vect{b}$ to produce b and so on. the
additional advantage of this approach is that if you change your mind later and want
−a , then all you need is to change the
vectors to be typeset with arrows above them as →
\boldsymol part of the definition of \vect to \overrightarrow and the change will be
effected throughout the document.
Now if we change the input of the above example as
In this case, we define
\begin{equation*}
\boldsymbol{a+b=c}
\end{equation*}
then we get the output
VIII .7.
A ND
103
THAT IS NOT ALL !
In this case, we define
a+b=c
Note that now the symbols + and = are also in boldface. Thus \boldsymbol makes bold
every math symbol in its scope (provided the bold version of that symbol is available in
the current math font).
There is another reason for tweaking the math fonts. Recently, the International
Standards Organization (ISO) has established the recognized typesetting standards in
mathematics. Some of the points in it are,
1.
2.
3.
4.
Simple variables are represented by italic letters as a, x.
Vectors are written in boldface italic as a, x.
Matrices may appear in sans serif as in A, X.
The special numbers e, i and the differential operator d are written in upright roman.
Point 1 is the default in LATEX and we have seen how point 2 can be implemented.
to fulfill Point 4, it is enough if we define something like
\newcommand{\me}{\mathrm{e}}
\newcommand{\mi}{\mathrm{i}}
\newcommand{\diff}{\mathrm{d}}
and then use $\me$ for e and $\mi$ for i and $\diff x$ for dx.
Point 3 can be implemented using \mathsf but it is a bit difficult (but not impossible)
if we need them to be in italic also. The solution is to create a new math alphabet, say,
\mathsfsl by the command
\DeclareMathAlphabet{\mathsfsl}{OT1}{cmss}{m}{sl}
(in the preamble) and use it to define a command \matr to typeset matrices in this font by
\newcommand{\matr}[1]{\ensuremath{\mathsfsl{#1}}}
so that $\maqtr A$ produces A.
VIII .7.
A ND
THAT IS NOT ALL !
We have only briefly discussed the basic techniques of typesetting mathematics using
LATEX and some of the features of the amsmath package which helps us in this task. For
more details on this package see the document amsldoc.dvi which should be available
with your TEX distribution. If you want to produce really beautiful mathematical documents, read the Master—“The TEX Book” by Donald Knuth, especially Chapter 18,
“Fine Points of Mathematics Typing”.
VIII .8.
SYMBOLS
Table VIII.1: Greek Letters
α
β
γ
δ
ε
\alpha
\beta
\gamma
\delta
\epsilon
\varepsilon
θ
ϑ
ι
κ
λ
µ
\theta
\vartheta
\iota
\kappa
\lambda
\mu
o
π
$
ρ
%
σ
o
\pi
\varpi
\rho
\varrho
\sigma
τ
υ
φ
ϕ
χ
ψ
\tau
\upsilon
\phi
\varphi
\chi
\psi
104
VIII .
T YPESETTING M ATHEMATICS
ζ
η
\zeta
\eta
ν
ξ
\nu
\xi
ς
\varsigma
ω
\omega
Γ
∆
Θ
\Gamma
Λ
Ξ
Π
\Lambda
\Xi
\Pi
Σ
Υ
Φ
\Sigma
\Delta
\Theta
\Upsilon
\Phi
Ψ
Ω
\Omega
\Psi
Table VIII.2: Binary Operation Symbols
±
∓
×
÷
∗
?
◦
•
·
+
∗
\pm
\mp
\times
\div
\ast
\star
\circ
\bullet
\cdot
+
∩
∪
]
u
t
∨
∧
\
o
−
4
5
/
.
C
B
E
D
\cap
\cup
\uplus
\sqcap
\sqcup
\vee
\wedge
\setminus
\wr
-
\diamond
\bigtriangleup
\bigtriangledown
\triangleleft
\triangleright
\lhd∗
\rhd∗
\unlhd∗
\unrhd∗
⊕
⊗
†
‡
q
\oplus
\ominus
\otimes
\oslash
\odot
\bigcirc
\dagger
\ddagger
\amalg
Not predefined in LATEX 2ε . Use one of the packages latexsym, amsfonts or amssymb.
Table VIII.3: Relation Symbols
≤ \leq
≥
≺ \prec
\preceq
\ll
⊂ \subset
⊃
⊆ \subseteq
⊇
@ \sqsubset∗
A
v \sqsubseteq w
∈
\in
3
`
\vdash
a
:
:
∗
Not predefined in LATEX 2ε .
\geq
\succ
\succeq
\gg
\supset
\supseteq
\sqsupset∗
\sqsupseteq
\ni
\dashv
≡
∼
'
≈
,
∝
<
\equiv
\sim
\simeq
\asymp
\approx
\cong
\neq
\doteq
\propto
<
|=
⊥
|
k
./
Z
^
_
=
>
\models
\perp
\mid
\parallel
\bowtie
\Join∗
\smile
\frown
=
>
Use one of the packages latexsym, amsfonts or amssymb.
Table VIII.4: Punctuation Symbols
,
,
;
:
;
\colon
.
\ldotp
·
\cdotp
Table VIII.5: Arrow Symbols
←
⇐
→
⇒
↔
⇔
7
→
\leftarrow
\Leftarrow
\rightarrow
\Rightarrow
\leftrightarrow
\Leftrightarrow
\mapsto
←−
⇐=
−→
=⇒
←→
⇐⇒
7−→
\longleftarrow
\Longleftarrow
\longrightarrow
\Longrightarrow
\longleftrightarrow
\Longleftrightarrow
\longmapsto
↑
⇑
↓
⇓
l
m
%
\uparrow
\Uparrow
\downarrow
\Downarrow
\updownarrow
\Updownarrow
\nearrow
VIII .8.
←- \hookleftarrow
( \leftharpoonup
) \leftharpoondown
\rightleftharpoons
∗
Not predefined in LATEX 2ε .
105
SYMBOLS
,→
\hookrightarrow
& \searrow
*
\rightharpoonup
. \swarrow
+
\rightharpoondown
- \nwarrow
{
\leadsto∗
Use one of the packages latexsym, amsfonts or amssymb.
Table VIII.6: Miscellaneous Symbols
..
..
. \ddots
. . . \ldots · · · \cdots
.
\vdots
ℵ
\aleph 0
\prime
∀ \forall
∞ \infty
~
\hbar
∅
\emptyset
∃ \exists
\Box∗
ı
\imath ∇
\nabla
¬ \neg
^
\Diamond∗
√
\jmath
\surd
[ \flat
4
\triangle
`
\ell
>
\top
\ \natural
♣
\clubsuit
℘
\wp
⊥
\bot
] \sharp
♦
\diamondsuit
< \Re
k
\|
\ \backslash ♥
\heartsuit
=
\Im
∠
\angle
∂ \partial
♠
\spadesuit
f \mho∗
.
.
|
|
∗
Not predefined in LATEX 2ε . Use one of the packages latexsym, amsfonts or amssymb.
P
Q
`
R
H
Table VIII.7: Variable-sized Symbols
J
T
\sum
\bigcap
N \bigodot
S
\prod
\bigcup
L \bigotimes
F
\coprod
\bigsqcup
\bigoplus
W
U
\int
\bigvee
\biguplus
V
\oint
\bigwedge
Table VIII.8: Log-like Symbols
\arccos
\cos
\csc
\exp
\ker
\limsup
\min
\sinh
\arcsin
\arctan
\cosh
\cot
\deg
\det
\gcd
\hom
\lg
\lim
\ln
\log
\Pr
\sec
\sup
\tan
\arg
\coth
\dim
\inf
\liminf
\max
\sin
\tanh
Table VIII.9: Delimiters
(
[
{
b
h
|
(
[
\{
\lfloor
\langle
|
)
]
}
c
i
k
\rmoustache
\arrowvert
)
]
\}
\rfloor
\rangle
↑
↓
l
d
/
\uparrow
\downarrow
\updownarrow
\lceil
/
⇑
⇓
m
e
\
\Uparrow
\Downarrow
\Updownarrow
\rceil
\backslash
\|
Table VIII.10: Large Delimiters
\lmoustache \rgroup
w
w
w \Arrowvert
\bracevert
w
\lgroup
106
VIII .
T YPESETTING M ATHEMATICS
Table VIII.11: Math Mode Accents
â
ă
ä
á
ǎ
ã
\hat{a}
\breve{a}
\ddot{a}
\acute{a}
\check{a}
\tilde{a}
ā
à
ȧ
~a
\bar{a}
\grave{a}
\dot{a}
\vec{a}
Table VIII.12: Some other Constructions
f
abc
←−
abc
abc
z}|{
abc
√
abc
f0
\widetilde{abc}
\overleftarrow{abc}
\overline{abc}
\overbrace{abc}
\sqrt{abc}
f’
c
abc
−→
abc
abc
\widehat{abc}
\overrightarrow{abc}
\underline{abc}
abc
|{z}
√
n
abc
\underbrace{abc}
abc
xyz
\frac{abc}{xyz}
\sqrt[n]{abc}
Table VIII.13: AMS Delimiters
p
\ulcorner
q
\urcorner
x
\llcorner
y
\lrcorner
Table VIII.14: AMS Arrows
d
⇔
W
!
\dashrightarrow
\leftleftarrows
\Lleftarrow
\leftarrowtail
\leftrightharpoons
\circlearrowleft
\upuparrows
\downharpoonleft
\leftrightsquigarrow
\rightleftarrows
\rightleftarrows
\rightarrowtail
\rightleftharpoons
\circlearrowright
\downdownarrows
\downharpoonright
c
"
x
(
⇒
⇒
#
y
\dashleftarrow
\leftrightarrows
\twoheadleftarrow
\looparrowleft
\curvearrowleft
\Lsh
\upharpoonleft
\multimap
\rightrightarrows
\rightrightarrows
\twoheadrightarrow
\looparrowright
\curvearrowright
\Rsh
\upharpoonright
\rightsquigarrow
Table VIII.15: AMS Negated Arrows
8
;
\nleftarrow
\nRightarrow
9
=
\nrightarrow
\nleftrightarrow
:
<
Table VIII.16: AMS Greek
\nLeftarrow
\nLeftrightarrow
VIII .8.
z
107
SYMBOLS
\digamma
\varkappa
κ
Table VIII.17: AMS Hebrew
\beth
i
k
\daleth
ג
\gimel
Table VIII.18: AMS Miscellaneous
~
]
a
N
F
M
s
f
8
{
\hbar
\square
\measuredangle
\Game
\blacktriangle
\bigstar
\diagup
\vartriangle
\circledS
\mho
\backprime
\blacksquare
\complement
}
♦
@
k
H
^
O
∠
`
∅
ð
\hslash
\lozenge
\nexists
\Bbbk
\blacktriangledown
\sphericalangle
\diagdown
\triangledown
\angle
\Finv
\varnothing
\blacklozenge
\eth
Table VIII.19: AMS Binary Operators
u
Z
n
f
}
d
i
\dotplus
\barwedge
\boxtimes
\ltimes
\curlywedge
\circledcirc
\Cup
\rightthreetimes
r
Y
\smallsetminus
o
g
~
\rtimes
\curlyvee
\veebar
\boxdot
\centerdot
\boxminus
e
[
h
|
>
\Cap
\doublebarwedge
\boxplus
\leftthreetimes
\circleddash
\intercal
\divideontimes
\circledast
Table VIII.20: AMS Binary Relations
5
/
≶
:
j
2
E
a
>
m
T
∼
\leqq
\lessapprox
\lessgtr
\risingdotseq
\subseteqq
\curlyeqprec
\trianglelefteq
\smallfrown
\geqslant
\gtrdot
\gtreqqless
\thicksim
6
u
Q
;
b
l
1
≫
P
≈
\leqslant
\approxeq
\lesseqgtr
\fallingdotseq
\Subset
\precsim
\vDash
\bumpeq
\eqslantgtr
\ggg
\eqcirc
\thickapprox
0
l
S
v
@
w
m
&
≷
$
k
\eqslantless
\lessdot
\lesseqqgtr
\backsim
\sqsubset
\precapprox
\Vvdash
\Bumpeq
\gtrsim
\gtrless
\circeq
\supseteqq
108
VIII .
A
v
p
∝
I
≪
4
=
,
T YPESETTING M ATHEMATICS
<
B
\shortmid
q
\varpropto
J
\blacktriangleright ∵
\lll
+
\preccurlyeq
C
\geqq
'
\triangleq
c
\Vdash
t
3
D
\shortparallel
G
\blacktriangleleft ∴
\because
.
\doteqdot
w
\vartriangleleft
`
\gtrapprox
R
\Supset
%
\pitchfork
\sqsupset
\succapprox
\succcurlyeq
\vartriangleright
\curlyeqsucc
\trianglerighteq
\between
\therefore
\lesssim
\backsimeq
\smallsmile
\gtreqless
\succsim
\backepsilon
Table VIII.21: AMS Negated Binary Relations
≮
0
*
&
/
7
)
'
\nless
\lneq
\lnapprox
\precnapprox
\nvdash
\nsubseteq
\varsubsetneqq
\ngeqq
\gnsim
\nsucceq
\nshortparallel
\ntriangleright
\supsetneq
\nleqq
\nmid
\ngeqslant
\ncong
\varsupsetneqq
⊀
/
2
(
≯
∦
4
!
5
3
\nleq
\lneqq
\nleqslant
\lvertneqq
\nprec
\nsim
.
6
\npreceq
\nshortmid
2
+
%
$
#
\ngeq
\gneqq
\nvDash
\subsetneq
\ngtr
\gneq
\gnapprox
\succnsim
\nparallel
\ntrianglerighteq
\varsupsetneq
\lnsim
\ntrianglelefteq
\gvertneqq
\nVDash
\ntriangleleft
\varsubsetneq
\nsucc
\succnapprox
\nvDash
\nsupseteq
\supsetneqq
\precnsim
\subsetneqq
\nsucceq
\nsupseteqq
Table VIII.22: Math Alphabets
Required package
ABCdef
ABCdef
ABCde f
ABC
ABC
ABCdef
ABC
A BC
\mathrm{ABCdef}
\mathitABCdef
\mathnormal{ABCdef}
\mathcal{ABC}
\mathcal{ABC}
\mathscr{ABC}
\mathfrak{ABCdef}
\mathbb{ABC}
\mathscr{ABC}
euscript with option: mathcal
euscript with option: mathcr
eufrak
amsfonts or amssymb
mathrsfs
TUTORIAL IX
TYPESETTING THEOREMS
IX .1.
T HEOREMS
IN LATEX
In Mathematical documents we often have special statements such as axioms (which are
nothing but the assumptions made) and theorems (which are the conclusions obtained,
sometimes known by other names like propositions or lemmas). These are often typeset
in different font to distinguish them from surrounding text and given a name and a number for subsequent reference. Such distinguished statements are now increasingly seen in
other subjects also. We use the term theorem-like statements for all such statements.
LATEX provides the declaration \newtheorem to define the theorem-like statements
needed in a document. This command has two arguments, the first for the name we
assign to the environment and the second, the name to be printed with the statement.
Thus if you want
Theorem 1. The sum of the angles of a triangle is 180◦ .
you first specify
\newtheorem{thm}{Theorem}
and then type
\begin{thm}
The sum of the angles of a triangle is $180ˆ\circ$.
\end{thm}
Note that in the command \newtheorem the first argument can be any name you fancy, instead of the thm given here. Also, it is a good idea to keep all your \newtheorem commands
together in the preamble.
The \newtheorem command has a couple of optional arguments which control the
way the corresponding statement is numbered. For example if you want the above theorem to be numbered 1.1 (the first theorem of the first section) rather than a plain 1, then
you must specify
\newtheorem{thm}{Theorem}[section]
in the \newtheorem command. Then the same input as above for the theorem produces
Theorem
IX .1.1.
The sum of the angles of a triangle is 180◦ .
The next Theorem will be numbered 1.2, the third Theorem in the fourth section
will be numbered 4.3 and so on.
109
110
IX .
T YPESETTING T HEOREMS
The other optional argument of the \newtheorem command is useful when you have
several different types of theorem-like statements (such as lemmas and corollaries) and
you want some of them to share the same numbering sequence. For example if you want
Theorem
The sum of the angles of a triangle is 180◦ .
IX .1.2.
An immediate consequence of the result is the following
Corollary
IX .1.3.
The sum of the angles of a quadrilateral is 360◦ .
Then you must specify
\newtheorem{cor}[thm]{Corollary}
after the specification \newtheorem{thm}[section] and then type
\begin{thm}
The sum of the angles of a triangle is $180ˆ\circ$.
\end{thm}
An immediate consequence of the result is the following
Corollary
IX .1.4.
The sum of the angles of a quadrilateral is 360◦ .
The optional argument thm in the definition of the cor environment specifies that
“Corollaries” and “Theorems” are to be numbered in the same sequence.
A theorem-like environment defined using the \newtheorem command has also an
optional argument which is used to give a note about the theorem such as the name of its
discoverer or its own common name. For example, to get
Theorem
(Euclid). The sum of the angles of a triangle is 180◦ .
IX .1.5
you must type
\begin{thm}[Euclid]
The sum of the angles of a triangle is $180ˆ\circ$.
\end{thm}
Note the optional argument Euclid after the \begin{thm}. This use of [...] for optional
notes sometimes lead to unintended results. For example, to get
Theorem
IX .1.6.
[0, 1] is a compact subset of R.
if you type
\begin{thm}
[0,1] is a compact subset of $\mathbb{R}$.
\end{thm}
then you get
Theorem
IX .1.7
(0,1). is a compact subset of R.
Do you see what happened? The string 0,1 within [ ] at the beginning of the theorem is
considered an optional note by LATEX ! The correct way is to type
IX .2.
D ESIGNER
THEOREMS —T HE AMSTHM PACKAGE
111
\begin{thm}
$[0,1]$ is a compact subset of $\mathbb{R}$.
\end{thm}
Now all the theorem-like statements produced above have the same typographical form—
name and number in boldface and the body of the statement in italics. What if you need
something like
T HEOREM
IX .1.1
(E UCLID ). The sum of the angles of a triangle is 180◦ .
Such customization is necessitated not only by the aesthetics of the author but often by
the whims of the designers in publishing houses also.
IX .2.
D ESIGNER
THEOREMS —T HE AMSTHM PACKAGE
The package amsthm affords a high level of customization in formatting theorem-like
statements. Let us first look at the predefined styles available in this package.
IX .2.1.
Ready made styles
The default style (this is what you get if you do not say anything about the style) is termed
plain and it is what we have seen so far—name and number in boldface and body in italic.
Then there is the definition style which gives name and number in boldface and body in
roman. And finally there is the remark style which gives number and name in italics and
body in roman.
For example if you put in the preamble
\usepackage{amsthm}
\newtheorem{thm}{Theorem}[section]
\theoremstyle{definition}
\newtheorem{dfn}{Definition}[section]
\theoremstyle{remark}
\newtheorem{note}{Note}[section]
\theoremstyle{plain}
\newtheorem{lem}[thm]{Lemma}
and then type somewhere in your document
\begin{dfn}
A triangle is the figure formed by joining each pair
of three non collinear points by line segments.
\end{dfn}
\begin{note}
A triangle has three angles.
\end{note}
\begin{thm}
The sum of the angles of a triangle is $180ˆ\circ$.
\end{thm}
\begin{lem}
The sum of any two sides of a triangle is greater than or equal to the third.
\end{lem}
112
IX .
T YPESETTING T HEOREMS
then you get
Definition IX.2.1. A triangle is the figure formed by joining each pair of three non collinear
points by line segments.
Note
IX .2.1.
Theorem
Lemma
A triangle has three angles. 1 note
IX .2.1.
IX .2.2.
The sum of the angles of a triangle is 180◦ .
The sum of any two sides of a triangle is greater than or equal to the third.
Note how the \theoremstyle command is used to switch between various styles, especially the last \theoremstyle{plain} command. Without it, the previous \theoremstyle{remark}
will still be in force when lem is defined and so “Lemma” will be typeset in the remark
style.
IX .2.2.
Custom made theorems
Now we are ready to roll our own “theorem styles”. This is done via the \newtheoremstyle
command, which allows us to control almost all aspects of typesetting theorem like statements. this command has nine parameters and the general syntax is
\newtheoremstyle%
{name}%
{abovespace}%
{belowspace}%
{bodyfont}%
{indent}%
{headfont}%
{headpunct}%
{headspace}%
{custom-head-spec}%
The first parameter name is the name of the new style. Note that it is not the name of the
environment which is to be used later. Thus in the example above remark is the name of a
new style for typesetting theorem like statements and note is the name of the environment
subsequently defined to have this style (and Note is the name of the statement itself).
The next two parameters determine the vertical space between the theorem and the
surrounding text—the abovespace is the space from the preceding text and the belowspace the space from the following text. You can specify either a rigid length (such as
12pt) or a rubber length (such as \baselineskip) as a value for either of these. Leaving
either of these empty sets them to the “usual values” (Technically the \topsep).
The fourth parameter bodyfont specifies the font to be used for the body of the
theorem-like statement. This is to be given as a declaration such as \scshape or \bfseries
and not as a command such as \textsc or \textbf. If this is left empty, then the main
text font of the document is used.
The next four parameters refer to the theoremhead—the part of the theorem like
statement consisting of the name, number and the optional note. The fifth parameter
indent specifies the indentation of theoremhead from the left margin. If this is empty,
then there is no indentation of the theoremhead from the left margin. The next parameter
specifies the font to be used for the theoremhead. The comments about the parameter
bodyfont, made in the previous paragraph holds for this also. The parameter headpunct
IX .2.
D ESIGNER
THEOREMS —T HE AMSTHM PACKAGE
113
(the seventh in our list) is for specifying the punctuation after the theoremhead. If you
do not want any, you can leave this empty. The last parameter in this category (the last
but one in the entire list), namely headspace, determines the (horizontal) space to be left
between the theoremhead and the theorembody. If you want only a normal interword
space here put a single blank space as { } in this place. (Note that it is not the same as
leaving this empty as in {}.) Another option here is to put the command \newline here.
Then instead of a space, you get a linebreak in the output; that is, the theoremhead will
be printed in a line by itself and the theorembody starts from the next line.
The last parameter custom-head-spec is for customizing theoremheads. Since it needs
some explanation (and since we are definitely in need of some breathing space), let us now
look at a few examples using the eight parameters we’ve already discussed.
It is almost obvious now how the last theorem in Section 1 (see Page 111) was
designed. It was generated by
\newtheoremstyle{mystyle}{}{}{\slshape}{}{\scshape}{.}{ }{}
\theoremstyle{mystyle}
\newtheorem{mythm}{Theorem}[section]
\begin{mythm}
The sum of the angles of a triangle is $180ˆ\circ$.
\end{mythm}
As another example, consider the following
\newtheoremstyle{mynewstyle}{12pt}{12pt}{\itshape}%
{}{\sffamily}{:}{\newline}{}
\theoremstyle{mynewstyle}
\newtheorem{mynewthm}{Theorem}[section]
\begin{mynewthm}[Euclid]
The sum of the angles of a triangle is $180ˆ\circ$.
\end{mynewthm}
This produces
Theorem IX.2.1 (Euclid):
The sum of the angles of a triangle is 180◦ .
Do you need anything more? Perhaps yes. Note that theoremhead includes the optional note to the theorem also, so that the font of the number and name of the theoremlike statement and that of the optional note are always the same. What if you need
something like
Cauchy’s Theorem (Third Version). If G is a simply connected open subset of C, then for every
closed rectifiable curve γ in G, we have
Z
f = 0.
γ
It is in such cases, that the last parameter of \newtheoremstyle is needed. Using it we
can separately customize the name and number of the theorem-like statement and also
the optional note. The basic syntax for setting this parameter is
{commands#1commands#2commands#3}
where #1 corresponds to the name of the theorem-like statement, #2 corresponds to its
number and #3 corresponds to the optional note. We are here actually supplying the
replacement text for a command \thmhead which has three arguments. It is as if we are
defining
114
IX .
T YPESETTING T HEOREMS
\renewcommand{\thmhead}[3]{...#1...#2...#3}
but without actually typing the \renewcommand{\thmhead}[3]. For example the theorem
above (Cauchy’s Theorem) was produced by
\newtheoremstyle{nonum}{}{}{\itshape}{}{\bfseries}{.}{ }{#1 (\mdseries #3)}
\theoremstyle{nonum}
\newtheorem{Cauchy}{Cauchy’s Theorem}
\begin{Cauchy}[Third Version]
If $G$ is a simply connected open subset of $\mathbb{C}$, then for every closed
rectifiable curve $\gamma$ in $G$, we have
\begin{equation*}
\int_\gamma f=0.
\end{equation*}
\end{Cauchy}
Note that the absence of #2 in the custom-head-spec, suppresses the theorem number and
that the space after #1 and the command (\mdseries#3) sets the optional note in medium
size within parentheses and with a preceding space.
Now if you try to produce
Riemann Mapping Theorem. Every open simply connected proper subset of C is analytically
homeomorphic to the open unit disk in C.
by typing
\theoremstyle{nonum}
\newtheorem{Riemann}{Riemann Mapping THeorem}
\begin{Riemann}Every open simply connected proper subset of $\mathbb{C}$ is analytically
homeomorphic to the open unit disk in $\mathbb{C}$.
\end{Riemann}
you will get
Riemann Mapping Theorem (). Every open simply connected proper subset of C is analytically
homeomorphic to the open unit disk in C.
Do you see what is happened? In the \theoremstyle{diffnotenonum}, the parameter
controlling the note part of the theoremhead was defined as (\mdseries #3) and in the
\newtheorem{Riemann}, there is no optional note, so that in the output, you get an empty
“note”, enclosed in parantheses (and also with a preceding space).
To get around these difficulties, you can use the commands \thmname, \thmnumber
and \thmnote within the {custom-head-spec} as
{\thmname{commands#1}%
\thmnumber{commands#2}%
\thmnote{commands#3}}
Each of these three commands will typeset its argument if and only if the corresponding argument in the \thmhead is non empty. Thus the correct way to get the Riemann
Mapping theorem in Page 114 is to input
IX .2.
D ESIGNER
THEOREMS —T HE AMSTHM PACKAGE
115
\newtheoremstyle{newnonum}{}{}{\itshape}{}{\bfseries}{.}{ }%
{\thmname{#1}\thmnote{ (\mdseries #3)}}
\theoremstyle{newnonum}
\newtheorem{newRiemann}{Riemann Mapping Theorem}
\begin{newRiemann} Every open simply connected proper subset of $\mathbb{C}$ is
analytically homeomorphic to the open unit disk in $\mathbb{C}$.
\end{newRiemann}
Then you can also produce Cauchy’s Theorem in Page 113 by typing
\theoremstyle{newnonum}
\newtheorem{newCauchy}{Cauchy’s Theorem}
\begin{newCauchy}[Third Version]If $G$ is a simply connected open subset of
$\mathbb{C}$, then for every closed rectifiable curve $\gamma$ in $G$, we have
\begin{equation*}
\int_\gamma f=0
\end{equation*}
\end{newCauchy}
The output will be exactly the same as that seen in Page 113. Now suppose you
want to highlight certain theorems from other sources in your document, such as
Axiom 1 in [1]. Things that are equal to the same thing are equal to one another.
This can be done as follows:
\newtheoremstyle{citing}{}{}{\itshape}{}{\bfseries}{.}{ }{\thmnote{#3}}
\theoremstyle{citing}
\newtheorem{cit}{}
\begin{cit}[Axiom 1 in \cite{eu}]
Things that are equal to the same thing are equal to one another.
\end{cit}
Of course, your bibliography should include the citation with label eu.
IX .2.3.
There is more!
There are some more predefined features in amsthm package. In all the different examples
we have seen so far, the theorem number comes after the theorem name. Some prefer to
have it the other way round as in
IX .2.1
Theorem (Euclid). The sum of the angles in a triangle is 180◦ .
This effect is produced by the command \swapnumbers as shown below:
\swapnumbers
\theoremstyle{plain}
\newtheorem{numfirstthm}{Theorem}[section]
\begin{numfirstthm}[Euclid]
The sum of the angles in a triangle is $180ˆ\circ$
\end{numfirstthm}
116
IX .
T YPESETTING T HEOREMS
Note that the \swapnumbers command is a sort of toggle-switch, so that once it is given,
all subsequent theorem-like statements will have their numbers first. If you want it the
other way for some other theorem, then give \swapnumbers again before its definition.
A quick way to suppress theoremnumbers is to use the \newtheorem* command as in
\newtheorem*{numlessthm}{Theorem}[section]
\begin{numlessthm}[Euclid]
The sum of the angles in a triangle is $180ˆ\circ$.
\end{numlessthm}
to produce
Euclid. The sum of the angles in a triangle is 180◦ .
Note that this could also be done by leaving out #2 in the custom-head-spec parameter
of \newtheoremstyle, as seen earlier.
We have been talking only about theorems so far, but Mathematicians do not live
by theorems alone; they need proofs. The amsthm package contains a predefined proof
environment so that the proof of a theorem-like statement can be enclosed within \begin
{proof} ... \end{proof} commands as shown below:
\begin{thmsec}
The number of primes is infinite.
\end{thmsec}
\begin{proof}
Let $\{p_1,p_2,\dotsc p_k\}$ be a finite set of primes. Define $n=p_1p_2\dotsm
p_k+1$. Then either $n$ itself is a prime or has a prime factor. Now $n$ is
neither equal to nor is divisible by any of the primes $p_1,p_2,\dotsc p_k$ so
that in either case, we get a prime different from $p_1,p_2,\dotsc p_k$. Thus
no finite set of primes can include all the primes.
\end{proof}
to produce the following output
Theorem
IX .2.3.
The number of primes is infinite.
Proof. Let {p1 , p2 , . . . pk } be a finite set of primes. Define n = p1 p2 · · · pk + 1. Then either n itself
is a prime or has a prime factor. Now n is neither equal to nor is divisible by any of the primes
p1 , p2 , . . . pk so that in either case, we get a prime different from p1 , p2 , . . . pk . Thus no finite set
of primes can include all the primes.
There is an optional argument to the proof environment which can be used to change
the proofhead. For example,
\begin{proof}[\textsc{Proof\,(Euclid)}:]
\begin{proof}
Let $\{p_1,p_2,\dotsc p_k\}$ be a finite set of primes. Define $n=p_1p_2\dotsm
p_k+1$. Then either $n$ itself is a prime or has a prime factor. Now $n$ is
neither equal to nor is divisible by any of the primes $p_1,p_2,\dotsc p_k$ so
that in either case, we get a prime different from $p_1,p_2,\dotsc p_k$. Thus
no finite set of primes can include all the primes.
\end{proof}
IX .2.
D ESIGNER
THEOREMS —T HE AMSTHM PACKAGE
117
produces the following
P ROOF (E UCLID ): Let {p1 , p2 , . . . pk } be a finite set of primes. Define n = p1 p2 · · · pk + 1. Then
either n itself is a prime or has a prime factor. Now n is neither equal to nor is divisible by any
of the primes p1 , p2 , . . . pk so that in either case, we get a prime different from p1 , p2 . . . pk . Thus
no finite set of primes can include all the primes.
Note that the end of a proof is automatically marked with a which is defined in the
package by the command \qedsymbol. If you wish to change it, use \renewcommand to
redefine the \qedsymbol. Thus if you like the original “Halmos symbol”
to mark the
ends of your proofs, include
\newcommand{\halmos}{\rule{1mm}{2.5mm}}
\renewcommand{\qedsymbol}{\halmos}
in the preamble to your document.
Again, the placement of the \qedsymbol at the end of the last line of the proof is done
via the command \qed. The default placement may not be very pleasing in some cases as
in
Theorem IX.2.4. The square of the sum of two numbers is equal to the sum of their squares
and twice their product.
Proof. This follows easily from the equation
(x + y)2 = x2 + y2 + 2xy
It would be better if this is typeset as
Theorem IX.2.5. The square of the sum of two numbers is equal to the sum of their squares
and twice their product.
Proof. This follows easily from the equation
(x + y)2 = x2 + y2 + 2xy
which is achieved by the input shown below:
\begin{proof}
This follows easily from the equation
\begin{equation}
(x+y)ˆ2=xˆ2+yˆ2+2xy\tag*{\qed}
\end{equation}
\renewcommand{\qed}{}
\end{proof}
For this trick to work, you must have loaded the package amsmath without the leqno
option. Or, if you prefer
Proof. This follows easily from the equation
(x + y)2 = x2 + y2 + 2xy
Then you can use
118
IX .
T YPESETTING T HEOREMS
\begin{proof}
This follows easily from the equation
\begin{equation*}
(x+y)ˆ2=xˆ2+yˆ2+2xy\qed
\end{equation*}
\renewcommand{\qed}{}
\end{proof}
IX .3.
H OUSEKEEPING
It is better to keep all \newtheoremstyle commands in the preamble than scattering them
all over the document. Better still, you can keep them together with other customization
in a personal .sty file and load it using the \usepackage command in the preamble. Also,
within this .sty file, you can divide your \newtheorem commands into groups and preface
each group with the appropriate \theoremstyle.
B IBLIOGRAPHY
[1] Euclid, The Elements, Greece 300 BC
TUTORIAL X
SEVERAL KINDS OF BOXES
The method of composing pages out of boxes lies at the very heart of TEX and many
LATEX constructs are available to take advantage of this method of composition.
A box is an object that is treated by TEX as a single character. A box cannot be split
and broken across lines or pages. Boxes can be moved up, down, left and right. LATEX
has three types of boxes.
LR
(left-right) The content of this box are typeset from left to right.
Par
(paragraphs) This kind of box can contain several lines, which will be typeset
in paragraph mode just like normal text. Paragraphs are put one on top of the
other. Their widths are controlled by a user specified value.
Rule
A thin or thick line that is often used to separate various logical elements on
the output page, such as between table rows and columns and between running
titles and the main text.
X .1.
LR
BOXES
The usage information of four types of LR boxes are given below. The first line considers
the text inside the curly braces as a box, with or without a frame drawn around it. For
instance, \fbox{some words} gives some words whereas \mbox will do the same thing,
but without the ruled frame around the text.
\mbox{text}
\makebox{width}{pos}{text}
\fbox{text}
\framebox{width}{pos}{text}
The commands in the third and fourth lines are a generalization of the other commands. They allow the user to specify the width of the box and the positioning of text
inside.
some words
some words
\makebox{5cm}{some words}
\par
\framebox{5cm}{r}{some words}
In addition to the centering the text with positional argument [c] (the default), you
can position the text flush left ([l]). LATEX also offers you an [s] specifier that will stretch
your text from the left margin to the right margin of the box provided it contains some
stretchable space. The inter-word space is also stretchable and shrinkable to a certain
extent.
With LATEX, the above box commands with arguments for specifying the dimensions
of the box allow you to make use of four special length parameters: \width, \height,
119
120
X.
S EVERAL K INDS
OF
B OXES
and \totalheight. They specify the natural size of the text, where \totalheight
is the sum of the \height and \depth.
\depth
A few words of advice
A few words of advice
A few words of advice
\framebox{A few words of advice}\\[6pt]
\framebox[5cm][s]{A few words of advice}\\[6pt]
\framebox{1.5\width}{A few words of advice}
As seen in the margin of the current line, boxes with zero width can be used to make text
stick out in the margin. This effect was produced by beginning the paragraph as follows:
\makebox{0mm}{r}{$\Leftrightarrow$}
As seen in the margin of the \dots
The appearance of frameboxes can be controlled by two style parameters.
\fboxruleThe
width of the lines comprising the box produced with the command \fbox
or \framebox. The default value in all standard classes is 0.4pt.
\fboxsep
The space left between the edge of the box and its contents by \fbox or \framebox.
The default value in all standard classes is 3pt.
Text in a box
Text in a box
\fbox{Text in a box}
\setlength\fboxrule{2pt}\setlength\fboxsep{2mm}
\fbox{Text in a box}
Another interesting possibility is to raise or lower boxes. This can be achieved by
the very powerful \raisebox command, which has two obligatory and two optional parameters, defined as follows:
\raisebox{lift}{depth}{height}{contents}
An example of lowered and elevated text boxes is given below.
baseline upward baseline downward baseline
baseline \raisebox{1ex}{upward} baseline
\raisebox{-1ex}{downward} baseline
X .2.
PARAGRAPH
121
BOXES
As with \makebox and \framebox the LATEX implementation of \raisebox offers you
the use of the lengths \height, \depth, \totalheight and \width in the first three arguments. Thus, to pretend that a box extends only 90% of its actual height above the
baseline you could write:
\raisebox{0pt}{0.9\height}{text}
x2
g
th
in
x3
x4
Ba
d
x1
Ba
d
Ba
d
th
i
ng
th
in
g
or to rotate a box around its lower left corner (instead of its reference point lying on the
baseline), you could raise it by its \depth first, e.g.:
$x_1$ \doturn{\fbox{Bad thing}}\\
$x_2$ \doturn{\raisebox{\depth}\\
{\fbox{Bad thing}}}\\
$x_3$ \doturn{\raisebox{-\height}\\
{\fbox{Bad thing}}} $x_4$
X .2.
PARAGRAPH
BOXES
Paragraph boxes are constructed using the \parbox command or minipage environment.
The text material is typeset in paragraph mode inside a box of width width. The vertical
positioning of the box with respect to the text baseline is controlled by the one-letter
optional parameter pos ([c], [t], and [b]).
The usage for \parbox command is,
\parbox{pos}{width}{text}
whereas that of the minipage environment will be:
\begin{minipage}{pos}{width}
. . . here goes the text matter . . .
\end{minipage}
The center position is the default as shown by the next example. You can also observe
that LATEX might produce wide inter-word spaces if the measure is incredibly small.
This is the contents of the leftmost parbox.
CURRENT LINE
This is the right-most parbox.
Note that the typeset text looks
sloppy because LATEX cannot
nicely balance the material in
these narrow columns.
The code for generating these three \parbox’s in a row is given below:
\parbox{.3\bs linewidth}
{This is the contents of the left-most parbox.} \hfill CURRENT LINE \hfill
\parbox{.3\bs linewidth}{This is the right-most parbox. Note that the typeset
text looks sloppy because \LaTeX{} cannot nicely balance the material in
these narrow columns.}
122
X.
S EVERAL K INDS
OF
B OXES
The minipage environment is very useful for the placement of material on the page.
In effect, it is a complete mini-version of a page and can contain its own footnotes, paragraphs, and array, tabular and multicols (we will learn about these later) environments.
A simple example of minipage environment at work is given below. The baseline is indicated with a small line.
\begin{minipage}{b}{.3\linewidth}
The minipage environment creates a vertical box like the parbox command.
The bottom line of this minipage is aligned with the
\end{minipage}\hrulefill
\begin{minipage}{c}{.3\linewidth}
middle of this narrow parbox, which in turn is
\end{minipage}\hrulefill
\begin{minipage}{t}{.3\linewidth}
the top line of the right hand minipage. It is recommended that the user
experiment with the positioning arguments to get used to their effects.
\end{minipage}
The minipage environment
creates a vertical box like
the parbox command. The
bottom line of this minipage is
aligned with the
X .3.
middle of this narrow parbox,
which in turn is
PARAGRAPH
the top line of the right hand
minipage. It is recommended
that the user experiment with
the positioning arguments to
get used to their effects.
BOXES WITH SPECIFIC HEIGHT
In LATEX, the syntax of the \parbox and minipage has been extended to include two more
optional arguments.
\parbox{pos}{height}{inner pos}{width}{text}
is the usage for \parbox command, whereas that of the minipage environment will be:
\begin{minipage}{pos}{height}{inner pos}{width}
. . . here goes the text matter . . .
\end{minipage}
In both cases, height is a length specifying the height of the box; the parameters \height,
\width, \depth, and \totalheight may be employed within the emph argument in the
same way as in the width argument of \makebox and \framebox.
The optional argument inner pos states how the text is to be positioned internally,
something that is only meaningful if height has been given. Its possible values are:
t
To push the text to the top of the box.
b
To shove it to the bottom.
c
To center it vertically.
s
To stretch it to fill up the whole box.
In the last case, we must specify the interline space we wish to have and the deviations
allowed from this value as in the example below.
Note the difference between the external positioning argument pos and the internal
one inner pos: the former states how the box is to be aligned with the surrounding text,
X .4.
N ESTED
123
BOXES
while the latter determines how the contents are placed within the box itself. See an
example below. We frame the minipages to make it more comprehensible.
This is a minipage with a
height of 3 cm
with the text
aligned at the
top.
In this fourth
box
In this minipage
of same height,
the text is vertically centered.
of
same
height, the text
In this third box
of same height,
text is aligned at
the bottom.
is stretched to
fill in the entire
vertical space.
See the code that generated the above boxed material:
\begin{minipage}[b][3cm][t]{2cm}
This is a minipage with a height of 3˜cm
at the top.
with the text aligned
\end{minipage}\hfill
\begin{minipage}[b][3cm][c]{2cm}
In this minipage of same height, the text is vertically centered.
\end{minipage}}\hfill
\begin{minipage}[b][3cm][b]{2cm}
In this third box of same height, text is aligned at the bottom.
\end{minipage}\hfill
\begin{minipage}{b}{3cm}{s}{2cm}
\baselineskip 10pt plus 2pt minus 2pt
In this fourth box of same height, the
vertical space.
text is stretched to fill in the entire
\end{minipage}
In the last minipage environment the command \baselineskip gets the interline
space to be 10 points text allows it to be as low as 8 points or as high as 12 points.
X .4.
N ESTED
BOXES
The box commands described above may be nested to any desired level. Including an
LR box within a parbox or a minipage causes no obvious conceptual difficulties. The
opposite, a parbox within an LR box, is also possible, and is easy to visualize if one keeps
in mind that every box is a unit, treated by TEX as a single character of the corresponding
size.
A parbox inside an \fbox command has the effect that the entire parbox is
framed. The present structure was made with
\fbox{\fbox{\parbox{.75\linewidth}
{A parbox ...}}}
This is a parbox of width .75\linewidth inside an fbox inside a second fbox,
which thus produces the double framing effect.
124
X.
S EVERAL K INDS
X .5.
RULE
OF
B OXES
BOXES
A rule box is basically a filled-in black rectangle. The syntax for the general command is:
\rule{lift}{width}{height}
which produces a solid rectangle of width width and height height, raised above the
baseline by an amount lift. Thus
\rule{8mm}{3mm}
generates
and
\rule{3in}{.2pt}
generates
.
Without an optional argument lift, the rectangle is set on the baseline of the current
line of the text. The parameters lift, width and height are all lengths. If lift has a negative
value, the rectangle is set below the baseline.
It is also possible to have a rule box of zero width. This creates an invisible line with
the given height. Such a construction is called a strut and is used to force a horizontal
box to have a desired height or depth that is different from that of its contents.
TUTORIAL XI
FLOATS
XI.1.
T HE
figure ENVIRONMENT
Figures are really problematical to present in a document because they never split between
pages. This leads to bad page breaks which in turn leave blank space at the bottom
of pages. For fine-tuning that document, the typesetter has to adjust the page breaks
manually.
But LATEX provides floating figures which automatically move to suitable locations.
So the positioning of figures is the duty of LATEX.
XI .1.1.
Creating floating figures
Floating figures are created by putting commands in a figure environment. The contents of the figure environment always remains in one chunk, floating to produce good
page breaks. The following commands put the graphic from figure.eps inside a floating
figure:
\begin{figure}
\centering
\includegraphics{figure.eps}
\caption{This is an inserted EPS graphic}
\label{fig1}
\end{figure}
Features
• The optional \label command can be used with the \ref, and \pageref commands
to reference the caption. The \label command must be placed immediately after
the \caption
• If the figure environment contains no \caption commands, it produces an unnumbered floating figure.
• If the figure environment contains multiple \caption commands, it produces multiple figures which float together. This is useful in constructing side-by-side graphics
or complex arrangements.
• A list of figures is generated by the \listoffigures command.
• By default, the caption text is used as the caption and also in the list of figures.
The caption has an optional argument which specifies the list-of-figure entry. For
example,
\caption[List Text]{Caption Text}
125
126
XI .
F LOATS
Figure XI.1: This is an inserted EPS graphic
causes “Caption Text” to appear in the caption, but “List Text” to appear in the
list of figures. This is useful when using long, descriptive captions.
• The figure environment can only be used in outer paragraph mode, preventing it
from being used inside any box (such as parbox or minipage).
• Figure environments inside the paragraphs are not processed until the end of the
paragraph. For example:
. . . . . . . . . text text text text text text
\begin{figure}
.........
\end{figure}
. . . . . . . . . text text text text text text
XI .1.2.
Figure placement
The figure environment has an optional argument which allows users to specify possible
figure locations. The optional argument can contain any combination of the letters: h, t,
b, p.
h Place the figure in the text where the figure command is located. This option cannot
be executed if there is not enough room remaining on the page.
t Place the figure at the top of the page.
b Place the figure at the bottom of a page.
p Place the figure on a page containing only floats.
If no optional arguments are given, the placement options default to [tbp].
When we input a float, LATEX will read that float and hold it until it can be placed
at a better location. Unprocessed floats are those which are read by LATEX but have not
yet been placed on the page. Though the float-placing is done by LATEX, sometimes the
user has to invoke commands to process unprocessed floats. Following commands will
do that job:
XI .1.
\clearpage
\FloatBarrier
T HE
figure ENVIRONMENT
127
This command places unprocessed floats and starts a new page.
This command causes all unprocessed floats to be processed. This is
provided by the placeins package. It does not start a new page, unlike
\clearpage.
Since it is often desirable to keep floats in the section in which they were issued, the
option
section
\usepackage[section]{placeins}
redefines the \section command, inserting a \FloatBarrier command before each section. Note that this option is very strict. This option does not allow a float from the
previous section to appear at the bottom of the page, since that is after the start of a new
section.
The below option
\usepackage[below]{placeins}
is a less-restrictive version of the section option. It allows floats to be placed after the
beginning of a new section, provided that some of the previous section appears on the
page.
\afterpage/\clearpage
The afterpage package provides the \afterpage command which
executes a command at the next naturally-ocurring page break.
Therefore, using \afterpage{\clearpage} causes all unprocessed floats to be cleared
at the next page break. \afterpage{\clearpage} is especially useful when producing
small floatpage figures.
XI .1.3.
Customizing float placement
The following style parameters are used by LATEX to prevent awkward-looking pages
which contain too many floats or badly-placed floats.
Float placement counters
\topnumber
The maximum number of floats allowed at the top of a text page (the
default is 2).
\bottomnumber
The maximum number of floats allowed at the bottom of a text page
(the default is 1).
\totalnumber
The maximum number of floats allowed on any one text page (the default is 3).
These counters prevent LATEX from placing too many floats on a text page. These
counters do not affect float pages. Specifying a ! in the float placement options causes
LATEX to ignore these parameters. The values of these counters are set with the \setcounter
command. For example,
\setcounter{totalnumber}{2}
prevents more than two floats from being placed on any text page.
Figure fractions
The commands given below control what fraction of a page can be covered by floats
(where “fraction” refers to the height of the floats divided by \textheight). The first
128
XI .
F LOATS
three commands pertain only to text pages, while the last command pertains only to float
pages. Specifying a ! in the float placement options causes LATEX to ignore the first three
parameters, but \floatpagefraction is always used. The value of these fractions are set
by \renewcommand. For example,
\renewcommand{\textfraction}{0.3}
\textfraction
The minimum fraction of a text page which must be occupied by
text. The default is 0.2, which prevents floats from covering more
than 80% of a text page.
\topfraction
The maximum fraction of a text page which can be occupied by
floats at the top of the page. The default is 0.7, which prevents any
float whose height is greater than 70% of \textheight from being
placed at the top of a page.
\bottomfraction
The maximum fraction of a text page which can be occupied by
floats at the bottom of the page. The default is 0.3, which prevents
any float whose height is greater than 40% of \textheight from
being placed at the bottom of a text page.
\floatpagefraction
The minimum fraction of a float page that must be occupied by
floats. Thus the fraction of blank space on a float page cannot be
more than 1-\floatpagefraction. The default is 0.5.
XI .1.4.
Using graphics in LATEX
This section shows how graphics can be handled in LATEX documents. While LATEX can
import virtually any graphics format, Encapsulated PostScript (EPS) is the easiest graphics
format to import into LATEX. The ‘eps’ files are inserted into the file using command
\includegraphicsfile.eps
The \includegraphics command
\includegraphics[options]{filename}
The following options are available in \includegraphics command:
width
The width of the graphics (in any of the accepted TEX units).
height
The height of the graphics (in any of the accepted TEX units).
totalheight
scale
angle
The totalheight of the graphics (in any of the accepted TEX units).
Scale factor for the graphic. Specifying scale = 2 makes the graphic twice
as large as its natural size.
Specifies the angle of rotation, in degrees, with a counter-clockwise (anticlockwise) rotation being positive.
Graphics search path
By default, LATEX looks for graphics files in any directory on the TEX search path. In addition to these directories, LATEX also looks in any directories specified in the \graphicspath
command. For example,
\graphicspath{{dir1/}{dir2/}}
XI .1.
T HE
figure ENVIRONMENT
129
\includegraphics[width=1in]{tex.png}
\includegraphics[height=1.5in]{tex.png}
\includegraphics[scale=.25,angle=45]{tex.png}
\includegraphics[scale=.25,angle=90]{tex.png}
tells LATEX to look for graphics files also in dir1/ and dir2/. For Macintosh, this becomes
\graphicspath{{dir1:}{dir2:}}
Graphics extensions
The \DeclareGraphicsExtensions command tells LATEX which extensions to try if a file
with no extension is specified in the \includegraphics command. For convenience, a
default set of extensions is pre-defined depending on which graphics driver is selected.
For example if dvips is used, the following graphics extensions (defined in dvips.def) are
used by default
\DeclareGraphicsExtensions{.eps,.ps,.eps.gz,.ps.gz,.eps.Z}
With the above graphics extensions specified, \includegraphicsfile first looks for file.eps,
then file.ps, then file file.eps.gz, etc. until a file is found. This allows the graphics to
be specified with
\includegraphics{file}
instead of
130
XI .
F LOATS
\includegraphics{file.eps}
XI .1.5.
Rotating and scaling objects
In addition to the \includegraphics command, the graphicx package includes four other
commands which rotate and scale any LATEX object: text, EPS graphic, etc.
\scalebox{2}{\includegraphics{file.eps}}
\resizebox{4in}{!}{\includegraphics{file.eps}}
\rotatebox{45}{\includegraphics{file.eps}}
produces the same three graphics as
\includegraphics[scale=2]{file.eps}
\includegraphics[width=4in]{file.eps}
\includegraphics[angle=45]{file.eps}
LAT
EX
For example, the following are produced with
\rotatebox{45}{\fbox{\LARGE{\LaTeX}}}
LA
T
EX
\rotatebox{180}{\fbox{\LARGE{\LaTeX}}}
However, the \includegraphics is preferred because it is faster and produces more
efficient PostScript.
XI.2.
T HE
table ENVIRONMENT
With the box elements already explained in the previous chapter, it would be possible to
produce all sorts of framed and unframed tables. However, LATEXoffers the user far more
convenient ways to build such complicated structures.
XI .2.1.
Constructing tables
The environments tabular and tabular* are the basic tools with which tables can be
constructed. The syntax for these environments is:
\begin{tabular}[pos]{cols} rows \end{tabular}
\begin{tabular*}{width}[pos]{cols} rows
\end{tabular*}
Both the above environments actually create a minipage. The meaning of the above
arguments is as follows:
pos
Vertical positioning arguments (see also the explanation of this argument for
parboxes). It can take on the values:
XI .2.
T HE
table ENVIRONMENT
131
t
The top line of the table is aligned with the baseline of the current
external line of text.
b
The bottom line of the table is aligned with the external baseline.
With no positioning argument given, the table is centered on the external baseline.
width
This argument applies only to the tabular* environment and determines its
overall width. In this case, the cols argument must contain the @-expression
(see below) @{\extracolsep{\fill}} somewhere after the first entry. For the
other two environments, the total width is fixed by the textual content.
cols
The column formatting argument. There must be an entry for every column,
as well as possible extra entries for the left and right borders of the table or for
the inter-column spacings. The possible column formatting symbols are:
l
c
r
{wd}
*{num}{cols}
The column contents are left justified.
The column contents are centered.
The column contents are right justified.
The text in this column is set into lines of width wd
and the top line is aligned with the other columns.
In fact, the text is set in a parbox with the command
\parbox[t]{wd}{column text}.
The column format contained in cols is reproduced
num times, so that *{3}{|c|}| is the same as |c|c|c|.
The available formatting symbols for right and left borders and for the inter-column
spacing are:
|
k
@{text}
Draws a vertical line.
Draws two vertical lines next to each other.
This entry is referred to as an @-expression, and inserts
text in every line of the table between the two columns
where it appears.
@-expression removes the inter-column spacing that is automatically put between
each pair of columns. If white space is needed between the inserted text and the next column, this must be explicitly included with \hspace{ } within the text of the @-expression.
If the inter-column spacing between two particular columns is to be something other than
the standard, this may be easily achieved by placing @{\hspace{wd}} between the appropriate columns in the formatting argument. This replaces the standard inter-column
spacing with the width wd.
An \extracolsep{wd} within an @-expression will put extra spacing of amount wd
between all the following columns, until countermanded by another \extracolsep command. In contrast to the standard spacing, this additional spacing is not removed by later
@-expression. In the \tabular* environment, there must be a command @{\extracolsep\fill}
somewhere in the column format so that all the subsequent inter-column spacings can
stretch out to fill the predefined table width.
If the left or right borders of the table do not consist of a vertical line, a spacing equal
to half the normal inter-column spacing is added there. If this spacing is not required, it
may be suppressed by including an empty @-expression @{} at the beginning or end of the
column format.
132
XI .
F LOATS
rows
Contain the actual entries in the table, each horizontal row being terminated
with \\. These rows consist of a sequence of column entries separated from
each other by the & symbol. Thus each row in the table contains the same
number of column entries as in the column definition cols. Some entries may be
empty. The individual column entries are treated by LATEXas though they were
enclosed in braces { }, so that any change in type style or size are restricted to
that one column.
\hline
This command may only appear before the first row or immediately after a row
termination \\. It draws a horizontal line the full width of the table below the
row that was just ended, or at the top of the table if it comes at the beginning.
Two \hline commands together draw two horizontal lines with a little space
between them.
\cline{n − m}
This command draws a horizontal line from the left side of column n to the
right side of column m. Like \hline, it may only be given just after a row
termination \\, and there may be more than one after another. The command
\cline{1-3} \cline{5-7} draws two horizontal lines from column 1 to 3 and
from column 5 to 7, below the row that was just ended. In each case, the full
column widths are underlined.
\vline
This command draws a vertical line with the height of the row at the location
where it appears. In this way, vertical lines that do not extend the whole height
of the table may be inserted with a column.
\multicolumn{num}{col}{text}
This command combines the following num columns into a single column with
their total width including inter-column spacing. The argument col contains
exactly one of the positioning symbols l, r, c, with possible @-expressions and
vertical lines ". A value of 1 may be given for num when the positioning
argument is to be changed for that column in one particular row.
In this context, a ‘column’ starts with a positioning symbol l, r, or c and
includes everything upto but excluding the next one. The first column also
includes everything before the first positioning symbol. Thus c@{}rl" contains
three columns: the first is "c@{}, the second r, and the third r".
XI .2.2.
Table style parameters
There are a number of style parameters used in generating tables which LATEXsets to standard values. These may be altered by the user, either globally within the preamble or
locally inside an environment. They should not be changed within the tabular environment.
• \tabcolsep is half the width of the spacing that is inserted between columns in the
tabular and tabular* environments.
• \arrayrulewidth is the thickness of the vertical and horizontal lines within a table.
• \doublerulesep is the separation between the lines of a double rule.
• \arraystretch can be used to change the distance between the rows of a table.
This is a multiplying factor, with a standard value of 1. A value of 1.5 means that
the inter-row spacing is increased by 50%. A new value is set by redefining the
parameter with the command:
XI .2.
T HE
table ENVIRONMENT
133
\renewcommand{\arraystrech}{factor}
Following are the commands for changing the table style parameters that relate to
dimensions:
\setlength\tabcolsep{dimen}
\setlength\arrayrulewidth{dimen}
\setlength\doublerulesep{dimen}
XI .2.3.
Example
Creating tables is much easier in practice than it would seem from the above list of
formatting possibilities. This is best illustrated with an example.
The simplest table consists of rows and columns in which the text entries are either
centered or justified to one side. The column widths, the spacing between the columns,
and thus the entire width of the table are automatically calculated.
Sample Tabular
col head
col head
col head
Left
aligned
centered
items
right
aligned
items
Left items
items
centered
items
right aligned
See the code that generated the table above.
\begin{tabular{l|c|r|}
\hline
\multicolumn{3{|c|}{Sample Tabular}
\hline
col head
& col head & col head
\hline
Left
& centered & right
\\\cline{1-2}
aligned
& items
& aligned \\\cline{2-3}
items
& items
& items
\\\cline{1-2}
Left items & centered & right aligned
\hline
\end{tabular}
The discussion on tables doesn’t conclude with this chapter, instead more bells and
whistles are to be discussed, such as long tables (tables that span multiple pages), how to
repeat the column headings and special footlines in all multipaged tables, color tables and
also a few other embellishments, which the scientific community at large might require
in their document preparation.
XI .2.4.
Exercise
Here is an exercise you can try.
134
XI .
F LOATS
Plan for TEX Users Group 2001–2003
Project
No.
Year
Name
2001
Rs.
US$
2002
Rs.
US$
Internet costs
Journal costs
TEXLive production costs
Signature
Authorization
2003
Rs.
US$
TUTORIAL XII
CROSS REFERENCES IN LATEX
XII .1.
W HY
CROSS REFERENCES ?
Cross reference is the technical term for quoting yourself. This is what you do when you
say something like, “As I said earlier,. . .”. More seriously, in a written article you may
often have occasion to refer the reader to something mentioned earlier (or sometimes to
something yet to be said) in the same document. Thus you may have explained a new
term in the second section of your article and when you use this term again in the fourth
section, it is a matter of courtesy to the reader to point to the explanation. Again, in
a mathematics article, you may have to cite an earlier result in the proof of the current
result.
Such cross referencing can be done by hand, but if you revise your document and
insert some new sections (or theorems) then changing all cross references manually is no
easy task. It is always better to automate such tedious tasks. (After all what’s a computer
for, if not to do such mundane jobs?)
XII .2.
L ET LATEX
DO IT
The basic method of using cross references (see Section XII.1 for what we mean by cross
reference) in LATEX is quite simple. Suppose that somewhere in the second section of your
article, you want to refer to the first section. You assign a key to the first section using
the command
\section{section name}\label{key}
and at the point in the second section where the reference is to be made, you type the
command
\ref{key}
Thus the reference “see Section XII.1. . . ” in the first sentence of this section was
produced by including the command \label{intro} in the command for the first section
as
\section{Why cross references}\label{intro}
and the command \ref{intro} at the place of reference in the second section as
. . . (see Section \ref{intro} for. . .
Okay, the example is a bit silly, since the actual reference here is not really necessary, but
you get the general idea, don’t you? Incidentally, the \label{key} for a section need not
be given immediately after the \section{section name}. It can be given anywhere within
the section.
135
136
XII .
C ROSS R EFERENCES
IN LATEX
The first time you run LATEX on a file named, say, myfile.tex containing cross references, the reference information is written in an auxiliary file named myfile.aux and at
the end of the run LATEX prints a warning
LaTeX Warning: There were undefined references.
LaTeX Warning: Label(s) may have changed.
Rerun to get cross-references right.
A second run gets the references right. The same thing happens when you’ve changed
the reference information in any way, say, by adding a new section.
Though the key in \label{key} can be any sequence of letters, digits or punctuation
characters, it is convenient to use some mnemonic (such as \label{limcon} for a section
entitled “Limits and Continuity” rather than \label{sec@#*?!}. Also, when you make a
reference, it’s better to type ˜\ref{limcon} (notice the tie?) than \ref{limcon} to prevent
the possibility of the reference number falling off the edge as in “ . . . see Section XII.1 for
further details.. . . ”.
In addition to sectioning commands such as \chapter or \section, reference can
also be made to an \item entry in an enumerate environment, by attaching a \label. For
example the input
In the classical \emph{syllogism}
\begin{enumerate}
\item All men are mortal.\label{pre1}
\item Socrates is a man.\label{pre2}
\item So Socrates is a mortal.\label{con}
\end{enumerate}
Statements (\ref{pre1}) and (\ref{pre2}) are the \emph{premises} and
statement (\ref{con}) is the conclusion.
gives the following output
In the classical syllogism
(1) All men are mortal.
(2) Socrates is a man.
(3) So Socrates is a mortal.
Statements (1) and (2) are the premises and statement (3) is the conclusion
You must be a bit careful about references to tables or figures (technically, “floats”).
For them, the \label command should be given after the \caption command or in its
argument, as in the example below:
\begin{table}[h]
\begin{center}
\setlength{\extrarowheight}{5pt}
\begin{tabular}{|c|c|c|c|}
\hline
Value of $x$ & 1 & 2 & 3\\
\hline
Value of $y$ & 1 & 8 & 27\\
\hline
\end{tabular}
\caption{Observed values of $x$ and $y$}\label{tabxy}
XII .2.
L ET LATEX
DO IT
137
\end{center}
\end{table}
Two possible relations betweeen $x$ and $y$ satisfying
the data in Table\ref{tabxy} are $y=xˆ3$ and
$y=6xˆ2-11x+6$
This produces the following output:
Value of x
Value of y
1
1
2
8
3
27
Table XII.1: Observed values of x and y
Two possible relations between x and y satisfying the data in Table XII.1
are y = x3 and y = 6x2 − 11x + 6
You can think of a \caption command within a figure or table environment as a
sort of sectioning command within the environment. Thus you can have several \caption
and \label pairs within a single figure or table environment.
You can also make forward references in exactly the same way by \ref-ing to the
key of some succeeding \label such as “see Subsection XII.2.1 for a discussion of cross
references in mathematics.”
XII.2.1.
Cross references in math
Mathematical documents abound in cross references. There are references to theorems
and equations and figures and whatnot. The method of reference is exactly as before.
Thus if you’ve defined \newtheorem{theorem}[subsection], then after typing
\begin{theorem}\label{diffcon}
Every differentiable function is continuous
\end{theorem}
you get
XII .2.1.1
Theorem. Every differentiable function is continuous
and you can type elsewhere in the document
The converse of Theorem˜\ref{diffcon} is false.
to get
The converse of Theorem
XII .2.1.1
is false.
References can be made to equations as in the following examples:
\begin{equation}\label{sumsq}
(x+y)ˆ2=xˆ2+2xy+yˆ2
\end{equation}
Changing $y$ to $-y$ in Equation˜(\ref{sumsq}) gives the following
138
XII .
C ROSS R EFERENCES
IN LATEX
(x + y)2 = x2 + 2xy + y2
(XII.1)
Changing y to −y in Equation (XII.1) gives the following
If you load the package amsmath, you can use the command \eqref instead of \ref
to make a reference to an equation. This automatically supplies the parantheses around
the equation number and provides an italic correction before the closing parenthesis, if
necessary. For example,
Equation \eqref{sumsq} gives the following ..........
produces
Equation
XII .1
gives the following ..........
References can be made to individual equations in multiline displays of equations
produced by such environments as align or gather (defined in the amsmath package).
The \label command can be used within such a structure for subnumbering as in the
example below:
\begin{align}
(x+y)ˆ2&=xˆ2+2xy+yˆ2\label{sum}\\
(x-y)ˆ2&=xˆ2-2xy+yˆ2\tag{\ref{sum}a}
\end{align}
(XII.2)
(x + y)2 = x2 + 2xy + y2
(XII.2a)
(x − y)2 = x2 − 2xy + y2
XII .3.
P OINTING
TO A PAGE — THE PACKAGE VARIOREF
In making a reference to a table or an equation, it is more to convenient (for the reader,
that is) to give the page number of the reference also. The command
\pageref{key}
typesets the number of the page where the command \label{key} was given. Thus for
example
see Table˜\ref{tabxy} in page˜\pageref{tabxy}
in this document produces
see Table
XII .1
in page 137
To avoid the tedium of repeated by typing
\ref{key} on page \pageref{key}
you can define the macro
XII .3.
P OINTING
TO A PAGE — THE PACKAGE VARIOREF
139
\newcommand{\fullref}[1]{\ref{#1} on page˜\pageref{#1}}
and use \fullref for such references. But the trouble is that at times the referred object
and the reference to it fall on the same page (with TEX you never know this till the end)
so that you get a reference to the page number of the very page you are reading, which
looks funny. This can be avoided by using the package varioref. If you load this package
by including \usepackage{varioref} in your preamble, then you can use the command
\vref{key}
to refer to an object you’ve marked with \label{key} elsewhere in the document. The action of \vref varies according to the page(s) where the referred object and the references
are typeset by TEX in the final output.
(1) If the object and the reference are on the same page, \vref produces only a \ref suppressing \pageref so that only the number pointing to the object is typeset, without
any reference to the page number.
(2) If the object and the reference are on different pages whose numbers differ by more
than one, \vref produces both \ref and \pageref.
(3) If the object and the reference fall on pages whose numbers differ by one (that is,
on successive pages), \vref produces \ref followed by the phrase “on the preceding
page” or “on the following page” depending on whether the object or the reference
occurs first. Moreover, in the next occurrence of \vref in a situation of the same type,
the phrases are changed to “on the next page” and the “page before” respectively.
This is the default behavior of \vref in the article documentclass. If the article class is
used with the twoside option or if the documentclass book is used, then the behavior in
Case (3) above is a bit different.
(1) If the object and the reference fall on the two sides of the same leaf, the behavior of
\vref is as in (3) above.
(2) If the object and the reference fall on pages forming a double spread (that is, a page
of even number followed by the next page), then \vref produces \ref followed by the
phrase “on the facing page”. Moreover, in the next occurence of \vref in a situation
of the same type, the phrases are changed to “on the preceding page” and “on the
next page” respectively.
The phrases used in the various cases considered above can be customized by redefining
the commands used in generating them. For the article class without the twoside option,
reference to the previous page uses the command \reftextbefore and reference to the
next page uses \reftextafter. In the case of the article class with the twoside option or
the book class, the commands \reftextfaceafter and \reftextfacebefore are used in the
case of reference to a page in a double spread. The default definitions of these commands
are given below. In all these, the two arguments of the command \reftextvario are
phrases alternatively used in the repeated use of the reference as mentioned above.
\newcommand{\reftextbefore}
{on the \reftextvario{preceding page}{page before}}
\newcommand{\reftextafter}
{on the \reftextvario{following}{next} page}
\newcommand{\reftextfacebefore}
{on the \reftextvario{facing}{preceding} page}
\newcommand{\reftextfaceafter}
{on the \reftextvario{facing}{next}{page}}
140
XII .
C ROSS R EFERENCES
IN LATEX
You can customize the phrases generated in various situations by redefining these
with phrases of your choice in the arguments of \reftextvario.
If you want to refer only to a page number using \varioref, you can use the command
\vpageref{key}
to produce the page number of the object marked with \label{key}. The phrases
used in the various special cases are the same as described above, except that when
the referred object and the reference fall on the same page, either the phrase “on this
page” or “on the current page” is produced. The command used to generate these is
\reftextcurrent whose default definition is
\newcommand{\reftextcurrent}
{on \reftextvario{this}{the current} page}
You can change the phrases “this” and “the current” globally by redefining this command. You can also make some local changes by using the two optional arguments that
\vpageref allows. Thus you can use the command
\vpageref[same page phrase][other page phrase]{key}
to refer to the page number of the object marked with \label{key}. The same page
phrase will be used if the object and the reference fall on the same page and the phrase
other page phrase will be used, if they fall on different pages. Thus for example, the
command
see the \vpageref[above table][table]{tabxy}
given in this document will produce
see the above table
if the reference occurs on the same page as Table XII.1 and
see the table on page 137
if they fall on different pages.
XII .4.
P OINTING
OUTSIDE — THE PACKAGE XR
Sometimes you may want to refer to something in a document other than the one you
are working on. (This happens, for instance if you keep an article as separate files.) The
package xr allows such external references.
If you want to refer to objects in a file named other.tex in your current document,
load the package xr and set the external document as other.tex using the commands
\usepackage{xr}
\externaldocument{other}
in the preamble of the current document. Then you can use the \ref and \pageref to
refer to anything that has been marked with the \label command in either the current
document or other.tex. Any number of such external documents can be specified.
If the same key is used to mark different objects in two such documents, there’ll be a
conflict. To get over this, you can use the optional argument available in \externaldocument
command. If you say
\externaldocument[a-]{other}
then a reference to \label{key} in other.tex could be made by \ref{a-key}. The prefix
need not be a-; it can be any convenient string.
XII .5.
XII .5.
L OST
L OST
THE KEYS ?
U SE
THE KEYS ?
lablst.tex
U SE
141
lablst.tex
One of the conveniences of using keys for cross references is that you need not keep track
of the actual numbers, but then you’ll have to remember the keys. You can produce the
list of keys used in a document by running LATEX on the file lablst.tex. In our system,
we do this by first typing
latex lablst
LATEX responds as follows:
*********************************
* Enter input file name
*
without the .tex extension:
*********************************
\lablstfile=
We type in the file name as cref which is the source of this document and is presented
with another query.
**********************************************
* Enter document class used in file cref.tex
*
with no options or extension:
**********************************************
\lablstclass=
So we type article. And is asked
********************************************
* Enter packages used in file cref.tex
*
with no options or extensions:
********************************************
\lablstpackages=
Here only those packages used in the article which define commands used in section
titles etc. need be given. So we type
amsmath,array,enumerate
This produces a file lablst.dvi which can be viewed to see a list of keys used in the
document.
Finally if your text editor is GNU Emacs, then you can use its RefTeX package to automate generation, insertion and location of keys at the editing stage.
142
TUTORIAL XIII
FOOTNOTES , MARGINPARS , AND ENDNOTES
LATEX has facilities to typeset “inserted” text, such as footnotes, marginal notes, figures
and tables. This chapter looks more closely at different kinds of notes.
XIII .1.
F OOTNOTES
Footnotes are generated with the command
\footnote{footnote text}
which comes immediately after the word requiring an explanation in a footnote. The
text footnote text appears as a footnote in a smaller typeface at the bottom of the page.
The first line of the footnote is indented and is given the same footnote marker as that
inserted in the main text. The first footnote on a page is separated from the rest of the
page text by means of a short horizontal line.
The standard footnote marker is a small, raised number1 , which is sequentially numbered.
Footnotes produced with the \footnote command inside a minipage environment
use the mpfootnote counter and are typeset at the bottom of the parbox produced by the
minipage2 .
However, if you use the \footnotemark command in a minipage it will produce a
footnote mark in the same style and sequence as the main text footnotes—i.e., stepping
the mpfootnote counter and using the \thefootnote command for the representation.
This behavior allows you to produce a footnote inside your minipage that is typeset in sequence with the main text footnotes at the bottom of the page: you place a \footnotemark
inside the minipage and the corresponding \footnotetext after it. See below:
\begin{minipage}{5cm}
Footnotes in a minipage are numbered
Footnotes in a minipage are numbered using lowercase letters.a
This text references a footnote at
the bottom of the page.3
a Inside
using lowercase letters.\footnote{%
Inside minipage} \par This text
references a footnote at the bottom
of the page.\footnotemark
\end{minipage}
minipage
\footnotetext{At bottom of page}
The footnote numbering is incremented throughout the document for the article
class, where it is reset to 1 for each new chapter in the report and book classes.
1 See
how the footnote is produced: “ ... raised number \footnote{See how the footnote is produced:
}.
2 With nested minipages, the footnote comes after the next \endminipage command, which could be at the
wrong place.
3 At bottom of page.
...
143
144
XIII .
XIII .1.1.
F OOTNOTES , M ARGINPARS ,
AND
E NDNOTES
Footnotes in tabular material
Footnotes appearing inside tabular material are not typeset by standard LATEX. Only
tabularx and longtable environments will treat footnotes correctly. But footnotes used
in these tables won’t appear just following the tables, but would appear at the bottom
of the page just like the footnotes used in the text. But in longtable you can place the
footnotes as table notes by placing the longtable in a minipage. See below:
Table XIII.1: PostScript type 1 fonts
Couriera
Nimbusb
URW Antiquab
URW Groteskb
Utopiac
cour, courb, courbi, couri
unmr, unmrs
uaqrrc
ugqp
putb, putbi, putr, putri
a Donated
by IBM.
by URW GmbH.
c Donated by Adobe.
b Donated
\begin{minipage}{.47\textwidth}
\renewcommand{\thefootnote}{\thempfootnote}
\begin{longtable}{ll}
\caption{PostScript type 1 fonts}\\
Courier\footnote{Donated by IBM.} & cour,courb,courbi,couri \\
Nimbus\footnote{Donated by URW GmbH.} & unmr, unmrs \\
URW Antiqua\footnotemark[\value{mpfootnote}] & uaqrrc\\
URW Grotesk\footnotemark[\value{mpfootnote}] & ugqp\\
Utopia\footnote{Donated by Adobe.} & putb, putbi, putr, putri
\end{longtable}
\end{minipage}
You can also put your tabular or array environment inside a minipage environment, since in that case footnotes are typeset just following that environment. Note the
redefinition of \thefootnote that allows us to make use of the \footnotemark command
inside the minipage environment. Without this redefinition \footnotemark would have
generated a footnote mark in the style of the footnotes for the main page.
\begin{minipage}{.5\linewidth}
\renewcommand{\thefootnote}{\thempfootnote}
\begin{tabular}{ll}
\multicolumn{2}{c}{\bfseries PostScript type 1 fonts} \\
Courier\footnote{Donated by IBM.} & cour,courb,courbi,couri \\
Charter\footnote{Donated by Bitstream.} & bchb,bchbi,bchr,bchri\\
Nimbus\footnote{Donated by URW GmbH.} & unmr, unmrs \\
URW Antiqua\footnotemark[\value{mpfootnote}] & uaqrrc\\
URW Grotesk\footnotemark[\value{mpfootnote}] & ugqp\\
Utopia\footnote{Donated by Adobe.} & putb, putbi, putr, putri
\end{tabular}
\end{minipage}
XIII .1.
F OOTNOTES
145
PostScript type 1 fonts
Couriera
cour, courb, courbi, couri
Charterb
bchb, bchbi, bchr, bchri
Nimbusc
unmr, unmrs
URW Antiquac
uaqrrc
URW Groteskc
ugqp
Utopiad
putb, putbi, putr, putri
a Donated
by IBM.
by Bitstream.
c Donated by URW GmbH.
d Donated by Adobe.
b Donated
Of course this approach does not automatically limit the width of the footnotes to
the width of the table, so a little iteration with the minipage width argument might be
necessary.
Another way to typeset table notes is with the package threeparttable by Donald
Arseneau. This package has the advantage that it indicates unambiguously that you are
dealing with notes inside tables and, moreover, it gives you full control of the actual reference marks and offers the possibility of having a caption for our tabular material. In this
sense, the threeparttable environment is similar to the nonfloating table environment.
\begin{threeparttable}
\caption{\textbf{PostScript type 1 fonts}}
\begin{tabular}{ll}
Courier\tnote{a} & cour, courb, courbi, couri\\
Charter\tnote{b} & bchb, bchbi, bchr, bchri \\
Nimbus\tnote{c} & unmr, unmrs \\
URW Antiqua\tnote{c} & uaqrrc\\
URW Grotesk\tnote{c} & ugqp\\
Utopia\tnote{d} & putb, putbi, putr, putri
\end{tabular}
\begin{tablenotes}
\item[a] Donated by IBM.
\item[b] Donated by Bitstream.
\item[c] Donated by URW GmbH.
\item[d] Donated by Adobe.
\end{tablenotes}
\end{threeparttable}
Table 14.2:
Couriera
Charterb
Nimbusc
URW Antiquac
URW Groteskc
Utopiad
a
b
c
d
PostScript type 1 fonts
cour, courb, courbi, couri
bchb, bchbi, bchr, bchri
unmr, unmrs
uaqrrc
ugqp
putb, putbi, putr, putri
Donated by IBM.
Donated by Bitstream.
Donated by URW GmbH.
Donated by Adobe.
146
XIII .
XIII .1.2.
F OOTNOTES , M ARGINPARS ,
AND
E NDNOTES
Customizing footnotes
If the user wishes the footnote numbering to be reset to 1 for each \section command
with the article class, this may be achieved by putting
\setcounter{footnote}{0}
before every section or using the following command at preamble4
\@addtoreset{footnote}{section}
The internal footnote counter has the name footnote. Each call to \footnote increments
this counter by one and prints the new value in Arabic numbering as the footnote marker.
A different style of marker can be implemented with the command
\renewcommand{\thefootnote}{number style}{footnote}
where number style is one of the counter print commands; \arabic, \roman, \Roman,
\alph, or \Alph. However, for the counter footnote, there is an additional counter print
command available, \fnsymbol, which prints the counter values 1–9 as one of nine symbols:
?
†
‡
§
¶
k
??
††
‡‡
It is up to the user to see that the footnote counter is reset to zero sometime before
the tenth \footnote call is made. If the user wants to add values above nine, then he
has to edit the definition of \fnsymbol. See an example, which allows up to 12 footnotes
without resetting the counter:
\makeatletter
\def\@fnsymbol#1{\ensuremath{\ifcase#1\or *\or \dagger\or \ddagger\or
\mathsection\or \mathparagraph\or \|\or **\or \dagger\dagger
\or \ddagger\ddagger\or \mathsection\mathsection
\or \mathparagraph\mathparagraph \or \|\|\else\@ctrerr\fi}}
\renewcommand{\thefootnote}{\fnsymbol{footnote}}
\makeatother
An optional argument may be added to the \footnote command:
\footnote[num]{footnote text}
where num is a positive integer that is used instead of the value of the footnote counter
for the marker. In this case, the footnote counter is not incremented. For example∗∗ ,
\renewcommand{\thefootnote}{\fnsymbol{footnote}}
For example\footnote[7]{The 7$ˆ{\rm th}$ symbol .... marker.},
\renewcommand{\thefootnote}{\arabic{footnote}}
where the last line is necessary to restore the footnote marker style to its standard form.
Otherwise, all future footnotes would be marked with symbols and not with numbers.
XIII .1.3.
Footnote style parameters
The appearance of the standard footnote can be changed by customizing the parameters
listed below:
\footnotesize
4 This
∗∗ The
The font size used inside footnotes.
command will only work within \makeatletter and \makeatother.
7th symbol appears as the footnote marker.
XIII .2.
\footnotesep
\skip\footins
M ARGINAL
NOTES
147
The height of a strut placed at the beginning of every footnote. If it is
greater than the \baselineskip used for \footnotesize, then additional
vertical space will be inserted above each footnote.
A low-level TEX command that defines the space between the main text
and the start of the footnotes. You can change its value with the \setlength
or \addtolength commands by putting \skip\footins into the first argument, e.g.,
\addtolength{\skip\footins}{3mm}
\footnoterule
A macro to draw the rule separating footnotes from the main text. It is
executed right after the vertical space of \skip\footins. It should take
zero vertical space, i.e., it should use a negative skip to compensate for
any positive space it occupies, for example:
\renewcommand{\footnoterule{\vspace*{-3pt}%
\rule{.4\columnwidth}{0.4pt}\vspace*{2.6pt}
You can also construct a fancier “rule” e.g., one consisting of a series of dots:
\renewcommand{\footnoterule}{\vspace*{-3pt}%
\qquad\dotfill\qquad\vspace*{2.6pt}}
XIII .2.
M ARGINAL
NOTES
\marginpar{left-text}{right-text}
The \marginpar command generates a marginal note. This command typesets the text
given as an argument in the margin, the first line at the same height as the line in the
main text where the \marginpar command occurs. The marginal note appearing here
was generated with
... command occurs\marginpar{This is a marginal note}. The ...
When only the mandatory argument right-text is specified, then the text goes to the right
margin for one-sided printing; to the outside margin for two-sided printing; and to the
nearest margin for two-column formatting. When you specify an optional argument, it
is used for the left margin, while the second (mandatory) argument is used for the right.
There are a few important things to understand when using marginal notes. First,
\marginpar command does not start a paragraph, that is, if it is used before the first
word of a paragraph, the vertical alignment may not match the beginning of the paragraph. Secondly, if the margin is narrow, and the words are long (as in German), you
may have to precede the first word by a \hspace{0pt} command to allow hyphenation
of the first word. These two potential problems can be eased by defining a command
\marginlabel{text}, which starts with an empty box \mbox{}, typesets a marginal note
ragged left, and adds a \hspace{0pt} in front of the argument.
\newcommand{\marginlabel}[1]
{\mbox{}\marginpar{\raggedleft\hspace{0pt}#1}}
By default, in one-sided printing the marginal notes go on the outside margin. These
defaults can be changed by the following declarations:
\reversemarginpar
\normalmarginpar
Marginal notes go into the opposite margin with respect to the default one.
Marginal notes go into the default margin.
This
is a
marginal
note
148
XIII .
XIII .2.1.
F OOTNOTES , M ARGINPARS ,
AND
E NDNOTES
Uses of marginal notes
can be used to draw attention to certain text passages by marking them
with a vertical bar in the margin. The example marking this paragraph was made by
including
\marginpar{}
\marginpar{\rule[-10.5mm]{1mm}{10mm}}
in the first line. By defining a macro \query as shown below
\def\query#1#2{\underline{#1}\marginpar{#2}}
Hey!
Look
we can produce queries. For example LATEX. This query is produced with the following
command.
For example \query{\LaTeX}{Hey!\\ Look}{}. This ...
XIII .2.2.
Style parameters for marginal notes
The following style parameters may be changed to redefine how marginal notes appear:
\marginparwidth
\marginparsep
\marginparpush
Determines the width of the margin box.
Sets the separation between the margin box and the edge of the main
text.
Is the smallest vertical distance between two marginal notes.
These parameters are all lengths and are assigned new values as usual with the
command.
\setlength
XIII .3.
E NDNOTES
Scholarly works usually group notes at the end of each chapter or at the end of the
document. These are called endnotes. Endnotes are not supported in standard LATEX, but
they can be created in several ways.
The package endnotes (by John Lavagnino) typesets endnotes in a way similar to
footnotes. It uses an extra external file, with extension .ent, to hold the text of the
endnotes. This file can be deleted after the run since a new version is generated each
time.
With this package you can output your footnotes as endnotes by simply giving the
command:
\renewcommand{\footnote}{\endnote}
The user interface for endnotes is very similar to the one for footnotes after substituting the word “foot” for “end”. The following example shows the principle of the
use of endnotes, where you save text in memory with the \endnote command, and then
typeset all accumulated text material at a point in the document controlled by the user.
This is simple text.1 This is simple
text.2 This is simple text.3
Notes
1 The
first endnote.
second endnote.
3 The third endnote.
This is simple text.\endnote{The first
endnote.} This is simple text.\endnote{%
The second endnote.} This is simple
text.\endnote{The third endnote.}
2 The
This is some more simple text
\theendnotes\bigskip
This is some more simple text
GNU FREE DOCUMENTATION LICENSE
Version 1.2, November 2002
c 2000,2001,2002 Free Software Foundation, Inc. 59 Temple
Copyright Place, Suite 330, Boston, MA 02111-1307, USA
Everyone is permitted to copy and distribute verbatim copies of this license
document, but changing it is not allowed.
0 PREAMBLE
The purpose of this License is to make a manual, textbook, or other functional and
useful document free in the sense of freedom: to assure everyone the effective freedom
to copy and redistribute it, with or without modifying it, either commercially or noncommercially. Secondarily, this License preserves for the author and publisher a way
to get credit for their work, while not being considered responsible for modifications
made by others.
This License is a kind of “copyleft”, which means that derivative works of the document must themselves be free in the same sense. It complements the GNU General
Public License, which is a copyleft license designed for free software.
We have designed this License in order to use it for manuals for free software, because
free software needs free documentation: a free program should come with manuals
providing the same freedoms that the software does. But this License is not limited to
software manuals; it can be used for any textual work, regardless of subject matter or
whether it is published as a printed book. We recommend this License principally for
works whose purpose is instruction or reference.
(1) APPLICABILITY AND DEFINITIONS
This License applies to any manual or other work, in any medium, that contains a
notice placed by the copyright holder saying it can be distributed under the terms
of this License. Such a notice grants a world-wide, royalty-free license, unlimited
in duration, to use that work under the conditions stated herein. The “Document”,
below, refers to any such manual or work. Any member of the public is a licensee,
and is addressed as “you”. You accept the license if you copy, modify or distribute
the work in a way requiring permission under copyright law.
A “Modified Version” of the Document means any work containing the Document or
a portion of it, either copied verbatim, or with modifications and/or translated into
another language.
149
150
XIII .
F OOTNOTES , M ARGINPARS ,
AND
E NDNOTES
A “Secondary Section” is a named appendix or a front-matter section of the Document that deals exclusively with the relationship of the publishers or authors of
the Document to the Document’s overall subject (or to related matters) and contains
nothing that could fall directly within that overall subject. (Thus, if the Document is
in part a textbook of mathematics, a Secondary Section may not explain any mathematics.) The relationship could be a matter of historical connection with the subject
or with related matters, or of legal, commercial, philosophical, ethical or political
position regarding them.
The “Invariant Sections” are certain Secondary Sections whose titles are designated,
as being those of Invariant Sections, in the notice that says that the Document is
released under this License. If a section does not fit the above definition of Secondary
then it is not allowed to be designated as Invariant. The Document may contain zero
Invariant Sections. If the Document does not identify any Invariant Sections then
there are none.
The “Cover Texts” are certain short passages of text that are listed, as Front-Cover
Texts or Back-Cover Texts, in the notice that says that the Document is released under
this License. A Front-Cover Text may be at most 5 words, and a Back-Cover Text
may be at most 25 words.
A “Transparent” copy of the Document means a machine-readable copy, represented
in a format whose specification is available to the general public, that is suitable
for revising the document straightforwardly with generic text editors or (for images
composed of pixels) generic paint programs or (for drawings) some widely available
drawing editor, and that is suitable for input to text formatters or for automatic translation to a variety of formats suitable for input to text formatters. A copy made in
an otherwise Transparent file format whose markup, or absence of markup, has been
arranged to thwart or discourage subsequent modification by readers is not Transparent. An image format is not Transparent if used for any substantial amount of text.
A copy that is not “Transparent” is called “Opaque”.
Examples of suitable formats for Transparent copies include plain ASCII without
markup, Texinfo input format, LATEX input format, SGML or XML using a publicly
available DTD, and standard-conforming simple HTML, PostScript or PDF designed
for human modification. Examples of transparent image formats include PNG, XCF
and JPG. Opaque formats include proprietary formats that can be read and edited
only by proprietary word processors, SGML or XML for which the DTD and/or processing tools are not generally available, and the machine-generated HTML, PostScript
or PDF produced by some word processors for output purposes only.
The “Title Page” means, for a printed book, the title page itself, plus such following
pages as are needed to hold, legibly, the material this License requires to appear in the
title page. For works in formats which do not have any title page as such, “Title Page”
means the text near the most prominent appearance of the work’s title, preceding the
beginning of the body of the text.
A section “Entitled XYZ” means a named subunit of the Document whose title either
is precisely XYZ or contains XYZ in parentheses following text that translates XYZ
in another language. (Here XYZ stands for a specific section name mentioned below,
such as “Acknowledgements”, “Dedications”, “Endorsements”, or “History”.) To
“Preserve the Title” of such a section when you modify the Document means that it
XIII .3.
E NDNOTES
151
remains a section “Entitled XYZ” according to this definition.
The Document may include Warranty Disclaimers next to the notice which states that
this License applies to the Document. These Warranty Disclaimers are considered to
be included by reference in this License, but only as regards disclaiming warranties:
any other implication that these Warranty Disclaimers may have is void and has no
effect on the meaning of this License.
(2) VERBATIM COPYING
You may copy and distribute the Document in any medium, either commercially or
noncommercially, provided that this License, the copyright notices, and the license
notice saying this License applies to the Document are reproduced in all copies, and
that you add no other conditions whatsoever to those of this License. You may not
use technical measures to obstruct or control the reading or further copying of the
copies you make or distribute. However, you may accept compensation in exchange
for copies. If you distribute a large enough number of copies you must also follow
the conditions in section 3.
You may also lend copies, under the same conditions stated above, and you may
publicly display copies.
(3) COPYING IN QUANTITY
If you publish printed copies (or copies in media that commonly have printed covers) of the Document, numbering more than 100, and the Document’s license notice
requires Cover Texts, you must enclose the copies in covers that carry, clearly and
legibly, all these Cover Texts: Front-Cover Texts on the front cover, and Back-Cover
Texts on the back cover. Both covers must also clearly and legibly identify you as the
publisher of these copies. The front cover must present the full title with all words
of the title equally prominent and visible. You may add other material on the covers
in addition. Copying with changes limited to the covers, as long as they preserve the
title of the Document and satisfy these conditions, can be treated as verbatim copying
in other respects.
If the required texts for either cover are too voluminous to fit legibly, you should put
the first ones listed (as many as fit reasonably) on the actual cover, and continue the
rest onto adjacent pages.
If you publish or distribute Opaque copies of the Document numbering more than
100, you must either include a machine-readable Transparent copy along with each
Opaque copy, or state in or with each Opaque copy a computer-network location
from which the general network-using public has access to download using publicstandard network protocols a complete Transparent copy of the Document, free of
added material. If you use the latter option, you must take reasonably prudent steps,
when you begin distribution of Opaque copies in quantity, to ensure that this Transparent copy will remain thus accessible at the stated location until at least one year
after the last time you distribute an Opaque copy (directly or through your agents or
retailers) of that edition to the public.
It is requested, but not required, that you contact the authors of the Document well
152
XIII .
F OOTNOTES , M ARGINPARS ,
AND
E NDNOTES
before redistributing any large number of copies, to give them a chance to provide
you with an updated version of the Document.
(4) MODIFICATIONS
You may copy and distribute a Modified Version of the Document under the conditions of sections 2 and 3 above, provided that you release the Modified Version under
precisely this License, with the Modified Version filling the role of the Document, thus
licensing distribution and modification of the Modified Version to whoever possesses
a copy of it. In addition, you must do these things in the Modified Version:
(A) Use in the Title Page (and on the covers, if any) a title distinct from that of the
Document, and from those of previous versions (which should, if there were any,
be listed in the History section of the Document). You may use the same title as a
previous version if the original publisher of that version gives permission.
(B) List on the Title Page, as authors, one or more persons or entities responsible for
authorship of the modifications in the Modified Version, together with at least
five of the principal authors of the Document (all of its principal authors, if it has
fewer than five), unless they release you from this requirement.
(C) State on the Title page the name of the publisher of the Modified Version, as the
publisher.
(D) Preserve all the copyright notices of the Document.
(E) Add an appropriate copyright notice for your modifications adjacent to the other
copyright notices.
(F) Include, immediately after the copyright notices, a license notice giving the public
permission to use the Modified Version under the terms of this License, in the form
shown in the Addendum below.
(G) Preserve in that license notice the full lists of Invariant Sections and required Cover
Texts given in the Document’s license notice.
(H) Include an unaltered copy of this License.
(I) Preserve the section Entitled “History”, Preserve its Title, and add to it an item
stating at least the title, year, new authors, and publisher of the Modified Version
as given on the Title Page. If there is no section Entitled “History” in the Document, create one stating the title, year, authors, and publisher of the Document as
given on its Title Page, then add an item describing the Modified Version as stated
in the previous sentence.
(J) Preserve the network location, if any, given in the Document for public access to
a Transparent copy of the Document, and likewise the network locations given
in the Document for previous versions it was based on. These may be placed
in the “History” section. You may omit a network location for a work that was
published at least four years before the Document itself, or if the original publisher
of the version it refers to gives permission.
(K) For any section Entitled “Acknowledgements” or “Dedications”, Preserve the Title of the section, and preserve in the section all the substance and tone of each of
the contributor acknowledgements and/or dedications given therein.
(L) Preserve all the Invariant Sections of the Document, unaltered in their text and
in their titles. Section numbers or the equivalent are not considered part of the
section titles.
(M) Delete any section Entitled “Endorsements”. Such a section may not be included
in the Modified Version.
(N) Do not retitle any existing section to be Entitled “Endorsements” or to conflict in
title with any Invariant Section.
XIII .3.
E NDNOTES
153
(O) Preserve any Warranty Disclaimers.
If the Modified Version includes new front-matter sections or appendices that qualify
as Secondary Sections and contain no material copied from the Document, you may
at your option designate some or all of these sections as invariant. To do this, add
their titles to the list of Invariant Sections in the Modified Version’s license notice.
These titles must be distinct from any other section titles.
You may add a section Entitled “Endorsements”, provided it contains nothing but endorsements of your Modified Version by various parties—for example, statements of
peer review or that the text has been approved by an organization as the authoritative
definition of a standard.
You may add a passage of up to five words as a Front-Cover Text, and a passage of up
to 25 words as a Back-Cover Text, to the end of the list of Cover Texts in the Modified
Version. Only one passage of Front-Cover Text and one of Back-Cover Text may be
added by (or through arrangements made by) any one entity. If the Document already
includes a cover text for the same cover, previously added by you or by arrangement
made by the same entity you are acting on behalf of, you may not add another; but
you may replace the old one, on explicit permission from the previous publisher that
added the old one.
The author(s) and publisher(s) of the Document do not by this License give permission
to use their names for publicity for or to assert or imply endorsement of any Modified
Version.
(5) COMBINING DOCUMENTS
You may combine the Document with other documents released under this License,
under the terms defined in section 4 above for modified versions, provided that you
include in the combination all of the Invariant Sections of all of the original documents, unmodified, and list them all as Invariant Sections of your combined work in
its license notice, and that you preserve all their Warranty Disclaimers.
The combined work need only contain one copy of this License, and multiple identical
Invariant Sections may be replaced with a single copy. If there are multiple Invariant
Sections with the same name but different contents, make the title of each such section unique by adding at the end of it, in parentheses, the name of the original author
or publisher of that section if known, or else a unique number. Make the same adjustment to the section titles in the list of Invariant Sections in the license notice of
the combined work.
In the combination, you must combine any sections Entitled “History” in the various
original documents, forming one section Entitled “History”; likewise combine any
sections Entitled “Acknowledgements”, and any sections Entitled “Dedications”. You
must delete all sections Entitled “Endorsements.”
(6) COLLECTIONS OF DOCUMENTS
You may make a collection consisting of the Document and other documents released
under this License, and replace the individual copies of this License in the various
154
XIII .
F OOTNOTES , M ARGINPARS ,
AND
E NDNOTES
documents with a single copy that is included in the collection, provided that you
follow the rules of this License for verbatim copying of each of the documents in all
other respects.
You may extract a single document from such a collection, and distribute it individually under this License, provided you insert a copy of this License into the extracted
document, and follow this License in all other respects regarding verbatim copying of
that document.
(7) AGGREGATION WITH INDEPENDENT WORKS
A compilation of the Document or its derivatives with other separate and independent
documents or works, in or on a volume of a storage or distribution medium, is called
an “aggregate” if the copyright resulting from the compilation is not used to limit
the legal rights of the compilation’s users beyond what the individual works permit.
When the Document is included an aggregate, this License does not apply to the other
works in the aggregate which are not themselves derivative works of the Document.
If the Cover Text requirement of section 3 is applicable to these copies of the Document, then if the Document is less than one half of the entire aggregate, the Document’s Cover Texts may be placed on covers that bracket the Document within the
aggregate, or the electronic equivalent of covers if the Document is in electronic form.
Otherwise they must appear on printed covers that bracket the whole aggregate.
(8) TRANSLATION
Translation is considered a kind of modification, so you may distribute translations of
the Document under the terms of section 4. Replacing Invariant Sections with translations requires special permission from their copyright holders, but you may include
translations of some or all Invariant Sections in addition to the original versions of
these Invariant Sections. You may include a translation of this License, and all the
license notices in the Document, and any Warrany Disclaimers, provided that you
also include the original English version of this License and the original versions of
those notices and disclaimers. In case of a disagreement between the translation and
the original version of this License or a notice or disclaimer, the original version will
prevail.
If a section in the Document is Entitled “Acknowledgements”, “Dedications”, or
“History”, the requirement (section 4) to Preserve its Title (section 1) will typically
require changing the actual title.
(9) TERMINATION
You may not copy, modify, sublicense, or distribute the Document except as expressly
provided for under this License. Any other attempt to copy, modify, sublicense or
distribute the Document is void, and will automatically terminate your rights under
this License. However, parties who have received copies, or rights, from you under
this License will not have their licenses terminated so long as such parties remain in
full compliance.
XIII .3.
E NDNOTES
155
(10) FUTURE REVISIONS OF THIS LICENSE
The Free Software Foundation may publish new, revised versions of the GNU Free
Documentation License from time to time. Such new versions will be similar in spirit
to the present version, but may differ in detail to address new problems or concerns.
See http://www.gnu.org/copyleft/.
Each version of the License is given a distinguishing version number. If the Document
specifies that a particular numbered version of this License “or any later version”
applies to it, you have the option of following the terms and conditions either of that
specified version or of any later version that has been published (not as a draft) by
the Free Software Foundation. If the Document does not specify a version number of
this License, you may choose any version ever published (not as a draft) by the Free
Software Foundation.
ADDENDUM: How to use this License for your documents
To use this License in a document you have written, include a copy of the License in the
document and put the following copyright and license notices just after the title page:
Copyright (C) year your name. Permission is granted to copy, distribute
and/or modify this document under the terms of the GNU Free Documentation License, Version 1.2 or any later version published by the Free Software
Foundation; with no Invariant Sections, no Front-Cover Texts, and no BackCover Texts. A copy of the license is included in the section entitled “GNU
Free Documentation License”.
If you have Invariant Sections, Front-Cover Texts and Back-Cover Texts, replace the
“with. . . Texts.” line with this:
with the Invariant Sections being list their titles, with the Front-Cover
Texts being list, and with the Back-Cover Texts being list.
If you have Invariant Sections without Cover Texts, or some other combination of
the three, merge those two alternatives to suit the situation.
If your document contains nontrivial examples of program code, we recommend
releasing these examples in parallel under your choice of free software license, such as
the GNU General Public License, to permit their use in free software.