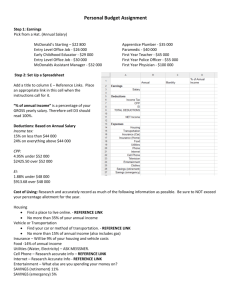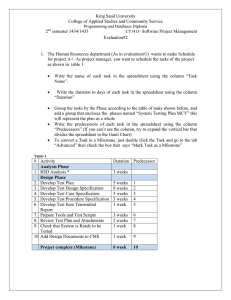INSTRUCTIONS FOR BUYING TEAM SPREADSHEET MICROSOFT OFFICE 2007 VERSION 1.
advertisement

INSTRUCTIONS FOR BUYING TEAM SPREADSHEET MICROSOFT OFFICE 2007 VERSION SET-UP INFORMATION 1. The spreadsheet header has been started. To complete for each incident: a. Click on Insert b. Click on Header and Footer c. An error will appear stating “Page Layout is not compatible with Freeze Panes. If you continue the panes will be unfrozen. Do you want to continue?” d. Click on Cancel e. Click on Custom Header f. Type in the Name of the Incident and Location g. Click Ok h. Click Ok 2. Remember to complete the information in the Tab “Buying Team Miscellaneous Info”. This is the area where you can list the incident name and number, Buying Team Name with dates of assignment, team members with their initials, and warrant authorities. 3. The EERA tab is optional and can be used to track any EERA orders the Buying Team completes 4. The 1st tab on the spreadsheet is for all items that the Buying Team is purchasing. Equipment, Supplies, and APMC (M#’s) are all to be tracked on this first tab of the spreadsheet. 5. Do not change the formatting on the spreadsheet 6. Do not change column headings, delete columns, or add columns. 7. Do not make spreadsheet wider than landscape 11” wide. 8. The panes have been frozen so the header row and column A, Order #, will always be displayed. 9. The date columns have been formatted. Page 1 of 10 Revised 3/1/2010 INSTRUCTIONS FOR BUYING TEAM SPREADSHEET MICROSOFT OFFICE 2007 VERSION SPREADSHEET INPUT DIRECTIONS 1. Enter resource orders as they are received, do not wait for fill information. 2. When posting fill information for partial fills, change the quantity and in the comments column put partial fill, i.e. “20 of total quantity of 40 filled”. Create a new line item for the unfilled quantity with the same S#. Leave the vendor and posted date blank. 3. For standing orders, as you post the fill information on a certain day, create a new line item with the same quantity and the same S# without posted date and total cost. This will leave you a line at the bottom of your spreadsheet to use for the next day’s fill information. 4. If you receive a credit or a return an item, create a new line with the same S# using the current date as the posted date and show the amount as a credit. Put a remark in the comments column explaining the credit. 5. If you have an incorrect posting, create a new line with the same S# using the current date as the posted date and show either a credit or a charge depending on what you are changing from the original posting. Put a remark in the comments column, i.e., incorrect posting on 5/18/09. 6. For rental items, fill in the vendor name, city state, $0.00 in the total cost column, current date in the posted date column date. In the comments column, put the rental rates, such as daily, weekly, and monthly rates. Copy this row and paste into a new row leaving the Total Cost column and the Posted Date column blank. After the invoice is paid, complete the Total Cost and Posted Date columns and delete the rental rates that were originally in the remarks column. In the remarks column, put “FINAL COSTS”. Page 2 of 10 Revised 3/1/2010 INSTRUCTIONS FOR BUYING TEAM SPREADSHEET MICROSOFT OFFICE 2007 VERSION A. COLUMN A - ORDER # COLUMN 1. When entering the resource order number in the “Order #” column, use leading zeros so there are 5 total digits (S-00001). The spreadsheet will sort easier if all order numbers have the same number of digits. B. COLUMN B - VENDOR NAME 1. The text will wrap within the column C. COLUMN C - CITY, STATE 1. Enter city and state of vendor D. COLUMN D - ITEM OR SERVICES 1. Enter a description of the item being purchased E. COLUMN E -QTY 1. Enter the quantity along with unit of issue F. COLUMN F - TOTAL COST 1. Enter cost of item. If posting a credit, start the entry with a dash followed by the credit amount. The credit will post in red. G. COLUMN G - CC, CHECK # 1. Enter method of payment. If paid by check, enter check #. H. COLUMN H - TEAM MEMBER 1. The format for team members is three initials, i.e., CEB or the member does not have three initials, use two. I. COLUMN I - POSTED DATE 1. Do not complete the Posted Date column until the payment is made. This column is not necessarily the purchase date; it is the date the payment gets posted to the spreadsheet. 2. Change the posted date after costs are turned in to camp for that day. (Use the next day for posting. i.e., On 5/5/09 costs were turned in at 1400; future postings after 1400 on 5/5/09 would be posted with the 5/6/09 date.) Do no add any additional Page 3 of 10 Revised 3/1/2010 INSTRUCTIONS FOR BUYING TEAM SPREADSHEET MICROSOFT OFFICE 2007 VERSION items to any previous posted date once costs have been submitted to the Cost Unit at camp. 3. If you have standing orders, enter the information each time the item is purchased with the current posted date in the posted date column. If postings are not done each day for the standing order, you could have more than one listed for a posted date. In the comments column, put the day the standing order was delivered. J. COLUMN J - P OR R 1. Input a “P” for Property or “R” for Rental. Using auto filter, a report can be created showing Property or Rentals. This report can be used to track the return of those items. K. COLUMN K - RETURN DATE OF PROPERTY OR RENTAL 1. Put the date the property was returned or the rental was returned. L. COLUMN L – COMMENTS 1. For rentals, put the agreement costs, such as a daily, weekly, monthly cost followed by “Need Final Cost”. 2. For rentals, when final cost is posted, delete daily, weekly, monthly cost and put “FINAL COST”. Page 4 of 10 Revised 3/1/2010 INSTRUCTIONS FOR BUYING TEAM SPREADSHEET MICROSOFT OFFICE 2007 VERSION HOW TO ADD SUBTOTALS TO BUYING TEAM SPREADSHEET A. On the first day, follow these steps: 1. Input data from the resource orders as they are received, in most cases will be Order Number, Item, Quantity, Team Member, Property or Rental (if applicable). 2. As orders are completed finish filling in the purchase information which includes Vendor Name, City and State, Total Cost, Payment Method, Posted Date and Comments (if needed). 3. Before you calculate subtotals you need to sort the data into posted date order and resource order number. The following steps will complete that task. a. b. c. d. e. f. g. h. 4. Highlight all the data lines for the day by clicking in the top left hand corner Click on “data” on the toolbar of the Spreadsheet Select “sort” In the Sort by block - Select “posted date” Click Add Level In the Then by block – Select “order number” A check mark is next to “My data has headers” Click OK To calculate Subtotals follow the following steps: a. b. c. d. e. f. g. h. Find the last row that has a posted date and add two blank lines under that row Click under Total Cost in the first empty row Click on “data” on the toolbar of the Spreadsheet Select “subtotals” In the At Each Change In block, select “posted date” In the Use Function block, select “sum” In the Add Subtotal to block, select “total cost” There should be check marks in “Replace current subtotals” and “Summary below data” i. Click OK j. Delete the two blank rows that appear after “Grand Total” B. On the 2nd day and all subsequent days, follow the following steps: 1. Input data from the resource orders as they are received, in most cases it will be Order Number, Item, Quantity, Team Member, Property or Rental (if applicable). Page 5 of 10 Revised 3/1/2010 INSTRUCTIONS FOR BUYING TEAM SPREADSHEET MICROSOFT OFFICE 2007 VERSION 2. As orders are completed finish filling in the purchase information which includes Vendor Name, City and State, Total Cost, Payment Method, Posted Date and Comments ( if needed). 3. Before you calculate subtotals you need to sort the data into posted date order and resource order number. The following steps will complete that task. a. Highlight the block of all the data lines since your last subtotal. (Click and drag on the left hand side on the row numbers. As you drag through the rows the entire row will highlight and create a block of highlighted rows.) b. Click on “data” on the toolbar of the Spreadsheet c. Select “sort” d. In the Sort by block - Select “column I” e. Click Add Level f. In the Then by block – Select “column A” g. Remove the check mark next to “My data has headers” h. Click OK 4. To calculate Subtotals follow the following steps: a. b. c. d. e. f. g. h. Find the last row that has a posted date and add two blank lines under that row Click under Total Cost in the first empty row Click on “data” on the toolbar of the Spreadsheet Select “subtotals” In the At Each Change In block, select “posted date” In the Use Function block, select “sum” In the Add Subtotal to block, select “total cost” There should be check marks in “Replace current subtotals” and “Summary below data” i. Click OK j. Delete the two blank rows that appear after “Grand Total” 5. To print a selected day to submit to Cost Unit at the Incident a. b. c. d. e. f. Highlight the rows for the day you want printed Click on Office Button in Left Hand Corner Click on Print Click the button next to “Selection” Click OK If you want to make sure the spreadsheet is going to print correctly, select preview in the bottom left hand corner, prior to selecting ok Page 6 of 10 Revised 3/1/2010 INSTRUCTIONS FOR BUYING TEAM SPREADSHEET MICROSOFT OFFICE 2007 VERSION HINTS AND REMINDERS 1. Make sure the dates in the Posted Date Column are in the same format, if there is a difference, they will sort differently, i.e. 04/11/2008 or 4/11/2008 (these are sorted differently). The column has been formatted so the date should be in the same format. 2. Make sure to sort by posted date and add two blank lines before applying subtotals. 3. Make sure to use posted date and not purchase date. Since we are reporting to finance the subtotal for each day, you cannot add cost information to a previous day. HOW TO SORT SPREADSHEET BY RESOURCE ORDER NUMBER 1. All of the resource order numbers need to have the same number of digits, i.e. S00001, S-00100, S-01000, etc. If the number of digits is different, the spreadsheet will not sort properly. I would suggest working with a copy of the spreadsheet for this sort. a. Remove subtotals 1. Click on “data” on the toolbar of the Spreadsheet 2. Select “subtotals” 3. Click on “remove all” in the lower left hand corner of the subtotal box b. Click in top left hand corner to highlight entire spreadsheet c. Click on “data” on the toolbar of the spreadsheet d. Select “sort”. e. In the Sort By block select “order #” f. In the Then By block select “none” g. Make sure the check mark is next to “My data has headers” h. Click OK 2. To add Subtotals back in the spreadsheet, repeat #3 and #4 under A. 3. THE BUYING TEAM AT THE END OF THE ASSIGNMENT WILL SORT THE SPREADSHEET BY ORDER NUMBER, PRINT A COPY, AND PLACE IN THEIR BUYING TEAM INFORMATION FOLDER. Page 7 of 10 Revised 3/1/2010 INSTRUCTIONS FOR BUYING TEAM SPREADSHEET MICROSOFT OFFICE 2007 VERSION HOW TO FILTER BUYING TEAM SPREADSHEET 1. If you are entering new data, make sure “filter” function is turned off. If little arrows are in the bottom right hand corner of each column heading, filter function is on. To turn off the filter function off, click on Filter. 2. Once you have entered your data and saved the spreadsheet (filter function is turned off), you can turn on the filter. To turn on the filter, click on Filter. 3. To turn the auto filter off, follow step 1 above and the down pointing arrows in the header row will disappear. Once the filter is turned on, you can search for particular vendors (Walmart, Home Depot), particular items (diesel fuel, pencils, and batteries), particular payments types (cc, check), etc. Example 1 – To see all of the purchases at Wal Mart, you would do the following: a. make sure filter is ON (look for down pointing arrows in bottom right corner of header row) b. Click on down pointing arrow in header cell “Vendor Name.” You will see a list of all vendors that appear in the spreadsheet. c. Click on “Select All” to unselect all items. Then click on “Wal Mart” and only items that have “Wal Mart” in the vendor name column will show up (TIP – if Wal Mart is written differently – such as WalMart, Wall Mart and Wal Mart, each will show up separately so consistency is important) d. If you want to see all Wal Mart purchases from a particular City and State, first filter on Wal Mart, then filter on the desired City and State e. If you want to see all Wal Mart purchases from a particular City and State made by a particular buying team member, filter on all three columns. Page 8 of 10 Revised 3/1/2010 INSTRUCTIONS FOR BUYING TEAM SPREADSHEET MICROSOFT OFFICE 2007 VERSION Example 2 – To see the top 10 most expensive (or 10 least expensive) purchases on the spreadsheet (subtotals should be turned off, otherwise you will get the subtotals and spreadsheet totals in the top 10 list), turn the filter function off and then back on to make sure you are including all of your data in the filter. a. b. c. d. e. Go to the “total cost” header cell dropdown Highlight “Number Filters” Select “Top 10.” You will get a new pop up for the top 10 auto filter. Select either items or percentage Select OK. Example 3 – To get a list of the Property or Rental Items a. b. c. d. Go to the P or R column header cell dropdown Remove the check mark beside “Select All” Select either “P” or “R” depending on which report you want A list of all property or rental items will be displayed Example 4 – To get a list of a particular Standing Order Item a. b. c. d. Go to the Order # column header cell dropdown Remove the check mark beside “Select All” Select the resource order number A list of all the lines with that resource order number will be displayed Example 5 – To get a list of all the purchases made by a particular Buying Team Member a. b. c. d. Go to the Team Member column header cell dropdown Remove the check mark beside “Select All” Select the initials of the particular buying team member A list of all the purchases for that team member will be displayed To undo a filter while the filter function is ON, select “(All)” from the filter drop down list for all columns and all of your data will return to the spreadsheet. Troubleshooting – here are some possible problems and solutions when filtering: 1. Problem – All the data doesn’t show up in the drop down. Possible solution – If the filter was ON when you added data to the spreadsheet, turn filter OFF and then back ON (new data may need to be added to filter list) 2. Problem – I know I purchased traffic cones at ABC Store, but when I filter on ABC Store I don’t see traffic cones in the filtered list. Possible solution – you may have spelled ABC Store differently than what you filtered on. Try filtering on Traffic Cones instead of ABC Store. Page 9 of 10 Revised 3/1/2010 INSTRUCTIONS FOR BUYING TEAM SPREADSHEET MICROSOFT OFFICE 2007 VERSION 3. Problem – Yesterday I forgot to enter the payment type on a purchase. I want to add it now and can’t remember which record it is. Possible solution – in the “Payment Type” column, filter on “blank.” It will show you all rows with a blank in that column. Page 10 of 10 Revised 3/1/2010