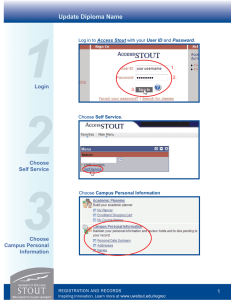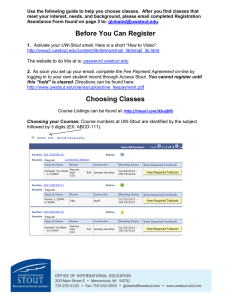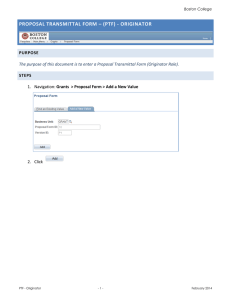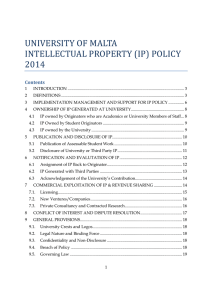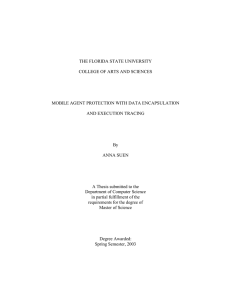University of Wisconsin – Stout Starting and Launching a Proposal
advertisement

January 2016 University of Wisconsin – Stout Starting and Launching a Proposal Step 1 Step 2 Step 3 Step 4 Step 5 Step 6 Go to https://uwstout.curriculog.com Read through instructions on the welcome page Click “Login” (top right) Click New Proposal (top left) Select the form for the appropriate process (click on the form name so it is highlighted) Click to Start Proposal (to the right of the form name) Step 7 Click Step 8 Step 9 Step 10 Step 12 Step 13 Step 14 Step 15 Step 16 Step 17 Step 1 Step 2 Step 3 Step 4 Step 5 Go to https://uwstout.curriculog.com Read through instructions on the welcome page Click “Login” (top right) Click “My Tasks” (top left) Hover over the proposal on which you wish to work Step 6 Step 7 Click Click to turn Help Text on (top right) Click to Import Data from the University Bulletin (top left) Click to Select University Bulletin (far right) Select Filter from Drop down Menu (middle) Best practice is to filter by Prefix (Subject). If you know the code (course number), you may add that as well. Step 11 Editing and Approving Proposals Type in Prefix (Subject, e.g. MATH) and Code (course number) if desired Click “Search Available Curriculum” View “Search Results” and click on desired course Review data (Import all fields, even if changes are to be made) Click “Import This Item” Click to Turn Help Text back on (right of left side) Complete the Required Fields (*) but do not change the imported data at this point (Important!). The Help Text will help you know how to complete the fields, so be sure it is on.) Step 18 Click to Launch Proposal Step 19 Click to edit. NEXT, YOU MUST APPROVE THE ORIGINATOR STEP TO MOVE IT ON. to turn Help Text on (top right) to Edit Proposal with desired changes (Note: by launching first, edits will appear in red when others review it) Step 8 Perform any of the following: Click to perform an Impact Report (i.e., which programs use this course or which courses use it as a prerequisite) Click to print the proposal Click to Expand the form to Full Width (easier editing) Click to View Comments and Discussions Click to View Proposal History (and where it goes next) Click to Upload or View Attached Files (e.g., bibliography) Click to Approve. If you are logged in and it is your step, you will get a Decision Box allowing you to approve, reject, comment. Click to Set a Custom Route (not advised) Click to Create a Crosslisted Course (if originator) If you have followed the above steps and are experiencing difficulties, please contact one of the Curriculog Managers: Breanna Baron, x2424 Curriculum Manager Eric Konsela, x5424 Associate Registrar Lystra Yates, x2122 Bus Automation Specialist January 2016 Best Practices and Helpful Tips 1. The Originator should be the course proposer. This is the person responsible for the course content and who will address the approval committees. There is no way to change the name of the Originator at this time. 2. Cross-listed courses are dual-level, dual numbered courses. If dual-level, the Undergraduate course is the Parent. Create the UG parent first, then cross-list to the Graduate copy, fill in the differentiated data (such as course number, graduate objective, graduate evaluation), and then launch the proposals. 3. Copy and paste plain text only. Add formating in the WYSIWYG box. (Formatted attributes will not copy.) Save your existing document as a text file and copy/paste. 4. The tracking option illustrates changes for reviewers after the proposal is launched and edited. When updating text data (such as course objectives, outline), first import existing, “old” text and then launch the proposal with ONLY the old/original information. Go back to edit the proposal or add the new, updated text. 5. A helpful tip during these first months of learning the system: Attach/upload your curriculum proposal in Word or PDF.