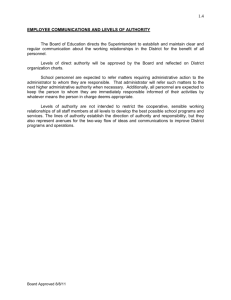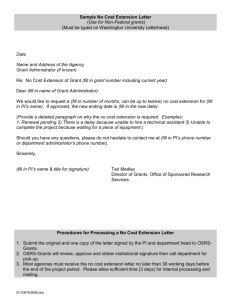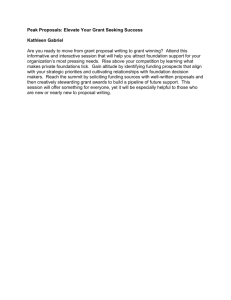Curriculog™ Usage Manual Note: These training materials are
advertisement

Curriculog™ Usage Manual Revision date: [01/2015] *Note: These training materials are proprietary in nature and should not be distributed or published in print or online. Page 1 of 36 Table of Contents About Curriculog ........................................................................................................................................................................ 1 Conventions Used in this Manual ........................................................................................................................................ 1 Guests ......................................................................................................................................................................................... 2 Log In .......................................................................................................................................................................................... 2 Users ........................................................................................................................................................................................... 3 My Dashboard ........................................................................................................................................................................ 3 My Recent Notifications ...................................................................................................................................................... 4 My Upcoming Events .......................................................................................................................................................... 5 Proposals ............................................................................................................................................................................... 5 Editing a Proposal............................................................................................................................................................... 7 Courses ............................................................................................................................................................................ 14 Programs .......................................................................................................................................................................... 17 Decisions .......................................................................................................................................................................... 20 Agendas ............................................................................................................................................................................... 25 Manage Agenda ............................................................................................................................................................... 25 New Agenda ..................................................................................................................................................................... 26 Account ................................................................................................................................................................................ 28 Users ................................................................................................................................................................................ 28 My Settings ....................................................................................................................................................................... 29 Reports ................................................................................................................................................................................. 30 Global Reports .................................................................................................................................................................. 30 Detail Reports ................................................................................................................................................................... 30 Help....................................................................................................................................................................................... 31 Glossary .................................................................................................................................................................................... 32 Rev. [10/2015] Page 1 of 36 About Curriculog Curriculog streamlines curriculum approval processes and makes approved courses and programs available for catalog publishing. Curriculog comes equipped with online help. The goal of this manual is to explain everything that you will need to know in order to utilize Curriculog to its full potential. CONVENTIONS USED IN THIS MANUAL We have attempted to make this manual as easy to read and navigate as possible. To that end, a few basic conventions will be used throughout. Because all web browsers render web pages differently and some features may differ in your installation of Curriculog, the screenshots used in this manual may differ slightly from what is displayed in your web browser. These images are intended for reference only. Each of this manual’s sections may contain several sub-sections, which, in turn, may have their own sub-sections and so on. Using the CTRL + F (PC) or CMD + F (Mac) feature can help you locate certain keywords very quickly, or you may select an option from the table of contents to jump to that section of information. Throughout this manual, there are two types of users that will be referenced. ‘Users’, which will refer to the end User, who will manage Proposals, Agendas, and leave comments throughout the system. ‘Administrators’ will refer to users who also have System Administrator access, allowing them to manage the setup of the system. This manual will cover only end User Access. Rev. [10/2015] Page 2 of 36 Guests Guests to the system can enter and view active proposals at any time without entering a username and password. Guest access is based on transparency settings established by the Administrator. Guest access for comments may be restricted by step, by proposal, or restricted entirely from the system. When accessing Curriculog as a guest, you may have access to view a summary of a proposal, the full proposal itself, agendas and/or reports. For more details on managing what guests can see, please see the Transparency settings. Log In To act upon proposals, leave comments, or provide decisions - you must have a user account and login. The login page is available to anyone who accesses the Curriculog website. To login, navigate to the upper right corner of the screen and select “Login.” You will be redirected to the UW-Stout Identity Provider. Rev. [10/2015] Page 3 of 36 Users Before many of the features in Curriculog may be utilized, it is necessary for an Administrator to establish all Curriculog settings. MY DASHBOARD Once you have logged into Curriculog, the first screen a user will see is the ‘My Dashboard’. This dashboard will serve as the gateway to Curriculog, and allow you to manage your proposals and see recent notifications and upcoming events at a glance. Once a user has logged in, they’ll find several items within their dashboard. Across the top of the page you will find a persistent toolbar, from which you may access the Proposals, Agendas, Accounts, and Reports Modules. In the upper right corner, there are options for your own user account listed below the dropdown menu, giving you options for My Settings (selecting My Settings will redirect you to the Accounts Module from the top menu), Administration (only available if you are also an Administrator) and Logout. Rev. [10/2015] Page 4 of 36 Following your name are “Help” and “Search” icons. Selecting “Help” will display a window featuring symbols and colors utilized in Curriculog. The search function may be used to locate proposals or users throughout the system. The right pane will display My Recent Notifications and My Upcoming Events. The left pane will update based on the tab selected. If tasks are waiting to be completed, or if any of those tasks are marked as urgent, clickable links will appear just under the My Dashboard header. Selecting either the number following Tasks or Urgent will display the My Tasks tab in the left pane. My Recent Notifications Users will receive notifications for a variety of reasons, such as a proposal receiving a decision, an edit being made, or a comment being provided. Notifications will be e-mailed to users based on their e-mail settings – some users choose to receive an e-mail notification as soon as the event occurs, while others choose to compile them into a digest to limit the number of e-mails received. The My Recent Notifications section of the Dashboard will show you the five most recent notifications. If additional actions are required, there may be a link provided within that notification. To scroll through more options, select the arrow in the upper right corner to scroll through them. Rev. [10/2015] Page 5 of 36 My Upcoming Events My Upcoming Events will list the next five upcoming items. Events may include deadlines within your proposals, or events that the Administrator has placed on the calendar. To view the full calendar, select the calendar icon in the upper right corner. Please note, only an administrator has the ability to add events to the calendar. Selecting one of the upcoming events will expand and show additional details. The calendar included with Curriculog is built to manage deadlines and track timeframes within the system. It will not export or import information, and it will not sync with any external calendar application. PROPOSALS A proposal is a form that follows a workflow to receive an approval. Proposals may be used to make changes to a course or program, or even introduce new ones. Administrators will create an Approval Processes, which a user will select to act as the template to base their proposal on. Selecting the Proposals Module from the top navigational menu will populate the left pane with options relevant to managing proposals. From the Proposal Module in the top navigation, you will now have access to the My Tasks, My Proposals, Watch List, and All Proposals tabs. My Tasks - lists all proposals assigned to you and awaiting action. My Proposals - lists all proposals you have created, whether they have been launched or not. Watch List - lists all proposals you have selected to watch. You may or may not have editing permissions or decision making abilities on an item you are watching, as you are able to watch any proposal in progress. You may choose to stop watching a proposal at any time. All Proposals - lists all proposals in Curriculog. Below these tabs is the New Proposal link. Selecting New Proposal will open the workflow to create a new proposal. There are various icons and colors associated with the proposals. Rev. [10/2015] Page 6 of 36 The thin colored bar that appears to the left of the proposal will change based on the relationship with the user. Blue - No action currently required. Green - A proposal created by you. Orange - Waiting on action from you. There are numerous other icons that may be associated with proposals as well, which will be outlined below. Urgent - Indicates a task is urgent. An item will be considered urgent once the urgency threshold has been met, which is set by an Administrator. View Summary - Will create a flyout on the right pane displaying information relevant to the proposal. The fields that appear in the Process Fields section will be determined by your Administrator. Edit Proposal - Directs you to the Proposal Toolbox, where you may make modifications and enter your decision on this proposal depending upon your permissions. Send message about Proposal – Allows you to send a message to another user within Curriculog. Emails are not maintained within Curriculog. Watch Proposal - Allows you to keep track of a proposal in progress by listing under the Watch List tab. Done Watching Proposal - Allows you to stop tracking the Proposal. My current decision - This icon will change based on what decision you have made on the Proposal. You can click the help icon or see above for a key to what the different decision icons mean. Delete a Proposal - Deleting a proposal will permanently remove it from Curriculog. Proposals cannot be deleted after they have been launched unless they have been canceled by an Administrator. The delete icon is always available for unlaunched proposals. If the proposal has been launched, you may be able to cancel it by selecting it as a decision or by contacting your Administrator. Step Restart – This symbol indicates that a step was restarted. A restart may occur when the users involved in the step are replaced with another user. Rev. [10/2015] Page 7 of 36 Editing a Proposal Proposals awaiting a decision from you will be listed in the My Tasks tab of the Proposals Module. This tab will display by default when logging into Curriculog. When you hover over a Proposal, several icons will appear giving you options for interacting with the Proposal. Descriptions of each icon can be found above. To make a decision select the Edit Proposal icon. The proposal form will display allowing you to see the full proposal and Proposal Toolbox from the Discussion tab, providing a view of the User Tracking and Comments. You may view the status of each step within the proposal by hovering over the Status icons in the upper right of the Proposal Toolbox. Each circle indicates a step in the proposal. Hovering over a circle indicates the name of the step and the decision made on that step. To review changes entered by other users, you will need to change the User Tracking drop down menu from ‘Show Current’ to ‘Show current with Markup’. This will display the changes that have occurred, and when hovering over the changes you will be able to see a time and date stamp, as well as the user’s name. Rev. [10/2015] Page 8 of 36 Depending upon how a step has been set up, you may the edit proposal, provide comments, or function as an Agenda Administrator. To review step options and see permission levels, select the Status icon from the Proposal Toolbox, and click on the blue ‘I’ symbol within a step. In the Rules portion, you will be able to see the settings for each step. Can Edit: Yes indicates that a user on this step will be able to make modifications. Can Comment: Yes indicates that a user on this step will be able to leave comments. Signature required: Yes indicates that a user on this step will be required to provide a signature when they place their decision. UW-Stout is not using signatures at this time. Agenda Available: No indicates that this step will not allow for committee functionality, or for the proposal to be placed on an Agenda at this time. Comments viewable by: Every user indicates the level of transparency the administrator has set. Only an Administrator can modify these settings. Rev. [10/2015] Page 9 of 36 Proposal Fields There are several types of fields within a form to fill in before a Proposal can be launched. The following types of fields may be found in any proposal. The first item will be the Hierarchy field, which designates the owner of the course within Curriculog, and is used to assign the appropriate users to steps. By selecting ‘Add Item’, you will be able to choose an item from the populated list. Click on an entity to highlight it in blue, and then click ‘Done’. If you have selected an entity, and there is a step without a user – you will be unable to launch the Proposal. If a user is missing, you will see an orange icon with an exclamation point. You will need to contact an Administrator for assistance. Any time a field presents the option, ‘Add Item’, you will be prompted to select an option from an available list, similar to the school function. The options available are designated by your Administrator, and if you do not see the appropriate option available – you will need to contact them for additional information. Course Number, displayed here, is an example of a text field, allowing you to input a small amount of text. Rev. [10/2015] Page 10 of 36 Text areas give you a much larger field to work with, and may include a WYSIWYG editor. The editor gives you tools to allow additional formatting within the field. Note: that permalink information brought in from Acalog as part of an import will be available for review, but may not be created nor modified within Curriculog. (For example, a prerequisite that links to a course record in Acalog.) Some fields will present with an either/or option, and will require you to select a radio button. There may be multiple options to choose from – but only one may be selected. Fields that present multiple options with checkboxes – will allow you to select more than one selection. You may also choose to print your Proposal at any time by selecting the Print Friendly icon from the upper right corner of the form. When you choose to print the Proposal, you will be presented with a print friendly version of the form. If you would like to include more details, you can select ‘Print Options’ and use the checkboxes to select the information you would like to include in your printed version. You may also choose to expand the form into a full screen view, by selecting the Toggle FullWidth Form icon. This can be toggled on or off at any time. Curriculum is specific to Program proposals, and allows you to build cores into your program, and attach courses. The Curriculum section has two views available: View Curriculum Schema and View Curriculum Courses. Courses must first be attached under View Curriculum Courses to be available under View Curriculum Schema. You will have the options of importing courses or manually adding them. Rev. [10/2015] Page 11 of 36 If you elect to manually add a course, you will need to provide a Prefix, Code and Name for that course. To import a course, select “Import Courses”. A pop-up window will display featuring the Integration. To begin, select the catalog you would like to import from. Your options will be pre-determined by your Administrator. Next, you will be presented with filter options that may be used to find the course you would like to import. The search will default to searching through all courses, but you may use the ‘add filter’ drop down menu to select additional filtering options. When reviewing the search results, you can click on them to choose to add them to the Proposal. Selected courses will be indicated in a darker gold color. When all of the courses have been selected, click on ‘Add Courses to Proposal’. Once courses are added, they will be listed in the proposal and may be added within cores. After you have added courses to a program, they will appear in as a list in the Curriculum Courses view. Hovering over a course will highlight it white and a blue ‘x’ will appear to the right, allowing you the option to remove a course. Rev. [10/2015] Page 12 of 36 To create a core, select “View Curriculum Schema”. Next, you will need to decide if you are going to create a New Core or if you are going to import an existing Shared Core from Acalog. (Currently, UW-Stout has no Shared Cores.) When you choose to Import Shared Core, it will launch the Integration Manager. Next you will be presented with a filter, allowing you search for a specific Shared Core to import. When you select a Shared Core, it will be added to the list of available cores, with a padlock symbol. The Shared Core can be expanded for review by clicking on it. Contents within a Shared Core cannot be modified within the Program. When you select to add a new core, a new core will be added. To modify the core, select ‘New Core’. The box will expand displaying additional options, including a title and description field. When you select “Add Courses” a dialog box will display and you may choose from the list of courses that were added under the Curriculum Courses view. When you select a course it will be highlighted blue. Once you’ve selected all of the courses you would like to attach to the core, select “Add Course”. Selecting “Add Custom Text” will display a dialogue box where you may enter text and select “Add Custom Text”. Note: You must add a course before you can add Custom Text. Once custom text has been added, it can be modified by selecting the pencil icon to the right of it. Custom text can only be placed between courses within Curriculog. After you’ve finished making changes to a core you may collapse it by selecting the gray bar displaying the core title. Rev. [10/2015] Page 13 of 36 When you hover over a core two icons will appear; to the left of the core title you will see arrows which allows you to move the core and the blue ‘x’ icon which will allow you to delete the core. Each new core will appear at the bottom of the list. Selecting the grey arrow icon will enable drag-and-drop functionality to move the core. If you would like to create a sub-core–to have a core appear indenting after another–you will drag the core to the right to fall below the desired core. A green box will appear to indicate where the core will be replaced when you drop it. Cores cannot be re-parented beneath a Shared Core. You may use the Preview Curriculum icon at any time to preview the way the program information has been built. Rev. [10/2015] Page 14 of 36 Courses When you have chosen to create a new course Proposal, you will be presented with a form. Again, all fields with an asterisk (*) will be required in order to launch the Proposal. As the Originator, you will be responsible for filling in the form according to the policies laid out by your Administrator. New Courses When you are filling in a Proposal for a New Course, you will need to fill in all required fields. Once you have reached the end of the form, you will need to launch the Proposal. To launch it, you will need to scroll back to the top of the page and click the Launch icon from the upper left corner. If you have missed any required fields, the Proposal will be unable to launch. All required fields that were left blank will now be indicate with orange text that reads, ‘This fields is required’. Once all the Proposal has been launched, it will move onto the next step in the process. Unless you are a part of a later step in the Process, no further action will be required. Course Changes When you are creating a Proposal for a course that already exists – you will to begin by importing the existing catalog information. Start by selecting the import icon from the upper left corner of the Proposal. This will open a pop-up window listing all available catalogs you can import from. The available catalogs are determined by your System Administrator. Rev. [10/2015] Page 15 of 36 You may use the search to locate specific course information. To look for a course based on a specific field, or combination of field, use the ‘Filter by field’ drop down menu to select a field – like Prefix or Code. This will allow you to enter the information about a specific course. Once you have entered the information, click ‘Search Available Curriculum’. Note – you cannot perform partial searches. For example, if the title of a course is ‘Principles of Accounting’, searching for the word ‘Principles’ will not yield any results. You would need to search for the entire title of the course. Once your results have been returned, click on the title of the course you wish to import. You will then be able to preview all mapped data available to import. By default, all details will be marked for import. To complete the import, click ‘Import this Item’. Once you have imported the information, the window will close and your Proposal will be populated with all of the information from the course catalog. Once you import the existing catalog data, do NOT make changes to the existing information YET. Complete the remaining required fields and launch your proposal by selecting the launch icon from the upper left corner of the Proposal. Rev. [10/2015] Page 16 of 36 Once the Proposal has been launched, it will move to the first step in the Process, where you will be able to make your changes. When you are making changes to a text field, you will need to be sure to press the save button at the bottom of the field to save your modifications. As your changes are being made, the system will now track all modifications. To review your modifications, you can use the User Tracking drop down menu on the Proposal Toolbox and select ‘Show current with markup’. This will highlight all of your changes with an edit color. As other users modify the item in future steps, they will also be assigned a different edit color as needed. You may also choose to include files with your Proposals. To attach a file, select the ‘Files’ icon from the Proposal Toolbox. Next, select the ‘Browse’ button to locate the file on your computer you wish to attach, and click ‘Upload’. The attached file will now be available within the Proposal for review. Rev. [10/2015] Page 17 of 36 Programs When you have chosen to create a new program Proposal, you will be presented with a form. Again, all fields with an asterisk (*) will be required in order to launch the Proposal. As the Originator, you will be responsible for filling in the form according to the procedures laid out by your Administrator. New Programs When you are filling in a Proposal for a New Program, you will need to fill in all required fields. Once you have reached the end of the form, you will need to launch the Proposal. To launch it, you will need to scroll back to the top of the page and click the Launch icon from the upper left corner. If you have missed any required fields, the Proposal will be unable to launch. All required fields that were left blank will now be indicate with orange text that reads, ‘This fields is required’. You will need to indicate whether this is a program or a shared core prior to importing or beginning any work within the proposal. Curriculum allows you to build cores into your program, and attach courses. The Curriculum section has two views available: View Curriculum Schema and View Curriculum Courses. Courses must first be attached under View Curriculum Courses to be available under View Curriculum Schema. For more details on using the Curriculum field, please see Curriculum section of this document. Once all the Proposal has been launched, it will move onto the next step in the process. Unless you are a part of a later step in the Process, no further action will be required. Program Changes When you are creating a Proposal for a program that already exists – you will begin by importing the existing catalog information. Start by selecting the import icon from the upper left corner of the Proposal. This will open a pop-up window listing all available catalogs you can import from. The available catalogs are determined by your System Administrator. Rev. [10/2015] Page 18 of 36 You may use the search to locate a specific program. To look for a program based on a specific field, or combination of field, use the ‘Filter by field’ drop down menu to select a field – like Name. This will allow you to enter the information about a specific program. Once you have entered the information, click ‘Search Available Curriculum’. Note: – you cannot perform partial searches. For example, if the title of a program is ‘Account, B.S.’, searching for the word ‘Accounting’ will not yield any results. You would need to search for the entire title of the program. Once your results have been returned, click on the title of the program you wish to import. You will then be able to preview all mapped data available to import. By default, all details will be marked for import. To complete the import, click ‘Import this Item’. Once you have imported the information, the window will close and your Proposal will be populated with all of the information from the catalog. Once you import the existing catalog data, do NOT make changes to the existing information YET. Complete the remaining required fields and launch your proposal by selecting the launch icon from the upper left corner of the Proposal. Once the Proposal has been launched, it will move to the first step in the Process, where you will be able to make your changes. When you are making changes to a text field, you will need to be sure to press the save button at the bottom of the field to save your modifications. Rev. [10/2015] Page 19 of 36 As your changes are being made, the system will now track all modifications. To review your modifications, you can use the User Tracking drop down menu on the Proposal Toolbox and select ‘Show current with markup’. This will highlight all of your changes with an edit color. As other users modify the item in future steps, they will also be assigned a different edit color as needed. Changes to the Curriculum area will be listed with an Activity Log above each core within the Curriculum Schema view. To preview the full Curriculum with the markup, select the Curriculum Preview icon, and then select the red pencil icon in the upper right corner. You may also choose to include files with your Proposals. To attach a file, select the ‘Files’ icon from the Proposal Toolbox. Next, select the ‘Browse’ button to locate the file on your computer you wish to attach, and click ‘Upload’. The attached file will now be available within the Proposal for review. Rev. [10/2015] Page 20 of 36 Decisions Once you have completed your modifications, you will need to enter a decision in order to advance the Proposal to the next step in the Process. To provide a decision, select the Decisions tab from the Proposal Toolbox. If you select Approve, the Proposal will advance to the next step. Entering a comment is optional when selecting Approve, however, all other options will require a comment be entered. Additional options may include Hold, Suspend, Cancel, and Custom Route. If you select one of these options, a request will be sent to the Administrator to approve or reject your request. Hold - Submits a request for the proposal to not advance in the approval process. The request is sent to the Administrator, who will approve or reject the request. The users on the step will be able to continue to work on the proposal, however, it will not advance in the workflow until the hold is removed. This would typically be used to ask for additional time for revisions on a Proposal when a deadline is approaching, as the item will not trigger the deadline when it has been placed on hold. Only an Administrator can lift the hold on a proposal. Cancel - Submits a request to cancel the proposal and delete it from Curriculog. The request is sent to the Administrator who will approve or reject the request. If the Administrator approves the cancel request, the proposal will be referred back to the originator. The originator may then re-launch the proposal or cancel it, which will delete the proposal from Curriculog. If the Administrator rejects the cancel request, the proposal will remain on the current step awaiting a decision. Suspend - Submits a request for the proposal to not advance in the approval process. Additionally, no work may be done on the proposal and it will not advance in the workflow until the suspension is removed. The request is sent to the Administrator who will approve or reject the request. Additionally, the Administrator has the ability to remove a suspension placed on a proposal. Custom Route - A custom route is an additional ad hoc step outside the steps in the approval process. Custom routes require Administrator approval. This will allow you to bring someone else into the proposal that is not included within the current steps of the proposal. Rev. [10/2015] Page 21 of 36 Custom Routes To begin a Custom Route, you will need to select the Custom Route option as a decision from the decision tab, and then select Make My Decision. The custom route workflow will open, allowing you to choose the participant you would like to custom route the proposal to. Select the grey arrow to the left of Participants and the option will expand. Select “Add Participant”. You may utilize the + symbol to expand the hierarchy items to view roles and utilize the + symbol to expand the users below each role. Click on the user to select them and their row will be highlighted blue. Next select “Add Role(s”). You may select multiple roles or individuals within this workflow. Note that when creating a Custom Route, you must select the Hierarchy option, and choose a participant from an existing role. Rules include four options. Within rules, you may determine whether the users involved in this custom route step will have the ability to edit the proposal and/or make comments. You may also determine whether this step requires a signature from the user. The last option is a drop-down menu allowing you to determine who may view comments made during this step. You may allow all users (including guests without logins) to view comments or you may restrict it to one of the other options available from the drop down menu. Rev. [10/2015] Page 22 of 36 Decisions allows you to determine the actions required to approve or reject a proposal and advance it to the next step of the proposal. You have the ability to determine whether the step requires 100% approval to advance or if a “Vote” is necessary and enter a percent for approval. You may determine if Decisions flags are to be used on the proposal. If selected, the options will be available to the user on that step in addition to the Approve and Reject options under decisions. The flags available are as follows: Hold - Allows the user to submit a request for the proposal to not move on in the approval process. The request is sent to the Administrator, who will approve or reject the request. The users on the step will be able to continue to work on the proposal, however, it will not advance in the workflow until the hold is removed. Administrators have the ability to remove a hold on a proposal. Cancel - Allows the user to submit a request to cancel the proposal and delete it from Curriculog. The request is sent to the Administrator who will approve or reject the request. No work will be allowed on the proposal during this time. If the Administrator approves the cancel request, the proposal will be referred back to the originator. The originator may then re-launch the proposal or cancel it, which will delete the proposal from Curriculog. If the Administrator rejects the cancel request, the proposal will remain on the current step awaiting a decision. Suspend - Allows the user to submit a request for the proposal to not advance in the approval process. Additionally, no work may be done on the proposal and it will not advance in the workflow until the suspension is removed. The request is sent to the Administrator who will approve or reject the request. Additionally, the Administrator has the ability to remove a suspension placed on a proposal. You may also determine where the proposal will be routed after this custom route. Once the individual(s) on the custom route step make a decision, it may return to your step or it may advance to the next step. You may select users to be notified when the step is completed and you may add different users for approved and rejected steps. Again, you may select to assign role types rather than individuals that may change on different proposals. Once you have made all changes, select “Update Decisions”. Note: A user may not create another custom route from a custom route step. Rev. [10/2015] Page 23 of 36 Editing the Deadlines/Reminders option allows you set a number of days to be allowed for a step and determine if reminders are to be sent to the users involved on the step. You may choose to automatically reject or approve the step if the deadline passes without action. You may also add users to be notified if the deadline passes without action. Additionally, a comment will need to be entered before selecting “Request Custom Route”. When the Administrator makes a decision on the custom route, you will then be able to make your decision on the proposal. Once your decision is made, the proposal will then be advanced to the custom route (if approved). Rev. [10/2015] Page 24 of 36 Crosslistings Crosslistings may be available within Course Proposals. Your Administrator will determine when Crosslistings are an available option. Processes that will allow crosslistings are designated with the crosslisting icon. To create a proposal with a crosslisting, you will begin the process like any other process. Once all of the fields have been filled out, you can select the crosslistings icon from the Proposal Toolbox. If you wish to add a crosslisting, select ‘Add Crosslisting’. Once you have selected Add Crosslisting, the second proposal will appear listed below. To edit this new proposal, you will need to select the edit icon for that crosslisting. You will now be able to edit the crosslisted proposal. Note that not all fields may be edited, as they are tied to the parent proposal. The administrator determines which fields may be modified. When you are done making changes, you will need to return to the parent in order to launch the proposal. This icon is found in the same location as the launch icon. Once launched, they will appear in the tasks window as two separate proposals. Any edits made to linked fields in the parent will automatically update within the crosslisted proposal. Rev. [10/2015] Page 25 of 36 AGENDAS Agendas provide functionality to create a meeting agenda for discussing proposals that require an agenda as a part of the approval process. Only Agenda Administrators have the ability to create, edit, publish and make decisions upon an agenda. An Agenda Administrator will not have all of the rights and permissions that a System Administrator have. Agenda Administrators will be able to create agendas and approve proposals on behalf of a committee; however, they will not have access to the Administrator Dashboard. When a user navigates to the Agendas Module, they will see a list of agendas in the left pane. As a user, the Agenda Module is available to you. The first ten agendas will appear in the list and further agendas can be accessed using the “Next 10” button. Additionally, if the user is an Agenda Administrator, they will have the ability to create a new agenda and make decisions on behalf of a committee on the proposals placed on the agenda. Each row will indicate the name of the agenda, the number of proposals attached to the agenda, when it was created and by whom. Manage Agenda To make changes to an unpublished agenda, click the “Edit Agenda” icon. You will be able to associate a specific committee with the agenda, enter notes and edit the proposals included in the agenda. If you’ve completed your work with the agenda and would like to publish it, click “Publish Agenda”. Agenda Administrators may make their decisions on behalf of the committee on the proposal or directly from the agenda. To make a decision directly from the agenda, navigate to the Agendas Module and select the edit icon to edit the agenda. The agenda will display in the left pane. Agenda Administrators may select a decision from the decision drop down menu. Decisions other than approve and reject will redirect you back to the proposal for action. Rev. [10/2015] Page 26 of 36 Decisions may also be made directly on the proposal from the Agenda Administrator. When navigating to the decision icon, you will be prompted for a decision on behalf of the committee you are the Agenda Administrator for. From the status icon, the Agenda Administrator has the ability to view the opinions of the committee members. To view committee members, select the triangle to the left of the committee name within the step. As an Agenda Administrator you may view the participants and their respective opinions. However, only the Agenda Administrator votes are calculated into the final decision. Note: Agenda Administrators are identified by an * to the right of their name on the proposal step. Committee members will receive notification when a proposal reaches a committee step. They may submit their opinion on each individual proposal. When all proposals on an agenda have a decision, the agenda may be archived by the Agenda Administrator. A message will display in a pop up window asking if you would like to archive the agenda. You may archive the agenda by selecting the option in the message or simply navigate to the archive agenda icon in the upper left of the agenda and the agenda will be archived. New Agenda The Agenda Administrator will have the ability to create a new agenda when proposals are eligible for inclusion within an agenda. A proposal is eligible for inclusion within an agenda when it has reached a step which includes an Agenda Administrator, typically a committee step. A new agenda may be created by clicking on the “New Agenda” option. Once the agenda name is entered, click Add Committee to select the committee the agenda will be available to. Rev. [10/2015] Page 27 of 36 The notes field allows you to enter notes for this agenda. You may choose to include additional information that may be covered in this meeting, or notes about when and where it should take place. Next, click on Add Proposals to add the proposals to the agenda for review. A dialog box will open displaying the eligible proposals. Select the proposals to add to the agenda and then click “Done Selecting Proposals.” The proposals will now appear in the Proposals section of the agenda. You may view the Proposal Summary or the Proposal utilizing the appropriate icon displayed when hovering over the proposal within the agenda. Publishing the agenda will make the agenda available to all participants on the step. To publish the agenda, navigate to the icon in the upper left. You may also print an agenda utilizing the print icon in the upper right. Printing the agenda will include the agenda details, as well as the form for each Proposal that has been attached. Note: Once an agenda is published, you may unpublish it as long as no decisions have been made on the agenda. Rev. [10/2015] Page 28 of 36 ACCOUNT Users This tab will display a list of all users within Curriculog. You may sort results by Name, Role Type, or Entity using the drop-down menu in the upper left. You may also use the alphabet links to filter the list of Users displayed. Hovering over a user row will highlight it blue-gray and display an envelope icon to the right of the user’s name. Ten results will display in the pane; selecting “Next 10” or “Previous 10” will allow you to scroll through pages of results. When hovering over a user, an envelope icon will appear to the right in that row. The envelope indicates you may send a message to that user. Emails will be sent from your email account and are not maintained within Curriculog. Selecting a user row will display that user’s Account Summary in a flyout on the right pane. This view displays the user’s name, email address, any roles that have been assigned to the user and any committees those roles are associated with. Rev. [10/2015] Page 29 of 36 My Settings Navigating to the “My Settings” tab and selecting your user row, you will be able to view the Account Summary for your account. Below the Personal Information section of the Account Summary, you will see Roles and Committees listed. As a user, you will not be able to add or edit your roles and committees. The next section is User Rights which will are also controlled by an Administrator in the Administrator Dashboard. Those areas the user cannot edit will be grayed out. If you make any changes to this area you will need to select “Save Preferences”. Rev. [10/2015] Page 30 of 36 REPORTS The Reports Module allows the user to generate reports on proposal activity within Curriculog. The reports available are determined by the Administrator. Once a report has been selected, the results will be delivered via e-mail and available for 5 days. Note: You will need to be logged into Curriculog to open a report. To generate any report, select the report you wish to run, then select the criteria you wish to filter on. Below is a list of reports that can be run. Global Reports will be available in both HTML and CSV format, while Detail Reports will only be available in HTML format. Global Reports Pending Proposals Report - provides a list of all proposals within the system sorted by status. User Activity Report - provides a detailed view of a single user’s participation within Curriculog by proposal, including comments, edits, decisions and time spent. Aging Report - provides a list of all active proposals sorted by the greatest time in the system. Bottleneck Report - provides a list of the largest lag times for changes by user, role and entity (such as department). Detail Reports Proposal Detail Report - provides the complete details of a single proposal, with the ability to include a summary of user activities (edits, comments, decisions, time), comments, import source, files and crosslistings. Proposal Progress Report - provides the history of a proposal (its steps) in a flow diagram with user activity including comments, edits, time and decisions. Impact Report - provides all dependent elements of the curriculum for a particular curriculum item, such as prerequisites, corequisites, crosslistings, programs and campuses. To begin, enter a prefix and code. Then, select at least one catalog you would like to search for impacts. For example, if the catalog contains a prerequisite field that would likely have valuable relationship information for your Impact Report. You may select multiple catalogs and fields. Program information is returned with your report by default. Impact reports are available exclusively for courses. Historical Change Report - provides the change log of all proposal versions of a curriculum item over time. Rev. [10/2015] Page 31 of 36 HELP In the event you need assistance, Curriculog has a built in help form. This form will direct your inquires to your System Administrator and may be used for any questions regarding your use of the Curriculog system. To access the form, select ‘Contact System Administrator’ from the footer of any page once you have logged into the system. Rev. [10/2015] Page 32 of 36 Glossary Accounts Module: Workflow available in both My Dashboard and the Administrator Dashboard which provides access to user accounts. Accessing from the Administrator Dashboard provides user account management functionality while My Dashboard access is restricted to contact information for other users and a permissions overview for the user’s own account. Administrators: Users with permissions to manage Curriculog at the system level. Administrators may participate in the Approval Process along with standard users. Agenda Administrators: Users who are responsible for creating agendas and approving proposals on behalf of a committee. Agendas: Functionality to create a meeting agenda for discussing proposals that require an agenda as a part of the approval process. Approval Process: A template of fields used to collect information from the end user, and a set of steps to drive a workflow. Approval Process Form: A collection of fields used to gather proposal data from the end user. Approval Process Toolbox: Provides functionality to add/manage steps, proposal title format, crosslistings and import mapping during the creation/editing of an approval process template. Assessment: Functionality to add/manage learning objectives/expected outcomes that may be attached to course and program proposals. Copy Process Icon: Clickable tool for Administrators to duplicate an approval process template to use as a base for a new template. Crosslisting: A relationship between course proposals in which the courses must maintain data between them. Cores: A combination of descriptive text and/or list of courses that may be created within programs. Custom Text (ad-hoc text): A custom text displayed between, or next to, courses in shared cores and in program cores. This may also be called Interstitial Course Information. Custom Route: An additional “ad hoc” step outside the steps in the approval process. Custom routes require Administrator approval. Rev. [10/2015] Page 33 of 36 Dashboard: Administrator Dashboard: The Administrative interface that provides access to system configuration and management functions. It is distinguished from My Dashboard (the primary user interface) by a thin red line above the content area. The Administrator Dashboard defaults to the Proposals Module which provides access to the following tabs: o Needs Attention: A list of items waiting for action from the Administrator. o Approved: A list of approved proposals. o All Proposals: A list of all proposals in progress. o Recent Notifications: List of notifications which consist of status updates. o Upcoming Events: Curriculum related calendar events, such as proposal deadlines, holidays and committee meetings. ● My Dashboard: The primary user interface that provides access to end user functions. It is distinguished from the Administrator Dashboard (the Administrative interface) by a thin blue line above the content area. My Dashboard defaults to the Proposals Module which provides access to the following: o My Tasks: A list of items waiting for action from the user. o My Proposals: A list of proposals originated by the user (unlaunched and launched). o Watch List: A list of proposals the user has elected to monitor. o All Proposals: A list of all proposals available for viewing to the user (transparency and permissions apply). o My Recent Notifications: List of notifications which consist of status updates. o My Upcoming Events: Curriculum related calendar events, such as proposal deadlines, holidays and committee meetings. Entity Types: Used to differentiate various types of Hierarchy items. (Example, a College could be used for ‘College of Arts and Sciences’ and Department could be used for the ‘Art Department’ as the Entity Types.) Guest Users: Anyone who visits the Curriculog site but does not log in to the system. Guests are unable to make any changes to content, provide comments, or modify proposals. Guest access may be modified by the Administrator. Hierarchy: Academic organizational structure, comparable to the Acalog Hierarchy. My Settings: Curriculog user settings that an individual may control. (Some of these can be overridden at the Administrator level). New Proposal: Allows users to create a new proposal from a list of administratively managed templates (approval processes). Permissions: User accounts may be assigned specific permissions by an Administrator to allow the user to access specific data in the system. Rev. [10/2015] Page 34 of 36 Process Summary: When viewed from proposals: The Process Summary displays form fields (configurable), comments and Approval Process history. When viewed from Approval Processes: The Process Summary shows Process Steps. Program Map: Available within a program proposal, this functionality allows you to compare the expected outcomes assigned to a program with the learning objectives assigned to the courses within the program to assess if the expected outcomes are being met effectively. Proposal: Proposals are the forms that travel up the approval chain. Each proposal form has a specific approval process tied to them in a 1:1 relationship. Proposal Form: Configurable, templated form with various fields to collect proposal data. Reports: Functionality for gathering, analyzing and compiling a variety of curriculum data. Roles: Specific designations of role types within a hierarchy entity. (Example: Dean of the College of Arts and Sciences, Chemistry Department Chair) Role Types: Non-specific units associated with approval steps (Example: Dean, Department Chair). Shared Core: A core created and maintained within one area of the database that may be added to any program in the system. Signature Pin: A pin provided to the user to stand as their digital signature. The pin may be assigned by the Administrator, or permission may be granted to the user to edit their own pin. Smartfield: Allows the Administrator to create a field listing options - such as Prefix - for the user to select from. Steps: Configurable points of approval within a proposal’s lifecycle. May involve committees, commenting, voting, signatures, specific deadlines and custom routing. Urgency: Configurable option to set a threshold at which point a new status is automatically assigned to items waiting for a user’s decision. They are then moved into a separate tab on their dashboard. User Tracking: Allows users to see changes that have been made to a proposal. Transparency: Allows Administrators to determine the tabs guests may view who do not log into Curriculog and the comments that will be displayed to users. Transparency is controlled by the Administrator in Transparency Settings. Users: Individuals granted access to the system for the purpose of directly participating in the curriculum process. Rev. [10/2015]