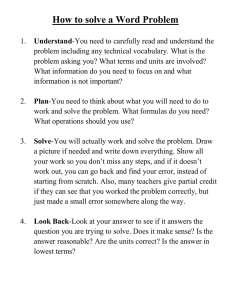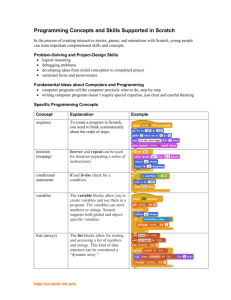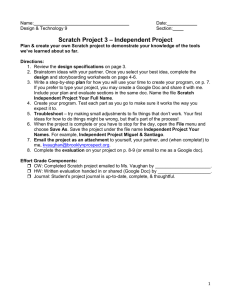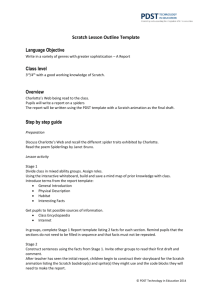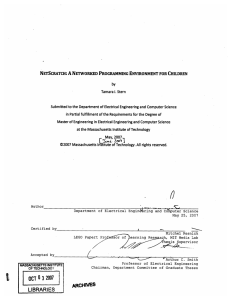Lab 4 started in lab this week )
advertisement
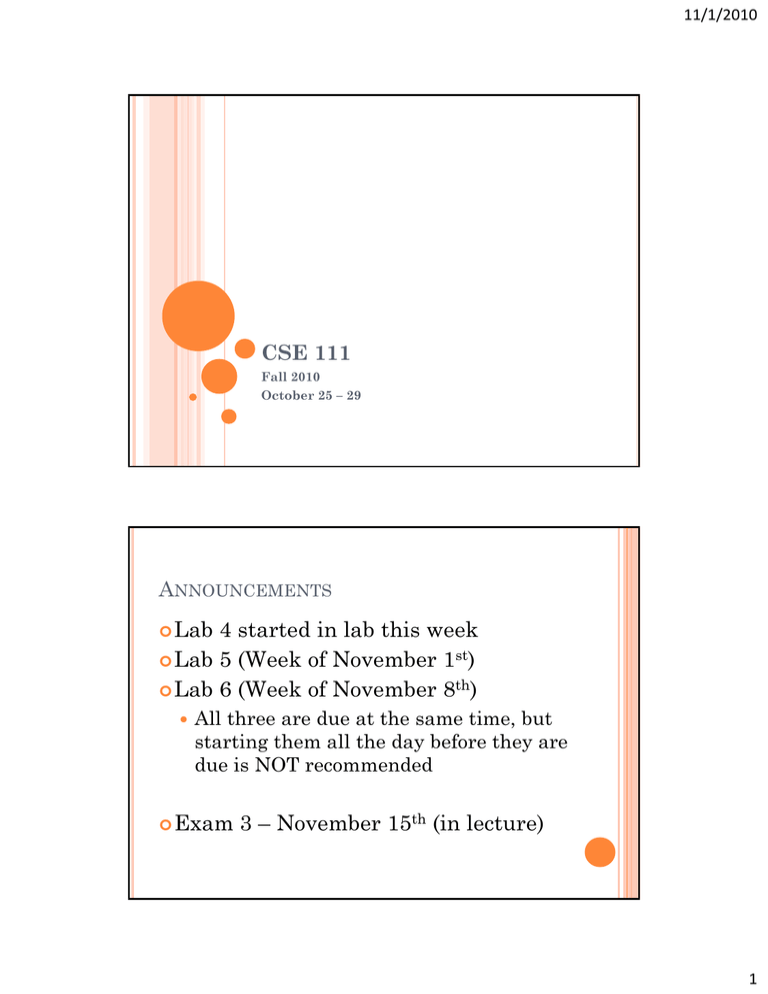
11/1/2010 CSE 111 Fall 2010 October 25 – 29 ANNOUNCEMENTS Lab 4 started in lab this week Lab 5 (Week of November 1st) Lab 6 (Week of November 8th) All three are due at the same time, but starting them all the day before they are due is NOT recommended Exam 3 – November 15th (in lecture) 1 11/1/2010 MONDAY OCTOBER 25TH In-lecture activity STEP 1 Take out a blank piece of paper (at least one side blank) You will need to hand this in for credit for the activity 2 11/1/2010 STEP 2 Draw a dot at the center of the page STEP 3 Starting at the top left-hand corner of the page, draw a straight line through the dot finishing at the bottom right-hand corner. 3 11/1/2010 STEP 4 Starting at the bottom left-hand corner of the page, draw a line through the dot finishing at the top right-hand corner. STEP 5 Write your name (legibly) in the center of the triangle on the left-hand side of the page. 4 11/1/2010 IS YOUR PICTURE CORRECT? Adrienne Decker NEW PICTURE 5 11/1/2010 EXAM 2 RESULTS Grades on exam papers are raw scores, exams were curved 4 points. Exam 2 Stats (After 4 point curve applied) Min 20 Median 60 Average 60.35 Max 100 Std Dev 15.87 EXAM 2 GRADE BREAKDOWN Letter Grade Number Earning that grade Percent of class earning that grade A (90-100) 10 3.6% A- (85-89) 9 3.3% B+ (80-84) 13 4.7% B (75-79) 16 5.8% B- (70-74) 34 12.3% C+ (65-69) 24 8.7% C (60-64) 39 14.1% C- (55-59) 34 12.3% D (50-54) 33 12% F (below 50) 64 23.2% 6 11/1/2010 PROGRAMMING WITH SCRATCH http://scratch.mit.edu You can find resources for Scratch on this site. You can download Scratch from this site. It is free Available for Windows and Mac If you have your own computer, I would recommend downloading so you can work on Scratch in preparation for Exam 3. ONLINE SCRATCH RESOURCES http://info.scratch.mit.edu/Support Getting Started Page Getting Started Guide Video Tutorials Scratch FAQ Scratch Forums 7 11/1/2010 SPRITES ON A STAGE Scratch programs are the actions of Sprites on a Stage. (The stage can have actions too.) You can have many sprites on the stage (or just one). You can change the image for the background of the stage. You can draw your own You can select an image from the images that come with sprite You can select an image that is stored on the computer. SPRITE SCRIPTS The actions that the sprites perform on put on the Scripts tab. You drag the actions over with the mouse. Clicking on the script executes it. 8 11/1/2010 MOTION BLOCKS Move n steps Turn n degrees If on edge, bounce Move to a particular x and y position CONTROL BLOCKS “When green flag clicked” When [stage/sprite] clicked A way to get the program to start When user of program clicks on something, some action can happen When ??? key pressed When user of program hits a particular key, some action can happen 9 11/1/2010 CONTROL BLOCKS Forever Repeat n times Runs the code in the forever block repeatedly until the stop button is pressed. Repeats the code in the repeat block n times (n is specified by the programmer). Wait Cause the actions in the program to pause for some specified amount of seconds LOOKS BLOCKS Switch costumes Say something Think something Change image effects 10 11/1/2010 BROADCASTS Broadcast a message within the program Not a “say” – the user doesn’t see the broadcast, but the sprites and/or stage can pay attention to a broadcast and react to it. VARIABLES Variables are ways for programmers to store information while the program is running. We can make a variable on the variable section. We give variables a name and then can change their values over the life of the program to store different types of information for us. 11 11/1/2010 CONDITIONALS Sometimes in a program, we want to do things only if certain conditions are met. If this is the case, we use conditional statements in our scripts. In the control statements, there are if and if-else blocks. IF VERSUS IF-ELSE If blocks are used when you want something to happen if a condition is met and nothing to happen if it is not met. If-else blocks are used when you want something to happen if a condition is met and something else to happen if a condition is not met. 12 11/1/2010 NOTE THE HEXAGON Next to the word if in an if-block, we see a hexagon. This hexagon represents a condition. We can only put hexagons in this spot. We can find quite a few hexagons under Operators and Sensing Sensing: Touching (colors, other sprites) Is a particular key pressed? Operators: < > = COMBINING EXPRESSIONS Under Operators we also see “and” “or” and “not”. These operators allow us to make more complex conditions for our if’s and if-else’s. 13 11/1/2010 RANDOM Under the operators, there is also a way to get a random number. 14