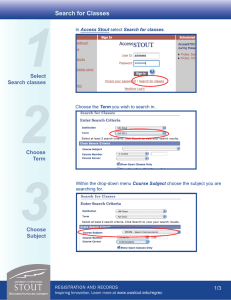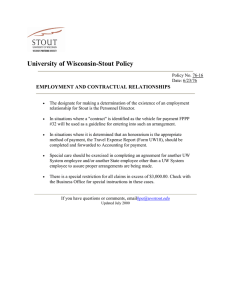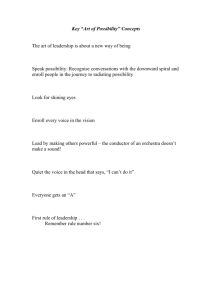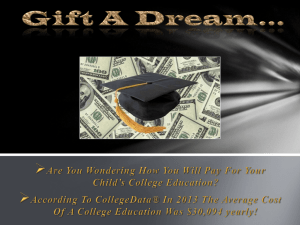1 2 How To Enroll using the Stout Mobile App
advertisement

How To Enroll using the Stout Mobile App 1 2 3 Login using your user name and password. Login When you’ve finished logging in, it will bring you to this page. Select enrollment. Select Enrollment From here you will be able to see the classes you’re already enrolled in. To enroll in more, select the search icon on the bottom of the screen. Choose Student Center registration and records Inspiring Innovation. Learn more at www.uwstout.edu/regrec 1 4 5 How to Enroll using the Stout Mobile App After you select search it will bring you to this screen. If you’d like to change the term you’d like to enroll for, then select the drop down at the top of the page that’s called “Term”. When you have selected the top drop down it’ll give you the options for the terms you can enroll for. If you’d like to choose a subject select the blue bar that says “All” that’s located below the term. registration and records Inspiring Innovation. Learn more at www.uwstout.edu/regrec 2 6 7 Step 4 How to enroll using the Stout Mobile App After you have selected the subject bar, it’ll give you a selection of which subjects you can enroll for. Select one. After you have selected your subject you can enter the catalog number of the course (1) and also which section that you’d like to be enrolled for (2). You also have the option to select the instruction mode you’d like (3). And to whomever it applies to, you can also select customized instruction (4). registration and records 1. 2. 3. 4. Inspiring Innovation. Learn more at www.uwstout.edu/regrec 3 8 9 How to enroll using the Stout Mobile App If you typed in a specific class you’d like, that’ll be your only option to choose from and you will need to select it in order to enroll in the course. This is a multiple component class so it’ll bring you to another screen to make sure you enroll for the additional lab or clinical. It’ll tell you to select the additional class or clinical that you’d like. It may take a while to load on this mobile app. registration and records Inspiring Innovation. Learn more at www.uwstout.edu/regrec 4 10 11 How to enroll using the Stout Mobile App When it loads, you will want to select the class component you would like, then select enroll. Note: On the stout app you cannot enroll in a 3 component class. If you would like to you have to go to Access Stout to enroll. It will then ask you to verify that you would like to be added to the class. Select yes. registration and records Inspiring Innovation. Learn more at www.uwstout.edu/regrec 5 12 13 How to enroll using the Stout Mobile App It may take a minute to process the enrollment. When it has finished enrolling it will take you to the enrollment page to show that you have successfully enrolled in the course you wanted. registration and records Inspiring Innovation. Learn more at www.uwstout.edu/regrec 6 14 15 How to enroll using the Stout Mobile App To enroll in a generalclass select the subject area you would like and select search. From here you can view the courses offered in this subject and you can view the details of any class by selecting it. Note: Only 20 classes will displayed even if there is more available. To see all of the classes offered, login to AccessStout. registration and records Inspiring Innovation. Learn more at www.uwstout.edu/regrec 7 16 17 How to enroll using the Stout Mobile App This page shows the details of the class I selected. If you would like to enroll in the class that you are viewing, select enroll at the bottom of the page. This message will appear when it is processing the request. registration and records Inspiring Innovation. Learn more at www.uwstout.edu/regrec 8 18 19 How to enroll using the Stout Mobile App When you have successfully enrolled it’ll tell you that you have enrolled successfully at the top of the page and it’ll show the course details. Make sure you verify the information to make sure you have enrolled in the appropriate class. If you’d like to drop a course, make sure you select the term you’d like to drop classes from then select the drop down in the upper right hand corner. Note: You can not drop multiple component classes on this mobile app. You will have to login to AccessStout to drop the desired course. registration and records Inspiring Innovation. Learn more at www.uwstout.edu/regrec 9 20 21 How to enroll using the Stout Mobile App Select Drop Class. Next, Select the class or classes you’d like to drop. Then select Drop at the bottom of the screen. registration and records Inspiring Innovation. Learn more at www.uwstout.edu/regrec 10 22 It’ll then ask you to verify that you want to drop the class you’ve selected. Select yes. 23 After it is done processing the drop, it will say successful drop and it should show the course details of the class you just dropped. How to enroll using the Stout Mobile App Note:Sometimes this mobile app can be slow and not load all the information that you need or want to see. registration and records Inspiring Innovation. Learn more at www.uwstout.edu/regrec 11 24 25 How to enroll using the Stout Mobile App To view your schedule just select Enrollment. To view your schedule, from here select the term that you’d like and then it’ll show the classes you’re enrolled in. registration and records Inspiring Innovation. Learn more at www.uwstout.edu/regrec 12