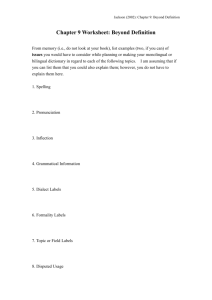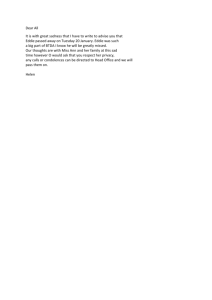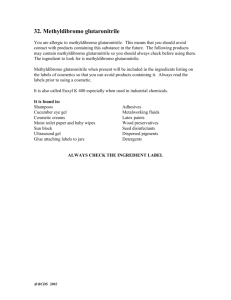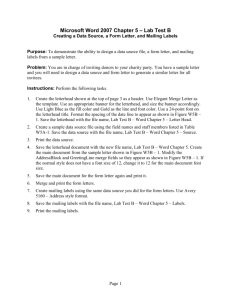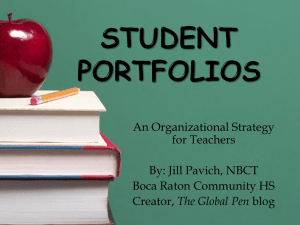Mailing Labels and EDDIE
advertisement

Mailing Labels and EDDIE EDDIE enables you to select the data to be printed on your mailing labels. After you have selected and saved the data, use your own mail merge in Microsoft Word, or other program or utility, to layout and print the labels. *********************************************************************************************** The EDDIE application is located at: http://apps.schools.nc.gov/eddie EDDIE information is online: www.ncpublicschools.org/fbs/accounting/eddie/ The names and addresses are entered in EDDIE by the LEAs and charter schools. Contact the LEA, school, or charter school to report errors or omissions. *********************************************************************************************** Basic Instructions To select data for mailing labels go the EDDIE application. You do not need to log in. In EDDIE, on the Welcome – Main Menu screen, in the blue box, under Reports Menu choose either: • Mailing Labels – LEA (central office staff) or • Mailing Labels – School (principals, charter school directors) • Make selections for your Mailing Labels in EDDIE. • Save the generated file (suggestion: on your desktop) as Excel or CSV and close it. • Open a new, blank document in Word. • Follow the instructions at the end of this document for Mailing Labels using MS Word 2003 or Word 2007. o If you don’t have either Word 2003 or Word 2007, use your search engine (Google, Bing, etc.) to search for instructions on how to mail merge, or create mailing labels, with the name of the product you want to use. Please read the detailed instructions below. If you have questions about EDDIE, email eddie@dpi.nc.gov. Please do not contact EDDIE for questions about using mail merge or how to print labels. Detailed Instructions • Keep reading! Scroll down or click on the bookmarks to the left. 4/22/2013 Page 1 of 6 LEA LABELS Use LEA labels for mailing to central office staff at the Local Education Agency (LEA / school system) level. A) Mailing Label Type Read Option 1 and Option 2 in the table below. Based on your needs, use the drop-down box in EDDIE to choose a type. Use the table to help choose the type of labels you need. Choose Option 1 or Option 2: Type Fields printed on the Mailing Label Option 1. Create labels for LEA positions provided in EDDIE. Positions in EDDIE: • Superintendent • Asst. Superintendent • Assoc. Superintendent • Academics • Accountability • Career Technology • Child Nutrition • Exceptional Children • Facilities • Finance Officer • NCWISE Coordinator • Personnel Administrator • Public Information • Technology • Title I Select either First Class (Default) Or Select Courier (Courier is used by State Agencies) Name Position LEA Name Address City, State, Zip Name Position LEA Name City Courier Number nn-nn-nn • Transportation Note: if an LEA has not entered a person’s name for a position, a name will not appear in your list. Option 2. Create labels for LEA central office positions NOT provided in EDDIE. Names of individuals are not available. Select either Generic First Class And enter a title Title LEA Name Address City, State, Zip You type in a title or position. (Note: Disregard instruction -then click “GENERATE” button.) Title examples: • • Director of School Improvement Auxiliary Services Office • Athletic Director Or Select Generic Courier And enter a title Title LEA Name City Courier Number nn-nn-nn (Courier is used by State Agencies) If you chose Option 1: either First Class or Courier, proceed to B. If you chose Option 2: either Generic First Class or Generic Courier, skip B and proceed to C. 4/22/2013 Page 2 of 6 B) LEA Personnel Selection Options EDDIE has provided positions (titles) from which to select (e.g. Superintendent, Child Nutrition, Technology, etc.) If the position you need is not in the box, go back to Step A and use Option 2, the “Generic” option and type in the position or title you need. Use the box on the right to indicate which positions (titles) to choose. If you want labels for all of the positions, click on the double arrow to move everything to the right side. If you don’t need everything, click on the individual position(s) you want on the left to highlight them, then use the single arrow to move them to the right. C) LEA Operational Status Use the drop-down box to choose: • Both (Open and New) • Open (Has been operating for at least one school year) • New (First year of operation) D) LEA Name OR Number Selection Options Use either box to indicate which LEA Names OR LEA Numbers to choose. If you want all of the LEAs, click on the double arrow to move everything to the right side. If you don’t need labels for all of the LEAs, click on the individual LEA(s) you want on the left to highlight them, then use the single arrow to move them to the right. After you have made your selections: GENERATE Using Above Selection Criteria • Click on the button labeled “GENERATE Using Above Selection Criteria“. A list will appear on the lower portion of your screen. You may have to scroll down to see the list. • Your results will be based on choices made in steps 1-5. If they don’t seem correct, doublecheck and change your selections. • You can click on the column headings to sort the list, or you can sort it after you download and save it. • To download it, scroll down to the end of the list and click on CSV_Output. • If you get a pop-up box, please click on Open to open the file. A spreadsheet will open in comma separated values (CSV). • Near the top of the spreadsheet, click on File then Save As. Choose somewhere on your computer to save the file (suggestion: on your Desktop). Choose a File Name and change the Save as Type to your preferred format (i.e. Excel or CSV). • Check your results to ensure you got the data you expected. You may have to delete LEAs you don’t need, such as LEAs for federal schools or other state agency schools. • Close the spreadsheet. • Open a new, blank document in Word. • Follow the instructions (scroll down or click bookmarks on left) for Mailing Labels using MS Word 2003 or 2007. If you don’t have either Word 2003 or Word 2007, use your search engine (Google, Bing, etc.) to search for instructions on how to mail merge, or create mailing labels, with the name of the product you want to use. 4/22/2013 Page 3 of 6 SCHOOL LABELS Use School labels for mailing to school principals and/or charter school directors. Note: DPI does NOT provide data for mailing labels addressed to individual teachers by name. 1) Mailing Label Type Read Option 1 and Option 2 in the table below. Based on your needs, use the drop-down box in EDDIE to choose a type. Use the table to help choose the type of labels you need. Choose Option 1 or Option 2: Type Option 1. To create labels for school positions provided in EDDIE. Positions provided: Fields printed on the Mailing Label First Class Name Position School Name Address City, State, Zip Generic First Class Title School Name Address City, State, Zip • Principal • Director/Principal of Charter School Option 2. To create labels for school positions NOT provided in EDDIE. You type in a title or position. (Note: Disregard instruction -then click “GENERATE” button.) Title examples: • • • • 3rd Grade Lead Teacher Biology Teacher Math Department Chair School Counselor If you chose Option 1: First Class, proceed to 2. If you chose Option 2: Generic First Class, skip 2 and proceed to 3. 2) School Personnel Selection Options Use the box on the right side to indicate which title or titles to choose. If you want both of the titles, click on the double arrow to move them to the right side. If you don’t need both, click on the title you want on the left to highlight it, then use the single arrow to move it to the right. 4/22/2013 Page 4 of 6 3) School Status If you need clarification regarding these terms, click on the blue text in EDDIE. Use the drop-down boxes in EDDIE to choose: • Operational Status o Both (Open and New) o Open (Has been operating for at least one school year) o New (First year of operation) • School Designation o All o Charter o Federal o Other (i.e. other state agency schools) o Public • School Schedule o All o Block o Quarter o Semester • Extended Hours o All o Yes o No • School Calendar o All o Modified o Traditional o Traditional and Year Round Combination (schools that offer two or more calendar types) o Year Round 4) Grade Levels Check the box or boxes for the grade levels you want. If you don’t check any, you will get all grade levels. If you need clarification regarding the meaning of the grade levels, click on the blue text in EDDIE. Grade Match Condition (use if Grade Levels are checked): • AND - All of the grades checked in the selection parameter must be in a school’s record for it to be considered a match. • OR - If ANY of the grades checked in the selection parameter are in a school’s record it is considered a match. Choose carefully! “AND” is very restrictive, “OR” will give you more schools. This "AND/OR" parameter is ignored if no Grade Levels were selected. 4/22/2013 Page 5 of 6 5) School Selection Options You may have to scroll up and over to the side to see these options on your monitor / screen. A) Indicate by LEA. Your results will include all applicable schools (based on choices made in steps 1-4) from those LEAs. B) Indicate by Charter School(s). Your results will include all applicable charter schools (based on choices made in steps 1-4). C) Indicate the LEA, and then choose individual schools within that LEA, results are based on choices made in steps 1-4. Use the boxes to indicate which LEA Names, Charter Schools, and/or individual schools to choose. If you want all of the choices in a box, click on the double arrow to move everything to the right side. If you don’t need everything, click on the name(s) you want on the left to highlight them, then use the single arrow to move them to the right. NOTE: Try not to make selections in both A and C at the same time as they may conflict, use one or the other. After you have made your selections: GENERATE Using Above Selection Criteria • Click on the button labeled “GENERATE - (always click here after making selections)” A list will appear on the lower portion of your screen. You may have to scroll down to see the list. • Your results will be based on choices made in steps 1-5. If they don’t seem correct, doublecheck and change your selections. • You can click on the column headings to sort the list, or you can sort it after you download and save it. • To download the list, scroll down to the end of the list and click on CSV_Output. • If you get a pop-up box, please click on Open to open the file. A spreadsheet will open in comma separated values (CSV). • Near the top of the spreadsheet, click on File then Save As. Choose somewhere on your computer to save the file (suggestion: on your Desktop). Choose a File Name and change the Save as Type to your preferred format (i.e. Excel or CSV). • Check your results to ensure you got the data you expected. You may have to delete schools you don’t need, such as federal schools or other state agency schools. • Close the spreadsheet. • Open a new, blank document in Word. • Follow the instructions (scroll down or click bookmarks on left) for Mailing Labels using MS Word 2003 or 2007. If you don’t have either Word 2003 or Word 2007, use your search engine (Google, Bing, etc.) to search for instructions on how to mail merge, or create mailing labels, with the name of the product you want to use. 4/22/2013 Page 6 of 6 Mailing Labels using MS Word 2003 After the EDDIE report has been generated in the CSV file; open the CSV file and remove all columns that have no data. Then save the file. Step 1 of 6 1. Open MS Word 2003 2. Click the Tools menu. 3. Highlight Letters and Mailings. 4. Choose Mail Merge. 5. Click the Labels radio button. 6. Click “Next: Starting document”. Step 2 of 6 1. Click Label options. 2. Choose the type of label to be used. 3. Click OK. 4. Click “Next: Select recipients”. Step 3 of 6 1. Ensure the radio button to the left of “Use an existing list” is chosen. 2. Click Browse. 3. Navigate and select the appropriate file. 4. Click Open. 5. When the Select Table window appears; ensure there is a check next to “First row of the data contains column headers”. 6. Click OK. 7. Click “Next: Arrange your labels”. Step 4 of 6 1. Click More items… at the top of the task pane. 2. Click Insert to insert all the fields that will be included on the label. (List will be made of the column headers from the CSV file.) 3. Click Close after inserting all the necessary fields. 4. After inserting all of the items; they will appear to be side-by-side on the same row. This can be adjusted in the blank label before moving to the next step. Insert your cursor between each line and enter to move the line down. 5. Click the “Update all labels” button. All the labels will have the same layout as the label where the spacing changes were made. 6. Click “Next: Preview your labels”. Step 5 of 6 1. Ensure that the labels are formatted properly. If changes need to be made to the labels: a. Click “Previous: Arrange your labels”. b. Make the appropriate changes to the labels. c. Click “Next: Preview your labels” to verify the changes to the labels. (You will only see the 1st page of the document) 2. Click “Next: Complete the merge” Step 6 of 6 1. Click Print to print the labels. (Make sure your label paper is in the printer) Mailing Labels using MS Office Word 2007 1. Click on Mailings tab. 2. Click Start Mail Merge. 3. Click Labels… 4. Select the appropriate Label Options, and then click OK. 5. Click Select Recipients. 6. Click Use Existing List. 7. Locate and open the CVS/Excel document you saved from EDDIE. 8. You might get this box: (if you don’t get this box, skip to step 9) a. Verify “First row of data contains column headers” box is checked. b. Click OK. 9. Click Insert Merge Field. 10. Verify Line 1 is highlighted and click Insert. Repeat process to insert Lines 2 – 4 (or as many as you need). Your screen should look similar to this: Move each line to a separate row: 11. Click Update Labels. Your screen should look similar to this: 12. Click Preview Results. (You will only see the 1st page of the document) You may not see all lines in each label; the next steps will fix that. 13. Click and drag your cursor to the end of the document to highlight the entire document. 14. Click the Home tab. 15. Click Line Spacing Options. 16. Change the Spacing to zero (0) and click OK. 17. Click the Mailing tab at the top of the page. If you want to, click on Preview Results. (You will only see the 1st page of the document) 18. Click Finish & Merge. 19. Click Print document. (Make sure your label paper is in the printer)