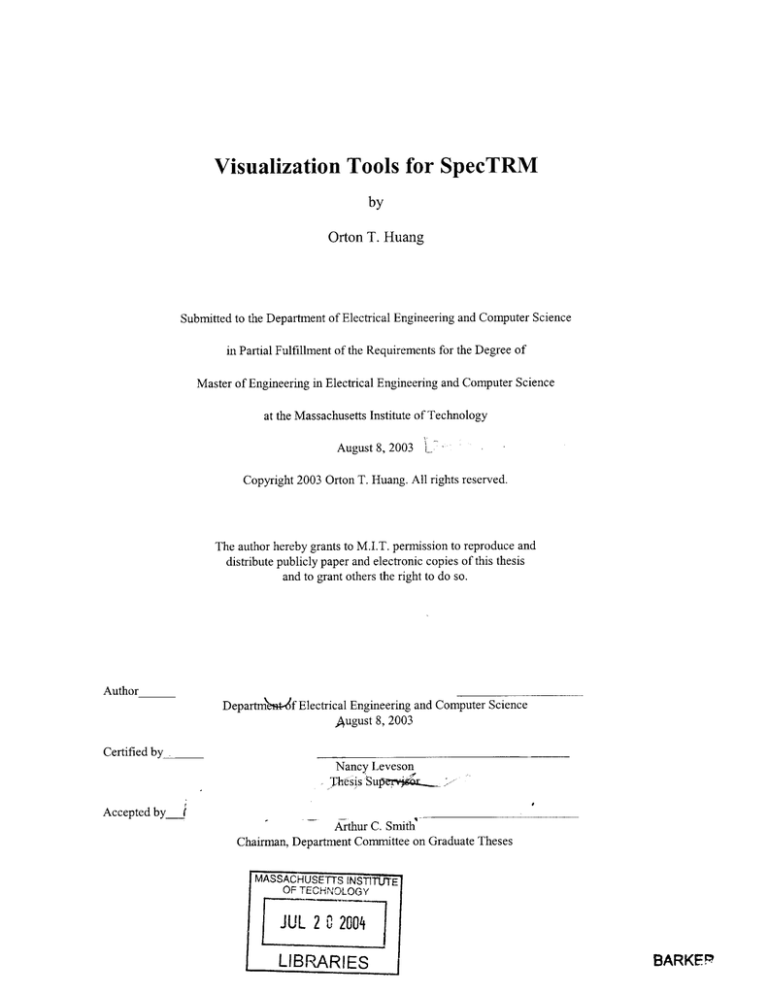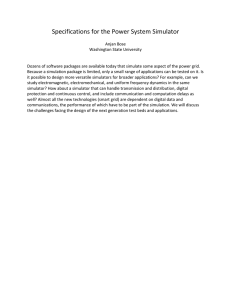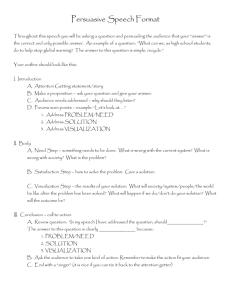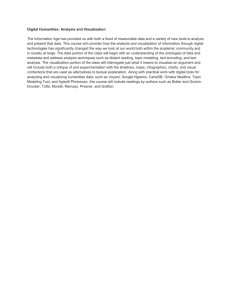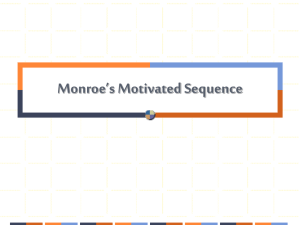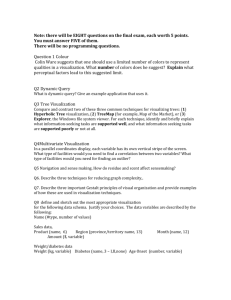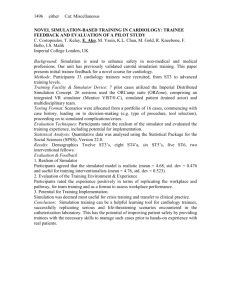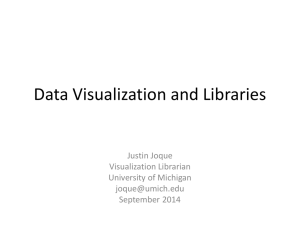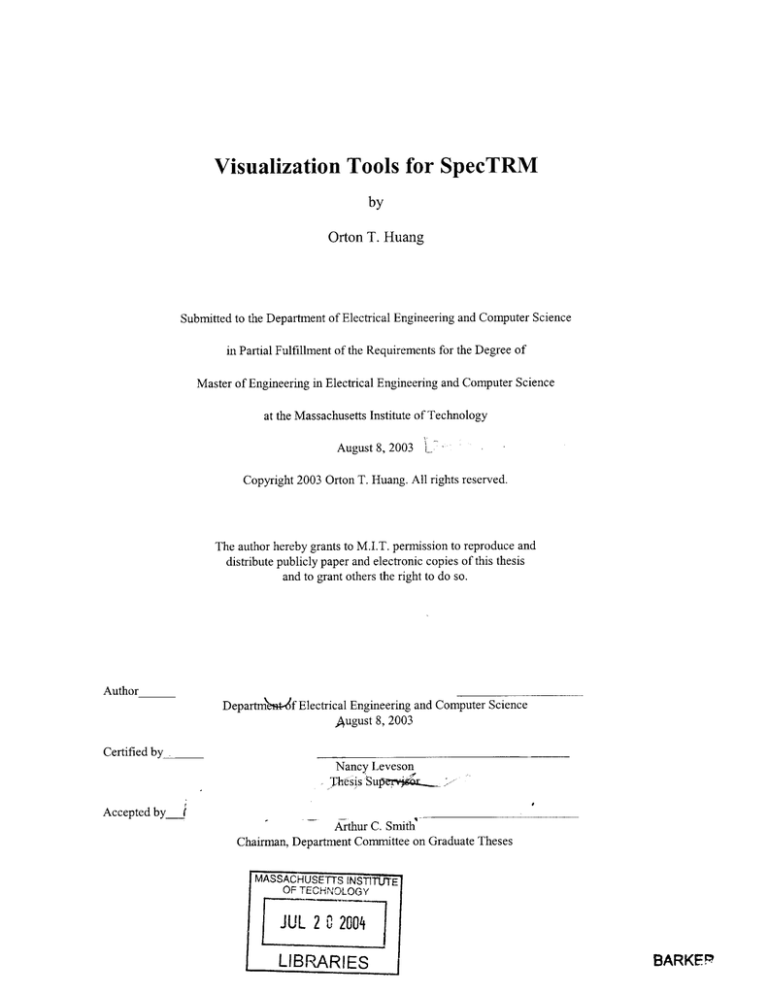
Visualization Tools for SpecTRM
by
Orton T. Huang
Submitted to the Department of Electrical Engineering and Computer Science
in Partial Fulfillment of the Requirements for the Degree of
Master of Engineering in Electrical Engineering and Computer Science
at the Massachusetts Institute of Technology
August 8, 2003
Copyright 2003 Orton T. Huang. All rights reserved.
The author hereby grants to M.I.T. permission to reproduce and
distribute publicly paper and electronic copies of this thesis
and to grant others the right to do so.
Author
Departmst-f Electrical Engineering and Computer Science
August 8, 2003
Certified by_
Nancy Leveson
Thesis SuPe
..
Accepted by_j
Arthur C. Smith
Chairman, Department Committee on Graduate Theses
MASSACHUSETTS INST1
OF TECHNOLOGY
E
JUL 2 0 2004
LIBRARIES
BARKEP
2
Visualization Tools for SpecTRM
By
Orton T. Huang
Submitted to the
Department of Electrical Engineering and Computer Science
August 8, 2003
In Partial Fulfillment of the Requirements for the Degree of
Master of Engineering in Electrical Engineering and Computer Science
ABSTRACT
SpecTRM is a CAD system for digital automation. The intent of SpecTRM is to assist
engineers in managing the requirements, design and evolution process aspects of
developing software. The purpose of this thesis project is to extend SpecTRM even
further through the development of visualization tools. This will consist of building tools
in three general areas to increase the functionality of SpecTRM. These areas include postsimulation visualization tools, interactive visualizations and 3D visualizations. Postsimulation visualization involves taking the data produced by a SpecTRM model's
simulation of a system and constructing tools that allow the user to see the data in a more
meaningful way. Run-time interactive tools involve providing tools that help the user
interact with and control the system during simulator operation. 3D visualizations provide
a means for the user to see the output of the simulation transform 3D models. The goal of
this thesis is to develop meaningful ways to understand and manage a complex software
system in addition to all the tools that SpecTRM provides.
Thesis Supervisor: Nancy Leveson
Title: Professor, Department of Aeronautics and Astronautics
Software Engineering Research Lab
3
4
Acknowledgements
First of all, I'd like to thank those at MIT who made this thesis possible. Many thanks to
my advisor, Nancy Leveson, for all her input, advice and encouragement. For her support
for my thesis and for providing such a great environment to work in.
I also want to thank Jeffrey Howard who was always available and ready to
answer questions over email and in person and Patrick Anderson, who provided lots of
help with the Interactive Visualization Tool. To Jaime Lien, who contributed much of
the Matlab stuff and Charita Williams, who helped work on the 3D Visualization Tool.
Many thanks to all the SERL students, for their advice and insights and for making the
lab an awesome place to work in.
I want to thank my family, for their love and support these past years. I want to
thank my mother especially, I wouldn't be here without her hard work and love.
I am forever grateful to the Berkland family. To Pastor Paul and Becky JDSN, to
whom I am forever indebted to their ministry and love. For starting Berkland Baptist
Church through which I was saved. Thank you for giving me the privilege of living at
Concord House and of being discipled there. To my shepherds, Pastor Chris and Sally
SMN. For loving me as your own son, for taking care of my spiritual and physical needs
for so many years, for your Bible studies, sacrifice, and the legacy you left with us. To
Dave JDSN and Angela SMN, for your wisdom, love and encouragement. For guiding
me this past year after I came back to MIT and for teaching me to stay the course and
mature in my Christian walk. To James hyung, for all the love you have shown me the
past 6 years and shepherding me ever since coming to MIT. To the MIT ABSK cell-staff,
Hyun Soo noona, Susie noona, Donald hyung, Jung Yoon noona, Teresa noona, Julie
noona and Soo for all your prayers, support and fellowship that sustained me the past
year. To my class brothers, Austin and Eugene, for all your encouragement, for helping
me keep things in perspective and for putting up with me. To the MIT ABSK
undergraduate brothers and sisters, for all your prayers and encouragement. To the
Concord Brothers, Danny hyung, Matthew hyung, Hero hyung, Jinu hyung, Eddie hyung,
Walter, Jason, and Patrick (and Austin again) for your encouragement, love and
5
fellowship. And to all the other Berkland brothers and sisters not mentioned here, I am
indebted to all your prayers and love.
Finally, and most importantly, to God who has provided me grace and mercy
through His Son, Jesus Christ. Through Your salvation, You have revealed to me a
greater purpose for my life and academics. May the rest of my days be pleasing to You.
6
7
Contents
1 Introduction
1.1 Brief Background..................................................................12
1.2 SpecTRM Components...............................................................12
1.2.1 Intent Specifications ......................................................
1.2.2 SpecTR M -RL .............................................................
1.2.3 SpecTRM Software ......................................................
1.2.4 SpecTRM Simulator ......................................................
1.3 R esearch M otivation .................................................................
1.3 .1 C on fig .....................................................................
1.3.2 M odelica .................................................................
1.3.3 Dym ola ..................................................................
1.3.4 Simulink .................................................................
1.4 Research Purpose ...................................................................
1.5 T hesis O utline ........................................................................
12
13
13
14
15
15
16
. 16
16
16
17
2 Post-SpecTRI Simulation Visualization Tool
2 .1 P urpose ............................................................................
... 20
2 .2 Ov erview ..............................................................................
21
2.3 V isual C omponents ..................................................................
21
2.3.1 Main Simulation Window ................................................
23
23
2.3.1.1 Simulator Controls Frame ..................................
2.3.1.2 Main Simulation Visualization Frame .................... 25
2.3.2 Configure Variables Window .........................................
25
2.3.2.1 Variables List Frame ..........................................
27
2.3.2.2 Variables Properties Frame ...................................
27
2.3.2.3 Variables Data Frame .........................................
28
2.3.3 Simulation Input Window ................................................
28
2.4 System Components ................................................................
29
2.4.1 Variables Data ..........................................................
30
2.4.1.1 V ariables ..................................................... 30
2.4.2 Simulation Engine ..................................................... 30
31
2.4.2.1 Tim eLine .....................................................
8
2.5 M atlab and G raphs ...................................................................
2 .5.1 JM atLink ...................................................................
2.5.2 JMatLink Compilation and Installation .............................
2.6 U ser's Guide ........................................................................
2.6.1 Starting Up the Simulator .............................................
2.6.2 Configuring and Adding Variables ..................................
2.6.3 Running the Simulator ................................................
3 3D Visualization Tool
3 .1 P urp o se ..............................................................................
3 .2 O verview ..............................................................................
3 .3 O G RE ..................................................................................
3.3.1 About OGRE ............................................................
3.3.2 Design Rational .........................................................
3.4 Using the 3D Visualization Tool .................................................
3.4.1 Loading the OGRE Engine ...........................................
3.4.2 Associating SpecTRM Outputs to the 3D Model .....................
3.5 Developing the 3D Visualization Tool .........................................
3.5.1 Overview .................................................................
3.5.2 Necessary Software .....................................................
3.5.3 OGRE Compilation .....................................................
3.5.3.1 Installing Packages ...........................................
3.5.3.2 Setting up the Environment for OGRE ...................
3.5.3.3 Building OGRE ..............................................
3.5.4 Sim3D.dll Compilation ................................................
3.5.4.1 Setting up the Environment
for the Sim3D.dll Project and Compiling ................
3.5.5 The Visualization and OGRE, How it Works Together .............
3.5.5.1 O n the Java Side ...............................................
3.5.5.2 On the Sim3D Side .........................................
3.6 Modifying or Adding Functionality ...........................................
3.7 Installing the 3D Visualization Tool for Eclipse ...............................
3.8 Difficulties with 3D Visualization ..............................................
31
32
32
33
33
34
35
. 36
37
37
38
38
41
41
42
43
43
44
45
45
46
47
47
48
50
50
52
54
54
55
4 Interactive Visualization Tool
... 58
4 .1 P urpose ............................................................................
59
4 .2 O verview ..............................................................................
60
...............................................
and
SpecTRM
4.3 Background: Eclipse
60
4.3.1 Eclipse Overview .......................................................
60
4.3.2 Eclipse and the SpecTRM API ..........................................
61
4.4 Extending the SpecTRM API ......................................................
61
4.4.1 Create a New Plug-in Project .........................................
62
4.4.2 Adding the Extension Point Definitions .............................
63
4.4.3 Adding Required Plug-ins ................................................
63
..................
the
Interface
Implements
4.4.4 Creating a Class which
4.4.5 Implementing the Methods for the ViewProvider Class ............. 64
9
4.5 Connecting the Interactive Visualization with SpecTRM ......................
4.5.1 InteractiveValueChangeListener ......................................
4.5.2 InteractiveDataSource ..................................................
4.6 Using the Interactive Visualization Tool .........................................
4.6.1 Configure Variables Window .........................................
4.6.1.1 SpecTRM Outputs ............................................
4.6.1.2 SpecTRM Inputs ...............................................
4.6.2 Using the Main Simulation Window ...................................
4.6.2.1 Controlling the SpecTRM Simulator ........................
4.6.2.2 Adding Widgets to the Main Simulation Window ........
4.6.3 Sending Inputs ............................................................
4.7 Post-SpecTRM Simulation and Interactive Simulation .........................
65
65
66
67
68
69
70
71
71
72
72
72
5 Conclusions, Lessons Learned and Future Work
5.1 C onclusions ..........................................................................
5.2 Lessons Learned ...................................................................
5.3 Future Work ........................................................................
74
75
76
Appendices
Appendix A: Installing the SpecTRM Visualization Package .....................
Appendix B: (Re)Compiling JMatLink ................................................
78
80
Bibliography
10
Chapter 1
Introduction
SpecTRM is the Specification Toolkit and Requirements Methodology. It assists users in
the development and maintenance of safety critical systems. As most of the decisions that
affect the safety of a system are made early in a system's product life cycle, SpecTRM
focuses on the development of the system requirements and specifications to produce
better and higher quality software. This thesis work is about the development and
implementation of various visualization tools for the SpecTRM toolkit.
The next couple of sections will give a brief overview of SpecTRM and its
individual parts.
11
1.1
Brief Background
SpecTRM was developed by MIT Aeronautics and Astronautics Professor Nancy
Leveson with the Software Engineering Research Lab (SERL) at MIT and the Safeware
Enginering Corporation [14]. It is a CAD system created to assist engineers in managing
the software requirements, design and evolution process. SpecTRM helps users
understand the completeness and correctness of software through inspections, formal
validation tools and simulations.
1.2 SpecTRM Components
SpecTRM consists of several components. The primary components are the Intent
Specifications, SpecTRM-RL, the SpecTRM software and the SpecTRM Simulator [15].
1.2.1 Intent Specifications
Intent specifications were developed to help engineers through the requirements, design
and evolution process of software development. Intent specification imposes a more
structured form for engineers to follow to make the information relevant to the system
more easily accessible and understandable to support the product life cycle.
Intent specifications help engineers in the following areas:
" Discover errors early in the development cycle. This allows errors to be fixed at
the earliest possible stage with the least cost. The earlier errors are found, the less
impact they incur on the overall system design.
" Trace requirements and design rationale in the system design.
" Build required system properties into the design from the very beginning.
An intent specification is a prescribed structure for keeping a written record of
analysis, design, implementation, and operational history. It also integrates both formal
and informal aspects of software development.
12
1.2.2 SpecTRM-RL
SpecTRM-RL is SpecTRM's formal modeling language designed to help assist users in
ensuring that:
" Requirement system functionality has been incorporated
" The system design and architecture exhibits desirable properties, such as safety
and fault tolerance
*
Human-machine interactions have been appropriately designed
" Trade-offs between conflicting goals are resolved adequately
SpecTRM-RL uses a state machine as its underlying formal model. In building
large complex systems, there are many interactions between components in the systems
that cannot be thoroughly planned, understood, anticipated or guarded against.
SpecTRM-RL has been designed to help manage the difficulty in designing and building
complex systems. Through blackbox modeling, SpecTRM-RL more closely models an
engineer's mental modes in evaluating a system's architecture. SpecTRM-RL is
structured such that modelers are encouraged to write what a system does rather then how
it does it. A specification consists of four parts:
" A specification of the supervisory modes of the controller being modeled
" A specification of the system's control modes
" A model of the controlled process that includes the inferred system state
*
A specification of the inputs and outputs to the controller
1.2.3 SpecTRM Software
SpecTRM is a CAD system for digital automation. The intent of SpecTRM is to assist
engineers in managing the requirements, design and evolution process aspects of
developing software. Developing software for complex systems invariably includes
13
interaction between multiple disciplines. Heterogeneous systems require a great deal of
knowledge across engineering disciplines. SpecTRM attempts to bridge the gap between
the diverse groups of system designers and builders. It provides the following features to
aid in designing and maintaining complex, heterogeneous systems:
*
Support for Intent Specifications and SpecTRM-RL models
" Document Generation
* Platform Independence
* Project Browser
* Integrated Editor
* Data Dictionary
* Simulator
*
Consistency and Completeness Analysis
1.2.4 SpecTRM Simulator
In a large complex system, each intent specification models the behavior of the system.
SpecTRM uses SpecTRM-RL to describe the behavior of the system and SpecTRM-RL
is based on automata theory which allows it to be formally analyzed. SpecTRM uses state
machines to model the system behavior which allows it to execute and simulate the
specifications. The simulator is an execution engine for these models. For the simulator
to operate, the model must be well-formed and validated.
AnA
7
Alttude
Switch Model10
D
ter Status
og Altima
Analog
Atmeer
SUPERVISORY MODE
CONTROL MODE
igra
INFERRRED SYSTEM
ta
CoKurt C otro
h----.
igital Ai meter Two Status
igit Alimeter One Status
Digital Atimeter Gne Signal
Signal
ttol20l t)
Alimeler
Two Signal
STATE
rA
jtdAthfxod
Ced
.ea
-W
Or Aboe ThreAhold
Ra"rt
e Deterrrnel
A
ovettA
mval
t
Watchdog Strobe
SpecTRM Simulator Visualization
14
-
This research work attempts to provide meaningful visualizations that can help the user
understand how the SpecTRM model is operating. Presently, the inputs for the Simulator
are described in a text file and outputs from the Simulator are displayed (see above
image) or printed out to a file. The Simulation Visualizations and 3D Visualizations will
attempt to provide another dimension in understanding the SpecTRM Simulator results.
1.3 Research Motivation
Many different types of modelers and simulators have been developed for all kinds of
purposes. This section will look at some of the software that has been developed to aid
users in modeling and simulating systems and describe some of the other research and
work that has gone into this area.
1.3.1 Config
Config [10] is a hybrid discrete/continuous modeling and simulation tool developed at
NASA Johnson. The purpose of Config is to design a system to evaluate the operability
of life support systems. To do this, it provides an object oriented and graphical
environment for building models and managing simulation tests. Config simulates
operation scenarios in which flows and pressures change continuously while system
reconfigurations occur as discrete events. One of the goals for the designers of Config
was the early dynamic analysis of operational problems. In a system of flows and
pressures, system accidents commonly result from a series of events that lead to a
hazardous configuration. Through Config, the designers wanted to increase the range of
system-level hazards that could be predicted. Config features object-oriented model types
for devices and activity models that support the modeling of controllers, human operator
procedures, actions and schedules. Config provides some very insightful ideas to
improving design evaluation. Its strength is in simulating cascading effects on operations
and failures and the interaction between the software system and other input sources,
including human procedures and user-interfaces.
15
1.3.2 Modelica
Built up from several engineering domains, Modelica [4, 7, 8] was designed to analyze
and synthesize complex systems through linking previously unrelated domains and the
tighter coupling of subsystems. Modelica also uses an object-oriented modeling
methodology coupled with equation-based modeling. Modelica itself is a formal language
that allows sharing and reuse and is useful for long-term storage. In Modelica, models are
mathematically described by synchronous differential, algebraic and discrete equations
which lead to deterministic behavior and automatic synchronization of the continuous
time and discrete event parts of the model. It supports both high level modeling by
composition and detailed library component modeling by equations. However, Modelica
is only the modeling language.
1.3.3 Dymola
Dymola [1] is a Modelica language translator that takes Modelica models and converts
them into a form that can be simulated in an appropriate simulation environment. Dymola
handles large, complex multi-engineering models. It has an open interface to other
programs, includes 3D animation and has real-time simulation.
1.3.4 Simulink
Simulink [11] is an interactive tool for modeling, simulating and analyzing dynamic,
multi-domain systems. It allows building block diagrams, simulation of system behavior
and evaluation of performance. It has an extensive library of predefined blocks and
hierarchical grouping of models and is useful for linear, nonlinear, continuous-time,
discrete-time, mixed-signal and hybrid systems.
1.4 Research Purpose
Each of the systems mentioned above provides valuable insight into features that can be
incorporated into SpecTRM. Config provides a basis for evaluating interaction between
16
the human and controller whereas Modelica and Simulink provide very well designed
GUI's and simulators.
SpecTRM presently provides a simulator that aids developers in understanding
the design and operation of a system, however some of its limitations are that the
SpecTRM Simulator's inputs and outputs are primarily text-based and that it does not
allow interaction with the simulator while it runs. Visualizations can provide many
benefits in helping a software designer and developer analyze a system. In large complex
systems, many events and interactions occur simultaneously. Various elements in the
system affect the operation of other elements and in large systems with many
components; it can be difficult to keep track of all of them. Often, a designer may want to
focus on particular elements and their activity in the system. For instance, it could be
whether the landing gear is operating correctly given all the inputs from the different
integrated systems. As the simulation runs, the user may want to keep track of certain
variable inputs and outputs in a clean and efficient way. The goal of this thesis is to
provide the user with ways to customize and configure how the information is displayed,
both in a 2D and 3D manner, to help facilitate the understanding of the system. Also, as
SpecTRM does not provide a way to simultaneously interact with the simulator as it is
running, another objective will be to provide access to that interaction so that the user can
enter inputs into the system as it operates.
1.5 Thesis Outline
The next chapter will cover post-SpecTRM Simulator Visualizations. This involves
taking the outputs of the Simulator and providing the user with methods to configure and
customize that information and re-run the simulation with the customized view.
Chapter 3 covers the 3D Visualizations of the simulator output. The 3D
Visualizations involve linking the SpecTRM Simulator with a 3D rendering engine and
associating the model's elements with transformations to the 3D model.
Chapter 4 deals with making SpecTRM interactive. This involves extending the
SpecTRM development environment with an Eclipse plug-in that allows the Simulator to
receive external inputs during simulation operation.
17
Finally, Chapter 5 covers conclusions, lessons learned and suggestions for future
work.
18
Chapter 2
Post-SpecTRM Simulation Visualization Tool
Visualization Tool
19
2.1 Purpose
The purpose of the Post-SpecTRM Simulation Visualization Tool is to provide the user
with another means to understand the SpecTRM Simulator's output. The SpecTRM
Simulator has its own visualizations, which were already depicted in Section 1.2.4. The
Post-SpecTRM Simulation Visualization Tool attempts to build on those visualizations
by introducing two mechanisms: the ability to configure how the output is displayed
through a visual widget and the ability to arrange the placement of the widgets.
The visualizations developed here help the user to further understand and
visualize the simulation's operation. With SpecTRM, the two primary ways a user can
evaluate the outputs of the system are either on screen as the Simulator is running or by
looking at the output files generated by the SpecTRM Simulator. The first method is
somewhat limited with larger systems as it becomes difficult for users to focus on just a
few outputs or elements in the model. The SpecTRM visualization provides a means of
viewing the whole system at once, which, while having its benefits, doesn't allow the
user to concentrate his or her focus very well. In the second method, the Simulator
generates output files where a file represents an element in the model and each line of the
file has a timestamp along with the value that is outputted by the model's element. The
limitation in this case is understanding how several elements are interacting with one
another during the simulation. To do this, one would have to open all the files of interest
and investigate the values and changes together.
When the simulations get larger and larger as more elements are added, it
becomes harder to understand and follow the simulation results. These visualizations are
meant to facilitate understanding of the simulation outputs. The purpose of the PostSpecTRM Simulation Visualization Tool is to provide users with a way to select
particular elements of interest, allow the elements to be configured in various ways for
viewing, and then plug these configured elements into an interface for post-viewing.
20
2.2 Overview
The post-SpecTRM Simulation Visualizations is written in Java. It takes the outputs of
the SpecTRM Simulator and allows the user to configure how he wants that data to be
displayed. The user decides from the selection of widgets available what kind of widget
he or she wants to use to represent the data. Then the user "plugs" these widgets into the
simulation window and arranges them as he or she sees fit. Once the user is done
arranging the widgets, he or she reruns the simulation and the data is then displayed using
the widgets in the simulation window.
2.3 Visual Components
There are three main components to the Post-SpecTRM Simulation Visualizations that
are seen by the user and that the user uses to interact with the system. They are:
*
The Main Simulation Window
" The Variable Configuration Window
*
The Simulation Input Window
Behind the scenes, the other main components are:
*
Variable Data class
" Simulation Engine class
" Time Line class
The Main Simulation Window is where the widgets get plugged into and it is also where
the simulation is run (or observed). The Variable Configuration Window is where the user
configures the variables that get inserted into the Main Simulation Window. And the
Simulation Input Window is where the SpecTRM output data is imported into the
Visualization Tool.
The main types of GUI Widgets that can currently be used to display information
in the system are the Text Widget, Radio Button Widget, Numerical Slider Widget and
the Graph Widget.
21
GyroDatacol3
0.001 4
Text Widget
The Text Widget simply displays the value of the element in text.
Radio Button Widget
The Radio Button Widget uses pre-defined values determined from the input file as the
radio button options.
Numerical Slider Widget
The Numerical Slider Widget uses a slider between two numerical values to display the
information.
Graph Widget
The Graph Widget, displays the data for the variable versus the simulation time. The
Graph widget opens up another display using Matlab. This Variable will be discussed
more in detail later.
22
2.3.1 Main Simulation Window
Main Simulation Window
The Main Simulation Window is where all the action occurs. Variables, which encapsulate
a model element's information, are represented by GUI widgets and added to this frame.
When the simulation is run, the widgets are updated according to their events in the
timeline. It is split up into two main parts, the Simulator Controls Frame (on top) and the
Visualization Frame (on bottom).
2.3.1.1 Simulator Controls Frame
The Simulator Controls allow the user to control how the simulator operates. It gives the
user four direct controls over the simulation:
*
*
*
*
Play
Pause
Stop
Return to the Beginning
23
In addition to these controls over the operation of the simulator, there are also options to
go directly to a specific time in the simulation, to set the time step interval (Time
Increment) and finally to set the simulation wait time between intervals (Interval Sleep
Time).
S~utk TI
IL
11LmeVC11Jor (sees):
10,050
PP11500000000000057
ktaerval Sleep Time (nis
5
Simulator Controls
The two time settings (Time Increment and Interval Sleep Time) may be a little
confusing. It is important to make the distinction between simulator time and real time.
Simulator time is where the simulator is in its timeline.
To clarify, the Time Increment setting determines the time increment between
steps in the simulator time. For instance, if the Time Increment is set to 50 milliseconds,
then the simulator time increases in intervals of 50 milliseconds. Interval Sleep Time is
how long the simulator waits between successive operations (in real time). So, after the
simulator increments the simulator time by the Time Increment, it performs all the
necessary operations such as updating all the widgets for events that happened within the
last simulator time interval. Then, it waits (or sleeps) the Interval Sleep Time before
incrementing the simulator time by the time increment. The purpose of waiting this time
increment is so the user can adjust how fast the simulator operates. This is important in
allowing the user to control the speed in which the simulator updates. Sometimes, the
user may want to see the events occurring in real time, but other times, the user may want
to investigate closely the values of elements during a short span of time and thus slow
down the simulator.
For instance, the user may want the simulator to stretch out one second of
simulation time to ten seconds of real time. If the Time Increment is 50 milliseconds,
then the Interval Sleep Time should be 500 milliseconds. So, the simulator sleeps for 500
milliseconds after every update (this is assuming that the operations to update the GUI
are negligible, which they are not).
24
2.3.1.2 Main Simulation Visualization Frame
The bottom half of the Main Simulation Window is the Main Simulation Visualization
Frame (Visualization Frame). This is where all the widgets are "plugged" into the
Simulator for viewing. After variables are imported from their files and configured, the
user can place them into this frame. When a user right clicks in this area, a popup menu
shows up that gives the user two options. The first option is to show the Configure
Variables Frame. Below this option is the list of Variable Widgets that have been
configured and that the user can insert into the Visualization Frame. These widgets are
divided into widgets that simply display information, and widgets that can be used to
input information into SpecTRM. This chapter deals only with the former ones. When the
user left clicks on the name of the variable to be added, the widget for that variable
appears in the Visualization Frame where the user originally right-clicked.
After a widget has been inserted into the Visualization Frame, the user can still
configure or adjust its properties in the Configure Variables Window. The user can also
move the widget around to position it in a different location. This is accomplished by leftclicking on the widget and dragging it to another location.
The user can arrange all the widget icons in a manner according to the user's
preference or need. If the user wants to group some elements together, he or she can
arrange them side-by-side. The user can also arrange the elements to resemble how the
actual interface may be implemented in the future. For instance, if the user wants to
emulate the control panel for a pilot, this gives the user the flexibility to arrange or
rearrange all the widget icons in the appropriate manner. This can help the user
understand the simulation results in a more intuitive manner (depending on the
arrangement) or by association (depending on proximity).
2.3.2 Configure Variables Window
The Configure Variables Window has three sections:
*
Variables List Frame
*
Variables Properties Frame
25
Configure Variables Window
0
Variables Data Frame
The Configure Variables Window is where users configure the properties of the
Variable's widget icon, that is, how the variable is going to be displayed in the
Visualization Frame. The Variable is how a SpecTRM model's element is represented in
this system. It contains all the information relevant to the model including its name and
output data. The user can adjust various properties of the variable's icon, such as its title,
size dimensions, the type of widget icon to display the variable, along with other
properties specific to the type of widget icon.
26
2.3.2.1 Variables List Frame
This Frame simply shows the list of Variables that have been imported into the system.
The user can select any of the variables in this list for configuration and make them
available for insertion into the Visualization Frame.
Note: When a variable has multiple columns of data, each data column shows up as a
new variable with the name:
[Variable Name]
+
"
+ "col" +
[Column Number]
For example, the third row of the variable named "VariableOne" will show up as
"VariableOnecoll". This design decision gives the user control over how he or she
wants each column displayed. Because each column can be displayed with a different
kind of widget, this gives the user flexibility in deciding which widget icon best fits the
data to be displayed.
When a user left-clicks on any variable name in the list, its Variables Properties
Frame appears in the right top frame and its data appears in the Variables Data Frame.
2.3.2.2 Variables Properties Frame
The Variables Properties Frame is where the user configures the properties of the
variable's widget icon. The Variable's widget icon is the graphical icon that represents
the variable and displays its information in the Visualization Frame.
First, the user must select the type of widget icon to represent the variable's
information. The types of widget icons that are built in right now are Numerical Slider,
Text, Radio Button and Graph. These types can be extended or new types can be built
(More explanation in the "Variables" section)
The combo box at the top of this frame allows the user to select the variable's
widget type. Once one of the types is selected, the property panel for that widget type
appears in the center of this frame.
27
Some options are always available for every widget type. For instance, the "Text
Field Name" is the title of the widget icon. The "Width" and "Height" of the icon are also
always available. In addition to these properties, each widget icon type also has its own
properties that can be adjusted. For instance, for the Numerical Slider, the user can
choose the slider's lowest and highest value. The user can also decide if it should be a
horizontal or vertical slider. Under all the property options, an example of the icon is
displayed when it is first created.
Finally, the "Update Attributes" button updates the widget icon to have the new
properties that have been entered.
2.3.2.3 Variables Data Frame
This Frame simply shows the variable's data. The first column is the simulation time in
which the data for the variable changes and the second column is the new value of the
variable.
2.3.3 Simulation Input Window
The Simulation Input Window is where the user imports information from the files that
the SpecTRM Simulator produces. The user can get to this window by clicking on
File->Import File from the Configure Variables Window or windows->Import
File from the main Swing application window.
A typical output file from the SpecTRM Simulator looks like this:
3500 milliseconds
4 seconds 0.0
0.0
5 seconds 1.0
0.0
6 seconds 0.0
0.0
7 seconds -1.0 0.0
8 seconds 0.0
0.0
9 seconds 0.0
0.0
0.0
0.0
0.0
0.0
0.0
0.0
0.0
0.0
28
0.0
29600 millisecond
29800 millisecond
30000 millisecond
30200 millisecond
30400 millisecond
30600 millisecond
30800 millisecond
31000 millisecond
31200 millisecond
31400 millisecond
31600 millisecond
31800 millisecond
32000 millisecond
32200 millisecond
32400 millisecond
32600 millisecond
Name:
-0.0105
-0.0112
-0.0126
-0.0126
-0.0112
-0.0147
-0.014
-0.0133
-0.0097
-0.0013
0.0178
0.01
0.0171
0.0163
0.0128
0.01
-0.0104
-0.0104
-0.0104
-0.0097
-0.0111
-0.0097
-0.0111
-0.0075
-0.0097
0.0065
0.0129
0.0079
0.0086
0.0079
0.0058
0.0093
|Import Variable
G~yropData
Simulation Input Window
The first column is the simulator time stamp. The rest of the columns are the data.
The user can open a file for import by selecting open - >File from the menu bar
in the Simulation Input Window. SpecTRM Simulator output files have the suffix ".csv"
for comma separated value files. The Simulation Input Frame also gives the user the
option to input files that are tabbed separated files. After a file is opened, the user can
change its name. When he or she clicks on "Import Variable", the variable is created,
imported into the system and its name is added to the Variables List Frame. If it has
multiple columns, it is represented by multiple variable names in the Variables List
Frame as described above in [2.3.2.1].
2.4 System Components
The next couple of sections deal with the actual system implementation. These chapters
will help the user understand the system for future extensions, improvements and
29
changes. The primary components that will be discussed are the Variables Data class
which holds all the data and can restore the entire state of the simulator, the Simulation
Engine class which handles events in the simulator and the Time Line class.
2.4.1 Variables Data
This is the class that handles the state of the Variables in the system. When Variables are
imported, added and configured into the system, their state is placed here. This class is
implemented by a simple Java Hashtable which holds objects of type Variable. The actual
data for each variable is in the Variable class.
This class offers a means of retrieving those Variables for use in the system and a
simple means of maintaining all the information.
2.4.1.1 Variables
As mentioned previously, the Variable class represents a SpecTRM model's element. It
holds the element's properties, including its output data. This class also includes the
element's widget icon representation and its icon configuration panel.
Just a reminder, output elements of SpecTRM come in two kinds, display outputs
and output commands [15, p.37]. Outputs describe data leaving the system. A Variable is
a representation that encapsulates the data that is outputted from the System. The
Variable's name is typically the element's identifier in the SpecTRM model. Its data is
the messages that are produced by the SpecTRM Simulation.
Each Variable also has its own properties for configuring its widget icon. When
the Variable is instantiated or created, its configuration frame is also created, and a
default widget icon for the Variable is created. After the icon is created, the user can then
adjust its properties.
2.4.2 Simulation Engine
The Simulation Engine is, as the name infers, the engine for the simulation. It takes care
of placing events into the TimeLine and calling the widget icons to update themselves
30
while the simulation is operating. When variables are added to the system, all of their
events are added to the TimeLine.
When the user presses "Play" or any of the other simulator control buttons, the
Simulation Engine determines which icons are to be updated at the appropriate times and
calls these icons to update themselves in the Visualization Frame.
2.4.2.1 Time Line
This is where the events are stored for recall. It simply keeps track of what variables have
events at what times. When that simulator reaches a point in time, the Time Line class
determines which variables have events and need to be updated and it notifies the
Simulation Engine which then calls the widget icon to update itself.
2.5 Matlab and Graphs
Malab irapt
One of the Variables that can be created to represent an element from a SpecTRM model
is the Graph Variable. This variable allows a user to plot an element, which has a single
output, on the y-axis, against the time on the x-axis. To create and plot the graphs, Matlab
is used. Using Matlab may seem a little excessive for this task alone, but Matlab was also
31
incorporated using other methods into the visualizations. JMatLink [12], a third-party
product was used to establish the connectivity between the visualizations and Matlab.
Matlab is also used to process outputs before they are displayed for the Text
Variable and the Graph Variable. If the outputs are numerical, the user can set up the
system such that the output is run through a Matlab script before it is displayed on the
screen.
Jaime Lien, an undergraduate student, developed most of the Matlab related tools.
The next section will give an overview of JMatLink and cover installation of the Matlab
tool.
2.5.1 JMatLink
JMatLink connects Java and Matlab through JNI (Java Native Interface) allowing users to
take advantage of Matlab's powerful computational engine inside Java applications.
JMatLink was developed by Stefan Muller between 1999 to 2001. It does not appear to
be in development anymore.
MathWorks, the developers of Matlab also appear to be developing a Java
interface for Matlab but as of Release 13 (Version 6.5), the interface has not been made
public. The current version of Matlab allows users to write Java applications to be
incorporated into Matlab, but does not allow Matlab to be accessed from Java
applications which is what the graphing visualization tool requires.
JMatLink communicates with Matlab through JNI. Matlab has a well known C
API with various methods like engOpen and engEvalString. JMatLink provides the
method signatures and various other methods to allow a user to call the Matlab functions
from Java.
2.5.2 JMatLink Compilation and Installation
Because JMatLink has not been in development for a while (the last version of JMatLink
was developed using Matlab 5.2), and the Matlab API has been modified since its last
release, the last version of JMatLink uses some deprecated C API methods. In particular,
JMatLink uses two deprecated methods engPutArray and engGetArray which have been
32
replaced by engPutVariable and engGetVariable respectively. In addition, the rest of the
visualization suite is packaged into edu.mit . spectrminteractive while JMatLink
was compiled using the default package. This prevents Eclipse from properly importing
the JMatLink package. These two issues required JMatLink to be modified and
recompiled and also the creation of a new dlI file.
Refer to Appendix B for installation instructions and notes on compiling
JMatLink.
2.6 User's Guide
This section will describe how to get the system up and running.
Note: Please see Appendix A to make sure that the SpecTRM Visualization Tool package
is installed properly before continuing.
2.6.1 Starting Up the Simulator
The Visualization Tools package was designed as a plug-in for SpecTRM. To start the
simulator, SpecTRM must first be installed and opened. After opening the appropriate
model, from the top menu bar, click Simulate- >Start Simulator. This will start up
the SpecTRM Simulator (which is not actually necessary for visualizing models from the
output files, but is necessary to start up the Visualization Tool as it is a plug-in into the
Simulator). This action will open up the Visualization Tools for SpecTRM Window. By
default, the Main Simulation Window will already be opened as a window inside the
Visualization Tools for SpecTRM Window.
Note: This part of the Simulator can more or less be run totally separate from the rest of
the plug-in. However, this would involve making sure the right image files and the 3Drelated files are in the appropriate directories, then the Simulator could be started by
simply calling Java on the Simulator class. But to make things simpler and uniform, we'll
always start up the Visualization through the SpecTRM Simulator.
33
2.6.2 Configuring and Adding Variables
1.
To Open the Configure Variables Window
Right-click on the Visualization Frame in the Main Simulation Window (the main
area below the controls). This will open up a popup menu. Then, left-click on "Show
Config Variables Window", and that will open up the Configure Variables Window. You
can also open the Configure Variables Window by choosing windows - >Conf igure
variables from the main menu bar.
2. To Open the Simulation Input Window
When the Configure Variables Window has been opened, the "Files Outputs" tab
will by default be selected. Click on "Import File..." below that tab or on File ->
Import File to open the Simulation Input Window.
3. Importing a File
In the Simulation Input Window, first select if the file to be imported into the
system has comma-separated values or tab-separated values. Then click on the "Open
File" button to open a file chooser dialog. This will allow the user to choose a file from
the file system to be imported into the Visualization Tool. The files that are chosen must
be the output (or input) files from the SpecTRM Simulator. When a file is chosen, its data
will appear in the Simulation Input Window. The user can rename the element at the
bottom of the Simulation Input Window. After choosing a file, click the "Import Variable"
button and this will import the variable into the system for use. This causes the Variable
to appear in the Variables List Frame of the Configure Variables Window.
4. Configuring a Variable
Select the variable's name in the Variables List Frame. Then, click on "Select
type..." to choose a type for the variable. Select a type from the choices that appear in the
combo box. After a type has been selected, its Variables Properties Frame will appear in
the middle right frame, allowing the user to edit that variable type's properties. Its
34
example widget icon will also appear at the bottom of this frame. After editing its
properties, update the variable's properties and its icon by clicking the "Update
Attributes" button.
5. Adding GUI Widget to the Visualization Frame
To add a variable's widget to the Visualization Frame, select its name in the
Variables List Frame and click on the "Add to Simulator" button. This will add the
variable's name to the popup list that appears when the user right-clicks on the
Visualization Frame in the Main Simulation Window. To add the widget to the
Visualization Frame, right-click anywhere on the Visualization Frame, then in the popup
list that appears, left-click on the name of the variable. The widget icon can be moved to
another location by left-clicking it and dragging it to that location.
2.6.3 Running the Simulator
After placing the GUI widgets into the Visualization Frame, the Simulator can be started
by clicking the "Play" or "Start" button in the Simulator Controls Frame or by clicking
Simulation->Start Simulation from the menu bar. The other three buttons,
"Pause", "Stop", and "Go to Beginning" can also be used to control the Simulator. The
Simulator stops when the last event in the TimeLine has been displayed.
On the right side of the Simulator Controls Frame, the user can adjust the
Simulation Time, Time Increment or Interval Sleep Time by simply typing in a new
value into the respective text box. The user can type in a particular value for the
Simulation Time and the Simulator will start from that new time value. These values can
be adjusted anytime during the Simulator's operation.
35
Chapter 3
3D Visualization Tool
3.1 Purpose
The purpose of the 3D Visualization Tool is to associate a 3D model with a SpecTRM
model's outputs and provide continuous three-dimensional rendering during simulation.
This tool provides the user with another means to understand the events and results of the
SpecTRM Simulation. Through the 3D Visualization tool, users can build a 3D model of
the physical object and connect transformations of the model to outputs of the SpecTRM
model. This tool provides users with a practical visualization of whether the SpecTRM
model is operating as expected.
Incorporated in the tool presently are methods for rotational and translational
movement. For instance, a user can build a satellite model and use the outputs of its
thruster elements to affect rotational movement on the x, y or z axis. The 3D
36
Visualization Tool will continuously render the object (satellite in this case) as it rotates
and moves.
Currently, the SpecTRM model provides information in a text-based format for
the output values from the SpecTRM Simulator. By looking at the output of the gyros
alone, it can be difficult to determine if the satellite is operating and responding properly
to the inputs. The 3D Visualization helps SpecTRM users ensure that the outputs are
producing the desired result by depicting how the 3D model is moving during the
simulation.
3.2 Overview
Rendering for the 3D Visualization Tool is based on an open source game-rendering
engine: OGRE, Object-Oriented Graphics Rendering Engine. OGRE handles all of the
image rendering in the system.
Models are created in Studio Max or any other OGRE modeling compatible
program and imported into the OGRE system at runtime (along with the model's
textures).
The methods to manipulate the object(s) are written in C++ and implemented in
classes that are compiled into Sim3D.dll. The simulator, written in Java, communicates
with these methods through Java JNI (Java Native Interface). Using the 3D Visualization
Tool interface, SpecTRM outputs are then associated with the appropriate method that
modifies the movement of the 3D model.
3.3 OGRE
OGRE [16] is a flexible 3D engine that is written in C++. Its design goal is to make the
development of games and demos utilizing 3D hardware easier. It is a scene-oriented
engine that provides an interface based on intuitive classes such as world objects while
abstracting away all the underlying details and libraries like Direct 3D and OpenGL.
37
3.3.1 About OGRE
As mentioned above, OGRE stands for "Object-Oriented Graphics Rendering Engine"
and is a scene-oriented, flexible 3D engine. It is written in C++ and one of its main
design goals was to make it easier and more intuitive for developers to produce 3D games
and demos utilizing available 3D hardware. OGRE's class library abstracts away all the
details of using Direct3D and OpenGL. It also provides an interface based on intuitive
classes such as world objects.
OGRE does not assume a type of game or demo in its design. It uses a flexible
class hierarchy to allow developers to design specialized plug-ins for any kind of scene
organization. Specialized scene managers can be plugged in to take on the task of
rendering efficiently different types of scenery while the rest of the engine functions as
before.
OGRE is available under the GNU Lesser General Public License [5] meaning
that it can be used in any manner by the developer as long as changes to its core engine
are released with the product. The source of the application that is developed from their
software does not have to be released.
OGRE also comes with a very well documented API and several tutorials to help
novice users get acquainted with the system.
3.3.2 Design Rational
There are several other game engines out there that can be used, but OGRE was chosen
for several reasons.
Other game engines that were investigated were Genesis3D [2] and the Quake
game engines [6] among others.
OGRE was chosen because of the following reasons:
*
Well-Documented API
o
Some of the other game engines simply did not have enough
documentation. Some had unofficial API's written by other users and were
difficult enough to simply setup and install, much less learn and use.
38
OGRE has a very well documented API and many tutorials written by
other users.
" Open Source
o
Its source code is available, allowing greater flexibility for SpecTRM
users for future modifications. Also, because of its involvement in the
Open Source movement, other users regularly contribute source code and
help others in application programming.
" Licensing
o
By using the GNU Lesser Public License, there are no restrictions on the
use of the engine, as long as modifications to it are made public. This does
not affect how the 3D Visualization Tool will be using it, as the 3D
Visualization Tool is an application of the engine, not actual modifications
to the engine.
" Constant Development
o Some of the more popular engines that are deployed are no longer being
developed or no longer have the resources or community to support their
development. OGRE has a committed core group of developers.
" Wide User-Base
o OGRE also has a thriving community where users can ask questions and
find help. They also have an IRC channel (Server: irc.freenode.net;
Channel: #Ogre3D) where users can pose questions to more experienced
users.
" Rendering Rate
o A game engine-like rendering engine was used because of the particular
task at hand. The 3D Visualization Tool needs a continuous rendering
engine that can rapidly and efficiently render a scene. Though other kinds
of graphics engines may render better-looking images, OGRE typically
renders somewhere between 40-60 frames per second allowing real-time
simulation rendering.
" Not Made for a Particular Purpose, Easily Extensible
39
o
Some of the engines investigated were simply too narrow in their purpose
and focus. OGRE is easily extensible and users are always building
different kinds of plug-ins for its use. In the future, when the needs for the
3D Visualization Tool grow, OGRE should more easily adapt to the
changing needs of SpecTRM users.
The main difficulties with OGRE is that it is quite complex (and somewhat bulky)
and its installation procedure (for future extension and development) is quite timeconsuming and complex. Simply using it is a matter of having all the right libraries and
media files in the right place. However, adding new functionality to the 3D Visualization
Tool requires an understanding of OGRE and the 3D Visualization Tool development
cycle.
Genesis3D
Genesis3D is also a real-time 3D rendering environment, similar to OGRE. However,
Genesis3D had several concerns. Genesis3D simply did not have a well enough
documented API. In addition, the tutorials and samples were not as good as OGRE.
Often, they were difficult to understand and follow. Performance-wise, OGRE also
outperformed Genesis3D in rendering time (frames per second) and CPU usage, which
was an important consideration, considering SpecTRM and the Visualization Tool's
intensive CPU and memory usage. Also, it was not clear whether Genesis3D was still
being developed as much as some of the other game engines. The updates on their
website and news comments were not as recent as other Game engine's websites.
Quake game engines
Though the quake engines have excellent performance, wide user-base and many other
good merits, the greatest problem was the licensing issues with the most recent versions
of its engine.
40
3.4 Using the 3D Visualization Tool
The 3D Visualization Tool provides various methods that the user can associate with a
SpecTRM model's outputs. They consist of adding an object to a scene and controlling
its rotational and translational movement. However, if the user wants to define new types
of movement or extend its current capabilities, the user needs to install the development
environment and modify the 3D Visualization Tool code.
This section will cover how to use the pre-packaged methods developed in the 3D
Visualization Tool.
3.4.1 Loading the OGRE Engine
OGRE Splash Screen
To load the OGRE engine, click on windows->3D Simulation Window from the
main application menu bar. This will open up a window with some test functions for the
41
3D engine. Click on Simulation- >start from the 3D Simulation Window to load
OGRE.
Here, the user can choose which rendering subsystem to use, either Direct3D (versions 7
or 8) or OpenGL. The user can also select some other options such as whether or not to
render full screen. After the choices have been selected, click the "OK" button and
OGRE will start rendering.
The engine will continue in rendering mode until it is closed.
3.4.2 Associating SpecTRM Outputs to the 3D Model
3D Configuration Window
42
At the time this document was written, the 3D Visualization Tool only supports the
rendering and transformation of a single object. There are two types of transformations
that are permitted, rotational and translation. For rotational transformations, the input can
be of two types. The first input type is the actual rotational speed (radians/second) of the
object. The second input type is an incremental rotational speed (for instance, add or
subtract one radian/second to the current rotation on the x-axis). For translations, the only
input currently accepted is the actual coordinates of the object. Without an underlying
physics system, it was too difficult to implement an accurate system for translations that
takes into account actual distances, physics and other factors.
To associate the output values from an element to the 3D model, click on the 3D
Properties tab in the Configure Variables Window before the variable is added to the
simulator. Click on "Use" under the first option and select the other options for that
variable. After the options have been configured, click "Update 3D Attributes".
After the 3D Attributes have been updated, then the variable can be added to the
simulator. Before the simulator is started, make sure the 3D window is opened for
viewing.
3.5 Developing the 3D Visualization Tool
This section covers how to extend the 3D Visualization Tool. The methods that come
packaged with the 3D Visualization Tool are only some methods that touch the surface of
OGRE's capabilities. Future SpecTRM users will have different 3D visualization needs
and will no doubt find the need to extend what the tool is capable of presently. This
section covers how to install the development environment for OGRE and how to write
new functions that are more specific for the user's needs.
3.5.1 Overview
There are two parts to the 3D Visualization Tool. On one side, we have the 3D renderer
that includes OGRE and all its sub-parts. On the other side, we have the interface to the
rest of the Visualization Tool.
43
The OGRE side is developed using Visual C++. This includes writing the
methods that implement the actual creation and movement of objects in the scene. These
methods, like "rotateX" for rotation on the X-axis of an object, are packaged in
"Sim3D.dll". On the other side is an interface with the rest of the Visualization Tool,
written in Java, which allows a user to take outputs from the SpecTRM Simulator and use
those output values to perform an action on the object in the scene.
These two pieces are connected through Java's JNI (Java Native Interface) which
allows developers to integrate native code with Java.
3.5.2 Necessary Software
Listed below are the necessary software packages needed to develop and extend the 3D
Visualization Tool's capabilities.
1.
Microsoft Visual C++ 6
2. Visual C++ Service Pack 4 (or higher)
3. OGRE source code
a. (download from ogre.sourceforge.net)
4. STLPort 4.5.3
a. (download from http://www.stlport.org)
5. DirectX 8.1 SDK
a. (download from http://msdn.microsoft.com)
6. 3rd Party Plug-ins for OGRE
a. (download from http://ogre.sourceforge.net/downloads/)
7. JNI for JDK
a. (download from http://java.sun.com)
8.
Sim3D.dll code
9. Java Visualization code
OGRE is written in C++. Visual C++ (with Service Pack 4 or higher) is required to
compile it and to write new methods utilizing its API (which results in the Sim3D.dll).
STLPort 4.5.3, the Direct X 8.1 SDK and the
3 rd
44
Party Plug-ins are also required for
OGRE compilation. The latest JDK (Java Development Kit) usually comes with JNI
installed and it is required to create the Java header files (more on this later) and to
compile the Sim3D.dll. The Java Visualization Tool code has the method names which
call the methods in the Sim3D.dll.
To build 3D models for incorporation into the scene, the following are required:
1.
3D Studio Max or some other OGRE-compatible modeling program.
2. 3D Studio Max Exporter
a. (download from
http://ogre.sourceforge.net/modules.php?op=modload&name=Downloads
&file=index&req=viewdownload&cid=3)
3.5.3 OGRE Compilation
This section will cover how to get OGRE compiled properly. First, the necessary
software packages need to be installed. Then the Visual C++ environment has to be set
properly after which OGRE can be compiled.
3.5.3.1 Installing Packages
OGRE, because of its sophisticated nature and reliance on other third-party products,
requires the installation of a various tools and software packages before it can be
compiled properly. Below is a list of directions for compiling OGRE.
Note: This version of the 3D Visualization Tool was built using the specific software
below. Though I believe it will work with new versions (such as .NET and later Direct X
SDK's), I only worked with the available resources.
1.
Install Microsoft Visual C++ 6 (OGRE and everything should work with .NET
also).
2. Install VC++ Service Pack 4.
45
a. Available at:
http://msdn.microsoft.com/vstudio/downloads/updates/sp/vs6/sp4/default.
aspx
3. Install STLPort 4.5.3
a. Available at: http://www.stlport.org/download.html
b. Open the command prompt in windows.
c.
Run VCVARS3 2 .BAT from the VC++ folder. Usually, this file is located
in: {Visual Studio Root}\VC98\Bin
d. Go to the STLPort install directory.
e. Type 'nmake
-f vc6.mak clean all'(in the same command prompt
window)
f. Thentype'nmake -f vc6.mak install'
4. Install DirectX 8.1 SDK
a. Available at:
http://www.microsoft.com/downloads/details.aspx?Familyld=DA65CA82
-OAE9-412A-B278-7C0AFCOD5974&displaylang=en
3.5.3.2 Setting up the Environment for OGRE
After all the software packages and tools have been installed, the Visual C++
environment needs to be set before building OGRE. This involves ensuring that OGRE
can find all the necessary library files from the packages.
After starting up Visual C++, open the ogre project file titled: Ogre.dsw. This file
is in { Ogre } \ where {Ogre} refers to the Ogre installation directory. By default, it is
named "ogrenew".
In the Visual C++, go to:
Tools->Options->Show Directories For->Include Files
The following directories should be included.
Make sure the first directory is:
0
{STLPORT-4.5.3}\STLPORT
also, make sure the DirectX SDK \include directory is here.
46
*
{DirectX SDK}\include
Make sure that it can also find Ogre.h:
*
{Ogre}\ogrenew\ogremain\include
Next, go to:
Tools->Options->Show Directories
For->Library Files
Make sure to include:
0
{STLPORT-4.5.3}\LIB
and, the \lib director for DirectX
*
{DirectX SDK}\lib
After all these are set, make sure to close VC++ and then reopen it.
3.5.3.3 Building OGRE
After all the necessary include directories are set, building OGRE is simply a matter of
opening { ogre } \Ogre .dsw again and performing a Batch Build. This will compile all
the OGRE source files and several examples that come pre-packaged with the OGRE
source code.
3.5.4 Sim3D.dll Compilation
Sim3D.dll is the C++ project that has all the methods for creating objects and controlling
their movement. These methods invoke OGRE API calls for creating nodes and scenes
and performing transformations on those nodes. It also has JNI wrappers for these
methods which invoke OGRE API calls
There are three files related to the Sim3D.dll which are:
*
Sim3D.cpp
" Sim3DApplication.h
" Simulation3D.h
47
Sim3D.cpp has all the JNI wrappers for the method calls. When the main 3D
Visualization Tool calls a method to be performed (from the Java side), like translate
object A on its x-axis, that Java method is translated through JNI to a C++ method. Those
method names are defined in Sim3D.cpp.
Sim3DApplication.h is where the native methods are actually implemented. The
scene and its nodes are created here, as well as node transformations are implemented
here. These methods are for the most part API calls to OGRE to perform the appropriate
transformations.
Simulation3D.h is the Java header file that is generated from the Java class which
declares the native method signatures. In the main Visualization Tool system, a class
titled "Simulation3D.java" declares these native methods. These declarations simply
contain the signature for the native method. Through these declarations or signatures,
other Java classes can call the native methods. From Simulation3D.java, a header file is
generated for the native method using "j avah -j ni". That header file then contains the
formal signature for the native method which is then included in Sim3D.cpp.
The implementation of the native method and the header files are compiled into
the shared library Sim3D.dll. Simulation3D then loads this library and makes it functions
available for the other classes in the 3D Visualization Tool to use.
3.5.4.1 Setting up the Environment for the Sim3D.dll Project and Compiling
Sim3D was created in the {ogre } \samples\Sim3D directory where most other
applications and samples for OGRE reside. This section will cover setting up the
environment to compile Sim3D in that directory.
1.
The first step is to copy the Sim3D.cpp, Sim3DApplication.h and Simulation3D.h
files into the {ogre } \samples\Sim3D directory.
2. After starting up Visual C++, create a new "Win32 Dynamic-Link Library"
project.
3. Title the name of the project "Sim3D" and change the location of the project to
point to the folder where the files were copied - { ogre } \samples\Sim3D
4. Select "An empty project" when prompted for the type of project to be created.
48
5. After the new project has been created, switch to the "File View" tab and expand
the tree.
6. Right-click on "Source Files" and click "Add Files to Folder"
7. Select Sim3D.cpp from the directory it has been copied to and click "Ok".
8. Right-click on "Header Files" and click "Add Files to Folder"
9. Select Sim3DApplication.h from the directory it has been copied to and click
"Ok".
10. Save the project.
Next, the compiler settings have to be changed.
The following settings have to be changed to compile correctly. They are all found under
Proj ect - >Settings. When the user clicks on Proj ect - >Settings in Visual C++, a
"Project Settings" dialog will pop-up to configure the settings.
In this dialog, the following settings have to be entered:
"
Debug: General : Executable = . . \Common\Bin\Debug\Sim3D. dll
"
Debug: General : Working Directory= . . \Common\Bin\Debug
"
C++: Preprocessor : Additional Include Directories = . . \ Common\ Inc lude
" C++: Code Generation : Use runtime library = Debug Multithreaded DLL
"
Link: General : Output file name = . . \Common\ Bin\]Debug \ S im3 D. dl l
* Link: Input : Additional Library Path = . .\ . . \OgreMain\ L ib\Debug
" Link: Input : Object/library modules += OgreMain.lib
o
Add "OgreMain.lib" to the beginning of the .lib files.
Also make sure that Visual C++ can find the Ogre libraries and header files.
0
Under Tools->Options, Go to the tab titled "directories". Under "Show
directories for:" select "Include files" and make sure the following directories are
listed there:
o
{Ogre root}\OgreMain\Include
o
{Ogre root}\Samples\Common\Include
49
* Under Tools - >Opt ions, Go to the tab titled "directories". Under "Show
directories for:" select "Library Files" and make sure the following directories are
listed there:
o
{Ogre root}\OgreMain\Lib
Also, for JNI to work, make sure that the JNI version for the Java JDK is currently
installed. Most of the recent JDK's come with JNI already installed. Also, the VC++
compiler needs to be able to find the JNI libraries.
" Install JNI for version of JDK being used or install latest JDK
" Under Tools - >Opt ions, a dialog box will appear. Go to the tab titled
"directories". Under "Show directories for:" select "Include files" and make sure
the following directories are in there:
o
{Java JDK root}\include
o
{Java JDK root}\include\win32
Compiling and building Sim3D.dll after all the setup is complete should just be a matter
of clicking Build- >Rebuild All from the Visual C++ menu. The compilation should
produce the Sim3D.dll in the {Ogre root } \Samples\common\bin\Debug. Any
compiled files will be placed in this directory.
3.5.5 The Visualization and OGRE, How it Works Together
This section discusses how the 3D Visualization Tool interacts with the OGRE renderer.
3.5.5.1 On the Java Side
On the Java side, the 3D Visualization Tool communicates with the OGRE software
through JNI (Java Native Interface). The tutorial for JNI is at
http://iava.sun.com/docs/books/tutorial/nativel.1 /index.html.
The basic steps are (directly from the website):
50
1.
Begin by writing the Java program. Create a Java class that declares the native
method; this class contains the declaration or signature for the native method. It
also includes a main method which calls the native method.
2. Compile the Java class that declares the native method and the main method.
3. Generate a header file for the native method using j avah with the native interface
flag -j ni. Once you've generated the header file you have the formal signature
for your native method.
4. Write the implementation of the native method in the programming language of
your choice, such as C or C++.
5. Compile the header and implementation files into a shared library file.
6. Run the Java program.
We've covered steps four and five. This section will cover the first three steps for the 3D
Visualization Tool.
One thing to note is that the java classes are all in the package
"edu.mit.spectrminteractive". This affects how we compile the header classes.
In Simulation3D.java are the declarations for the native methods. The declarations
look like:
0 public native void translateX( float val );
This is the method that is used in the other classes to translate the object along the X-axis.
In addition to the method declarations, the Sim3D.dll file is also loaded in the
Simulation3D.java class. It is loaded with the following code:
static {
try
}
}
System.loadLibrary( "Sim3D" );
catch (UnsatisfiedLinkError ule )
{ }
After the method declarations are written, the class is compiled using the regular syntax.
Since the plug-in was written in Eclipse, Eclipse will compile the class and place it in the
appropriate directory. Eclipse puts the Simulation3D.class into
51
{root}\workspace\edu.mit.spectrminteractive\bin\edu\mit\spectrmin
teractive
Next, we want to create the header class from the Simulation3D.class file by
calling the following function:
0
javah -jni Simulation3D
in the directory where the Simulation3D class has been compiled to.
This produces a header class with functions that look like:
JNIEXPORT void JNICALL JavaSimulation3D testfunc
(JNIEnv *,
jobject);
*
Class:
Method:
* Signature:
*
Simulation3D
testfunc
()V
The only problem with this method signature is that it assumes a flat tree structure. To
work properly, the packaging information needs to be included. The signature for this
particular method should look like:
JNIEXPORT void JNICALL
Javaedumit _spectrminteractiveSimulation3D testfunc
(JNIEnv *,
jobject);
With the extra keywords "edumit spectrminteractive" between "Java_" and
"_Simulation3D" that describe the packaging information.
So, the next step is to change all the signatures in Simulation3D.h to reflect this.
Every method has a signature, so each one has to be modified to reflect the packaging
information.
3.5.5.2 On the Sim3D side
Earlier, the three files (Sim3D.cpp, Sim3DApplication.h, Simulation3D.h) were simply
copied into the source directory; this section covers what those files contain.
52
The actual function for the above signatures are implemented on the C side in the
file Sim3DApplication.h. The function signature should be added in the Sim3D.cpp file.
The method who's signature is described above would look like:
JNIEXPORT void JNICALL
Javaedumit spectrminteractive_Simulation3Dtestfunc(JNIEnv
*env, jobject obj, Real xVal)
try
app.translateX( xVal );
catch( Ogre::Exception& e
MessageBox( NULL, e.getFullDescription().cstr(), "An
exception has occured!", MB_OK I MBICONERROR I MBTASKMODAL );
}
return;
I
Where app. trans lateX () is the function that will translate the object in the X
direction by xval. But this is where the code would otherwise be customized.
The way it is set up to communicate with OGRE, the actual function
implementation is in the Sim3DApplication.h file. That is where the real communication
between this Sim3D program and the OGRE engine occurs. So, translateX is a
function that is declared in the Sim3DApplication.h and it is essentially an OGRE API call
to translate the node in the X direction.
This is what it looks like in Sim3DApplication.h:
void translateX( Real distance ) {
mShipNode->translate( distance, 0.0,
0.0
);
I
Now, we rebuild all the files in VC++
*
Build->Rebuild All
This covers all the basics for how OGRE is installed and how it operates with the 3D
Visualization Tool. Though it installation can be somewhat tedious, its flexibility and
power are very applicable and useful.
53
3.6 Modifying or Adding Functionality
This section will briefly cover the steps to modify or add methods.
1.
The first step is to add the new method name's signature in Simulation3D.java.
2. Then, after this class has been recompiled, create the header files again by using
"java -jni".
3. Take that header class (Simulation3D.h) and make sure the signatures
accommodate the packaging information (add edumit spectrminteractive to the
header signature).
4. Take that Simulation3D.h and place it in the {ogre }\Samples\Sim3D directory
to make sure that VC++ uses it for compiling.
5. In Sim3DApplication.h, create and implement the new method.
6. In Sim3D.cpp, write the signature and call the method implemented in
Sim3DApplication.h from there.
7. Recompile Sim3D.dll
8.
Take Sim3D.dll from {ogre}\Samples\Common\bin\Debug and place it
where Eclipse can find it {SpecTRM root }\eclipse\jre\bin.
These instructions should allow users to extend the 3D Visualization Tool's basic
capabilities to more easily accommodate their needs.
3.7 Installing the 3D Visualization Tool for Eclipse
The Java classes come packaged with the other visualization tools. However, the dll's,
config files and media files need to be placed in the appropriate directories. If the user
follows the directions for installation in Appendix A, the necessary files will be placed in
the appropriate directories. The following directions are for users who develop the 3D
Visualization Tool.
OGRE is dependent on several dll's and other types of files that have to be in the
right place for it to run. Because of the way Eclipse works, the following dll's were
placed in {SpecTRM root }\eclipse\jre\bin directory.
54
"
Sim3D.dll
" OgreMain.dll
*
OgrePlatform.dll
"
devil.dll
" ilu.dll
"
SDL.dll
" Plugin_BSPSceneManager.dll
*
PluginFileSystem.dll
" PluginParticleFX.dll
" RenderSystemDirect3D7.dll
" RenderSystemSDL.dll
" PluginOctreeSceneManager.dll
" PluginGuiElements.dll
" RenderSystemDirect3D8.dll
These files can be copied from the {ogre root } \samples\common\bin\debug
directory.
Next, OGRE needs its configuration files to be in the working directory. For
SpecTRM, the working directory is its root: { SpecTRM Root } \ (where the
SpecTRM.bat file is). Finally, the Media directory (the directory with the 3D models,
textures and other related files) needs to be also in the root directory.
3.8 Difficulties with 3D Visualization
The greatest difficulty with developing a 3D visualization tool for objects in physical
space is developing a physics system for the visualization. Neither SpecTRM nor the 3D
Visualization Tool provides the physics system that is needed for a full system.
Rotational and translation information can be provided to the 3D Visualization Tool in
terms of degrees or radians per second for rotational movement or some measurement of
distance per second for translation movement, but most output from SpecTRM models do
not provide this information. More likely, they provide something similar to: "thruster A:
on". That in turn has to be turned into rotational or translation movement that the 3D
55
system can understand. This will play an important role in future development of the 3D
Visualization system.
56
Chapter 4
Interactive Visualization Tool
Interactive Visualization Interface
57
4.1 Purpose
The purpose of the Interactive Visualization Tool is to build a system that allows the user
to interact with the SpecTRM Simulator while it operates. Presently, inputs for elements
in the model are placed into files that the SpecTRM Simulator imports. These files are
read at runtime and at the appropriate simulation time, the input values from the file are
received into the simulation and assigned to their respective elements.
An example input file looks like:
1 second,
300,
Norm
2
3
4
5
6
7
8
9
290,
280,
270,
260,
250,
240,
230,
220,
Norm
Norm
Norm
Norm
Norm
Norm
Norm
Norm
10 second,
11 second,
210,
200,
Norm
Norm
12
13
190,
180,
Norm
Norm
14 second,
170,
Norm
15 second,
160,
Norm
second,
second,
second,
second,
second,
second,
second,
second,
second,
second,
In this example, the first column indicates the simulation time at which the element
receives its new value. The second and third columns indicate the value that the element
should receive. In this example of a Digital Altimeter, the second column is the signal
value and the third column is the status value. When the Simulator first starts up, these
values are read from the file and whenever the simulator time reaches any of the time
values indicated in the file, the value of the Digital Altimeter is set to the corresponding
values.
The primary purpose of the Interactive Visualization Tool is to give the user the
ability to dynamically alter inputs into the system while the simulator is running. There
are various reasons and examples for making the SpecTRM Simulator interactive.
The first reason is to allow the user to interact with the Simulator instead of
simply setting up the inputs into the system with static files. As the SpecTRM Simulator
58
generates outputs, it is useful for the SpecTRM user to be able to respond to these
outputs. To test how certain inputs would affect the system in certain states is another
reason to make SpecTRM interactive.
Another reason for developing the Interactive Visualization Tool is so that
SpecTRM can better model the real system. SpecTRM users can use the simulator to test
the model's human interactivity and if the model takes into account human operation and
error properly. It can also be used to train operators who will eventually use the real
system. As actual system operators use SpecTRM to test the system, data for how people
will actually use and react to the system, and even more importantly, how actual people
will incorrectly use the system becomes available and can be used to build a better
system. This allows another method for fault and error detection, primarily from human
operation.
The Interactive Visualization Tool allows SpecTRM to be extended by more than
its traditional usage of determining correctness and completeness.
4.2 Overview
The current release of SpecTRM (1.0.0) was developed using the Eclipse Platform [3] by
Safeware Engineering Corporation [14]. By using Eclipse, SpecTRM allows third party
software developers to write plug-ins that extend its capabilities.
The Interactive Visualization Tool is written as an Eclipse plug-in for SpecTRM.
It extends SpecTRM Simulator's API by delivering inputs to the Simulator and receiving
outputs from it. Similar to the Post-SpecTRM Simulation Visualization, the user places
widget icons into the Visualization Frame to represent elements in the SpecTRM model.
However, the difference is that these widgets allow users to input values into the
SpecTRM Simulator while it is running. At the same time, the user can use these widgets
to display the outputs of the system while it operates.
59
4.3 Background: Eclipse and SpecTRM
The current version of SpecTRM (version 1.0.0) was built using Eclipse. Eclipse is an
integrated development environment that can be used to create a plethora of diverse
applications.
4.3.1 Eclipse Overview
The Eclipse platform was designed with several requirements in mind. The following
goals for Eclipse are taken directly from their white paper titled "Eclipse Platform
Technical Overview." [13]
"
Support the construction of a variety of tools for application development
"
Support an unrestricted set of tool providers, including independent software
vendors
"
Support tools to manipulate arbitrary content types
" Facilitate seamless integration of tools within and across different content types
and tool providers
"
Support both GUI and non-GUI based application development environments
*
Run on a wide variety of operating systems.
*
Capitalize on the popularity of the Java Programming language for writing tools
Eclipse was designed for building integrated web and application development tooling. It
encourages the development of integrated features via its plug-in model. At its core is a
discovery mechanism to find plug-ins. The Eclipse platform is built around "extension
points" which are well-defined places in the system where other tools (plug-ins) can add
functionality.
To find out more about Eclipse, please visit their website [3].
4.3.2 Eclipse and the SpecTRM API
Eclipse provides users with the ability to more easily build plug-ins that extend
SpecTRM's capabilities. The Eclipse platform exposes the interfaces for SpecTRM,
60
making them more clearly defined and easily understood. Through using Eclipse's model
of extension points, other users can add functionality to the system more easily.
4.4 Extending the SpecTRM API
This section will cover the basics of extending the SpecTRM API and how the Interactive
Visualization Tool utilizes it.
Presently, the Visualization Tool is written as a separate Java Swing application
that is incorporated into an Eclipse plug-in for SpecTRM. This section was done with
extensive help and advice from Patrick Anderson. Some of the directions for extending
the SpecTRM API were provided by him and are simply reworded for this particular
situation.
First of all, it is necessary to install the SpecTRM SDK (Software Development
Kit). This version of the Interactive Visualization Tool was built using SpecTRM Version
1.0.0 downloaded from www.safeware-eng.com.
4.4.1 Create a New Plug-in Project
As described previously, SpecTRM and all Eclipse projects are extended through plugins. The next couple of sections will describe how the Interactive Visualization Tool
plug-in is created and what is necessary to build a plug-in for SpecTRM.
Open up SpecTRM by clicking on the SpecTRM .bat file in the root directory of
the SpecTRM installation.
After SpecTRM has loaded, the new plug-in's environment was set up in the
following manner.
1.
In the Navigator view, right click and select New- >Proj ect
2. A dialog box will appear with two frames. In the left frame, select "Plug-in
Development". In the right frame, select "Plug-in Project". Then click the "Next"
button.
3. Under the "Project Name" field, enter a name for the project. This project was
titled "edu.mit.spectrminteractive". Then click the "Next" button.
61
4. The default settings were adequate for this page. Click the "Next" button.
5.
Select "Default Plug-in Structure". Make sure that the "Create a plug-in project
using a code generation wizard" button is also selected. Click the "Next" button.
6. It is optional to change the "Plug-in Name" and "Provider" fields. The other
default settings were adequate. Click the "Finish" button.
This sets up the initial project environment in SpecTRM. It also creates a directory
{SpecTRM ROOT} \workspace\ {Proj ect Name} where all the source and compiled
files will be located. For the Interactive Visualization Tool, all the files were placed in
{SpecTRM ROOT\workspace\edu.mit. spectrminteractive.
4.4.2 Adding the Extension Point Definitions
Extension points in Eclipse are defined by XML code. In the plug-in's proj ect . xsd
file, the XML code defines a set of extension points that the plug-in satisfies. As
mentioned above, extension points define how new functionality is added to SpecTRM.
After a new project has been created, the proj ect .xsd file is normally
automatically opened in the editor view. If not, click on "plugin.xml" in the Package
Explorer view.
1.
Click the "Source" tab on the bottom of the editor view. Generic XML source
generated by the wizard should appear.
2. The code for the following XML snippet was added right before the final tag
(which should be </plugin>).
<extension
id="edu.mit.spectrninteractive.viewProvider'
name= "SpectrmInteractive"
point= "com. spec trm. sirmuliator. s :i.mu l.atorVi.ewP.t.rov:i.de~r">
<simulatorViewProvider
name= " SpectrrnInteract:i.ve "
class="edu.nit . spectrmrinteractive .ViewProvider"
id= "edu.mit.spectrminteract ive.viewProvider"
extens ion= "nmvc ">
</simulatorViewProvider>
</extension>
3. Save the file
62
Notes on the "extension" tag:
*
"id" is a unique value which normally follows the convention of using the base
package name and adding a suffix which indicates this plug-in's extension.
" "name" is a user readable string
6"point" is the name of the extension that this plug-in fills.
This plug-in extends the SpecTRM Simulator, and in the SpecTRM Simulator
API, the extension that is used here is the simulatorViewProvider.
*
"class" is the name of the class that provides the extension. Here, the class
ViewProvider extends the spectrm.simulator.simulatorViewProvider extension.
After the file has been saved, under the "Overview" tab in the editor view of the
proj e c t .xs d file, "com.spectrm.simulator.simulatorViewProvider" should appear
under the "Extensions" that are defined for this plug-in.
4.4.3 Adding Required Plug-ins
In the "Overview" tab of the editor view of the proj ect . xsd file, the following plug-
ins should be listed:
" com.spectrm.simulator
* com.spectrm.core
1. Click on the "Dependencies" tab in the editor view
2. Click the "Add" button and add the two plug-ins listed above
3. Save
4.4.4 Creating a Class that Implements the Interface
This section covers how to create the class that implements the interface described by the
extension. In this case, it will cover how to implement the ViewProvider class.
In the Package Explorer view, open the "src" directory for edu.mit.spectrminteractive.
63
1.
Right-click on the package "edu.mit.spectrminteractive". Under the "src"
directory and select
New->Class
and a new dialog should appear.
2. In the new dialog, enter the name of the class that was defined in the "class" tag in
the xml document. In this case, "ViewProvider" is the class name.
3. Click "Finish". The new class should open in the editor.
4. Import the appropriate packages by adding the following line under the word
"package" near the top of the file.
import
com. spectrm. simulator. api . ISimulatorViewProvider;
5. Then, add the following line to the class definition:
implements
ISimulatorViewProvider
So, the new class definition looks like:
public class ViewProvider implements
ISimulatorViewProvider
6. Right-click on anywhere in the body of the class. A popup menu appears. Choose
"Source ->Override/Implement
Methods..." and a dialog should appear.
7. Choose the "OK" button since the default settings are adequate. This fills out the
signatures of the methods that need to be implemented from the
ISimulatorViewProvider.
4.4.5 Implementing the Methods for the ViewProvider Class
By implementing the ISimulatorViewProvider interface, two primary methods need to be
written:
*
getRequiredFileExtension()
*
createView()
The getRequiredFileExtens ion method simply returns the string "mvc". By
returning this string, the extension can piggyback on the normal visualization files that
come packaged with SpecTRM. Any simulation that uses the standard SpecTRM
visualization will also call the Interactive Visualization Tool code.
64
The createview method is called during the setup of the simulator to contribute
elements to the Interactive Visualization Tool views. In this case, the createView
doesn't contribute an SWT composite, but opens a separate Swing window.
createview also instantiates three other classes.
*
Simulator.java
*
InteractiveValueChangeListener.java
"
InteractiveDataSource.java
The Simulator class is the primary application that controls everything (same as the PostSpecTRM Simulation Visualization). The InteractiveValueChangeListener listens for
outputs from the SpecTRM Simulator while the InteractiveDataSource takes inputs from
the Interactive Visualization Tool and sends them to the SpecTRM Simulator.
4.5 Connecting the Interactive Visualization with SpecTRM
The previous sections covered how the SpecTRM API is extended so that it can properly
connect with the Interactive Visualization Tool. The ViewProvider class provides the
extension to the SpecTRM Simulator, but the actual work is done in the two classes
mentioned above, the InteractiveValueChangeListener and the I nteractiveDataSource.
These two classes are the core of the interaction between the Interactive
Visualization Tool and the SpecTRM Simulator. The InteractiveValueChangeListener
listens to events from the SpecTRM Simulator and sends them to the appropriate
elements in the Interactive Visualization Tool for display. When the user interacts and
changes the values of elements in the Interactive Visualization Tool, events are created
and sent to the Simulator through the InteractiveDataSource.
4.5.1 InteractiveValueChangeListener
Four types of listeners can be added to the SpecTRM Simulator: A DataSink, a
DataSource, a SimulatorStateChangeListener and a ValueChangeListener. The
InteractiveValueChangeListener class is of the last type (it implements
65
IValueChangeListener, which listens to changing values in the SpecTRM Simulator). An
element in the SpecTRM Simulator changes its value each time it is evaluated, at which
point the Simulator will notify all its ValueChangeListeners.
There are three types of events the ValueChangeListener listens for: when input
values are received, when output values are sent and when the value of an element
changes. Input values are received from input files, other simulations or any other plugins that provide DataSources. Output values are sent to files, other simulations or any
other plug-ins that provide DataSinks.
In terms of outputs, the Interactive Visualization Tool is only concerned with the
outputs from the Simulator, therefore, only the outputValueSent() method is implemented
in this class. When outputs are received from the system, the
InteractiveValueChangeListener discovers which elements sent them. If that element has
a GUI widget in the Visualization Frame, then it calls the widget to update itself with the
new value.
4.5.2 InteractiveDataSource
The InteractiveDataSource is the class that provides inputs into the SpecTRM Simulator.
When a user enters an input through an element's GUI widget, that input gets passed onto
the SpecTRM Simulator through this class.
This class implements IDataSource which has two methods:
setupInputs (ISimulationReferences [1 references) and
getEarliestEventsOccuringBeforeOrAt (long time). setupInputs () takes
the ISimulationReferences from the SpecTRM Simulator (these are references to
particular elements in a particular simulation in the SpecTRM Simulator) and attaches it
to the corresponding input fields. getEarliestEventsOccuringBef oreOrAt () is a
method that returns all events that occur before or at the given parameter time. The
SpecTRM Simulator periodically calls this function for all of its DataSources. Events for
the DataSource are queued up as they come in and when the SpecTRM Simulator calls
the DataSource's getEarliestEventsOccuringBef oreOrAt method, all the events
66
in the queue that happen at or before the given time are returned to the SpecTRM
Simulator.
The InteractiveDataSource is a subclass of the AbstractDataSource.
AbstractDataSource is a class in the SpecTRM API that implements some of the basic
functionality of a DataSource that the SpecTRM Simulator expects (such as the event
queue). The two important methods that are over-ridden are
readInputs (ISimulationReference [] isr) and noMoreEvents ().
The
Simulator calls getEarliestEventsOccuringBeforeOrAt () to get the events from
the queue, but the class that actually puts events on the queue is readInput s ( . When
there are events available for insertion into the queue, noMoreEvents () returns false
(The AbstractDataSource thread is periodically calling noMoreEvents () to see if there
are any new events to be placed on the queue). When noMoreEvents () returns false,
then the AbstractDataSource thread calls readInputs () to read the inputs from its
source into the queue. For example, when the DataSource is an input file, then all of the
inputs are read when the Simulator starts up after which noMoreEvent s () will always
return true. For the InteractiveDataSource, the user enters events dynamically into the
element's GUI widgets. When a new value for an element is entered, noMoreEvents
returns false until the input is read off of the widget icon and placed on the queue.
4.6 Using the Interactive Visualization Tool
The Interactive Visualization Tool is automatically started when the SpecTRM Simulator
is started (in the SpecTRM menu bar: Simulate->Start simulator). Most of the
examples and images in this section are from the example Altitude Switch model that
comes pre-packaged with SpecTRM.
After the Visualization Tool has loaded, the Main Simulation Window appears.
The Visualization Tool is loaded into its default state, which is the Post-SpecTRM
Simulation Visualization state. To change to the Interactive Visualization Tool state,
click on the "Connect to SpecTRM Simulator" button between the simulation controls
and time controls in the Main Simulation Window.
67
i 5
Simu
F-. s
"Connect to Spec TRM Simulator" button
When the user clicks this button, the Interactive Visualization Tool is activated. The
Interactive Visualization Tool provides a different set of simulation controller buttons
than the Post-SpecTRM Simulation Visualization Tool. Now, the controllers mirror the
SpecTRM Simulator controllers.
Simulation
Tr]~
Windows
~,
~Simulation
Time:
Tit
Interactive Visualization Tool Controllers
These buttons now control the SpecTRM Simulator itself, so you can start, step through
the simulator, pause and stop it using these buttons. Under the label "Simulation Time",
the SpecTRM Simulator's time is now shown here.
4.6.1 Configure Variables Window
There are two ways to open the Configure Variables Window to configure inputs and
outputs into the SpecTRM Simulator. The first option is to right click in the main area of
the Main Simulation Window and click "Show Configure Variables Window". The other
option is to choose Windows ->Conf igure Variables from the main menu bar of the
Visualization Tool.
Similar to the Post-SpecTRM Simulation Visualization Tool, the Configure
Variables Window is used for configuring the GUI Widget types for elements in the
SpecTRM model. It is also used to establish the connection between the SpecTRM
Simulator and the Interactive Visualization Tool to make available elements that can be
used for inputs and outputs.
When the Configure Variables Window is opened, it automatically opens the tab
for file input configuration.
68
The other two tabs in the window are for configuring inputs and outputs from
SpecTRM. The next two sections will discuss how inputs into the SpecTRM Simulator
and outputs from it are configured.
4.6.1.1 SpecTRM Outputs
The "SpecTRM Outputs" tabbed panel is used to configure output elements from the
SpecTRM models for display in the Interactive Visualization Tool.
Configure SpecTRM Outputs Frame
When the "Connect To SpecTRM" button is clicked on the top-left corner of the tabbed
pane, any output elements from the SpecTRM models are displayed on the left hand side.
69
Clicking on any of the names allows the user to select a type of GUI widget for
that element. After a Variable has been chosen, the "Select type..." Combo box on the
upper right comer becomes active. Also, when an element is selected from the list on the
left side, the possible values that it can take on appear in the bottom right text box.
Clicking on the "Select type..." combo box gives the user the available types for
the element. When a type has been selected, its configuration details show up in the
Variables Properties Frame in the right-center. Each GUI widget type has some basic
configuration details that can be used to modify its characteristics. After the GUI widget
has been modified to meet the user's needs, clicking on the "Add to Simulator" button
makes the widget available for placement into the Main Simulation Window.
One thing of note for outputs is that these variables can also be used for the 3D
Visualization Tool by clicking on the "3D Properties" tab and configuring them as
described in Chapter 3.
4.6.1.2 SpecTRM Inputs
The "SpecTRM Inputs" tabbed panel is used to configure input elements from the
SpecTRM models for display in the Interactive Visualization. As we'll see, inputs and
outputs do not differ that much in their configuration, but their use differs greatly.
Outputs are used only to display information, whereas inputs are used to interact with the
system.
Configuring a SpecTRM Input is mostly the same as configuring an output, with a
few differences. Some widgets (Slider and Text icons) now have a "Send Input" button.
When the user clicks this button, the event is registered and sent to the SpecTRM
Simulator. Also, the Graph Variable is not available for inputs. The possible values of a
Variable are also indicated in the bottom left text area. If the possible values of the
element are of type enumeration (meaning that there are a closed set of possible values),
then that list of values will appear. If the element is of type integer or an open set, then
that will also be mentioned. Not every widget type can be used for every element type.
For instance, a Radio Button Variable cannot be used to represent an element whose type
is integer.
70
Configure Spec TRM Inputs
4.6.2 Using the Main Simulation Window
The Main Simulation Window is where all the action occurs. The GUI Widgets for
elements are added and controlled here, as is the SpecTRM Simulator.
4.6.2.1 Controlling the SpecTRM Simulator
As mentioned earlier, the buttons on the top-left side of the button menu bar in the Main
Simulation Window are used for controlling the SpecTRM Simulator. The "Play" button
runs the Simulator using the time increment and interval sleep times described in the
SpecTRM Simulator model. The "Step" button increments the time one step at a time.
"Pause" and "Stop" are self-explanatory.
71
4.6.2.2 Adding Widgets to the Main Simulation Window
The names of the widgets that have been "added" to the Simulator (see Conf igure
Variables Window->SpecTRM Outputs and SpecTRM Inputs) appear in a list in
the popup menu when the user right clicks on the Visualization Frame (the area below the
button menu bar).
When an element's name is selected from that list, its GUI widget appears in the
Visualization Frame where the mouse was originally right-clicked. Even after an element
has been added to the Main Simulation Window, its properties can still be reconfigured
(size and other characteristics). Widgets can also be moved around in the window by
right clicking anywhere in the widget and dragging it to another place.
4.6.3 Sending Inputs
Before any inputs can be sent, the Simulator should first be started by clicking the "Play"
button in either the SpecTRM Simulator window or the Main Simulation Window. At the
appropriate time, the user can enter a value using an element's GUI widget and send its
input. For Numerical Slider widgets and Text widgets, the user has to explicitly click the
"Send Input" button. For Radio Buttons, when the user selects a new button, the input
will automatically be sent to the Simulator. Each input will have the Simulation Time at
which it was inputted associated with it. If the user is "stepping" through the simulation,
the SpecTRM Simulator will receive the input the next time the user presses the "Step"
button. If the user is "playing" through the simulation, the input will be received as the
next event.
4.7 Post-SpecTRM Simulation and Interactive Simulation
The two simulations can run simultaneously if the user finds it necessary to have both
running at the same time. The user can import output files and configure them for 2D or
3D display. After configuring the output files, the user can also connect the visualization
72
tool to operate interactively. The simulation time will be based on the SpecTRM
Simulator's time
73
Chapter 5
Conclusions, Lessons Learned and Future Work
5.1 Conclusions
The previous three chapters covered a series of visualization tools that were developed to
aid SpecTRM users in understanding and visualizing SpecTRM models. Through the
Post-SpecTRM Simulation Visualization Tool, the 3D Visualization Tool and the
Interactive Visualization Tool, SpecTRM users now have more options for visualizing
the results of a model's simulation.
The Post-SpecTRM Simulation Visualization Tool allows users to take the output
of the SpecTRM Simulator and associate widgets icons for the model's elements to view
the simulation. Through the 3D Visualization Tool, users can associate the movement of
3D models with an element's output and visualize more practically how that output will
74
affect the 3D model. Finally, in the Interactive Visualization Tool, users can interact with
the SpecTRM Simulator while it operates.
As models get more complex, it becomes increasingly difficult to understand if
the outputs produced from the model are correct and sensible. The development of these
tools gives users more flexibility to focus on a particular aspect of the model through the
visual aids provided through them.
The Visualization Tools developed in this thesis involved a mixture of writing
new tools and leveraging existing tools from other areas and then bringing them all
together to extend SpecTRM's capabilities. There are many powerful products such as
OGRE and Matlab that can increase SpecTRM's utility and the Visualization Tools
provided various ways by which they could be leveraged and incorporated into the
SpecTRM system.
The main contributions the Visualization Tools for SpecTRM introduced are: the
incorporation of 3D visualizations, adding interactivity to SpecTRM's Simulator,
attaching Matlab to SpecTRM, and giving the user another means to visualize the outputs
through arranging configurable widget icons for SpecTRM elements. Each of these tools
provides a different dimension and aspect to understanding and using SpecTRM that was
previously unavailable.
5.2 Lessons Learned
Through the work of this thesis, several lessons were learned and these lessons will serve
to help future SpecTRM developers with their work.
Through developing the 3D Visualization Tool, a powerful, extensible and
flexible graphics engine was found and incorporated into the simulation. Though it was a
difficult process in determining a graphics engine to fit the requirements and needs of
SpecTRM users, OGRE's capabilities made it very well suited for this application.
Although OGRE is somewhat time-consuming in its setup and installation process, its
flexibility and future extensibility will definitely be beneficial in the long run. Future
users will have the benefit of studying how the 3D Visualization Tool was built and use
that knowledge to extend SpecTRM for their own needs.
75
Through the work on the 3D Visualization Tool, it was also made evident that
with any kind of 3D rendering package, it is necessary to have a subsystem that deals
with the physics outside of the black box system. That was definitely beyond the scope of
this project and is something worth looking into in the future.
The Interactive Visualization Tool both exposed and made it clearer what is
involved in writing a plug-in for SpecTRM. It involved learning both about Eclipse and
the SpecTRM software's design, which was somewhat difficult as SpecTRM kept
evolving over the course of this project and the documentation in some areas was limited.
However, through the development of the Interactive Visualization Tool, future
developers can take what was learned in the process to help write their own plug-ins for
the Simulator.
Because Matlab's Java API is not yet completed and its documentation is not
available, the visualizations had to make use of JMatLink which in turn uses JNI and the
Matlab C API. Through the work on the Graph Variable and post-processing of
SpecTRM outputs, the power of Matlab's computational engine was attached to the
visualizations.
Through the 3D Visualization Tool, the Interactive Visualization Tool, the PostSpecTRM Simulator Visualization Tool, and the Matlab extensions, new functionality
was added to the SpecTRM Simulator to extend its capabilities. The goal of this thesis
was to give the user more tools to understand and utilize the outputs of a SpecTRM
model. To various degrees, that was achieved with the tools developed here.
5.3 Future Work
There are several areas of improvement that can be made to each of the tools.
One of the main goals in the future would be to implement all the tools in Eclipse.
Presently, the Post-SpecTRM Simulation Visualization Tool and the Interactive
Visualization Tool run in a separate Swing window from the SpecTRM Simulator.
However, this task may be somewhat difficult until all the interfaces are stabilized and
well-documented. Eventually, all of the tools' look-and-feel should be consistent across
the entire SpecTRM toolset.
76
Also, adding more configurable widgets to the available set would be a valuable
addition to the toolset. Presently, there are only the Text, Radio Button, Graph and
Numerical Slider icons available. These classes extend the basic
AbstractinstantiatedVariable and AbstractIcon classes which will make future
development of widgets easier and more accessible.
Cleaning up all the OGRE stuff so that it can more easily be packaged with
SpecTRM would be another future goal. Presently, because of OGRE's setup, various
files need to be in various locations for the system to find them. This coupled with
Eclipse's use and determination of workspace and run-time space makes it difficult to
keep all the files nicely packaged in one directory. In the future, it would help to figure
out a way to make the installation of OGRE's files less difficult.
Recently, as of July 19, 2003, a package titled Ogre4J which is linked from the
Ogre website has been made public. This package, a Java interface to OGRE, may be
worth investigating to expand the 3D Visualization capabilities. Ogre4J is also released
under the GNU Lesser Public License. Presently, adding new functionality to
Simulation3D to allow the Simulator to communicate with OGRE involves various steps
including recompiling Simulation3D and the Sim3D.dll. This process may be
circumvented by using this new package.
In the future, when the Java API (and/or its documentation) becomes available for
Matlab, it will also be more efficient to utilize it instead of combining JNI and the C API.
77
Appendix A: Installing the SpecTRM Visualization
Package
All of the files necessary for the Visualizations developed in this thesis are packaged into
the zip file spectrminteractive. zip. This can be located at:
0
http://www.mit.edu/-kenshin/ra/spectrminteractivel.O.O.zip
Unzipping these files into the SpecTRM root installation directory will install the
visualizations.
The following directories and files are included:
{SpecTRM} \
ogre . cfg
Plugins . cfg
resources . cfg
(These are configuration files related to OGRE)
{SpecTRM}\images\
Play24 .gif
Pause24 . gif
....
Other images related to visualization interface
{SpecTRM} \Media\
Example . material
satellite.mesh
... Other 3D media files, including meshes, textures and images
{SpecTRM)\eclipse\jre\bin
JMatLink.dll
Devil .dll
Ilu.dll
OgreMain.dll
OgrePlat form.dll
Plugin_BSPSceneManager.dll
PluginFileSystem.dll
Plugin GuiElements.dll
PluginOctreeSceneManager.dll
Plugin_ParticleFX.dll
RenderSystemDirect3D7.dll
RenderSystemDirect3D8 .dll
RenderSystemSDL .dll
SDL.dll
Sim3D.dll
78
(These are OGRE-related libraries including the JNI interfaces for OGRE and
Matlab)
{SpecTRM)\eclipse\plugins\edu.mit.spectrminteractive_1.0.0
Plugin.xml
Spectrminteractive.jar
Spectrminteractivesrc.zip
(These are the visualization files and interfaces. The source files are in the zip
file)
Note: These files have to be placed in these directories relative to the root SpecTRM
installation directory otherwise the visualizations will not function properly. By
unzipping the file in the root directory, they will be placed in the appropriate places. The
OGRE configuration files, the image directory and media directory need to be in the
SpecTRM working directory (where SpecTRM. bat is). All dynamic-linked libraries
have to be in SpecTRM\eclipse\j re\bin because of how the Windows operating
system searches for dll's. And the plug-in itself needs to be in the eclipse\plugins
directory for SpecTRM to find and use it.
79
Appendix B: (Re)Compiling JMatLink
The following steps recompile JMatLink to allow it to work with the rest of the
visualizations.
1. Retrieve source code from http://www.held-mueller.de/JMatLink/
2. In the source code, the two classes that are needed are JMatLink.c and
JMatLink.java. JMatLink.c provides the method implementations in C and
communicate with Matlab through the Matlab's C API. JMatLink.java provides
the method signatures through which JNI can use to establish a connection
between the rest of the Java code and the C API. JNI is discussed more in depth in
Chapter 3 with the 3D Visualizations. Please refer to that Chapter for more details
or clarification as the instructions are very similar.
3. In both the JMatLink.c and JMatLink.java files, replace all references to
engPutArray and engGetArray with engPutVariable and engGetVariable
respectively.
4. Import JMatLink.java into the Eclipse plug-in environment where the
edu.mit.spectrminteractive plug-in is being developed. Compile the class in
Eclipse.
5. Create the Java header file from JMatLink.class.
From the command prompt, in the { SpecTRM
root } \workspace\edu. mit . spectrminteract ive\bin directory, call
"javah -jni
edu.mit . spectrminteractive.JMatLink". This will create
a file titled edu mit_spectrminteract iveJMatLink. h which has the
method signatures.
6.
Rename edumit spectrminteractive_JMatLink.h to "JMatLink.h"
7. Setup the Visual C++ environment.
The following directories should be included (Tools - >Opt ions -
>Directories->Show Directories for)
a. Include files
i. {Matlab root}\extern\include
b. Library files
i.
ii.
iii.
8.
{Matlab root)\extern\lib
{Matlab
{Matlab
root}\extern\lib\win32
root}\bin\win32
iv. {Matlab root}\extern\lib\win32\Microsoft\msvc7O
The following libraries have to be linked (Proj ect - >Settings - >Link->
Category->General->Object\library
a. libeng.lib
b.
c.
d.
e.
modules)
libmat.lib
libmatlb.lib
libmex.lib
libmx.lib
9. In Visual C++, create a new Windows Dynamic-Link Library project titled
"JMatLink".
80
10. Add the JMatLink.c file to the source files for the project and the JMatLink.h file
to the header files for the project. Also, make sure that JMatLink.h is in the
working directory for the project.
11. Build the dll, this will produce JMatLink.dll which should be placed in
{specTRM root}\eclipse\jre\bin
81
Bibliography
[1]
Dynasim Company, Dymolafor Your Complex Simulations, Available from
World Wide Web: http://www.dynasim.se
[2]
Eclipse Entertainment, Genesis3D, Available from World Wide Web:
http://www.genesis3d.com/
[3]
Eclipse Project, Eclipse Platform, Available from World Wide Web:
http://www.eclipse.org/
[4]
Elmqvist, H., Mattsson, S. E., Otter, M. Object-Oriented and Hybrid Modeling in
Modelica. In JournalEuropeen des systemes automatis's (January 2001).
[5]
The GNU Project, GNU Lesser General PublicLicense, Available from World
Wide Web: http://www.gnu.org/licenses/lgpl.html
[6]
ID Software, Quake Game Engine, Available from World Wide Web:
http://www.idsoftware.com/business/home/teclnology/
[7]
Otter, M., Elmqvist, H., Mattsson, S. E. Hybrid Modeling in Modelica based on
the Synchronous Data Flow Principle. (1999)
[8]
Otter M., Elmqvist, H. Modelica - Language, Libraries, Tools, Workshop and
EU-Project RealSim. In Simulation News Europe (December 2000) pp. 3-8
[9]
Malin, J. T., L. D. Fleming, D. R. Throop, Predicting System Accidents with
Model Analysis during Hybrid Simulation.
82
[10]
Malin, J.T., L. Flores, L. Fleming, D. Throop, 2002. Using CONFIG for
Simulation of Operation of Water Recovery Subsystems for Advanced Control
Software Evaluation.
[11]
The Mathworks Company, Simulink 5.0.2, Availabe from World Wide Web:
http://www.mathworks.com/products/simulink/technicalliterature.isp
[12]
Muller, Stefan, JMatLink, MA TLAB Java Classes, (August 16, 2001)
[13]
Object Technology International, Inc., Eclipse Platform Technical Overview,
(February 2003)
[14]
Safeware Engineering Corporation, SpecTRM, Available from World Wide Web:
http://www.safeware-eng.com
[15]
SpecTRM User Manual, Safeware Engineering Corporation
[16]
Streeting, Steve, OGRE: Object-OrientedGraphicsRendering Engine, Available
from World Wide Web: http://ogre.sourceforge.net
83